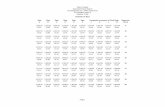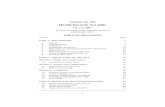STEP BY STEP SAP BI7.docx
-
Upload
sunny-pranavam -
Category
Documents
-
view
235 -
download
1
Transcript of STEP BY STEP SAP BI7.docx
-
8/14/2019 STEP BY STEP SAP BI7.docx
1/20
STEP BY STEP SAP BI7 (Master Data Loading)
We have to keep in mind that from data integrity and load performance point of view, we have toload the Master Data before loading the transactional data into InfoCubes or DSOs.
We know that BW is a Datawarehouse system and data will be loaded into BW from many
sources like SAP R/3, other Databases and flat files. In this post we will discuss about how to
load data from a flat file.
STEP 1.ASelect SOURCE SYSTEM under Modeling (T-code:RSA1).In the right panel, Context Menu
(right-Click) on sources systems and select Create.
STEP 1.B
Select the File System (Manual Metadata, Data using File Interface) option, and then click to
continue.
http://proradian.com/blog/2008/08/sap-bi7-master-data-loading-step/http://proradian.com/blog/2008/08/sap-bi7-master-data-loading-step/http://proradian.com/blog/2008/08/sap-bi7-master-data-loading-step/http://proradian.com/blog/2008/08/sap-bi7-master-data-loading-step/http://proradian.com/blog/2008/08/sap-bi7-master-data-loading-step/ -
8/14/2019 STEP BY STEP SAP BI7.docx
2/20
STEP 1.C
Enter Logical Name & Description for the source system, and then click to create the sourcesystem.
Result:The flatfile source system will be created. Status message Source system SS_DEMOFF
creation successful finished will appear at the bottom of screen as shown below.
-
8/14/2019 STEP BY STEP SAP BI7.docx
3/20
STEP 2: Creating Application Component
In BW, Data Sources & Info Packages are organized using a tree structure called Application
components. Next, we will create the application component under our source systemSS_DEMOFF.
STEP 2.A
Select the Data source under Modelling in the left panel. In the right panel click to choose sourcesystem from Drop down Menu & select the SS_DEMOFF source system.
-
8/14/2019 STEP BY STEP SAP BI7.docx
4/20
In the Right Panel right click on Data sources for SS_DEMOFF DEMO SSFlat File. SelectCreate Application component..
-
8/14/2019 STEP BY STEP SAP BI7.docx
5/20
-
8/14/2019 STEP BY STEP SAP BI7.docx
6/20
STEP 3.B
Enter the name for Data source & select the Master Data Attributes from Data Type Datasource.
In right panel Creation of Data source screen will be displayed with General, Extraction,Proposal, Fields and Preview Tabs. Make the corresponding setting in the tabs for loading the
data.
-
8/14/2019 STEP BY STEP SAP BI7.docx
7/20
STEP 3.C
Under General Tab Select potions as shown in the screen. Enter Short, Medium, LongDescription
STEP 3.D
Click on Extraction Tab, Select options as shown in the screen. Enter the file name with path.
The file contains the data about Material attributes.
Select Separated with separator (For example, CSV) in Data Format. Enter , as Data Separator
NOTE: The data file can reside on a front-end computer ( or client workstation as it is calledhere) or one of the application servers in the SAP Basis three-tier architecture. In our example,
MAT_ATTR.CSV resides in our front-end computer. For better loading performance, it is
recommended that you place data files in application server computers.
-
8/14/2019 STEP BY STEP SAP BI7.docx
8/20
STEP 3.E
Proposal Tab:
This tab page is only relevant for CSV files. For files in different formats, define the field list on
the Fields tab page. Here you create a proposal for the field list of the Data Source based on the
sample data from your CSV file.
a) Specify the number of data records that you want to load and choose Upload Sample Data.
b) The data is displayed in the upper area of the tab page in the format of your file.
c) The system displays the proposal for the filed in the lower area of the tab page.
d) In the table of proposed fields, Use Copy to Filed List to select the fields you want to copy to
the filed list of the Data source. All fields are selected by Default.
e) Change the Format to the internal format if External format is selected by default.
Click to activate the Data source.
After successful activation, Under Preview Tab clicks on Read Preview Data to see the Preview
of the data that to be loaded to into Info Provider with selected no of records.
-
8/14/2019 STEP BY STEP SAP BI7.docx
9/20
STEP 4
Creation of Info Package.
The Info Package loads into the PSA only. Data is distributed within the BI system with the datatransfer process. Only the parameters that are not already defined in the Data Source are defined
on the tabs of the Info Package maintenance.
In Left Panel Select the Data source under Modelling, In right panel, Right Click on Attributes
for Material Data Source under Application Component Demo, Select Create InfoPackage..
Enter Description for Info Package, click to Continue.
-
8/14/2019 STEP BY STEP SAP BI7.docx
10/20
Click the schedule tab, select the option start immediately, and then click to load data.
STEP 5
Before loading to Master data to the CHAR Info object, we should convert the CHAR to Info
Provider, by assigning the Info Area to the CHAR info object definition screen.
In left panel, Select Info objects under modelling, right click on MAT_IO Char Info Object then
select Change
Enter Info Area name DEMO_IA, under Character is Info Provider Check box.
(See the below Screen for details) , click to to activate the Info Object .
-
8/14/2019 STEP BY STEP SAP BI7.docx
11/20
You can see the MAT_IO is shown under DEMO_IA Info Area in Info Providers under
Modelling.
-
8/14/2019 STEP BY STEP SAP BI7.docx
12/20
STEP 6
Create transformation
In Left Panel, select Info Provider under Modelling, Right Click on Material Number (Attribute)
under Material Number (MAT_IO) Char Info Object in right panel. Select Create
Transformation
-
8/14/2019 STEP BY STEP SAP BI7.docx
13/20
Enter Object Type as Data Source, Enter name of the data source MAT_IO_ATTR_DS created
previously with the Source System name. Click to continue.
-
8/14/2019 STEP BY STEP SAP BI7.docx
14/20
The system proposes a transformation. You can use this transformation as it is, or modify it to
suit your requirements. To the left of the screen, you see the source; to the right of the screen,
you see the rule group. To show the target as well, choose Switch Detail View On/Off.
-
8/14/2019 STEP BY STEP SAP BI7.docx
15/20
Click to activate the transformation.
RESULT: The transformation is created with the corresponding data transfer process.
-
8/14/2019 STEP BY STEP SAP BI7.docx
16/20
STEP 7
Creating Data transfer Process
STEP 7.A
In left Panel select Info Provider under Modelling, Double-Click on Data Transfer Process under
Material Number (Attribute)in the right panel.
-
8/14/2019 STEP BY STEP SAP BI7.docx
17/20
Click to continue.
STEP 7.B
Under Extraction tab, Change Extraction mode to FULL Click to activate the DTP.
STEP 7.C
Go to Execute tab click to execute the Data Transfer Process.
-
8/14/2019 STEP BY STEP SAP BI7.docx
18/20
Press YES to Continue.
-
8/14/2019 STEP BY STEP SAP BI7.docx
19/20
Monitor will be displayed with loading status. Everything Green means Data is loaded
successfully.
STEP 7.D
STEP 7.E
We can check the data in Info provider by clicking the manage button in the monitor
-
8/14/2019 STEP BY STEP SAP BI7.docx
20/20