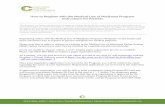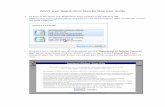Patient Online MMJ Registration Step by Step Instructions ...
Step by Step Procedure for First Time registration for ... · After account has been created in...
Transcript of Step by Step Procedure for First Time registration for ... · After account has been created in...
Page 1 of 13
Step by Step Procedure for First Time registration for Retail user.
This document gives a Step-by-Step procedure for Retail customers or individual users to
register themselves for Internet Banking Services. After registration, the customers will be
able to access Internet Banking and have Viewing Rights of different functionalities.
1. The following steps need to be followed at account opening level:
Branch will ask customer if he/she wants to avail for Internet Banking Facility. While
opening the account, the customer should tick the appropriate box against Internet
Banking Options.
There are two types of ‘Internet Banking Rights’ and ‘Password’.
[a] View Rights through Login Password - The Customer here gets the rights to
view Dashboard, view and generate Account Statements, Summary etc by using his
‘user id’ and ‘Login Password’
[b] Transaction Rights and Password: The Customer here gets the rights to perform
transactions like various types of Fund Transfers, Bill Payments etc. These
transactions can be completed only with ‘Transaction Password’, which will be asked
by the system after inputting all the details.
The customer should be encouraged to choose and use both ‘Viewing Rights’ and
‘Transaction Rights’.
The customer has a Daily Ceiling limit of US$15,000 for Funds Transfer transactions.
The Branch will share the literature on Bank’s Terms and Conditions for Internet
Banking.
The customer will initial on all pages and then sign the last page of the Bank’s Terms
and conditions.
After account has been created in Finacle, the customer will be provided the below
mentioned information for online registration (Payroll Card or Welcome Kit). This
should match with the CIF Records (as otherwise online Registrations will not be
successful)
First Name Last Name Gender Date of Birth Customer ID ( CIF ID) Mobile Number
Page 2 of 13
After Customer has completed online registration, the branch will send a mail to IT
Department for enabling of Transactions Rights (Applicable for customers who opted
for Transaction Rights).
2. Steps for Online Registration for Customer.
Step 1:
Method A: Accessing through www.sbimauritius.com
Clicking through the linkwww.sbimauritius.com, the user will be reaching the following web
page. The user can click the Internet Banking login on the right hand side of the page.
Please proceed further going through Step 3 of this document in the next page.
Method B:
Method B: The use can also access Internet Banking Services through following steps.
Step 1:
Clicking through, www.onlinesbiglobal.com, the user will reach the following website.
Click the ‘Select Country’ Link on right hand side
Click here
to proceed
Page 3 of 13
Step 2: A list of countries will pop up from among the drop down Menu. Select and click
“Mauritius’ as the country to reach SBI (Mauritius) Ltd online banking services site.
Step 3: The following page will appear on the Screen now. Since, Retail Internet Banking is
for Personal Users, Click the Personal users link. It will take the user to the next page, and
he can proceed further as given in Step 5 of this document.
Select Mauritius to
proceed
Page 4 of 13
Step 4: After clicking the “Personal Users’ Menu, the page will be redirected as illustrated
below. The page illustrates on Phishing attacks and how to report any attacks. The user
can proceed further by clicking the Proceed Menu at the bottom of the screen.
Companies - Click on Corporate
Users
Individuals – Click on Retail Users
Click to proceed further
Page 5 of 13
Step 5:
This is the main landing Page of Retail Internet Banking.
For new Retail user Registration, click ‘Self Help Features’ click on ‘New Retail Registration’
Step 6: A new page will be opened as below. Please input the following information. All
Tabs marked with ‘Red Asterisk (*): are mandatory.
Click on ‘New Retail
Registration’
Page 6 of 13
For example:
Title Mr, Mrs, Ms. First Name - Madhusudhan Last Name - Bhat Gender - Male Date of Birth :15/03/1980 Customer ID ( CIF ID) : 154001851 Mobile Number : 23052583978
Click Continue after filling as below
In bank’s records the first name is ‘SBIML’
Last Name IS ‘Test’
The Customer ID is nine digits
Mobile number provide to Bank at time of
account Opening
Verification code as shown above
Privacy Policy, Terms and Conditions and
Disclaimer is available
Click to
continue
Page 7 of 13
Step 7: The page will be redirected and the user will receive ‘OTP’ on Registered Mobile
Number. In this case, the SMS will be received on Mobile number 230-52583978.
The ‘One Time Pass Code or Password’ (OTP) is a one-time validation code sent by text
message on Registered mobile phone to validate transactions on Internet Banking.
Step 8: The page will be redirected to set password. Brief Description of various features
are given below.
Input the OTP which is 4 digits
Input the Verification Code
Message to inform you that OTP has already been
sent to your registered Mobile Number
If OTP is not received then register again
Click to
continue Click to
continue
nue
Page 8 of 13
Step 9: Based on Password Tips, the customer can set the ‘Login Password’ and
‘Transaction Password’ as below:
Tips for setting of password
Tick to set Signon
Password
Tick to set Transaction
Password
Password to access Account details
also known as Signon Password
Password to make transactions
Password must contain letters (lower case and
upper case), digits and special characters
Password Indicator
Each password needs to be retyped
Click to view password set
Click to
continue
Page 9 of 13
Step 10: Page will show ‘User id’ and ‘Password’ has been changed successfully.
Step11:
The customer can go the landing Page of Internet Banking through access Menus explained
earlier.
The user can Input ‘Sign on Password’ using the normal key pad, or by using the Virtual Key
Board.
The page will show the above message and
provide the Userid
Click to
Login
This is the Virtual Keyboard which
is Dynamic and the characters
shift position after each input of
character.
Page 10 of 13
Step 12: After successful login, the customer will be directed to ‘The terms and conditions’
Page, which will be displayed as below. After reading and clicking on ‘I agree’ at the end of
Page, the customer will be directed to ‘Dash Board’ Page.
Page 11 of 13
Step 13 The Dashboard will be shown to the user. The various features are briefly below.
Click as agree after reading and
understanding the terms and
conditions.
Page 12 of 13
After inputting correct ‘User id’ and ‘Sign on’ password, the Internet Banking Page will be
displayed. The customer can safely log out of the screen using the last button on the right
hand side of the screen.
Step 14: The ‘Login Password’ and ‘Transaction Password’ has been set successfully by
the customer. The Login Password has also been successfully tested. For ‘Transaction
Password’, please contact the Branch by filling the following form to add ‘Tranaction Rights’.
Log out Button
Profile of the user.
Personal Settings –
Information of the user.
Security Settings – user
can change password.
Preferences – User can
set their preferences
User can
customize
the
dashboard
as per their
convenience
View account details
and transactions
Initiate/view
transactions,
Manage Beneficiary
Services requests for
example debit
card/cheque book
Mail Services – user
can send their
feedback or queries
Page 13 of 13
INTERNET BANKING RETAIL USER ACTIVATION FORM USERID: …………………………….. Branch
Account Number: Date:………………………………………
Customer Name:
Customer's Mobile Number: Kindly activate Sign on/Transaction password for Internet banking of the above mentioned user id for the following reasons:
o New User o Input of wrong password for more than 3 times o Not accessed for more than 180 days o Other (Please specify)
(Note: Limit for Retail user is USD 15,000/- per day) Yours faithfully, …………………………………………… (Customer Signature) ----------------------------------------------------------------------------------------------------------------------------- ----------
FOR BANK USE ONLY Branch Authorisation
Authorised by: …………………………………………
Date: …….../….…../………..