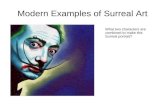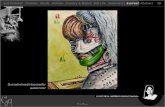Step by step of creating a surreal art. Final Result
Transcript of Step by step of creating a surreal art. Final Result

Step by step of creating a surreal art.
Final Result:
Sources: Hair Brushes by gorjuss-stock: http://gorjuss-stock.deviantart.com/gallery/4954479#/d7u7gi Water: http://www.photoxpress.com/stock-photos/beach/sea/water/1373737 Model by MjRanum: http://mjranum-stock.deviantart.com/art/Lil-White-Goth-Grl-36-79589155 Door (my own stock): http://danystocks.deviantart.com/#/d4lwkup Clouds (my premade BG) http://danystocks.deviantart.com/art/Premade-BG-278840916 First of all, in this work will use a specific brush, hair, in the link you will find it for downloading and installing it is simple, but I'll go early so that when you open it is already within PS: After download, get the ABR file, go to My Computer > System C > Program Files > Adobe Photoshop > Presets > Brushes, and put in this folder. Now we can start the PS, the brush will be there.

Open Photoshop. File> New Create a new file 2000X2000.
Open the water and drag it to the new file. Go to Edit >
Free Transform or use the shortcut Ctrl + T to resize the image.

Flatten the image, as shown in Fig. Drag the
image fade down to the boat and get only the top of the water. This is what we need.

Open the image of Premade we will use only the sky. Copy / paste the file below the layer of water. Name the layers, if desired, I prefer, as well as better control the work. To name: a quick double-click the layer and fill it with the proper name. Go to Edit> Transform (or Ctrl + T on keyboard) and adjust the image until it is just the sky, as shown.
Open the image of the staircase, just cut out the stairs, center the image, place it above all layers. Open the door

image and cut. Place it above all layers, on the keyborad: Ctrl + T to activate Transform Tool and make the distortions. Press and hold the Ctrl key while distort the door, see figure how to get our door. Let's resize the staircase to get a little more width proportional to the door. See. Keyboard: Ctrl+T, press and hold the Shift key to modifies the proportions. Let's open the

image of women, cut and put on the stairs. After cutting the model, let's take a hair brush to improve the image. With the brush selected in black color, choose some hair, I chose the 709, but it is up to.

Create a new layer for the hair. Then just leave the hair proportional to model and place on top. Ctrl + E to merge both layers. See below. It was much better, no?

Now we start to create some effects. Return to the water layer, create a mask by clicking on the Add Vector Mask. Make sure you get a soft brush, opacity and fill in 100%, black. Pass the brush at the top of the image of water (but in the mask), where the biggest red circle show us. To soften the
background.

In the layer of water, apply effects: In the Layers palette, go to the icon represented by a circle half black, half white, Adjustments Layers, select > Brightness / Contrast Brightness: - 33 Contrast: + 40 Right Click and turn: Create Clipping Mask, so the effects are restricted only to the water layer. Opacity 100% Still in the same layer, go back to Layers Adjustments, select > Color Balance Midtones +100 +89 +100 Highlights -42 +9 -10 Shadows -33 -30 -54

Right click and Create Clipping Mask. Opacity 100% Again, Adjustments layers, select> Hue / Saturation Hue: 0 Saturation: -55 Lightness: 0 Create Clipping Mask. Opacity 100% See:
Now let's go in the sky layer and apply some effects, all adjustments should be created a Clipping Mask. Adjustments Layers, select > Color Balance Midtones +70 +16 -18

Highlights -7 -2 0 Shadows +20 -65 -85 Opacity 100% Adjustments Layers, select > Channel Mixer Monochrome Red: +10 Green: +90 Blue: +5 Opacity 35%. Adjustments Layers, select> Levels 0 0,48 239 Opacity 60% Adjustments Layers, select > Brightness/Contrast Brightness: -24 Contrast: +40 Opacity 42% See the difference:

Now let's go on the door layer, on your keyboard Ctrl + J to duplicate layer, change the blend to Color Dodge at 40%. Let's
create a light effect in the door, as if it were almost opening.

Create a new layer and name Light. Go to Rectangular Marquee Tool and make a selection in the door as shown. Go to
brushes and select a soft brush in white. Paint inside the selection. On the
keyboard, Ctrl + D to deselect. Go to Filter > Gaussian Blur 13.0 pixels.

Ctrl+T to duplicate the layer Light and letting it stretch longer than the original layer. Apply the same amount of Gaussian blur. Keyboard: Ctrl + E to merge the layers. Keyboard: Ctrl + T to squeeze a little light, making it thinner, as if the door was just beginning to open. Now let's clear up some parts of the door. We
create a new layer above the first layer of our door, this layer is between two layers of the door. Let's Set Foreground Color, click on the color front and insert the value

of # 808080. Give ok, go into Paint
Bucket Tool and fill this layer. Click on this layer with the right
button, Create Clipping Mask, change the blend mode to Overlay.

Go to
Dodge Tool, set Highlights 50% and start to clear the areas where it shows the part where the selection is. This is an alternative to applying light and shadow without damaging the original image. Can and should always be used.
Let's work on the staircase layer. Keyboard: Ctrl + J to duplicate layer. Change the blend mode to Overlay at 50% opacity. The stairs will be less "washed".

Give a Ctrl + E to
merge the layers. We repeat the process layer overlay '808080 'I have explained above, so we can dodge and burn some parts of the stairs. We create a new layer on top of the stairs, painted with the paint bucket to color 808080, create clipping mask to get just the effect on the stairs, change the blend layer to overlay, select the Dodge tool in Highlight 100% to lighten the top of the stairs, because the top is receiving light from door. Using a soft brush size 400, go to the top of the stairs in the new layer and click four times with the Dodge Tool. See the figure the exact location and the result of the action.

Now let's darken the bottom of stairs. Stay in the same layer, change the Dogde Tool for Burn Tool, set a brush 700 (use the key ] to increase and [ to decrease brush). Range:Highlights / Exposure 60%. Pass one end to the other at the bottom of the stairs, see the exact location in the image, where you should do this and can see that the tones are equal with the rest of the stairs. If necessary, pass the Burn more than once to get the tone matched with the center of the stair.


Done this: Keyboard: Ctrl + E to merge the layer of light / shadow to the stairs layer. Keyboard: Ctrl + U to open Hue / Saturation Hue: 0 Saturation: -30
Keyboard: Ctrl + J to duplicate layer of the stairs. Name the top layer "stairs" and the layer below the "stairs shadow."

Drag the layer "Stairs Shadow" down, as shown in Fig. Still
working on this layer, go to Add Layer Style icon, represented by a small 'fx' in the Layers palette. When you open the options, choose Color Overlay, and enter the value of # 000000. Ok The layer was all black. Go in the top
toolbar, Filters > Blur > Gaussian Blur > 30.0 pixels. After the effect is applied, change the opacity of the layer to 55%.

Above the “water” layer and below of the "stairs shadow" layer, create a new layer, name it "white." Keyboard: "B" to drive the brush. Choose the size 600 in white. Let's take a single stroke at the to of the water and the end of the sky. The figure shows the exact location.
Change the blend to Soft Light 100% and giving Ctrl + J to duplicate this layer.

We will now begin to
finalize the overall color. On top of all the layers we create our “effects selection”. We will use 5 kinds of Adjustments Layers. Remember? Represented by a black & white circle in the Layers palette. Watch: 1° Go to Adjustments Layers, select > Hue/Saturation Hue: 0 Saturation: -15 Lightness: 0 Opacity 100% 2° Go to Adjustments Layers, select > Color Balance Midtones -10 +10 -100 Opacity 55% 3° Go to Adjustments Layers, select > Brightness/Contrast

Brightness: -15 Contrast: +70 Opacity 100%. 4° Go to Adjustments Layers, select > Levels 0 0,80 243 Opacity 100% 5° Go to Adjustments Layers, select > Color Balance Midtones +47 - 48 - 43 Highlights +16 +13 +8 Opacity 65% The

colors were warm and the water has lost some of its characteristic color, then back to the "water" layer, go to Color Balance Clipping Mask, give Ctrl + J to duplicate this adjustment and change your settings, like this: Midtones -84 -52 +66 Highlights -65 +12 +70 Shadows -49 -48 -46 Opacity 100% Watch the result:

I think the stairs still isn't nice, we can improve your appearance. Let the layer of the staircase. Keyboard: Ctrl + J to duplicate. Keyboard: Ctrl + Shift + U to desaturate Change the blend to Soft Light. See the result in Fig.

Keyboard: Ctrl + E to merge both stairs layers. After doing so, we reduce a bit more saturation and slightly changed in color. Keyboard: Ctrl + U to open up Hue / Saturation: Saturation: +10 Hue: - 30

Let's go the the model's layer to create a soft shadow of her on the stairs. Keyboard: Ctrl + J to duplicate. In the bottom layer name "model shadow". Again, we'll do the same effect given in the stairs shadow, but in a simpler and faster way. 1 - Go to the layer “stairs shadow", right click on layer, select "Copy Layer Style" 2 - Go back to the layer “model shadow", right click on layer, select "Paste Layer Style". The layer will be 55%, drop by 100% This action can be used whenever you want to repeat a style in any layer.

Done this step, Ctrl + T to activate the Transform Tool. With it enabled, go to Edit> Transform> Rotate 180 ° > ENTER. Go back to Edit> Transform> Flip Horizontal > ENTER And “mirror” the layer, positioning it as shown. Still in the
shadow layer, go to Filter > Blur > Gaussian Blur 8.0 Apply the filter and let the layer in 20%. We can't

forget the "shadow of the feet," which is the shadow of where she steps. We darken the step. We can do this in several ways. Indeed, we can do all this work (tutorial) in many ways! So, I will show one way. Below the layer "model shadow", we create a new layer (Ctrl + Shit + N), name "shadow" and change the blend mode to Overlay. On the keyboard: B to drive the brush, choose the color black, let the brush at 100%, size 20 (shoe size). Paint the bottom of her feet.

Still in the same layer and with the brush on. Do not go in the opacity of the layer, but the brush opacity, up there. Opacity 50%, increase the brush size to 125 (or cover up the two feet of it) not center the brush, place it a little down and just give one click. Reduce the opacity of the brush again, from 50 to 25% and do it well below the violin, one soft click. Almost done ... On the side toolbar, go to Blur Tool or if you prefer the
keyboard shortcut, give an R. Set the size by approximately 90% and Strength by 25. Go to the layer "Stairs" and pass that blur on the edges of the whole staircase to take the "hardness" of them.

Please SAVE this psd! After this is done, Flatten Image. Keyboard: Ctrl + J to duplicate. Keyboard: D to reset the colors of foreground / background (black / white). This is necessary for the next step. Go to Filter> Distort> Diffuse Glow
Configure as follows: Graininess: 0 Glow Amount: 3 Clear Amount: 18 OK. Opacity of this layer to 35% For those who never used this filter, it is necessary that the background color is white, to highlight sparkles.

Keyboard: Ctrl + E to merge. Our next action is up to each one as it will modify the final color result. For those who liked the orange tones, may be finished now, but for those who dare to want to play with other colors, I think they will like. I want to give a modified overall. So here we go. Keyboard: Ctrl + J to duplicate. Adjustments Layers, select > Color Balance Midtones -14 -14 +30 Highlights -3 -12 -2 Shadows -16 -20 -22

Opacity 100%
That's it!






![Code 2-18: Surreal - Step One [Anteprima]](https://static.fdocuments.in/doc/165x107/568c52c51a28ab4916b8041f/code-2-18-surreal-step-one-anteprima.jpg)


![STEP UP FUN RESULT-Complete[1]](https://static.fdocuments.in/doc/165x107/552806b755034689588b462f/step-up-fun-result-complete1.jpg)