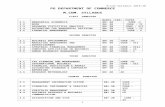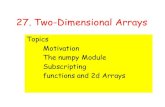Step-by-Step: Move a Column Moving rows and columns in PowerPoint 2010 is similar to moving rows and...
-
Upload
kenneth-hollinshead -
Category
Documents
-
view
216 -
download
3
Transcript of Step-by-Step: Move a Column Moving rows and columns in PowerPoint 2010 is similar to moving rows and...

Step-by-Step: Move a Column
• Moving rows and columns in PowerPoint 2010 is similar to moving rows and columns in a worksheet program such as Excel: make sure you have a blank row or column in which to insert the new data. If you drag a row or column to a new location, you overwrite the existing data at that location.
• There is one important difference between PowerPoint tables and Excel spreadsheets when moving data. When you move data around in a PowerPoint table, the area to which you paste or drag the content must be empty. Otherwise, the incoming content will overwrite what is already there. Unlike in Excel, the existing content does not move over to accommodate the new content.

Step-by-Step: Resize and Distribute Rows and Columns
• USE the ATMs Final presentation that is still open from the previous exercise.
1. Go to slide 6, and double-click the vertical border between the first and second columns.
2. Drag the horizontal border between the Claude Simpson and Mary Bailey lines in the table upward, so that the Claude Simpson cells are as short as possible without truncating the text. See above.

Step-by-Step: Resize and Distribute Rows and Columns
If you need to be more precise in resizing, you can use the tools in the Cell Size group on the Table Tools Layout tab to specify exact widths and heights for table cells. 3. Click in the cell that contains States.4. On the Table Tools
Layout tab, in the Cell Size group’s Width box, set the value to exactly 4” by clicking the up increment arrow. See right.

Step-by-Step: Resize and Distribute Rows and Columns
5. Select the entire table by dragging across it.6. On the Table Tools Layout tab, click the Distribute
Columns button . Each column becomes the same width.
7. SAVE the presentation.• LEAVE the presentation open to use in the next
exercise.• When you click in any cell and resize a row or
column, all cells in that row or column are adjusted at the same time.
• If space in a table is extremely tight, you may be able to fit more text in columns and rows by adjusting cell margins. The Cell Margins button in the Alignment group on the Table Tools Layout tab allows you to select from four different cell margin options or create custom margins.

Step-by-Step: Merge and Split Table Cells
• USE the ATMs Final presentation that is still open from the previous exercise.
1. Go to slide 6 and select the cells containing Wesley and Kirk.
2. On the Table Tools Layout tab, click Merge Cells. The two cells become one, and the text from both cells appears in the merged cell, separated by a paragraph break as shown above.

Step-by-Step: Merge and Split Table Cells
3. Click at the beginning of the second name and press Backspace to delete the paragraph break between the two names, so they appear on the same line.
4. Use the procedures in steps 1-3 to merge each of the other three names (Claude Simpson, Mary Bailey, Greg Ballantine) in the table in the same way.
5. Use the procedures in steps 1-3 to merge the cells containing the names of the representatives for the Eastern region, and leave each name on a separate line as shown above.

Step-by-Step: Merge and Split Table Cells
6. Select all three cells that contain state names, and on the Table Tools Layout tab, click Split Cells in the Merge command group. The Split Cells dialog box opens.
7. In the Number of Columns text box, type 2 to set the number of columns to 2. In the Number of Rows box, type 1 to set the number of rows to 1 (see right). Then click OK.
8. For each division, move approximately half of the names from the existing cell to the empty cell to its right as shown on the next slide. You can move the text either with drag and drop or Cut and Paste.

Step-by-Step: Merge and Split Table Cells
9. SAVE the pre-sentation file and CLOSE it.
• LEAVE PowerPoint open to use in the next exercise.
• You can also split columns or rows by drawing additional lines with the Draw Table feature, as you did earlier in the lesson.
• You can use the Eraser tool on the Table Tools Design tab to merge cells by erasing the divider between them.

Step-by-Step: Align and Orient Text in a Table
• To align and orient text in a table, do the following:
1. OPEN the Bids presentation and save it as Final Bids.
2. Go to slide 2, and click in the merged cell at the far left of the table.
3. Click the Table Tools Layout tab, and then click the Text Direction button to display a menu of orientation options.
4. Click Stacked. This option will stack text with each letter below the previous one.
5. Type Vendor in the merged cell. The text stacks in the merged cell as shown above.

Step-by-Step: Align and Orient Text in a Table
6. Select the text you just typed. Click the Home tab, and then click the Character Spacing button. Click Very Tight (see right).
7. With text still selected, click the Bold button in the Font group on the Home tab.

Step-by-Step: Align and Orient Text in a Table
8. Select the cells with numbers in the Price column. Click the Align Text Right button in the Paragraph group to align all text in that column along the right side of the cells.
9. Select the cells with numbers in the last two columns. Click the Center button to center the contents of those cells.
10. Select the cells in the column header row. Because they are already blue, you won’t be able to see that they are selected.
11. Click the Table Tools Layout tab, and click the Align Bottom button in the Alignment group. All column headings now align at the bottom of the cells, as shown on the next slide.

Step-by-Step: Align and Orient Text in a Table
12. SAVE the presentation.• LEAVE the presentation open to use in the next
exercise.

Step-by-Step: Apply a Quick Style to a Table
• USE the Final Bids presentation that is still open from the previous exercise.
1. Click anywhere in the table on slide 2, and then click the Table Tools Design tab.
2. Click the More button in the Table Styles group to display the Quick Styles gallery, as shown at right. Note that the table styles are organized into several groups—Best Match for Document, Light, Medium, and Dark.

Step-by-Step: Apply a Quick Style to a Table
3. Click the Themed Style 2 – Accent 6 table style. This is a colorful alternative, but not exactly what you want.
4. Click the More button again, and then click the Medium Style 3 style, a black and gray combination in the first column of the gallery. Your table should look similar to the figure at right.
• LEAVE the presentation open to use in the next exercise.

Step-by-Step: Apply a Quick Style to a Table
• Colors available for Quick Style formats are controlled by theme. If you apply a Quick Style and then change the theme, the Quick Style colors will adjust to those of the new theme.
• You may on occasion want to remove all table formatting to present data in a simple grid without shading or border colors. You can remove formatting by clicking Clear Table at the bottom of the Quick Styles gallery. Once you have cleared formats, you can reapply them by selecting any table style.

Step-by-Step: Turn Table Style Options On and Off• USE the Final Bids presentation that is still open from the
previous exercise.1. Click anywhere in the table to
select it if necessary.2. Click the Table Tools Design
tab if it is not already displayed.3. Click the Banded Rows option
in the Table Style Options group to deselect the option.
4. Click the First Column option. The first column receives special emphasis.
5. Click the Banded Columns option. Color bands are applied to the columns. Your table should look similar to the figure above.
6. SAVE and close the presentation.• LEAVE PowerPoint open to use in the next exercise.

Step-by-Step: Add Shading to Cells
• To add shading to cells, perform the following steps:
1. OPEN the Warranties presentation and save it as Warranties Final.
2. Go to slide 2, and select the cells in the column header row.
3. Click the Table Tools Design tab, and then click the Shading button drop-down arrow in the Table Styles group. The Shading color palette displays.
4. Click the Gold, Accent 1 color to fill the column header cells with gold.

Step-by-Step: Add Shading to Cells
5. With the column header cells still selected, click the Shading drop-down arrow again, point to Gradient, and select the From Top Right Corner gradient style in the Dark Variations section of the gallery (see below).
6. SAVE the presentation.• LEAVE the presentation
open to use in the next exercise.

Step-by-Step: Add Shading to Cells
• The Shading menu also offers the Table Background option. You can use this command to insert a color or a picture to fill all cells of a table. You will learn more about inserting pictures as background later in this lesson.
• Be careful when applying picture or texture fills to an entire table. Your text must remain readable, so choose a light background, adjust transparency if necessary, or be prepared to boldface text.

Step-by-Step: Add Borders to Table Cells
• USE the Warranties Final presentation that is still open from the previous exercise.
1. In the table on slide 2, select all cells except those in the first column and the column header cells. (You are selecting the numbers and the Life entries.)
2. On the Table Tools Design tab, click the Border drop-down arrow in the Table Styles group. A menu of border options appears.
3. Click Inside Horizontal Border, as shown at right.

Step-by-Step: Add Borders to Table Cells
4. Click outside the table to deselect the cells, and then select only the bottom row of the table.
5. Click the Border drop-down arrow, and then click Bottom Border. A border is applied to the entire bottom row of the table.
6. Click outside the table to deselect the cells. Your table should look like the figure at right.
7. SAVE the presentation.
• LEAVE the presentation open to use in the next exercise.

Step-by-Step: Add Special Effects to a Table
• USE the Warranties Final presentation that is still open from the previous exercise.
1. Click anywhere in the table on slide 2.
2. Click the Effects button in the Table Styles group, point to Shadow, and click Offset Diagonal Bottom Right (see figure at right).
3. Click outside the table to see the effect.4. SAVE the presentation.• LEAVE the presentation open to use in the next
exercise.

Step-by-Step: Add an Image to a Table
• USE the Warranties Final presentation that is still open from the previous exercise.
1. In the table on slide 2, select the vendor names in the first column of the table. (Do not select the Vendor column heading.)
2. Right-click in one of the selected cells, then click Format Shape on the menu that appears. The Format Shape dialog box opens.
3. In the dialog box, click Picture or texture fill.4. In the Insert From area of the dialog box, click the
File button and in the Insert Picture dialog box that appears, navigate to the location of your data files. Select ATM.jpg and click Insert.

Step-by-Step: Add an Image to a Table
5. In the Format Shape dialog box, click to place a checkmark in the Tile picture as texture check box.
6. Drag the dialog box’s Transparency slider until the box to the right of the slider reads 80%. See right.
7. Click Close to apply your changes and close the dialog box. Click outside the table. The selected cells have a semi-transparent fill using the selected graphic.
8. SAVE the presentation.• LEAVE the presentation open to use in the next
exercise.

Step-by-Step: Add an Image to a Table
• For the most control over an image to be used as a table background, insert it using the Format Shape dialog box. You can insert a picture in a single cell or selected cells by right-clicking a selected cell and choosing Format Shape.
• Or you can insert the picture in all cells by right-clicking the table’s light-blue container frame and then choosing Format Shape. Tiling options in this dialog box allow you to adjust how the tiles display over the table.
• The Transparency slider lets you wash out the picture to make it appropriate for a background.
• Images can be used for more than background effects in tables. You can also insert an image as table content. To do so, click in a cell and use the Picture command on the Shading menu. The picture you select is automatically resized to fit into the selected table cell.

Step-by-Step: Arrange a Shape and a Table
• USE the Warranties Final presentation that is still open from the previous exercise.
1. Display slide 2 and on the Insert tab, click the Shape button to produce the Shape gallery. Then click the rounded rectangle in the first row of shapes.
2. Drag to draw a rounded rectangle that completely covers the table, as shown above.

Step-by-Step: Arrange a Shape and a Table
3. On the Drawing Tools Format tab, click Send Backward in the Arrange command group. The shape is sent behind the table.
4. With the shape still selected, click the Shape Fill button and click More Fill Colors from the menu that appears. The Colors dialog box opens.
5. Drag the Transparency slider to 85%, and then click OK. The rectangle appears as a lightly shaded background behind the table, as shown in Figure 5-35.
6. SAVE and CLOSE the presentation.• EXIT PowerPoint.
Inse
rtin
g ba
nk c
ard
in m
achi
ne:
© F
use/
Get
ty Im
ages
, Inc
.

Lesson Summary