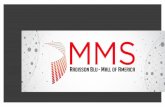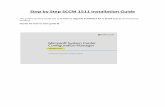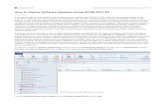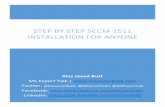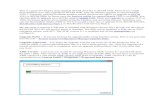Step by Step Guide to Upgrade SCCM 2012 R2 to SCCM … · Step by Step Guide to Upgrade SCCM 2012...
Transcript of Step by Step Guide to Upgrade SCCM 2012 R2 to SCCM … · Step by Step Guide to Upgrade SCCM 2012...
www.configmgr-tutelage.com
Step by Step Guide to Upgrade SCCM 2012 R2 Environment to SCCM R2 SP1 and R2 SP1 CU2
In This guide we will perform upgrade on our existing SCCM 2012 R2 hierarchy and upgrade it to SCCM R2 SP1 and then apply R2 SP1 CU2.
What's New in System Center 2012 R2 Configuration Manager SP1
Very nice explanation on new features by Benoit Lecours
List of new features:
Sites and Hierarchies
• Improvements to automatic client upgrade
• You can now exclude servers from automatic client upgrade
Application Management
When you revise an application, the new revision now inherits all dependencies from the previous revision.
Configuration Manager now lets you create supersedence relationships that can update dependent applications to a newer version.
Content Management
• Remote Differential Compression (RDC) is no longer used for every file during content
distribution. As a best practice, it is now only used for files larger than 16KB.
• Pull-distribution points now have their own controls for concurrent distribution settings to
multiple pull distribution points
Operating System Deployment
• You can now deploy Windows 10 to compatible devices in your hierarchy.
Role based authentication can now be used for standalone media.
• Enhanced audit messages for operating system deployment.
• OS Installer Package renamed to OS Upgrade Packages.
• Task sequence USB media now supports larger than 32GB.
Reporting
• You can now specify a start and end date for the Distribution Point Usage Summary report
www.configmgr-tutelage.com
Configuration Manager Company Portal App
• The Configuration Manager Company Portal app allows users of client Windows 8, Windows
8.1 and Windows 10 devices to view and install applications that you make available
Configuration Manager and Microsoft Intune
• You can now manage Windows 10 and Windows 10 mobile devices that are enrolled with
Microsoft Intune
• You can deploy iOS apps that are free of charge from the app store
• Conditional access to Exchange On-premises for mobile devices
For Complete Details Refer Below Links:
SCCM 2012 SP2 and SCCM 2012 R2 SP1 Release announcement
Planning to upgrade to System Center 2012 Configuration Manager SP2
Planning to Upgrade System Center 2012 Configuration Manager
Download all the necessary files see Anoop c nair’s Post and detail on which file to download
Order of Upgrade:
CAS
Primary
Secondary Site
Console Upgrades
Client Upgrade
Start at the top-level site in the hierarchy, run the Setup.exe from the System Center 2012 R2 Configuration Manager Source media.
After top-level site completes the upgrade and replication is Active, you can begin the upgrade of each child site.
Complete the upgrade of each site before you begin to upgrade the next site.
Until all sites in your hierarchy upgraded to the new product version, your hierarchy operates in a mixed version mode.
www.configmgr-tutelage.com
Complete the Check list before proceeding to upgrade infrastructure:
Make a Note of:
Server Names
Location
Virtual/Physical,
Operating System
RAM
SQL Version
NIC Details / Network Configurations
Total Disk Drives
Free and Used space
Prepare for Upgrade:
Ensure that Current and Complete Backup of all SCCM Site Servers is available to external Server
Also verify followings and make a note of maintenance tasks schedule time, location of the backup with
complete details.
SCCM 2012 R2 Upgrade Checklist: for complete check list refer Technet site
1. Verify that all your sites run on same version SCCM 2012 R2 CU4 in my case.
2. Apply all required patches on all Site Servers and Restart
3. Back up the site database.
4. If you have a database replica for management point, disable Database replication. If
you don’t use this function, skip this step
5. Disable all site maintenance tasks that might run during the upgrade
6. Test the database upgrade process on a copy of the most recent site database
backup.
7. Uninstall the existing version of Windows Assessment and Deployment Kit (ADK) 8.0
8. Install Windows Assessment and Deployment Kit (Windows ADK) 10 for Windows 10
Download Windows ADK for Windows 10
9. Run Setup Prerequisite Checker, to verify that the site server is ready to upgrade.
10. Download the prerequisite files and redistributable files for SCCM 2012 R2 SP1 by
running setupdl.exe on alternate location
11. Restart the site server and ensure that there are no pending restarts.
12. Install the SCCM 2012 R2 SP1 Upgrade on the CAS/Primary/Secondary Site Servers.
13. Verify Hierarchy / Sites, Logs and perform post upgrade activity
14. Create Collections for updating Clients, Consoles and Site Servers.
15. Upgrade the stand-alone Configuration Manager Consoles.
16. Reconfigure the database maintenance tasks you might have disabled prior to the
upgrade.
www.configmgr-tutelage.com
17. Upgrade Clients
Backup and TestUpgrade Perform a backup of your SCCM database. Perform Test DB Upgrade on your CM database before the upgrade, Recommended.
More information on test db upgrade. Backup SCCM site Database Restore it on a SQL server running the same version as your SCCM SQL instance on another
server On the SQL server, run the SCCM setup command line using the Testdbupgrade switch Open the log file on C:\ConfigMgrSetup.log Ensure test DB upgrade is successful, if any errors, resolved them before you proceed with
actual upgrade.
www.configmgr-tutelage.com
Once Test Database upgrade is successful. Proceed further with Actual upgrade.
Perform Installation The SCCM R2 SP1 experience is like a new SCCM installation.
In our case, the site is already R2 so we extract the SC2012_SP2_Configmgr_SCEP.exe to a folder and execute Splash.hta
On the main menu, select Install
www.configmgr-tutelage.com
On the Getting Started screen, select Upgrade this Configuration Manager site
www.configmgr-tutelage.com
On the Microsoft Software License Terms, check I accept these license terms and click Next
www.configmgr-tutelage.com
On the Prerequisite Downloads screen, specify a location to download the prerequisite files or select alternate path where prerequisite files were downloaded offline.
www.configmgr-tutelage.com
On the Server Language Selection screen, select the language you want to display in the SCCM
Console and Reports
www.configmgr-tutelage.com
On the Client Language Selection screen, select the language for SCCM Client
www.configmgr-tutelage.com
On the Settings Summary screen, you will see that you are performing an Upgrade
www.configmgr-tutelage.com
The Prerequisite Check is running
There shouldn’t be any errors since site is already installed and running
Wait for Prerequisite checking has completed and click on Begin Install
www.configmgr-tutelage.com
The installation is in progress. The installation will run for about 30 to 45 minutes depending of your server specifications
Progress can be seen by clicking the View Log button or open the ConfigMgrSetup.log file on the C:\ drive
www.configmgr-tutelage.com
Verify the installation Once the setup has completed, there’s a couple of check that you can make to be sure the upgrade process was successful.
Detailed installation steps can be viewed in C:\ConfigMgrSetup.log file
www.configmgr-tutelage.com
Verify from SCCM Console Open the SCCM Consoleclick on the upper left corner on the blue arrow select About
Configuration Manager The Console has been upgraded to SP1
A new addition is the Site version which was not available on this screen before
Site Properties
Go to Administration Site ConfigurationSites Right-click your site and select Properties The Site Version and Build Numbers has been upgraded to 5.00.8239.1000 Site Build Number and Version
www.configmgr-tutelage.com
Site has been upgraded successfully. Wait for replication to be active, verify the replication status, site component status and run exec SpDiagDRS to verif y whether everything looks good. Performing Upgrade on Secondary Site: Secondary site can be upgraded from SCCM Console itself. To upgrade select the Secondary site from SCCM Console.
Go to Administration Site ConfigurationSites Right-click your Secondary site and right click and click on Upgrade or Select the site and from
ribbon click on Upgrade
www.configmgr-tutelage.com
On confirmation, click on Ok to start the upgrade process
To view the install status:
Go to Administration Site ConfigurationSites Right-click your Secondary site and click on Show Install Status
www.configmgr-tutelage.com
Detailed installation steps can be viewed in C:\ConfigMgrSetup.log file on secondary site server
www.configmgr-tutelage.com
Verify the same in SCCM Console and Site Properties
CAS, Primary and all other Sites have been upgraded successfully. Wait for replication to be active, verify the replication status, site component status and run exec SpDiagDRS to verify whether everything looks good.
www.configmgr-tutelage.com
Step-by-Step SCCM 2012 R2 SP1 Cumulative Update 2 (CU2) Installation guide
Cumulative Update 2 (CU2) for SCCM 2012 R2 SP1 and SCCM 2012 SP2 is Now Available
Download the CM12_SP2R2SP1CU2-KB3100144-X64-ENU and extract locally.
As this is a cumulative update, CU2 can be installed without installing the CU1.
There are many Issues that are fixed in CU2: Refer Link for more details
This update contains fixes for issues in various areas including software distribution and content
management; operating system deployment; site systems and mobile device management.
In addition, the update contains the following:
Administrator Console
Configuration Manager Client
• Configuration Manager clients may not recognize a forest trust
• Automatic site assignment fails on clients in a workgroup
• In a Configuration Manager environment in which multiple certificates are deployed to
client computers, the client may select the wrong certificate for use in management point
communication
Site systems
• The SMS Executive Service may quit unexpectedly with a C0000374 exception code when it
uploads content to a Cloud-based distribution point
Operating system deployment
• 3084586 Driver package size increases in System Center 2012 Configuration Manager
Software distribution and content management
Additional changes that is included in this update
Endpoint Protection
Software distribution and content management
www.configmgr-tutelage.com
• Distribution Manager can now process pull-distribution point packages more efficiently in
large environments.
Microsoft Intune and mobile device management
• This update contains general performance improvements to the device enrollment process
in Intune hybrid environments.
The same update applies to the following:
• System Center 2012 Configuration Manager Service Pack 2
• System Center 2012 R2 Configuration Manager Service Pack 1
Installation
This update can be applied directly to the following Systems/Roles:
The Central Administration Site (CAS) Primary Site Secondary Site SMS Provider Configuration Manager Console
In this guide, we’ll be updating a CAS / Primary Site Server, Console and Clients.
To start the installation, run CM12_SP2R2SP1CU2-KB3100144-X64-ENU.exe
A log file will be created in C:\Windows\Temp\cm12_sp2r2sp1cu2-kb3100144-x64-enu.log
On the Welcome Screen, click Next
www.configmgr-tutelage.com
Ensure that there is no error, and click Next.
Check the box to update the console, click Next
www.configmgr-tutelage.com
Check all 3 checkbox (Server, Console and Clients), click Next
Select default on package name and program screen and click Next
www.configmgr-tutelage.com
When setup is complete, click Next and then Finish
Installation progress can be seen in the C:\Windows\Temp\CM12_SP2R2SP1CU2-KB3100144-X64-ENU.log file
www.configmgr-tutelage.com
Verify the Installation
Verify from SCCM Console Open the SCCM Console click on the upper left corner on the blue arrow select About
Configuration Manager The Console has been upgraded to SCCM R2 SP1 CU2
Successful upgrade will show the console build number 5.0.8239.1302
Registry Settings on Servers
Open registry editor and check the HKLM\Software\Microsoft\SMS\Setup\Key “CULevel” value will be 2.
www.configmgr-tutelage.com
CAS, Primary and all other Sites have been upgraded successfully. Wait for replication to be active, verify the replication status, site component status and run exec SpDiagDRS to verify whether everything looks good.
Distribute Packages
Navigate to Software Library Packages Configuration Manager Updates
There will be four different packages for CU2 updates are created, proceed further and Update the contents to DPs.
Finally, use the packages to upgrade Client and Remote Consoles.
www.configmgr-tutelage.com
To Upgrade Clients, use below query to Create collections where client version is not equals to SCCM 2012 R2 SP1 CU2 and setup deployments for client upgrade.
select SMS_R_SYSTEM.ResourceID,SMS_R_SYSTEM.ResourceType,SMS_R_SYSTEM.Name,SMS_R_SYSTEM.SMSUniqueIdentifier,SMS_R_SYSTEM.ResourceDomainORWorkgroup,SMS_R_SYSTEM.Client from SMS_R_System where
SMS_R_System.ClientVersion != '5.00.8239.1000'
Now we are done with Upgrading our SCCM hierarchy to SCCM 2012 R2 SP1 CU2 Note: Please perform the complete testing before proceeding with Production Environment Upgrade.