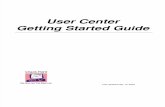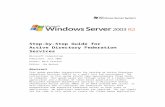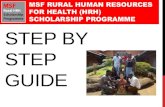Step by Step Guide to Synote
-
Upload
ea-draffan -
Category
Education
-
view
10 -
download
1
description
Transcript of Step by Step Guide to Synote

Step by Step to Synote
Easy guide to working with your research media and annotations

Step 1 Step 2 Step 3 Step 4 Step 5

Step 1
• Login using your university username and password or
• Search for a recording you have made or for someone else’s recording by title, tag or keywords.
• Refine your search by choosing your resources or group.

Step 2
• Just want to listen or annotate a recording? Select the ‘Recordings’ button to view a list of public recordings available or those you have created.
• Selected the chosen recording title to view or • To make your own recording - select ‘Create’
then• Provide details related to the recording and
use the PowerPoint uploader if required.

Step 3• If you are viewing and listening to a recording you may be able
to annotate or change the transcript – use the edit buttons if available.
• If you are creating a new recording, think about who can use your data. Set Permissions…
• PRIVATE if you don't want other's to be able to play your recording
• READ if you want others to be able to replay your recording and read the transcript and Synmarks (notes) but not add Synmarks
• ANNOTATE to allow others to add Synmarks (notes) to your recording or
• WRITE to allow others to change everything. • Group permissions to restrict access to a particular
group of users.

Step 4
• Make a transcript for a recording by typing or uploading your text or by selecting the automatic speech recognition transcription if available (this will take a while). You can correct errors in the automatically created transcript .
• View your recording by returning to the ‘Recordings’ menu button

Step 5• Check your transcript and slides are in place.• Add synchronised annotations or notes
(synmarks) at selected points in the recording by selecting the ‘create’ button in the Synmark panel. You can edit and delete your synmarks.
• Make sure you fill in all the details and required coding conventions.
• Use the ‘title tags’ to aid coding and searches.

What can you do with Synote?
• Synote allows you to listen to lectures or recordings whilst viewing the transcript and slides and making notes. It synchronises these notes so key points can be stored for revision or use later.
• Synote can be used for research with the ability to code interviews, add annotations that are synchronised with a discussion and highlight important behaviours.
• Synote can be linked to Twitter comments that appear as notes synchronised with a discussion,
• Synote transcripts can be automatically uploaded via speech recognition if linked to this type of service.