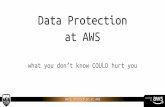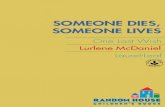Step 1 This works best with a picture of someone, preferably close to his or her face. Dark space...
-
Upload
charity-bates -
Category
Documents
-
view
216 -
download
0
description
Transcript of Step 1 This works best with a picture of someone, preferably close to his or her face. Dark space...

Making a portrait from text

Step 1This works best with a picture of someone,
preferably close to his or her face. Dark space behind the person doesn’t show up well with text over it. It turns out better if you have more lighter colors than dark.

Step 2Open your picture in Photoshop. Crop the
photo to where most of the picture is the figures face. By using the Crop tool in the left hand column of the vertical toolbar. If you’re going to crop it to a certain size, use the height and width bar across the top to make it the size you want.

Step 3Add a new blank layer by clicking on the
“Create a New Layer” button at the bottom of the layers panel.

Step 4Fill this new layer with black, so that the
finished picture appears to be black and white.
Edit menu> Fill> select black from the drop down list to the right of Use in the contents box> OK (the picture will turn black)

Step 5Add a text box to the picture by selecting the
Text tool and creating a text box that is about the same size as the picture or bigger. Change font settings in the toolbar at the top. Keep in mind that smaller, simple text works better. However, the smaller the text, the more words you need to fill up the text box. Set the text color to white.

Step 6Add text to the text box. You can use song
lyrics, letters, or just random words. Make sure it fills the whole box. (Just typing on the keyboard will not work. It will mess up the spacing, so use real words) When you’re done click on the checkmark in the options toolbar.

Step 7Click on the text layer. Then, click on the
“Add layer mask” button at the bottom of the layers panel. Nothing will appear to happen.

Step 8Select the entire BACKGROUND layer by
pressing Ctrl+A. Copy the contents by clicking Ctrl+C.

Step 9Hold down “Alt” and click on the layer mask
thumbnail. Press Ctrl+V to paste the image to the layer mask. The image will appear in black and white.

Step 10Hold down “Alt” and click on the layer mask
thumbnail. Press Ctrl+D to remove the selection outline.

DONE!!!