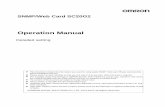STEP 1 SIMカードの取り付け STEP 2 APN設定 - Elecom...STEP 1 SIMカードの取り付け 1....
Transcript of STEP 1 SIMカードの取り付け STEP 2 APN設定 - Elecom...STEP 1 SIMカードの取り付け 1....
-
iOS7、iOS8 APN 設定手順マニュアル
STEP 1 SIM カードの取り付け
STEP 2 APN 設定
------方法 1. iPhone を操作して APN 設定を行う
------方法 2.パソコンを操作して APN 設定を行う
STEP 3 SkyLinkPhone インストール
-
設定前に準備していただくもの
・SIM カード
・iPhone
・SIMSIMSIMSIM 初期設定登録完了時初期設定登録完了時初期設定登録完了時初期設定登録完了時に届いたメール本文(または MyPageMyPageMyPageMyPage のののの APNAPNAPNAPN 情報情報情報情報)
・下記のうち、どちらかの環境どちらかの環境どちらかの環境どちらかの環境が必要になります。
1111....iPhoneiPhoneiPhoneiPhone をををを WiWiWiWi----FiFiFiFi に接続して利用できる環境に接続して利用できる環境に接続して利用できる環境に接続して利用できる環境
2222.パソコンをインターネットに接続して利用できる環境.パソコンをインターネットに接続して利用できる環境.パソコンをインターネットに接続して利用できる環境.パソコンをインターネットに接続して利用できる環境
※iPhone とパソコンを接続する USB ケーブルもご用意ください
両方の環境がある場合は、両方の環境がある場合は、両方の環境がある場合は、両方の環境がある場合は、iPhoneiPhoneiPhoneiPhone をををを WiWiWiWi----FiFiFiFi に接続して設定する方が操作が簡単ですに接続して設定する方が操作が簡単ですに接続して設定する方が操作が簡単ですに接続して設定する方が操作が簡単です。
-
STEP 1 SIM カードの取り付け 1. SIM カードを取り付ける。
iPhone に付属されている「SIM SIM SIM SIM 取り出しツール取り出しツール取り出しツール取り出しツール」もしくは「クリップクリップクリップクリップ」の先を伸ばしたも
のを用意します。
用意できましたら、iPhone の電源をオフオフオフオフにします。
<注意><注意><注意><注意>
「「「「SIMSIMSIMSIM カード」の取り外し・取り付けの際における故障については弊社では保証いたしかねカード」の取り外し・取り付けの際における故障については弊社では保証いたしかねカード」の取り外し・取り付けの際における故障については弊社では保証いたしかねカード」の取り外し・取り付けの際における故障については弊社では保証いたしかね
ます。ご注意の上、操作くださいますようお願い申し上げます。ます。ご注意の上、操作くださいますようお願い申し上げます。ます。ご注意の上、操作くださいますようお願い申し上げます。ます。ご注意の上、操作くださいますようお願い申し上げます。
2. iPhone の側面右側にある小さな穴に、「SIM SIM SIM SIM 取り出しツール取り出しツール取り出しツール取り出しツール」もしくは「クリップクリップクリップクリップ」を
差し込みます。
-
3.そのまま「SIM SIM SIM SIM 取り出しツール取り出しツール取り出しツール取り出しツール」もしくは「クリップクリップクリップクリップ」を強く押しこみますと、トレイ
が開きます。
4. トレイを指で引き出してください。
-
5. トレイを iPhone から取り外します。
6. トレイの上に既存の SIM カードがあった場合はそれを取り外します。
トレイの上にお使いになる「SIMSIMSIMSIM カードカードカードカード」を乗せ、トレイを iPhone に差し込んでください。
差し込みましたら iPhone の電源をオンオンオンオンにしてください
7.以上で SIM の取り付けは完了です。
-
STEP 2 APN 設定 続いて「APNAPNAPNAPN の設定の設定の設定の設定」を行います。
方法 1.iPhone を操作して APN 設定を行う(WiFi 環境があればこちらをお勧めします)
方法 2.パソコンを操作して APN 設定を行う(方法 1 の後に紹介しています)
方法 1. iPhone を操作して APN 設定を行う
iPhone のみで設定される場合の方法となります。
比較的簡単な操作となります。
1.iPhone を Wi-Fi に接続して、MyPageMyPageMyPageMyPage へアクセスへアクセスへアクセスへアクセスします。
https://myslm.elecom.co.jp/mypage/
2. 「ログインログインログインログイン IDIDIDID」、「パスワードパスワードパスワードパスワード」を入力して、「ログインログインログインログイン」をタップします。
MyPage へのログイン ID、ログインパスワードは SIMSIMSIMSIM の初期登録後にの初期登録後にの初期登録後にの初期登録後に届いた届いた届いた届いたメールメールメールメールに記載さ
れています。
-
3. 「SIMSIMSIMSIM 情報情報情報情報」をタップして、「SIMSIMSIMSIM 情報確認情報確認情報確認情報確認」をタップします。
4. 「詳細詳細詳細詳細」をタップします。
-
5 お客様のご利用環境にあった項目を選び、iOS7 用構成プロファイルの右側にある「ダウダウダウダウ
ンロードンロードンロードンロード」をタップします。.
-
6. 「インストールインストールインストールインストール」をタップし、未署名のプロファイルの「インストールインストールインストールインストール」をタップしま
す。
7. インストールが完了したら、「完了完了完了完了」をタップします。
-
8. ホーム画面に戻り、「設定設定設定設定」をタップします。
9. 「モバイルデータ通信モバイルデータ通信モバイルデータ通信モバイルデータ通信」をタップします。
-
10. 「モバイルデータ通信」をオン「モバイルデータ通信」をオン「モバイルデータ通信」をオン「モバイルデータ通信」をオンにします。またはオンになってる事を確認オンになってる事を確認オンになってる事を確認オンになってる事を確認してくださ
い。
※LTE 対応端末を利用する場合は、「LTELTELTELTE 回線を利用回線を利用回線を利用回線を利用」、または「4G4G4G4G をオンにするをオンにするをオンにするをオンにする」のいずれ
かも、「オンオンオンオン」にします。
11. WiWiWiWi----FiFiFiFi をオフをオフをオフをオフにして、「SafariSafariSafariSafari」 を開いてインターネットができるか確認
してください。
インターネットができたら、インターネットができたら、インターネットができたら、インターネットができたら、APNAPNAPNAPN の設定は完了です。の設定は完了です。の設定は完了です。の設定は完了です。
-
<インターネットにつながらない場合は、以下の操作をお試しください。>
1.「LTELTELTELTE 回線を利用回線を利用回線を利用回線を利用」または「4G4G4G4G をオンにするをオンにするをオンにするをオンにする」をオフオフオフオフにします。(LTE 対応端末の方のみ)
2. 「モバイルデータ通信」をオフ「モバイルデータ通信」をオフ「モバイルデータ通信」をオフ「モバイルデータ通信」をオフにします。
-
3. 今度は 「モバイルデータ通信」をオン「モバイルデータ通信」をオン「モバイルデータ通信」をオン「モバイルデータ通信」をオンにします。
4. 「「「「LTELTELTELTE 回線を利用」・「回線を利用」・「回線を利用」・「回線を利用」・「4G4G4G4G をオンにする」をオンにする」をオンにする」をオンにする」のいずれかをオンオンオンオンにします。(LTE 対応端末の方
のみ)
以上でデータ通信ができるようになります。
-
方法 2.パソコンを操作して APN 設定を行う
<事前準備><事前準備><事前準備><事前準備> 登録後に届いたメールの内容、またはマイページを開いて、「「「「APNAPNAPNAPN 情報」情報」情報」情報」をメモに控えてお
いてください。
<メールの場合は下図を参照してメモに控えてください><メールの場合は下図を参照してメモに控えてください><メールの場合は下図を参照してメモに控えてください><メールの場合は下図を参照してメモに控えてください>
l(エル)と i(アイ)を間違わないようご注意ください。
LTE 対応端末 ⇒ iPhone5 以降
3G 専用端末 ⇒ iPhone3G/3GS/4/4S
-
<マイページから確認する場合は><マイページから確認する場合は><マイページから確認する場合は><マイページから確認する場合は>
MyPageMyPageMyPageMyPage((((https://myslm.elecom.co.jp/mypage/https://myslm.elecom.co.jp/mypage/https://myslm.elecom.co.jp/mypage/https://myslm.elecom.co.jp/mypage/)))) へアクセスします
SIMSIMSIMSIM 情報確認情報確認情報確認情報確認 ⇒⇒⇒⇒ 「詳細」ボタンで確認「詳細」ボタンで確認「詳細」ボタンで確認「詳細」ボタンで確認できます。
l(エル)と i(アイ)を間違わないようご注意ください。
LTE 対応端末 ⇒ iPhone5 以降
3G 専用端末 ⇒ iPhone3G/3GS/4/4S
-
パソコンを使って設定されたい場合の内容となります。
iPhoneiPhoneiPhoneiPhone で設定するより複雑なものになっています。で設定するより複雑なものになっています。で設定するより複雑なものになっています。で設定するより複雑なものになっています。
1. パソコンに「iPhoneiPhoneiPhoneiPhone 構成ユーティリティ構成ユーティリティ構成ユーティリティ構成ユーティリティ」をインストールします。
ご利用のパソコンに合わせて以下のリンクにアクセスしてください。
ご利用の PC が Windows の方は
http://support.apple.com/kb/DL1466?viewlocale=ja_JP
ご利用の PC が Mac の方は
http://support.apple.com/kb/DL851?viewlocale=ja_JP&locale=ja_JP
以下は、Windows 端末による設定例となります。
Mac の場合もほとんど変わりません。
1.アクセス先の画面にある「ダウンロードダウンロードダウンロードダウンロード」をクリックします。
-
2. 画面下に以下の画像が表示されるので「保存保存保存保存」の右にある「▼」をクリックし、「名前名前名前名前
を付けて保存(を付けて保存(を付けて保存(を付けて保存(AAAA))))」をクリックします。
※ご使用の OS によっては異なる表示が出てくる場合があります。
3. 「デスクトップデスクトップデスクトップデスクトップ」をクリックしてから「保存保存保存保存」をクリックします。
-
4. デスクトップにある「iPhoneConfigUtilitySetupiPhoneConfigUtilitySetupiPhoneConfigUtilitySetupiPhoneConfigUtilitySetup」をダブルクリックします。
5. 「実行実行実行実行」をクリックします。
-
6. 「次へ次へ次へ次へ」をクリックします。
7. 「○○○○使用許諾契約に同意します使用許諾契約に同意します使用許諾契約に同意します使用許諾契約に同意します」の○をクリックしてチェックをいれます。 チェック
が入ったら「次へ次へ次へ次へ」をクリックします。
-
8. 「インストールインストールインストールインストール」をクリックします。
9. 「完了完了完了完了」をクリックします。
-
10. 以上で iPhone 構成ユーティリティのインストールは完了です。
引き続き、iPhoneiPhoneiPhoneiPhone 構成ユーティリティで構成ユーティリティで構成ユーティリティで構成ユーティリティで APNAPNAPNAPN の設定の設定の設定の設定 を行います。
11. デスクトップの左下にある窓のようなアイコンをクリックして「スタートメニュースタートメニュースタートメニュースタートメニュー」
を開き、「すべてのプラグラムすべてのプラグラムすべてのプラグラムすべてのプラグラム」をクリックします。
-
12. 「iPhone iPhone iPhone iPhone 構成ユーティリティ構成ユーティリティ構成ユーティリティ構成ユーティリティ」をクリックします。
その下に出てきた「iPhone iPhone iPhone iPhone 構成ユーティリティ構成ユーティリティ構成ユーティリティ構成ユーティリティ」をクリックします。
13. 「iPhone iPhone iPhone iPhone 構成ユーティリティ構成ユーティリティ構成ユーティリティ構成ユーティリティ」が起動し、以下の画面が開きます。
-
14. 画面左側にある「構成プロファイル構成プロファイル構成プロファイル構成プロファイル」をクリックし、「新規新規新規新規」をクリックします。
15. 画面が以下のように切り替わります。
-
16. 画面右下に表示される「一般一般一般一般」の項目から「名前名前名前名前」、「識別子識別子識別子識別子」、「組織組織組織組織」、「説明説明説明説明」をお
客様の任意(お好きなように)で入力します。
下の画像は下の画像は下の画像は下の画像は入力例入力例入力例入力例です。何を入れたらいいかわからない方は下の画像のように入れてくだです。何を入れたらいいかわからない方は下の画像のように入れてくだです。何を入れたらいいかわからない方は下の画像のように入れてくだです。何を入れたらいいかわからない方は下の画像のように入れてくだ
さいさいさいさい
-
17. 下記画面の赤枠部分から「APNAPNAPNAPN」を探してクリックします。
※「APNAPNAPNAPN」が見当たらない場合は下記画面を参考にしてください。
-
18. 画面右下に以下の画像が表示されますので、「構成構成構成構成」をクリックします。
19. 画面右下の表示が以下の画面に変わりますので、赤枠部分を入力してください。
「アクセスポイント名アクセスポイント名アクセスポイント名アクセスポイント名(APN)(APN)(APN)(APN)」「アクセスポイント・ユーザー名アクセスポイント・ユーザー名アクセスポイント・ユーザー名アクセスポイント・ユーザー名」、「アクセスポイント・パアクセスポイント・パアクセスポイント・パアクセスポイント・パ
スワードスワードスワードスワード」は<事前準備>にてメモに控えていただいた「APN 情報」を入力入力入力入力してください。
-
<間違えやすいポイント><間違えやすいポイント><間違えやすいポイント><間違えやすいポイント>
l(エル)と i(アイ)を間違っていないかご注意ください。
●
LTELTELTELTE 端末端末端末端末 ⇒⇒⇒⇒ ltelteltelte----mobile.jpmobile.jpmobile.jpmobile.jp
(エルエルエルエル・ティー・イー・ハイフン・エム・オー・ビー・アイ・エルアイ・エルアイ・エルアイ・エル・イー・ドット・ジェイ・ピー)
3G3G3G3G 端末端末端末端末 ⇒⇒⇒⇒ f1.mobile.ne.jpf1.mobile.ne.jpf1.mobile.ne.jpf1.mobile.ne.jp
(エフ・イチ・ドット・エム・オー・ビー・アイ・エルアイ・エルアイ・エルアイ・エル・イー・ドット・エヌ・イー・ドット・ジェイ・ピー)
●ユーザー名:sim*****@**.slmp.jpsim*****@**.slmp.jpsim*****@**.slmp.jpsim*****@**.slmp.jp
(エス・アイアイアイアイ・エム****@**・ドット・エス・エルエルエルエル・エム・ピー・ドット・ジェイ・ピー) といったといったといったといった IDIDIDID です。
****は個別の英数字になります。
●パスワード:大文字、小文字を正しく入力しなければなりません大文字、小文字を正しく入力しなければなりません大文字、小文字を正しく入力しなければなりません大文字、小文字を正しく入力しなければなりません。
-
20. USB ケーブルでパソコンと iPhone を接続してください。
画面左側の「デバイスデバイスデバイスデバイス」項目に接続した「iPhoneiPhoneiPhoneiPhone 名名名名」が表示されます。
<以下のメッセージが表示された場合「以下のメッセージが表示された場合「以下のメッセージが表示された場合「以下のメッセージが表示された場合「OKOKOKOK」をクリックした後、」をクリックした後、」をクリックした後、」をクリックした後、iPhoneiPhoneiPhoneiPhone で以下の操作を行で以下の操作を行で以下の操作を行で以下の操作を行
ってください。ってください。ってください。ってください。>
-
a:iPhone を USB ケーブルからはずします。
b:次に iPhone を操作して、ホーム画面から「設定設定設定設定」をタップします。
c:「パスコードパスコードパスコードパスコード」をタップします。
-
d:「パスコードをオフにするパスコードをオフにするパスコードをオフにするパスコードをオフにする」をタップします。
e:「オフにするオフにするオフにするオフにする」をタップします。
-
f:お客様が設定したパスコードを入力します。
g:「SafariSafariSafariSafari 自動入力の使用を続ける自動入力の使用を続ける自動入力の使用を続ける自動入力の使用を続ける」・「オフにしてパスワードを削除オフにしてパスワードを削除オフにしてパスワードを削除オフにしてパスワードを削除」どちらかをタップ
します。お客様のご都合にあった方をタップしてください。
-
h:再度 iPhone とパソコンを USB ケーブルで接続します。
※※※※設定が完了した後にパスコードの設定をオンに戻してください。設定が完了した後にパスコードの設定をオンに戻してください。設定が完了した後にパスコードの設定をオンに戻してください。設定が完了した後にパスコードの設定をオンに戻してください。
21:接続した「iPhoneiPhoneiPhoneiPhone の名前の名前の名前の名前」をクリックして、赤枠部分の「構成プロファイル構成プロファイル構成プロファイル構成プロファイル」のタブを
クリックします。
-
22. 上記手順で作成したプロファイルの「インストールインストールインストールインストール」をクリックします。
23. iPhone を操作します。
iPhone の画面にプロファイルが表示されたら、「インストールインストールインストールインストール」をタップします。
-
24. プロファイルの 「インストールインストールインストールインストール」をタップします。
25. インストールが完了したら、右上にある「完了完了完了完了」をタップします。
-
26. ホーム画面に戻り、「設定設定設定設定」をタップします。
27. 「モバイルデータ通信モバイルデータ通信モバイルデータ通信モバイルデータ通信」をタップします。
-
28. 「モバイルデータ通信モバイルデータ通信モバイルデータ通信モバイルデータ通信」をオンオンオンオンにします。またはオンオンオンオンになってる事を確認してくださ
い。
※LTE 対応端末の場合は、「LTELTELTELTE 回線を利用回線を利用回線を利用回線を利用」または「4G4G4G4G をオンにするをオンにするをオンにするをオンにする」のいずれかも合わ
せてオンオンオンオンにします。
29. Wi-Fi をオフオフオフオフにして、「SafariSafariSafariSafari」を開いてインターネットが表示されるか確認してくだ
さい。
インターネットがインターネットがインターネットがインターネットが表示されますと表示されますと表示されますと表示されますと、、、、APNAPNAPNAPN の設定は完了です。の設定は完了です。の設定は完了です。の設定は完了です。
-
<インターネットができない場合は、以下の操作をお試しください。>
1.「「「「LTELTELTELTE 回線を利用」または「回線を利用」または「回線を利用」または「回線を利用」または「4G4G4G4G をオンにする」をオフをオンにする」をオフをオンにする」をオフをオンにする」をオフにします。(LTE 対応端末の方のみ)
2. 「モバイルデータ通信モバイルデータ通信モバイルデータ通信モバイルデータ通信」をオフオフオフオフにします。
-
3. 今度は 「モバイルデータ通信モバイルデータ通信モバイルデータ通信モバイルデータ通信」をオンオンオンオンにします。
4. 「「「「LTELTELTELTE 回線を利用」・「回線を利用」・「回線を利用」・「回線を利用」・「4G4G4G4G をオンにする」のいずれかをオンをオンにする」のいずれかをオンをオンにする」のいずれかをオンをオンにする」のいずれかをオンにします。(LTE 対応端末の方
のみ)
以上でデータ通信ができるようになります。
-
<それでもインターネットが出来ない場合>
「AP「AP「AP「APNNNN」、「ユーザー名」、「パスワード」のいずれかの入力」、「ユーザー名」、「パスワード」のいずれかの入力」、「ユーザー名」、「パスワード」のいずれかの入力」、「ユーザー名」、「パスワード」のいずれかの入力間違間違間違間違いのいのいのいの可能性可能性可能性可能性がががが高高高高いいいいです。
再度手順 18 からお試しください。
-
STEP 3 SkyLinkPhone インストール SSSSkkkkyLinyLinyLinyLinkkkkPhone(IPPhone(IPPhone(IPPhone(IP 電話電話電話電話))))アプリを使用する方は、アプリを使用する方は、アプリを使用する方は、アプリを使用する方は、AppAppAppApp ストアからダウンロードストアからダウンロードストアからダウンロードストアからダウンロードする必要があ
ります。
<事前準備><事前準備><事前準備><事前準備> マイページを開いて、「「「「SSSSkkkkyLinyLinyLinyLinkkkkPhonePhonePhonePhone 情報」情報」情報」情報」をメモに控えておいてください。
MyPageMyPageMyPageMyPage((((https://myslm.elecom.co.jp/mypage/https://myslm.elecom.co.jp/mypage/https://myslm.elecom.co.jp/mypage/https://myslm.elecom.co.jp/mypage/)))) へアクセスします ⇒ VoIP 情報確認
⇒ 「詳細」ボタンで確認できます。
1.AppAppAppApp ストアをストアをストアをストアを開開開開き、き、き、き、検索検索検索検索アイコンをタップアイコンをタップアイコンをタップアイコンをタップします
-
2.画面上部の「検索」をタップします
3.検索ワードの入力画面が出てくるので、 スカイリンクフスカイリンクフスカイリンクフスカイリンクフォォォォンンンン と入力して
検索検索検索検索ボタンボタンボタンボタンをタップしてください。
-
4.検索結果検索結果検索結果検索結果にににに SSSSkkkkyLinyLinyLinyLinkkkkPhonePhonePhonePhone が出てくるが出てくるが出てくるが出てくるので、「無料」をタップしてください
5.インストールインストールインストールインストールをタップしてください
-
6.ダウンロードとインストールがダウンロードとインストールがダウンロードとインストールがダウンロードとインストールが始始始始まるのでまるのでまるのでまるのでそそそそのままおのままおのままおのままお待待待待ちください。ちください。ちください。ちください。
7. 「「「「開開開開く」く」く」く」をタップします。
-
8.iPhoneiPhoneiPhoneiPhone 内内内内のののの連絡先連絡先連絡先連絡先とととと連携連携連携連携するかするかするかするかどうかが聞かれます。
おおおお客様客様客様客様にてごにてごにてごにてご判断判断判断判断ください。ください。ください。ください。
9. ログイン画面が開きます。
メモに控えたメモに控えたメモに控えたメモに控えた SSSSkkkkyLinyLinyLinyLinkkkkPhonePhonePhonePhone のののの IDIDIDID とパスワードとパスワードとパスワードとパスワードを入力し、ログインログインログインログインをタップしてください。
-
10.ログイン完了したら SkyLinkPhone の設定は完了です。