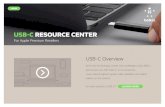Step 1 Power up your board using a micro-USB cable one end of a Micro USB cable into the power...
Transcript of Step 1 Power up your board using a micro-USB cable one end of a Micro USB cable into the power...
The Barracuda App Server, including tutorials and browser based development tools, comes pre-installed on a Linux
powered LinkIt Smart 7688. The device, by default, starts as a Wi-Fi Access Point, and you may connect and access this device using any Wi-Fi enabled computer.
Step 1 — Power up your board using a micro-USB cable
Plug one end of a Micro USB cable into the power connector of the LinkIt Smart 7688 Barracuda App Server board and the other end of the cable to a USB power source, such as your computer, or a USB power adapter. Make sure you
connect the cable to the USB Power connector, not the USB Host connector near the MPU reset button. The Power LED (Green) will light up first, followed by the Wi-Fi LED (Orange) which will blink once. Then, after about 4 to 5 seconds, the
Wi-Fi LED will light up to indicate the bootloader has initialized.
Then the boot up process begins, which takes about 30 seconds. Next, the Wi-Fi LED turns off, which means the system is ready to accept a Wi-Fi connection. The figure below shows how the Wi-Fi LED status matches the system state.
Step 2 — Connect your computer to the Barracuda App Server Access Point (AP)
Open the Wi-Fi connection utility on your computer
and connect to the Access Point named Barracuda App Server.
You may use any type of computer including your
phone and tablet, however, the computer should preferably have an external keyboard.
Note that some Android phones refuse to connect
to networks that are not connected to the Internet. The Barracuda App Server Wi-Fi network, when
operating as an Access Point, acts as a connection
island and is not connected to the internet.
Step 3 — Access the Barracuda App Server's tutorials
In your browser, access http://192.168.100.1
You should see the page as shown to the right.
Note that you may not be able to connect the
browser immediately after connecting to the AP. Give the device a few seconds and try again if it
fails.
You may alternatively navigate to
http://barracuda.local if your computer has
multicast Domain Name (mDNS) support. In
Windows 7, you’ll need to install the Bonjour print service because mDNS is not supported. This helps
your computer discover the board's IP address within the local domain. For Windows 8 and later,
Mac OS X, and Linux, mDNS is supported and you can use barracuda.local without additional
software.
Follow the tutorials preferably from top to bottom
as shown in the screenshot to the right.
Note: information specific to the LinkIt Smart has
a yellow background.
Development — Using the included web based LSP development environment
The Integrated Development Environment
(IDE) provides a complete browser based development environment for LSP. With the
IDE, you can create, edit, start, and stop LSP applications. Each active application
can be managed using the LSP IDE.
Create and start working on a new
LSP application as follows:
1. Click the INTEGRATED IDE button in
the left pane, and click OPEN LSPAPPMGR.
2. Click the New Application Tab, select "Home" for file system, and click
Browse.
3. Right click the top folder, create a new
folder, and double click the folder to
select it.
4. Click Submit to create a new
application, and submit on the next page to use the default settings.
5. Click Start to start the new application.
6. Click the Edit button, which brings up the web based code editor.
7. Double click on the pre-generated index.lsp file and start working on your
first LSP page.
Development — Using an external editor
The LinkIt Smart's Linux file system can be mounted/mapped as a network drive. You may create and edit files directly on
the device by using your preferred text editor as soon as you map a drive to the device.
The Barracuda App Server includes a WebDAV server, which enables mapping/mounting the LinkIt Smart device from your
computer.
Most computers support WebDAV including Mac, Linux, and Windows. The following screenshot shows how to map a Windows drive to the pre-configured LSP application "myapp":
The Linkit Smart device is pre-configured with the two following WebDAV URLs:
http://192.168.100.1/fs/ Access to root of the Linux file system
http://192.168.100.1/myapp/fs/ Access to /home/mako/myapp/
The second URL is to a pre-configured LSP application available at the URL http://192.168.100.1/myapp/. You may mount this drive and use any text editor on your computer to create files and sub-directories on the Linkit Smart in the directory
/home/mako/myapp/. As an example, creating the file index.lsp in this directory makes the file accessible via your browser using the URL: http://192.168.100.1/myapp/
Note that the Barracuda App Server runs as the Linux user "root". Be careful when mounting the device using the first URL
above, which provides access to the root folder. You may brick the device should you delete or modify system files via the
WebDAV mount. In addition, note that some WebDAV clients, including the one in Windows, starts traversing into sub directories on its own. This may temporarily freeze the server when WebDAV is attempting to access resources that are
not designed to be opened remotely such as the Linux /proc/ directory.
Development — Internet of Things (IoT) Tutorial
You may run the IoT demo/tutorial if your Barracuda App Server development kit comes with an ESP8266 Wi-Fi device.
Start the demo as follows:
1. Click the INTERNET OF THINGS button in the tutorial's left pane followed by clicking the OPEN SMQ LED WEB INTERFACE button to bring up the SMQ LED demo's web page. Alternatively, navigate directly to the page by
using the following URL: http://192.168.100.1/smq/ 2. Plug one end of a Micro USB cable into the power connector of the ESP8266 and the other end of the cable to a
USB power source.
3. The ESP8266 connects to the "Barracuda App Server" access point and registers with the SMQ broker that is part of the tutorials bundle. After 5 - 8 seconds, the device should show up in the SMQ LED demo's web page.
The two figures to the right show the
SMQ LED demo's web page before and
after powering on the ESP8266.
You may click the "Builtin LED" on/off button in the web interface to toggle
the blue Built-In LED on the ESP8266 on and off.
You may optionally control the two other LEDs by connecting a LED between D7 and ground, and between D8 and ground.
The following figure shows the ESP8266 hooked up to a breadboard with two LEDs connected.
When done — Power off device
1. Click WEB SHELL in the left pane to bring
up the browser based terminal console. 2. Enter the command poweroff and press
the Enter key. 3. Wait a few seconds.
4. Remove the power supply.
WARNING: The Web Shell provides a fully functional terminal
in the browser. You may use any Linux command
in the browser based terminal. Be careful if you are
new to Linux, you may end up bricking the device.
Barracuda App Server Tutorials Components:
You may inspect the following data via the WEB SHELL by using standard Linux commands.
/bin/mako and /bin/mako.zip: The pre-compiled Barracuda App Server (mako) and its resource file (mako.zip) are stored in the /bin/ directory.
/home/mako - Tutorials and configuration files:
certs - SSL certificates used by the tutorials are stored in this directory.
lspapps - All tutorials packaged as ZIP files are stored in this directory. myapp - Directory for development using an external editor.
mako.conf - Instructs Barracuda App Server (Mako Server) to load all tutorials and SSL certificates. LED.so - pre-compiled shared library for the Lua to C Code tutorial.
SSL Certificates:
EC.barracuda.local.[key|pem] - Elliptic Curve certificate used when the ESP8266 connects to the Barracuda App Server. RSA.barracuda.local.[key|pem] - RSA certificate used when navigating to the domain name "barracuda.local".
RSA.MakoServer.[key|pem] - - RSA certificate used when navigating to the domain name "makoserver".
ESP8266 information — a low-cost Wi-Fi microchip with full TCP/IP stack and microcontroller capability.
The ESP8266 is pre-flashed with our SMQ LED demo, but instead of connecting to our online SMQ cluster demo, the pre-flashed firmware is designed to connect to the access point "barracuda app server" and then to the domain name
"barracuda.local". The SMQ client connects to the SMQ broker integrated in the Barracuda App Server tutorials.
The screenshot to the left shows the printouts
from the ESP8266 when it boots up. You may connect any terminal program to the USB
serial interface by powering the ESP8266 from one of your computer's USB connectors. We
use putty and the ESP8266's USB-serial
connected on COM5. The serial speed must be set to 115200.
Notice the TLS handshake messages in the
screenshot to the left. We use SharkSSL and
the secure version of SMQ called SharkMQ in the firmware. The complete Elliptic Curve
Asymmetric TLS Handshake is surprisingly fast considering that the code executes through
serial flash -- in other words, the code executes in place (XiP) through the SPI
protocol. The ESP8266 board we are using has
an external SPI flash chip.
The reason we use an Elliptic Curve certificate is to conserve RAM memory. The ESP8266 is
configured according to our Certificate
Management for IoT tutorial.
FreeRTOS, lwIP, SharkSSL, and SharkMQ based firmware
Note that the pre-flashed firmware is not using the Arduino environment, but is instead based on the FreeRTOS/lwIP SDK for ESP8266.
Downloading and using the SharkSSL FreeRTOS/lwIP ESP8266 IDE
We provide a ready to use IDE for the ESP8266: https://realtimelogic.com/downloads/sharkssl/ESP8266/ You may download this IDE and use the IDE to upload your own code to the ESP8266.
Suggested exercise:
1. Download and install the IDE as explained on the IDE download page. 2. Initially, configure the SDK to use your regular Wi-Fi network -- i.e. your Wi-Fi network with access to the Internet.
3. Click m2m-led-SharkMQ in the IDE, compile and upload this code to the ESP8266. The ESP8266 will now connect to Real Time Logic's SMQ cluster and not to your LinkIt Smart device.
4. Verify that your ESP8266 is connected to the SMQ cluster. 5. Open private_ssid_config.h in the web based editor and change the SSID macro to "Barracuda App Server".
6. Open m2m-led-SharkMQ.c in the editor, scroll down to the line where you see the macro SIMPLEMQ_DOMAIN,
and change the macro to "https:/barracuda.local/". 7. Compile and upload the code.
8. The ESP8266 should now connect to your LinkIt Smart device.