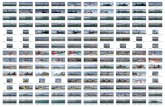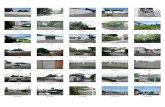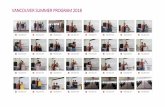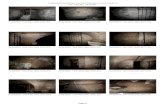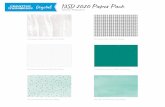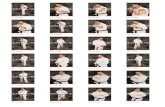STEP 1. Opening the Source Photosteachers.colonelby.com/skutschke/TGJ20/Photoshop/... · tool from...
Transcript of STEP 1. Opening the Source Photosteachers.colonelby.com/skutschke/TGJ20/Photoshop/... · tool from...

Project 7: Engraving Collage
STEP 1. Opening the Source Photos
Choose File, Open (CtrI/Command+O) and open theBook\Sources\picO1.jpg, Book\Sources\pic_O2.jpg, andBook\Sources\picO3.jpg files from the supplementaryCD-ROM.
pic_O1.jpg pic_O2.jpg pic",O3.jpg
STEP 2. Making the First Image Black and White
Choose Window, Documents, pic_O1.jpg to select the first image file. ChooseImage, Adjustments, Desaturate (Shift+CtrI/Command+U) from the menu barto convert the image to black and white. Choose Image, Adjustments, Levels(CtrI/Command+L) to open the Levels dialog box. Move the Input Levels sliderstoward the center as shown here, and then click OK to eliminate gray tonesfrom the image.
66 Photoshop 7 Image Effects

Project 7: Engraving Collage
STEP3. Making the Second Image Black and White
Choose Window, Documents, pic_O2.jpg to select the second image file. Choose Image,Adjustments, Desaturate (Shift+Ctrl/Command+U) from the menu bar to convert the image toblack and white. Choose Image, Adjustments, Levels (CtrIlCommand+L) to open the Levelsdialog box. Move the Input Levels sliders toward the center as shown here, and then click OKto eliminate gray tones from the image. In this case, the background area also turns black.
- STEP4.Removing the Black Background from the Second Image
Choosethe Brushtool from the toolbox. Clickthe Clickto open theBrushPreset pickerbutton on the Options bar,and then double-clicktheSpatter 46 pixelsbrush type to choose that brush and closethe presetpicker.Set the foreground color to white, andthen use the Brushtool to coverthe backgroundwith rough white brush strokes. Some black areasshow here and there.
Photoshop 7 Image Effects 67

roJec : "graving 0 age
STEP6. Removing the BlackBackground from the Third ImageChoose the Brush tool from the
tool box. With the Spatter 46 pixelsbrush still selected and the
foreground color still set to white,use the Brush tool to cover the
background with rough white brushstrokes as before. Some black areasshow here and there.
STEP 5.
Making the Third Image Black and White
Choose Window, Documents, pic03.jpg to selectthe third image file. Choose Image, Adjustments,Desaturate (Shift+Ctrl/Command+U) from themenu bar to convert the image to black andwhite. Choose Image, Adjustments, Levels(Ctrl/Command+L) to open the Levels dialog box.Move the Input Levels sliders toward the center asshown here,and thenclick OK toeliminate
gray tonesfrom theimage.
~
I AI
-
STEP 7. Making a New Blue Image
Choose File, New (Ctrl/Command+N) from the menu bar to open the New dialog box. Set the Width to 800 pixels, theHeight to 485 pixels, and the Resolution to 150 pixels/inch. Click the White option button under Contents, and then clickOK to open the new image window. Use the Color palette to set the foreground color to blue (R:O,G:121, B:255). Usethe Paint Bucket tool orpress Alt/Option+Del to fillthe new image with blue.
68 Photoshop 7 Image Effects

.
STEP8.Selecting Vertical Strips
Choose the Rectangular Marqueetool from the tool box, and select thevertical areas shown here. (After youselect the first area, press and holdthe Shift key as you make the otherselections.)
Project 7: Engraving Collage
STEP 9. Filling the Vertical Strips with Gray
Click the Create a new layer button (Shift+Ctrl/Command+N) in the Layerspalette to add a new layer named Layer 2. Use the Color palette to set theforeground color to a dark gray (R:125, G:123, B:125), and then use the PaintBucket tool or press Alt/Option+Del to fill the selection marquee with gray onthe new layer. Choose Select, Deselect (Ctrl/Command+D) to remove theselection marquee.
STEP 10. Blending the Gray Strips
With Layer 2 still selected in the Layers palette, click the Add a layer stylebutton, and then click Blending Options. Choose Multiply from the Blend
Mode drop-down list in the Layer Style dialogbox, change the Fill Opacity setting to 22%, andthen click OK. The gray strips blend with the bluebackground to form lighter and darker strips.
Photoshop 7 Image Effects 69

,I Project 7: Engraving Collage,II
STEP 11. Adding Black Rectangles
Choose the Rectangular Marquee tool from the tool box, and select therectangular areas shown here. (After you select the first area, press and hold theShift key as you make the other selections.) Click the Background layer in the
Layers palette, and then click the Create a new layerbutton (Shift+Ctrl/Command+N) to add a new layernamed Layer 3 by default. Click the Default Foregroundand Background Colors button on the toolbox to set theforeground color to black, and then use the PaintBucket tool or press Alt/Option+Del to fill the selectionin black on the new layer. Choose Select, Deselect(Ctrl/Command+D) to remove the selection marquee.
70
STEP 12. Blending the Black Rectangles
With Layer 3 still selected in the Layers palette, clickthe Add a layer style button, and then click BlendingOptions. Choose Color Burn from the Blend Modedrop-down list in the Layer Style dialog box, and thenclick OK. The black rectangles change to a dark blueand blend with the background.
Photoshop 7 Image Effects

STEP 13. Blending the Third Image
Position image windows so you can see the windows for both the blue image(where you'll be building the collage now) and pic_03.jpg. Choose the Movetool from the tool box, and then drag from the pic_03.jpg window to thewindow for the blue image. This copies the picture into a new layer namedLayer 4 in the collage image file. Use the Move tool toposition the Layer 4 content in the center of theimage. Choose Edit, Free Transform(Ctrl/Command+ T), drag the handles to resize theman's image as shown here, and~then pressEnter/Return. With Layer 4 still selected in the Layerspalette, click the Add a layer style button, and thenclick Blending Options. Choose Color Burn from theBlend Mode drop-down list in the Layer Style dialogbox, and then click OK. The man's image changes to adark blue and blends with the background.
"
Project 7: Engraving Collage
STEP 14. Rotating the New layer
With Layer 4 still selected in theLayers palette, choose Edit,Transform, Rotate 1800 from themenu bar. The man's image flips onthe layer.
Photoshop 7 Image Effects 71

Project 7: Engraving Collage
STEP 15. Blending the First Image
Position image windows so you can see the windows for both the collage image andpicO1.jpg. Choose the Move tool from the tool box, and then drag from the pic_O1.jpgwindow to the window for the blue image. This copies the picture into a new layer namedLayer 5 in the collage image file. Use the Move tool to position the Layer 5 content at the leftside of the image. Choose Edit, Free Transform (Ctrl/Command+ T), drag the handles to resilethe man's image as shown here, and then press Enter/Return. With Layer 5 still selected in theLayers palette, click the Add a layer style button, and then click Blending Options. ChooseMultiply from the Blend Mode drop-down list in the Layer Style dialog box, and then click OK.
The white areas ofthe man's imagebecome transparent.
.
ii::'i
STEP 16. Blending the Second Image
Position image windows so you can see the windows for both the collage image andpic_O2.jpg. Choose the Move tool from the tool box, and then drag from the pic_O2.jpgwindow to the window for the blue image. This copies the picture into a new layer namedLayer 6 in the collage image file. Use the Move tool toposition the Layer 6 content at the right side of theimage. Choose Edit, Free Transform (CtrIlCommand+ T),drag the handles to resile the man's image as shownhere, and then press Enter/Return. With Layer 6 stillselected in the Layers palette, click the Add a layer stylebutton, and then click Blending Options. ChooseMultiply from the Blend Mode drop-down list in theLayer Style dialog box, and then click OK.
72 Photoshop 7 Image Effects

Project 7: Engraving Collage
STEP 17. Adding BlackText to Complete the Image
Usethe Horizontal Typetool and the Character palette to add text of various sizes into the image, as shownhere. Usethe Edit,Transform, Rotate 1800command to flip text on its layer,as needed.
Photoshop 7 Image Effects 73