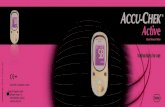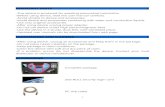downloads.ngxtechnologies.com/download/user_manual/... · Step 1: Open CoIDE project for example:...
Transcript of downloads.ngxtechnologies.com/download/user_manual/... · Step 1: Open CoIDE project for example:...

User Manual: BlueBoard-LPC1343
BlueBoard-LPC1343
Fig. 1

User Manual: BlueBoard-LPC1343
About NGX Technologies
NGX Technologies is a premier supplier of development tools for the ARM7, ARM Cortex M0, M3 and
M4 series of microcontrollers. NGX provides innovative and cost effective design solutions for
embedded systems. We specialize in ARM MCU portfolio, which includes ARM7, Cortex-M0, M3 &
M4 microcontrollers. Our experience with developing evaluation platforms for NXP controller enables
us to provide solutions with shortened development time thereby ensuring reduced time to market and
lower development costs for our customers. Our cost effective and feature rich development tool
offering, serves as a testimony for our expertise, cost effectiveness and quality.
Contact Information:
NGX Technologies Pvt. Ltd.
No.216, 5th main Road, R.P.C. Layout,
Vijayanagar 2nd Stage,
Bangalore – 560 104
Phone : +91-80-40925507
email:[email protected]
CE certification
NGX Technologies BLUEBOARD-LPC1343 board have been tested for radiated emission as per
EN55022 class A standard. The device is under the limits of the standard EN55022 class A and hence
CE marked. No other test have been conducted other than the radiated emission (EN55022 class A
standard). The device was tested with the ports like USB, Serial, and Power excluding the GPIO ports.
Any external connection made to the GPIO ports may alter the EMC behaviour. Usage of this device
under domestic environment may cause unwanted interference with other electronic equipment’s. User
is expected to take adequate measures. The device is not intended to be used in and end product or any
subsystem unless the user re-evaluates applicable directive/conformance.

User Manual: BlueBoard-LPC1343
Table of Contents
1.0 INTRODUCTION ................................................................................................................................. 4 2.0 BLUEBOARD-LPC1343 Development Tool Setup ............................................................................. 5
2.1 IDE and debugger .............................................................................................................................. 5 2.2 Installation & Configuration of CoIDE software .............................................................................. 5
2.3 Setup for NGX CoLink and BLUEBOARD-LPC1343 Board .......................................................... 8 2.4 Configuration of NGX CoLink Debugger ......................................................................................... 9
3.0 BLUEBOARD-LPC1343 Software Development ................................................................................ 9 3.1 Executing the sample projects ......................................................................................................... 13 3.2 Creating New project ....................................................................................................................... 15
3.3 Bin File ............................................................................................................................................ 19 4.0 BLUEBOARD-LPC1343 Programming ............................................................................................. 19
4.1 Programming options ...................................................................................................................... 19 4.1.1 On-Chip bootloader (USB or UART) .......................................................................................... 20 4.1.2 Flashing the board using USB ...................................................................................................... 20 4.2 Flashing the Hex file through UART .............................................................................................. 21
5.0 Schematic & Board Layout ................................................................................................................. 22
5.1 Schematic ........................................................................................................................................ 22 5.2 Board layout .................................................................................................................................... 22
6.0 Trouble Shooting ................................................................................................................................. 23 7.0 CHANGE HISTORY .......................................................................................................................... 24
7.1 Change History ................................................................................................................................ 24 8.0 REFERENCES .................................................................................................................................... 24

User Manual: BlueBoard-LPC1343
1.0 INTRODUCTION
This document is the User Manual for the BLUEBOARD-LPC1343, a low cost ARM Cortex-M3 based
board by NGX Technologies. This document reflects its contents which include system setup,
debugging, and software components. This document provides detailed information on the overall
design and usage of the board from a systems perspective.
Before proceeding further please refer the quick start guide for BLUEBOARD-LPC1343 features and
BLUEBOARD-LPC1343 verification.
For BLUEBOARD-LPC1343 quick start guide Click here.
For the most updated information on the BLUEBOARD-LPC1343 board please refer to NGX’ website.

User Manual: BlueBoard-LPC1343
2.0 BLUEBOARD-LPC1343 Development Tool Setup
2.1 IDE and debugger
As mentioned in the earlier section, NGX’s MCU evaluation platforms are not coupled tightly with any
one particular combination of IDE and debugger. The following sections will explain the setup for
CoIDE and NGX CoLink as the IDE and debugger respectively.
2.2 Installation & Configuration of CoIDE software
The Installation of CoIDE software is explained below:
Note: We have used CoIDE 1.4.2 while creating the User manual for this evaluation kit. Please ensure
that you are using version 1.4.2 and above.
Step 1: Open CoIDE 1.4.2 setup
Fig. 2

User Manual: BlueBoard-LPC1343
Step 2: CoIDE 1.4.2 information Click on Next
Fig. 3
Step 3: Provide the destination path as shown in below image and Click on Next.
Fig. 4

User Manual: BlueBoard-LPC1343
Step 4: Click on Next.
Fig. 5
Step 5:Click on Install.
Fig. 6

User Manual: BlueBoard-LPC1343
Step 6: Click on Finish.
Fig. 7
2.3 Setup for NGX CoLink and BLUEBOARD-LPC1343 Board
The BlueBoard-LPC1343 board has on board 10 pin SWD box, the NGX CoLink is not a part of the
BlueBoard-LPC1343 package, the user needs to buy it separately.
To run the BlueBoard-LPC1343 examples you need have the following components and the image
shows the each components:
NGX CoLink.
BlueBoard-LPC1343 Board.
Mini USB cable.
NGX CoLink with cable as shown in below image.
Fig. 8

User Manual: BlueBoard-LPC1343
Connections of components are shown in the below image.
Fig. 9
The above setup is ready to use for development in CoIDE .
2.4 Configuration of NGX CoLink Debugger
The configuration flow of NGX CoLinkEx Debugger is explained below:
Before configuring the NGX CoLink select the tool chain path as C:\CooCox\CoIDE\gcc\Sourcery
G++ Lite\bin as shown in the below images.

User Manual: BlueBoard-LPC1343
Fig. 10
Fig. 11

User Manual: BlueBoard-LPC1343
Fig. 12
Fig. 13

User Manual: BlueBoard-LPC1343
Step 1: Open CoIDE project for example: BB_LPC1343_Blinky then click on Debug Configuration as
shown in the below image.
Fig.14
Step 2: Click on Example: BB_LPC1343_Blinky.configuration then select ColinkEx adapter, select
SWD port and 1M Max Clock(Hz) as shown in the image below.
Fig.15

User Manual: BlueBoard-LPC1343
Step 3: Select Download option then click on default and apply then click on close as shown in image.
Fig.16
3.0 BLUEBOARD-LPC1343 Software Development
3.1 Executing the sample projects
The sample projects are provided with the available kit.
Steps to execute the sample projects:
1. Open the project folder.
2. Then open the file project_name.cob eg BB_LPC1343_Blinky.cob.
Fig. 17

User Manual: BlueBoard-LPC1343
14 www.ngxtechnologies.com
3. This launches the IDE
Fig. 18
4. Build the project as shown below image.
Fig. 19

User Manual: BlueBoard-LPC1343
15 www.ngxtechnologies.com
5. Click the Debug button on the IDE and the project is loaded onto the controller and ready for
debugging as shown in below image.
Fig. 20
3.2 Creating New project
Follow the below steps, for creating new project:
Step 1: After launching CooCox CoIDE, select manufacturer, for example: NXP as shown in image,
Fig. 21

User Manual: BlueBoard-LPC1343
16 www.ngxtechnologies.com
Step 2: Select chip, for example:LPC1343x301, the right side of CoIDE will display the corresponding
information of the chip as shown in below image.
Fig. 22
Step 3: Check the components which you want to use, for example, check GPIO component. CoIDE will
promote you to create a new project as shown in below image.
Fig. 23

User Manual: BlueBoard-LPC1343
17 www.ngxtechnologies.com
Step 4: Input the project's name, CoIDE will create a project contained startup code and main.c file for
you. The components you selected in third step will be added to your project, too as shown in
image.
Fig. 24
Step 5: Start writing your code in main as shown in below image.
Fig. 25

User Manual: BlueBoard-LPC1343
18 www.ngxtechnologies.com
Step 6: Build the project as shown below image.
Fig. 26
Step 7: Click the Debug button on the IDE and the project is loaded onto the controller and ready for
debugging as shown in below image.
Fig. 27

User Manual: BlueBoard-LPC1343
19 www.ngxtechnologies.com
3.3 Bin File
For bin file follow the below steps:
Step 1: Go to CoIDE workspace (project saved location) Open project folder.
Step 2: Open Debug folder in that two folders are there bin and obj folders.
Step 3:Open bin folder in that bin and hex files are there as shown in below image:
Fig. 28
4.0 BLUEBOARD-LPC1343 Programming
4.1 Programming options
BlueBoard-LPC1343 can be programmed using the
On-chip bootloader (USB or UART)
Debugger (NGX CoLink)

User Manual: BlueBoard-LPC1343
20 www.ngxtechnologies.com
4.1.1 On-Chip bootloader (USB or UART)
In order to program the board either through USB or UART we need to get the board under
programming mode.
Getting the board in programming mode:
Theory: The On-chip bootloader looks for a logic LOW to be present on a pre-defined PIN (ISP pin)
during reset. If the ISP pin is held LOW and reset signal is provided to the MCU, the MCU enters into
programming mode.
Practical:
On the BlueBoard-LPC1343 the RESET and ISP signals are connected to buttons provided on the board.
Look for the RESET and ISP marking on the board. Therefore to enter into programming mode:
Press and hold the ISP button
Press the RESET button and release it
Now release the ISP button
The board is in the programming mode
We know that the on-chip bootloader can be used with USB or UART. Please note that if you have
connected a USB cable to the board the USB bootloader is activated else the UART bootloader is
activated. Meaning, if you have connected the USB cable as your power source then you cannot use
UART bootloader, you need to use an alternate external power source (DC jack) to enable UART
bootloader. If a particular MCU supports USB bootloading it is highly recommended to use the same for
programming.
Programming through USB is the most convenient way to program the BlueBoard-LPC1343. The
LPC1343 has an on-chip USB bootloader support which makes programming the board very simple.
You don't require any PC application to program using USB bootloader. Once the board enters the
programming mode it appears as a drive on your Windows machine and all you need to do is just drag-
n-drop your binary to this drive.
Note: Not all NXP USB MCUs support USB boot loading. For example the LPC11U14 does not support
USB bootloader although it has support for USB on the chip.
4.1.2 Flashing the board using USB
The pre-build binaries can be used to flashing onto to the board for each peripheral by using the USB
bootloader as a Mass storage device. Press SW4, then SW5; release SW5, then SW4, the mass storage
device will appear on your screen. On the board LED D1 glows. Remove firmware.bin file and then
place your bin file and then press reset switch to execute the specific code written on to the flash.
Fig. 29

User Manual: BlueBoard-LPC1343
21 www.ngxtechnologies.com
Flashing the bin file(Drag & drop).
Fig. 30
4.2 Flashing the Hex file through UART
Step 1: Connect the serial cable to the PC as well as to the board UART and open the flash magic tool.
Step 2: Input all the parameters as shown in below Fig.
Fig. 31
Step 3: Click Start to flash the hex file. Press Reset switch to run.
NOTE: Make sure that the Board is not powered through USB.

User Manual: BlueBoard-LPC1343
22 www.ngxtechnologies.com
5.0 Schematic & Board Layout
5.1 Schematic
This manual will be periodically updated, but for the latest documentations please check our website for
the latest documents. The Board schematic and sample code are available after the product has been
registered on our website.
5.2 Board layout
Fig. 32

User Manual: BlueBoard-LPC1343
23 www.ngxtechnologies.com
6.0 Trouble Shooting
For newly created bin file you should update crc.
Unfortunately, the checksum generated is not correct and unless the checksum of the .bin file is
modified, the firmware will be rejected by the USB bootloader. Thankfully, this is relatively easy to fix.
There is free utility to fix the checksum. A pre-compiled version for Windows (named lpcrc.exe) is also
located in the root folder. To fix the checksum, simply go into the command-line and go to the root
folder where both the lpcrc.exe tool and your .bin file are located (the file will be named 'firmware.bin'
unless you have modified the Makefile), and enter the following command:
Fixing the firmware.bin Checksum
lpcrc firmware.bin
Fig. 33

User Manual: BlueBoard-LPC1343
24 www.ngxtechnologies.com
7.0 CHANGE HISTORY
7.1 Change History
8.0 REFERENCES
In addition to this document, the following references are included on the NGX BLUEBOARD-
LPC1343 product and can also be downloaded from www.ngxtechnologies.com:
NGX BLUEBOARD-LPC1343 schematic for the Development board.
Additional references include:
Information on development tool being used:
- CoIDE 1.4.2, http://www.coocox.org/CooCox_CoIDE.htm
- Flash magic, http://www.flashmagictool.com/
About this document:
Revision History
Version: V1.0 author: Dharmanna Gaded
Company Terms & Conditions
Legal
NGX Technologies Pvt. Ltd. provides the enclosed product(s) under the following conditions:
This evaluation board/kit is intended for use for ENGINEERING DEVELOPMENT,
DEMONSTRATION, and EDUCATION OR EVALUATION PURPOSES ONLY and is not considered
by NGX Technologies Pvt. Ltd to be a finished end-product fit for general consumer use. Persons
handling the product(s) must have electronics training and observe good engineering practice standards.
As such, the goods being provided are not intended to be complete in terms of required design-,
marketing-, and/or manufacturing-related protective considerations, including product safety and
environmental measures typically found in end products that incorporate such semiconductor
components or circuit boards. This evaluation board/kit does not fall within the scope of the European
Union directives regarding electromagnetic compatibility, restricted substances (RoHS), recycling
(WEEE), FCC, CE or UL and therefore may not meet the technical requirements of these directives or
other related directives.
Rev Changes Date (dd/mm/yy) By
1.0 Initial release of the manual 11/07/2012 Dharmanna Gaded

User Manual: BlueBoard-LPC1343
25 www.ngxtechnologies.com
The user assumes all responsibility and liability for proper and safe handling of the goods. Further, the
user indemnifies NGX Technologies from all claims arising from the handling or use of the goods. Due
to the open construction of the product, it is the user’s responsibility to take any and all appropriate
precautions with regard to electrostatic discharge.
EXCEPT TO THE EXTENT OF THE INDEMNITY SET FORTH ABOVE, NEITHER PARTY
SHALL BE LIABLE TO THE OTHER FOR ANY INDIRECT, SPECIAL, INCIDENTAL, OR
CONSEQUENTIAL DAMAGES.
NGX Technologies currently deals with a variety of customers for products, and therefore our
arrangement with the user is not exclusive. NGX Technologies assumes no liability for applications
assistance, customer product design, software performance, or infringement of patents or services
described herein.
Please read the User’s Guide and, specifically, the Warnings and Restrictions notice in the User’s Guide
prior to handling the product. This notice contains important safety information about temperatures and
voltages.
No license is granted under any patent right or other intellectual property right of NGX Technologies
covering or relating to any machine, process, or combination in which such NGX Technologies products
or services might be or are used.
Disclaimers
Information in this document is believed to be reliable and accurate. However, NGX Technologies does
not give any representations or warranties, expressed or implied, as to the completeness or accuracy of
such information and shall have no liability for the consequences of use of such information.
NGX Technologies reserves the right to make changes to information published in this document, at any
time and without notice, including without limitation specifications and product descriptions. This
document replaces and supersedes all information supplied prior to the publication hereof.
Trademarks
All referenced trademarks, product names, brands and service names are the property of their respective
owners.