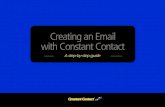Step 1: Logging into the Constant Contact Website · This is the first place Constant Contact looks...
Transcript of Step 1: Logging into the Constant Contact Website · This is the first place Constant Contact looks...

1
Step 1: Logging into the Constant Contact Website
1. To access Constant Contact, open a browser such as Internet Explorer, Google Chrome, or
Mozilla Firefox and type www.constantcontact.com in the address bar. Important: Internet
Explorer users may notice intermittent issues when using Constant Contact, so Mozilla Firefox is
recommended. In the upper right hand corner, click the Log in button once the website opens.
2. At the login prompt, enter the following Username: bucks_edu
3. The password will periodically be changed for security reasons. In order to access the current
password, you will need to become a member of the Constant Contact Team Site on MyBucks. If
you need access to the Team Site, please email Megan Smith, [email protected].
4. Click the Log In button.

2
Step 2: Format and Import a List
NOTE: If the email list is an Excel document, you must format it with the guidelines below before
importing it. This will ensure that you can add your list quickly and without errors. If you are
requesting a list from ITS, be sure to indicate that the file must be in .CSV or .XLS format.
1. Open your spreadsheet.
Row 1 must contain labels for each type of contact information you want to upload.
The email address must be in the first column (Column A). This is the first place Constant
Contact looks for email addresses.
Use these labels (or column headings): email address, first name, last name, middle name,
job title, company name, home phone, address line 1, address line 2, address line 3, city,
state, country, and postal code. *Note that the email address information is the only
required information.
Save your changes and name your spreadsheet. You must save it as a .CSV (Comma
Separated Value) file – or .XLS / .XLSX file (Excel 2003-2013).
Make updates to your list first to the spreadsheet on your computer, then upload the
spreadsheet to the list in Constant Contact. Constant Contact will ignore redundant email
addresses and add new ones.
2. Click the Add contacts link on the right side of the page. Click Add from file.

3
3. Click the Choose File button.
4. The File Upload dialog box opens. Select the file you wish to upload and click the Open button.
5. After the file has been selected, click the Continue button.

4
6. A preview of your results will show. Verify the data has been imported correctly. Make sure
Email address is selected for the first column.. Click the Continue button to proceed.
7. In the Add contacts to list box, type in the name of the list.
Important: The name must include either “delete by [date]” if you are only using it once or
“never delete” if you plan on using it again. (Example: TLC Email List- delete Aug. 30,
2015).
Important: In order to reduce the clutter and keep costs down, please delete any obsolete
lists that you have created and no longer need. Any lists whose name does not include a
“delete after” date or “never delete” will be deleted at the end of the current semester.
8. Click the Import button. A window will appear with an agreement. Click Agree.

5
9. The larger the list, the longer it may take to import. A message will appear at the top of the page
once the contacts have been imported.
10. Click Contacts in the upper right corner to see your list.
11. On the left side of the Contacts page, click View All Lists. The lists will appear alphabetically
on the right. You may need to navigate through the pages to find your list.

6
Step 3: Create an Email Using the BCCC Template
1. Click the Home tab to return to Constant Contact’s home page.
2. Under Recent Work, click View all.
3. Click the Drafts folder on the left hand side.

7
4. Click on the Email Name column to sort alphabetically. Locate 0-Mobile-Friendly Bucks
Template.
NOTE: Do not click on Create an Email. You will be using an email template that
has already been created by the College.
5. Important: To the right of the 0-Mobile-Friendly Bucks Template, click Actions then Copy.
6. Click the pencil icon to rename the email campaign to something unique.

8
Step 4: Edit the Template
1. The Bucks email template opens. The template is broken down into blocks.
2. To edit each block click the Edit Block Icon . Type and edit your information just as you
would in Microsoft Word. Click the Save button.
When finished, click the Continue button.
*Note: All emails to students must include the “Do Not Unsubscribe Below” text box.

9
Step 5: Change Email Settings and Select an Email List
1. At the Email Settings screen, enter the appropriate information for the Subject:, From Name:,
From Email Address:, and the Reply Email Address: text boxes.
2. NOTE: If your name is not in the From or Reply Email Address list, you will need to click Add
another and enter your Bucks email address. You will be sent an email message to your email
account saying that you must open and confirm to be added to the list.
Click the blue + button next to Add to Email List: to choose your email list.

10
3. On the list page, scroll down and look for your email list. For this tutorial we will select TLC
Email List. Click the check box to select it. Click Save.
4. The email list will now appear in the Send To Lists: area.

11
Step 6: Schedule Email Delivery Date
1. If you are ready to schedule a delivery date and time for your email, click Send later and enter
the date and time that the email is to be sent.
2. When you are ready to send, click the Schedule button.

12
The Emails: Details page appears with the following message: Your email is ready to launch!
Review details of your email here – including which list of people will receive the email and
when.
To preview the email message before sending, click the email thumbnail under Email Settings.
If you need to change the delivery date, click the Unschedule link.
Tips when using Constant Contact:
1. You can send a test email message to yourself or others before you schedule it. Just open your
email, click the preview button, and in the email address box type in the email address and click
send. You can send a test email to up to 5 people. Separate each address by using a coma ( , ).
2. You can edit your email as long as it is in DRAFT mode.
3. You can check who has opened your email and when as well as any email bounces by clicking
on the Reports link under the Email tab.