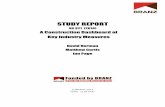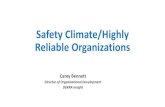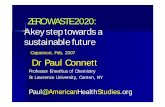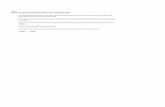Step 1: Key in workspace.google.com/dashboard in the ...
7
Step 1: Key in workspace.google.com/dashboard in the address bar Step 2: Key in ICON Username as found in the handbook Step 3: Click Next
Transcript of Step 1: Key in workspace.google.com/dashboard in the ...
Step 1: Key in workspace.google.com/dashboard in the address bar
Step 2: Key in ICON Username as found in the handbook
Step 3: Click Next
Step 10: Key in the parent’s phone number(This step is applicable only when they log in using home network/ personal devices)
Step 11: Click Next
Step 12: Key in the 6-digit code(This step is applicable only when they log in using home network/ personal devices)
Step 13: Click Next
9012 3456