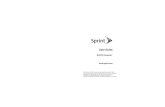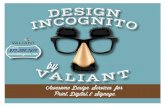Step 1: Go to outlook.fresno › sites › default › files › students_office365_lo… ·...
Transcript of Step 1: Go to outlook.fresno › sites › default › files › students_office365_lo… ·...

***Notice: We recommend using incognito or private mode in your browser when
following these steps
Step 1: Go to outlook.fresno.edu
Step 2: Enter your [email protected] into the Sign in box.
Click the Next button.
Enter your current password which you received in the emails with your initial FPU Account
information. (This will be changed later)

When you see this screen select Next to start the setup:
1. How to set up Multi-Factor Authentication (MFA) via
Microsoft Authenticator App
A. Download Microsoft Authenticator App from Apps Store (iOS) or
Play Store (Android) then click next on the webpage

B. Once you’ve installed the app on your phone, click on Next on
the prompt in your browser.

C. On the app in your phone select Set up your account and
then add Work or School account. If prompted give access to
camera and allow notifications.

D. Now Scan the QR on your screen with the authenticator app on
your phone.

E. Now you will receive a notification on your phone that you will
need to approve.

F. Once you’ve approved the notification you have completed the
setup of MFA, and now you will need to click next to setup the
next verification method.

Now you will need to setup Authentication Phone as
Method 2 – You can select either Text me a code or Call me.

G. You will receive either a phone call or a text message to verify
you have access to this verification method.
H. This completes the setup and you can click on Next.

2. Although we do not recommend it you could choose
Phone as your Method 1 authentication type instead of
Microsoft Authenticator App.
A. Choose 'I want to set up a different method' then choose the
Phone option

B. Now you can select either Text me a code or Call me to verify
your identity.
C. Once you’ve responded to the call or entered the code texted to
you, please click on Next.

D. choosing Security Questions (Instead of Microsoft
Authenticator App) as Method 2
• Choose 'I want to set up a different method' then choose
the Security Questions option

E. Now you will need to provide 3 security questions that will be
used to recover your password in the case you forget it. Once
you’ve selected and answered the questions click on Done.

F. This completes the setup of your MFA and account recovery
options. Now that you’re logged in you’ll want to change your
initial password. Follow the steps on the next page to do that.

Changing Your Password To Whatever You Want It To Be
At this point you will need to enter in your current
password and then create a new password. Your new password will need to meet the
following criteria:
- A minimum of 8 characters and a maximum of 32
- Includes an upper case and lower case letters
- Includes a symbol or a number
Then select Submit and you will be redirected back to the Office 365 homepage if the
password change was successful.
You will use these credentials to log into all University services such as: Moodle, Office365,
Sunbird Central, FPU Wi-Fi, etc.
Notice: Upon graduating Fresno Pacific University your email account will be accessible
for a semester after you were an active student.
1. Once you are signed in, click on the gear
icon on the top right corner.
In the drop-down menu click on:
"Password—Change your Password"
2. Next you will see the following: