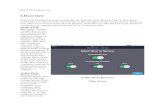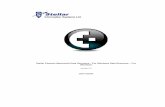Stellar Phoenix Deleted Email Recovery - Stellar Information Systems
Transcript of Stellar Phoenix Deleted Email Recovery - Stellar Information Systems

Stellar Undelete Email for Outlook 8.0.0.1
User Guide

Overview Stellar Undelete Email for Outlook successfully recovers accidentally deleted and lost emails, folders, calendars, appointments, meeting requests, contacts, tasks, task requests, journals, notes as much as possible which minimize the loss of corruption.
It is a powerful software to recover deleted mails either from PST and OST files, created by MS outlook. All the message, calender events, notes, etc. are discovered. You can also save emails in any one of the five following formats:
• MSG
• EML
• HTML
• RTF
To view data from a newly recover file, you need to import the new PST file into MS Outlook.
What's New in this Version?
• Support for MS Office 2016.
• New and enhanced GUI.
• Option to save and load scan information.
• Option to recover Mailbox from OST files.
Key features:
• Recover all your accidentally/intentionally deleted mails, even after emptying the 'Deleted Items' folder.
• Recover deleted mails and all other objects even from password protected files
• Recovers all types of deleted attachments such as Excel Worksheets, Word documents, images and so on.
• Enables you to view messages in a 3-view format.
• Find option to search emails faster.
• Recovers e-mails, calendar entries, contacts, notes, tasks and journals from outlook mailbox files.

• The recovered mailbox will get saved as a new PST file on any drive (including network drives) visible to host computer
• Can save single mail messages in MSG, EML, RTF, HTML and PDF format.
• Enhanced preview feature for calendars, tasks, journals, and contacts.
• Support to transfer the license of the registered software to another computer.
• Support for MS Office 2016, 2013, 2010, 2007.
• New GUI - look and feel matches MS Office 2016 GUI.
• Right-click option to save emails in any one of the following formats from preview section itself - MSG, EML, RTF, HTML, and PDF.
• Option to arrange scanned emails and messages as per Date, From, To, Subject, Type, Attachment, and Importance. You can also arrange scanned emails in the form of groups.

Getting Started Stellar Undelete Email for Outlook is a powerful software that ensures recovery of accidentally lost and deleted e-mails. After recovering outlook mailbox the software shows its original content. All folders from the original outlook mailbox file gets displayed along with their content in a three-pane structure.
• Installation Procedure
• Launching the Software
• User Interface
• Ordering the Software
• Activating the Software
• Updating the Software
• Stellar Support

Installation Procedure Before installing the software, ensure that your system meets the minimum system requirements.
Minimum System Requirements
• Processor: Pentium Class
• Operating System: Windows 10 / Windows 8 / Windows 7 / Windows Vista
• Memory: 1 GB
• Hard Disk: 100 MB of free space
• MS Outlook: 2016 / 2013 / 2010 / 2007.
• Internet Explorer: Version 7.0 or later
To install the software:
1. Double-click StellarUndeleteforOutlook.exe executable file to start the installation. Setup - Stellar Undelete Email for Outlook dialog box is displayed.
2. Click Next. License Agreement dialog box is displayed.
3. Choose I accept the agreement option. Next button will be enabled. Click Next. Select Destination Location dialog box is displayed.
4. Click Browse to select the destination path where the setup files get stored. Click Next. Select Start Menu Folder dialog box is displayed.
5. Click Browse to provide a path for program's shortcuts. Click Next. Select Additional Tasks dialog box is displayed.
6. Select check boxes as per your choice. Click Next. Ready to Install dialog box is displayed.
7. Review your selections. Click Back if you want to change them. Click Install to start the installation. The Installing window shows the installation process.
8. On completion of the installation process, Completing the Stellar Undelete Email for Outlook Setup Wizard window is displayed. Click Finish.
Note: Clear Launch Stellar Undelete Email for Outlook check box to prevent the software from launching automatically.

Launching the Software To launch Stellar Undelete Email for Outlook in Windows 10:
• Click Start icon -> All apps -> Stellar Undelete Email for Outlook -> Stellar Undelete Email for Outlook. Or,
• Double click Stellar Undelete Email for Outlook icon on the desktop. Or,
• Click Stellar Undelete Email for Outlook tile on the home screen.
To launch Stellar Undelete Email for Outlook in Windows 8.1 / 8:
• Click Stellar Undelete Email for Outlook tile on the home screen. Or,
• Double click Stellar Undelete Email for Outlook icon on the desktop.
To launch Stellar Undelete Email for Outlook in Windows 7 / Vista / XP:
• Click Start -> Programs -> Stellar Undelete Email for Outlook -> Stellar Undelete Email for Outlook. Or,
• Double click Stellar Undelete Email for Outlook icon on the desktop. Or,
• Click Stellar Undelete Email for Outlook icon in Quick Launch.

User Interface Stellar Undelete Email for Outlook has a simple and easy to use Graphical User Interface (GUI). The GUI of Stellar Undelete Email for Outlook resembles the GUI of MS Office 2016.
After launching the software, the main user interface appears as shown below:
The user interface contains menus and buttons that allow you to access various features of the software
with ease.
When you start Stellar Undelete Email for Outlook, the Select Mailbox to Recover Deleted Items
dialog box opens as shown below:

To select an outlook mailbox file, click on Browse button. Select the outlook mailbox file that needs to be recovered and then click Recover to initiate the recovery process.
Stellar Undelete Email for Outlook also allows you to find files, in case you don't know the location of the outlook mailbox file, you want to recover. Click on Find button, Find Outlook Mailbox dialog box opens. Use Look in to specify the drive in which you wish to search for outlook mailbox files, and then click Find to search for files.
Note: We can view Select Mailbox to Recover Deleted Items dialog box by selecting Select Outlook Mailbox in the File menu.

Menus
File
Select Outlook Mailbox
Opens Select Mailbox to Recover Deleted Items dialog box, using which you can select/search for Outlook Mailbox files.
Save Deleted Items
It saves the recovered deleted items of mailbox file at your specified location.
Exit
Use this option to close the application.
File Menu
Home
Select Outlook Mailbox
Open Select Mailbox to Recover Deleted Items dialog box, using which you can select/search for Outlook Mailbox files.
Save Deleted Items
It saves the recovered deleted items of mailbox file at your specified location.
Find Message
Use this option to search for specific emails and messages from the list of the scanned emails.
Save Scan
Use this option to save the scanned
information of file.
Load Scan
Home Menu

Use this option to load the saved scan file.
View
Switch Reading Pane
Use this option to switch between horizontal and vertical views of the reading pane.
Log Report
Use this option to view the log report.
View Menu
Tools
Update Wizard
Use this option update your software
Tools Menu
Calendar
Day
Use this option to list all the entries of a particular day from the list of the scanned emails.
Work Week
Use this option to list all the entries of a work week (from Monday to Friday).
Week
Use this option to list all the entries of a week (from Monday to Sunday).
Month
Use this option to list all the entries for a
Calendar Menu

particular month.
GoTo
Use this option to list all the entries of the current date or any particular date.
Activation
Activate
Use this option to activate the software after purchasing the software.
Activation Menu
Help
Help Topics
Use this option to open the help manual of the software.
Support
Use this option to visit the support page of stellarinfo.com
Knowledgebase
Use this option to visit the Knowledgebase articles of stellarinfo.com
Enquiry
Use this option to submit enquiry to stellarinfo.com
About
Use this option to read information about the software.
Help Menu

Buy Now
Buy Online
Use this option to buy Stellar Undelete
Email for Outlook.
Buy Now Menu
Style
Use this option to switch between various
themes for the software, as per your choice.
Stellar Undelete Email for Outlook offers the
following themes: Office 2016 Colorful Theme, Office 2016 White Theme.
Style Menu

Buttons Stellar Undelete Email for Outlook toolbar has following buttons/options:
Click this button to open Select Mailbox to Recover Deleted Items dialog box.
Click this button to save the recovered file to a location of your choice.
Click this button to switch between horizontal and vertical views of the reading pane. When you click on a folder in left-pane, by default, the right pane shows the details in horizontal columns. Click Switch Reading Pane button to change the position to vertical columns.
Click this button to view the Log Report, which contains the details of the recovery process.
Click this button to open Find Message dialog box, using which you can search for specific emails using sender's email, recipient's email, subject or date.
Click this button to save scanned information of files.
Click this button to load the saved scan files.

Click this button to update your software. Use this option to check for both, major and minor versions of the software.
Click this button to list all the entries of one particular day from the list of the scanned emails.
Click this button to list all the entries of a work week (from Monday to Friday).
Click this button to list all the entries of a week (from Monday to Sunday).
Click this button to list all the entries for a particular month.
Click this button to list all the entries of the current date.
Click this button to list all the entries on a particular day (any single day except the current date).

Click this button to activate the software after purchase.
Click this button to open the help manual for Stellar Undelete Email for Outlook.
Click this button to purchase the software.
Click this button to open Stellar Information Technology Private Limited online support website.
Click this button to visit the Knowledgebase articles of stellarinfo.com
Click this button to submit an enquiry to stellarinfo.com
Click this button to read more information about the software.

Ordering the Software To know more about Stellar Undelete Email for Outlook, click here.
To purchase the software online, please visit https://www.stellarinfo.com/email-repair/deleted-email/buy-now.php
Alternatively, click on Buy Online icon in Buy Now Menu on the Menu Bar to purchase the software
online.
Select either of the methods given above to purchase the software.
Once the order is confirmed, you receive a registration key through e-mail. You require this key to
activate the software.

Activating the Software The demo version is just for evaluation purpose and must be eventually activated to use the full
functionality of the software. The software can be activated using the Activation Key which you will
receive via email after purchasing the software.
To activate the software:
1. Run demo version of Stellar Undelete Email for Outlook software.
2. On Activation menu, click Activate option. Online Activation window is displayed as shown
below:
3. If you don't have the activation key, click Get it now button in the window to go online and
purchase the product.
4. Once the order is confirmed, a Activation Key gets sent to the email provided.
5. Type the Activation Key (received through email after purchasing the product) and click
Activate button (Please ensure that you have an active Internet connection).
6. The software would automatically communicate with the license server to verify the entered
key. If the key you entered is valid, the software will be activated successfully.

7. 'Activation Completed Successfully ' message is displayed after the process gets completed
successfully. Click OK.

Updating the Software Stellar releases periodical software updates for Stellar Undelete Email for Outlook software. You can
update the software to keep it up-to-date. These updates can add new functionality, feature, service, or
any other information that can improve the software. Update option of the application is capable of
checking for latest updates. It check for both latest minor and major versions available online. You can
easily download minor version through the update wizard. However, the major version, if available, has to
be purchased. While updating the software, it’s recommended to close all the running programs. Note
that demo version of the software cannot be updated.
To update Stellar Undelete Email for Outlook:
1. Go to Tools option in Menu Bar. Click Update Wizard.
2. Stellar Phoenix Update Wizard window will open. Click Next. The wizard will search for latest
updates, and if it finds any new updates, a window will pop up indicating its availability.
3. Click Next and the software will download the files from the update server. When the process is
complete, the software will upgrade to the latest version.
Live Update may not happen due to following reasons:
• Internet connection failure.
• Updates are not available.
• Unable to download configuration files
• Unable to locate updated files or version
• Unable to locate executable file
Note: If a major version is available, you need to purchase the software to upgrade it.

Stellar Support
Our Technical Support professionals will give solutions for all your queries related to Stellar products.
You can either call us or go online to our support section at http://stellarinfo.com/support/
For price details and to place the order, click https://www.stellarinfo.com/email-repair/deleted-email/buy-
now.php
Chat Live with an Online technician at http://www.stellarinfo.com/
Search in our extensive Knowledgebase at http://www.stellarinfo.com/support/kb
Submit enquiry at http://www.stellarinfo.com/support/enquiry.php
Send e-mail to Stellar Support at [email protected]
Support Helpline Monday to Friday [ 24 Hrs. A day ]
USA (Toll free Pre Sales Queries) +1-877-778-6087
USA (Post Sales Queries) +1-732-584-2700
UK (Europe) +44-203-026-5337
Australia & Asia Pacific +61-280-149-899
Netherlands Pre & Post Sales Support +31-208-111-188
Worldwide +91-124-432-6777
Email Orders [email protected]

Find Outlook Mailbox Files Stellar Undelete Email for Outlook allows you to recover your lost or deleted data from your Outlook Mailbox File. Using the Find option, you can search for Outlook mailbox files in your computer's drives, folders, and subfolders. However, you can only select one drive at a time to search for Outlook Mailbox files.
To Find Outlook Mailbox Files in drives:
1. Open Stellar Undelete Email for Outlook. Select Mailbox to Recover Deleted Items dialog box will appear.
2. Click Find button. Find Outlook Mailbox dialog box opens.
3. Select the drive you want to search for Outlook Mailbox files. Click Find.
4. Click Look in button to particularly select the folder from the drive.
5. After the search is finished, a list of mailbox files found in the selected drive is shown in the Results section.
6. Select the file you want to recover and click Recover button to start the recovery process.
Find Outlook Mailbox Files
To find Outlook Mailbox files in folders and subfolders:
1. From Home menu, click on Select Outlook Mailbox icon to open Select Mailbox to Recover Deleted Items dialog box.
2. Click Find button. Find Outlook Mailbox dialog box opens.
3. In Find Outlook Mailbox dialog box, select the drive you want to search for mailbox files.
4. Click Look in button and select the folder from which you want to search mailbox files. Also, if you want to search subfolders within that folder, select Search Subfolders checkbox.
5. Click Find button.
6. After the search is finished, list of mailbox file found in the selected drive is shown in the Results section.

7. Select the file you want to recover and click Recover button to start the recovery process.
Note: Click Clear List button to clear the search result.

Recover Deleted Items of a Mailbox If you know the location of outlook mailbox files, then you can directly specify the location and start recovering outlook mailbox file to PST file. If you do not know the location, then you can search for outlook mailbox file by using the Find option of Stellar Undelete Email for Outlook software.
To recover Outlook mailbox files:
1. Run Stellar Undelete Email for Outlook software. From the Select Outlook Mailbox dialog box, select / find the Outlook Mailbox files that you want to recover. Click Recover to initiate recovery of the selected Outlook Mailbox file.
2. The time required for recovery depends on the size of selected Outlook Mailbox file. You can stop the recovery process by clicking Stop button, that appears during the recovery of selected Outlook Mailbox file.
3. After completion of the recovery process, Stellar Undelete Email for Outlook application window shows the preview of the Outlook Mailbox file. The recovered file, along with its original content is shown in a three-pane structure.
All mailbox folders will get listed in the left-pane, under the root node. Click on a folder to view its items. Click an email to view its content. We can also view Emails, calendar, contacts, tasks, notes, and journals by clicking on respective folders or buttons.
To switch between vertical and horizontal reading panes, click Switch Reading Pane button in View Menu.
4. To save the recovered Outlook Mailbox file, click Save Deleted Items button in Home Menu. Stellar Undelete Email for Outlook dialog box opens. Click Browse.
5. In Browse for Folder dialog box, select the location where you want to save the PST file. Click OK.

6. The recovered file (PST) get saved at your specified location. You will need to import the PST file to Microsoft Outlook to use it.
Note: You can stop the scan and recovery process individually. If you stop the scanning process, then no files will be recovered. If you stop the recovery process, then those files will be shown, which got recovered until the process had stopped. Also, Microsoft Outlook should get closed before saving the recovered outlook mailbox file

Find, View and Save a Single Message Stellar Undelete Email for Outlook allows you to find a particular message from the recovered file. The software offers a Find Message feature, which helps you narrow the search using various search options. You can save a message directly from the search result in MSG, EML, RTF, HTML or PDF format.
To find messages:
1. Click on Find Message icon in Home Menu. Find Message dialog box opens.
2. Specify the search criteria in Find Message dialog box.
• In To field, specify all or few characters of email ids of recipients. Keywords should be separated by a semicolon (;).
• In From field, specify all or few characters of email ids of senders. Keywords should be separated by a semicolon (;).
• In Subject field, specify the subject that you need to search.
• If you want to search for emails sent or received on a particular date, select Select Date Field checkbox, and select date from Date drop box.
3. Click Find Now button to start the search.
Find Message
To view messages:
1. After the search is complete, a list of emails that match the search criteria is displayed.
2. Double-click on an email to open it in a new window.
To save messages:

• To save any message from the search result list, simply right-click on it and:
o Select Save as MSG to save the message in MSG format.
o Select Save as EML to save the message in EML format.
o Select Save as RTF to save the message in RTF format.
o Select Save as HTML to save the message in HTML format.
o Select Save as PDF to save the message in PDF format.
You need to import the PST file to MS Outlook to view it.

Arrange Scanned Emails Stellar Undelete Email for Outlook allows you to arrange recovered emails as per date, from, to, subject, type, attachment, and importance. This feature helps you to sort and organize the messages into pre-defined groups.
The software provides seven pre-defined, standard arrangements from where you can choose. They are available in the pane listing all the scanned emails/messages.
To arrange scanned email and messages:
1. Run Stellar Undelete Email for Outlook.
2. Select the Outlook Mailbox file that needs recover.
3. After scanning, the application will list all the emails from the recovered Outlook Mailbox file in the preview pane.
4. Right-click on email grid column headers and you will get the Arrange By option.
5. Select either of the following properties from the Arrange By list to list the emails as per the selected criteria:
o Date
o From
o To
o Subject
o Type
o Attachment
o Importance
o Show in Groups
Search e-mails option at mail grid
You can search for specific emails from preview pane itself. Once the recovered Outlook Mailbox file appears in the preview pane, you can enter the search text in the column header search box to search for emails in a given column. This search is performed on a single column only.

To search for e-mails in the preview pane, follow the steps given below:
1. Run Stellar Undelete Email for Outlook application.
2. Select the Outlook Mailbox file that needs recover.
3. After scanning, the application will list all the emails recovered from the Outlook Mailbox file in the preview pane.
4. Enter search text in any of mail grid search box. You can enter text in From, To, Subject, and Date mail grid column headers only.
5. The application will show all the emails and messages fulfilling the search criteria.

Import PST file in MS Outlook To import PST file to Microsoft Outlook 2016 / 2013:
• Open Microsoft Outlook. From File Menu, select Open & Export.
• Select Import / Export option from the right pane.
• From Import and Export Wizard window, select Import from another program or file, click Next.
• In Import a File dialog box, select Outlook Data File (.pst), click Next.
• Click Browse to locate the PST file that needs to get imported. In the options box, select an appropriate option. Click Next.
• In Import Outlook Data File dialog box, select the folders that should get imported into Microsoft Outlook. Click Finish.
To import PST file in Microsoft Outlook 2010:
• Open Microsoft Outlook. From File Menu, select Open -> Import. (For MS Outlook 2013, select Open and Import from File Menu)
• From Import and Export Wizard window, select Import from another program or file, click Next.
• In Import a File dialog box, select Outlook Data File (.pst), click Next.
• Click Browse to locate the PST file that needs to get imported. In the options box, select an appropriate option. Click Next.
• In Import Outlook Data File dialog box, select the folders that should get imported into in Microsoft Outlook. Click Finish.
To import PST file to Microsoft Outlook 2007:
• Open Microsoft Outlook. From the File menu, select Import and Export.
• From Import and Export Wizard window, select Import from another program or file, click Next.
• In Import a File dialog box, select Personal Folder File (PST), click Next.
• Click Browse to locate the PST file that needs to get imported. In the options box, select an appropriate option. Click Next.
• In Import Personal Folders dialog box, select the folders that should get imported into Microsoft Outlook. Click Finish

Read MSG, EML, RTF, HTML and PDF Files To read an e-mail saved as an MSG file:
1. Navigate to the location where MSG file is saved or click on the link displayed in success message dialog box.
2. Double-click to open the file as a regular e-mail in MS Outlook window.
To read an e-mail saved as an EML file:
1. Navigate to the location where EML file is saved or click on the link displayed in success message dialog box.
2. Double-click to open the file as a regular e-mail in MS Outlook window.
To read an e-mail saved as an RTF file:
1. Navigate to the location where RTF file is saved or click on the link displayed in success message dialog box.
2. Double-click to open the file in Wordpad.
To read an e-mail saved as an HTML file:
1. Navigate to the location where HTML file is saved or click on the link displayed in success message dialog box.
2. Double-click to open the file in your default browser.
To read an e-mail saved as a PDF file:
1. Navigate to the location where PDF file is saved or click on the link displayed in success message dialog box.
2. Double-click to open the file in a PDF file reader.

Save Log Report With Stellar Undelete Email for Outlook, you can save the Log Report to analyze the conversion process at a later stage.
To save Log Report:
1. From View menu, select Log Report.
2. In Stellar Undelete Email for Outlook dialog box, click Save Log.
3. In Save As dialog box, specify the location where you want to save the log file. Click Save.
To clear Log Report:
1. From View menu, select Log Report.
2. In Stellar Undelete Email for Outlook dialog box, click Clear Log.

Save and Load Scan Information
This option allows you to save the scanned information of files using "Save Scan Info" option and later
load the saved scan (DAT) file using "Load Scan " option. It saves time in restoring data as we do not
need to scan the Outlook Mailbox file again.
To save scan information of the Outlook Mailbox file, follow the steps given below:
1. From the Home menu, click Save Scan button.
2. Save Scan Info dialog box will open. Browse to the folder where you want to save the scan
information and click OK. The information gets saved as. DAT file format.
3. A message box appears, click OK.
Load Scan Information
This option is used to start recovery procedure from a saved scan information or.DAT file.
To load the scan information of the Outlook Mailbox file, follow the steps given below:
1. To load the scan information click on Load Scan option from the Home menu.

2. Load Scan dialog box will appear. This dialog displays a list of saved scan information file existing
in the system.
3. In case the file you need is not in the list, click Add button and select the needed .DAT file.
4. Click Open.
5. The file you added gets displayed in the load scan dialog box. Click Remove button if you want to
remove the save scan (.DAT) file.
6. Click Reset button to reset the load scanned list.
7. Click Load Scan button.
8. A message box appears, click OK.
Note: You can select only one file at a time to start the process of scanning.

FAQs 1. What is Stellar Undelete Email for Outlook used For?
Stellar Undelete Email for Outlook software is used to recover mails that are knowingly or accidently deleted from Outlook Mailbox.
2. Does the software recovers deleted e-mails in password protected/secured files?
Yes, the software recovers deleted mails even in the password protected files.
3. Should MS Outlook be installed on the system before executing the recovery process?
Yes, MS Outlook should be installed before executing the recovery process.
4. Can the software recover deleted Calenders/Contacts/Tasks/Journals/Notes folders in the e-mail?
Yes, the software recovers these items efficiently.
5. Can I recover a corrupt Outlook Mailbox file of size more than 2 GB ?
Absolutely yes, this tool is capable of recovering Outlook Mailbox file that are more than 2 GB. Please download the demo version and scan your Outlook Mailbox file. You can preview all emails and other mailbox items which can be recovered through this tool.
6. Can the software recover the deleted attachments from the mailbox?
Yes, the software recovers the deleted attachments from the mailbox.
7. Does the software recovers Deleted mails from both OST and PST files?
Yes, the software recovers the deleted mails from both OST and PST files.
8. I have forgotten the path of my Outlook Mailbox file. Can this application search it for me?
Yes, the application can look for Outlook Mailbox file on your system and find it for you easily. There is a dedicated Find option in the application through which you can locate a particular Outlook Mailbox file and run recover on it.
9. I want to analyze the recover process. Can I see the log report at a later stage?
Certainly. The application gives you an option to save and view log reports at any point of time. To view and save log reports just follow the following steps:
On View menu, select view 'Log Report'.
In Stellar Undelete Email for Outlook dialog box, click 'Save Log' and save it at a desired location for viewing it anytime.

Legal Notices Copyright
Stellar Undelete Email for Outlook software, accompanied user manual and documentation are copyright
of Stellar Information Technology Private Limited with all rights reserved. Under the copyright laws, this
user manual cannot be reproduced in any form without the prior written permission of Stellar Information
Technology Private Limited. No Patent Liability is assumed, however, with respect to the use of the
information contained herein.
Copyright © Stellar Information Technology Private Limited. All rights reserved.
Disclaimer
The Information contained in this manual, including but not limited to any product specifications, is subject
to change without notice.
STELLAR INFORMATION TECHNOLOGY PRIVATE LIMITED PROVIDES NO WARRANTY WITH REGARD TO THIS MANUAL OR ANY OTHER INFORMATION CONTAINED HEREIN AND HEREBY EXPRESSLY DISCLAIMS ANY IMPLIED WARRANTIES OF MERCHANTABILITY OR FITNESS FOR ANY PARTICULAR PURPOSE WITH REGARD TO ANY OF THE FOREGOING STELLAR INFORMATION TECHNOLOGY PRIVATE LIMITED ASSUMES NO LIABILITY FOR ANY DAMAGES INCURRED DIRECTLY OR INDIRECTLY FROM ANY TECHNICAL OR TYPOGRAPHICAL ERRORS OR OMISSIONS CONTAINED HEREIN OR FOR DISCREPANCIES BETWEEN THE PRODUCT AND THE MANUAL. IN NO EVENT SHALL STELLAR INFORMATION TECHNOLOGY PRIVATE LIMITED, BE LIABLE FOR ANY INCIDENTAL, CONSEQUENTIAL SPECIAL, OR EXEMPLARY DAMAGES, WHETHER BASED ON TORT, CONTRACT OR OTHERWISE, ARISING OUT OF OR IN CONNECTION WITH THIS MANUAL OR ANY OTHER INFORMATION CONTAINED HEREIN OR THE USE THEREOF.
Trademarks
Stellar Undelete Email for Outlook® is a registered trademark of Stellar Information Technology Private
Limited.
Windows XP®, Windows 2003®, Windows Vista®, Windows 7®, Windows 8®, Windows 10® are
registered trademarks of Microsoft® Corporation Inc.

All Trademarks Acknowledged.
All other brands and product names are trademarks or registered trademarks of their respective
companies.

License Agreement - Stellar Undelete Email for Outlook
Stellar Undelete Email for Outlook
Copyright © Stellar Information Technology Private Limited. INDIA
www.stellarinfo.com
All rights reserved.
All product names mentioned herein are the trademarks of their respective owners.
This license applies to the standard-licensed version of Stellar Undelete Email for Outlook.
Your Agreement to this License
You should carefully read the following terms and conditions before using, installing or distributing this
software, unless you have a different license agreement signed by Stellar Information Technology Private
Limited.
If you do not agree to all of the terms and conditions of this License then do not copy, install, distribute or
use any copy of Stellar Undelete Email for Outlook with which this License is included, you may return the
complete package unused without requesting an activation key within 30 days after purchase for a full
refund of your payment.
The terms and conditions of this License describe the permitted use and users of each Licensed Copy of
Stellar Undelete Email for Outlook. For purposes of this License, if you have a valid single-user license,
you have the right to use a single Licensed Copy of Stellar Undelete Email for Outlook. If you or your
organization has a valid multi-user license, then you or your organization has the right to use up to a
number of Licensed Copies of Stellar Undelete Email for Outlook equal to the number of copies indicated
in the documents issued by Stellar when granting the license.
Scope of License
Each Licensed Copy of Stellar Undelete Email for Outlook may either be used by a single person or used
non-simultaneously by multiple people who use the software personally installed on a single workstation.
This is not a concurrent use license.

All rights of any kind in Stellar Undelete Email for Outlook, which are not expressly granted in this license,
are entirely and exclusively reserved to and by Stellar Information Technology Private Limited. You shall
not rent, lease, modify, translate, reverse engineer, decompile, disassemble or create derivative works
based on Stellar Undelete Email for Outlook nor permit anyone else to do so. You shall not make access
to Stellar Undelete Email for Outlook available to others in connection with a service bureau, application
service provider or similar business nor permit anyone else to do so.
Warranty Disclaimers and Liability Limitations
Stellar Undelete Email for Outlook and all accompanying software, files, data and materials are
distributed and provided AS IS and with no warranties of any kind, whether expressed or implied. You
acknowledge that good data processing procedure dictates that any program including Stellar Undelete
Email for Outlook must be thoroughly tested with non-critical data before there is any reliance on it and
you hereby assume the entire risk of all use of the copies of Stellar Undelete Email for Outlook covered
by this License. This disclaimer of warranty constitutes an essential part of this License. In addition, in no
event does Stellar authorize you or anyone else to use Stellar Undelete Email for Outlook in applications
or systems where its failure to perform can reasonably be expected to result in a significant physical injury
or in loss of life. Any such use is entirely at your own risk and you would not hold Stellar responsible for
any and all claims or losses relating to such unauthorized use.
In no event shall Stellar Information Technology Private Limited or its suppliers be liable for any special,
incidental, indirect, or consequential damages whatsoever (including, without limitation, damages for loss
of business profits, business interruption, loss of business information, or any other pecuniary loss)
arising out of the use of or inability to use the software product or the provision of or failure to provide
support services, even if Stellar Information Technology Private Limited has been advised of the
possibility of such damages. In any case, Stellar Information Technology Private Limited’s entire liability
under any provision shall be limited to the amount actually paid by you for the software product.
General
This License is the complete statement of the agreement between the parties on the subject matter and
merges and supersedes all other or prior understandings, purchase orders, agreements and
arrangements. This License shall be governed by the laws of the State of Delhi, India. Exclusive
jurisdiction and venue for all matters relating to this License shall be in courts and fora located in the
State of Delhi, India and you consent to such jurisdiction and venue. There are no third party beneficiaries
of any promises, obligations or representations made by Stellar herein. Any waiver by Stellar of any
violation of this License by you shall not constitute nor contribute to a waiver by Stellar of any other or
future violation of the same provision or any other provision of this License.

Copyright © Stellar Information Technology Private Limited. All rights reserved.

About Stellar Stellar Data Recovery is a global leader in providing data recovery, data migration and data erasure
solutions for the past two decades. Stellar Data Recovery is a customer centric, critically acclaimed,
global data recovery, data migration & erasure solutions provider with cost effective solutions available for
large corporates, SMEs & Home Users. Stellar Data Recovery is headquartered in New Delhi, India and
has a strong presence across USA, Europe & Asia.
Product line:
Data Recovery
A widest range of data recovery software that helps you recover your valued data lost after accidental
format, virus problems, software malfunction, file/directory deletion, or even sabotage!. More Info >>
File Recovery
The most comprehensive range of file undelete and unerase software for Windows and MS office repair
tools. More Info >>
E-mail Recovery
A wide range of mail recovery, mail repair and mail conversion applications for MS Outlook, MS Outlook
Express and MS Exchange useful in instances of data loss due to damages and corruption of E-mail.
More Info >>
Data Protection
A wide range of Prevent Data Loss, Data backup and Hard Drive Monitoring Applications to ensure
complete data protection against hard drive crash. More Info >>
Data Sanitization
Data cleanup and file eraser utility can delete selected folders, groups of files, entire logical drives,
System Traces & Internet traces. Once the data have been removed using Stellar Wipe - Data File eraser
utility, it is beyond recovery limits of any Data Recovery Software or utility. More Info >>
Data Erasure
Stellar Data Erasure software under the brand BitRaser help businesses & consumers permanently erase
confidential data beyond the scope of data recovery. You can perform high speed bulk data erasure &
generate erasure certificates for audit trail purpose.

BitRaser supports 24 International data erasure standards. More Info >>
For more information about us, please visit www.stellarinfo.com.