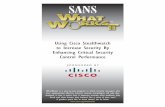Stealthwatch Installation and Configuration Guide 7 · responsible for installing and configuring...
Transcript of Stealthwatch Installation and Configuration Guide 7 · responsible for installing and configuring...

Cisco StealthwatchInstallation and Configuration Guide 7.0

Table of ContentsIntroduction 8
Overview 8
Virtual Edition (VE) 8
Hardware 8
Audience 8
New Process 8
Terminology 9
Abbreviations 9
Before You Begin 11
Hardware 11
Virtual Appliances 11
VMware 11
KVM 12
Downloading the VE Software 12
Registering and Licensing 12
Java 12
TLS 13
Third Party Applications 13
Browsers 13
Host Name 13
Domain Name 13
NTP Server 13
Time Zone 13
Hardware Resource Requirements 14
Virtual Edition (VE) Resource Requirements 15
SMC VE 15
SMC VE 2000 15
Flow Collector VE 17
Flow Sensor VE 19
Copyright © 2019 Cisco Systems, Inc. All rights reserved. - 2 -

Flow Sensor VE Network Environments 20
Flow Sensor VE Traffic 20
UDP Director VE 21
Endpoint Concentrator 21
Data Storage 22
Access Information 24
Hypervisor Server 24
SMC VE 25
Console Access 25
Admin Access 25
Flow Collector VE 26
Console Access 26
Admin Access 26
Flow Sensor VE 27
Console Access 27
Admin Access 27
UDP Director VE 28
Console Access 28
Admin Access 28
Endpoint Concentrator 29
Console Access 29
Admin Access 29
Quick Reference Workflows 30
Stealthwatch Hardware 30
Stealthwatch Virtual Edition 30
1. Installing a Virtual Appliance: Preparing your Network 31
Overview 31
Placing the Stealthwatch Management Console 31
Placing the Stealthwatch Flow Collector 31
Placing the Stealthwatch Flow Sensor 31
Placing the Stealthwatch UDP Director 31
Copyright © 2019 Cisco Systems, Inc. All rights reserved. - 3 -

Configuring Your Firewall for Communications 32
Open Ports 32
SMC, Flow Collector, Flow Sensor, and UDP Director 32
Endpoint Concentrator 32
Communication Ports and Protocols 33
Optional Communication Ports 35
Integrating the Flow Sensor VE Into Your Network 37
Placing the Stealthwatch Flow Sensor 37
Important Considerations for Integration 37
TAPs 38
Using Electrical TAPs 38
Using Optical TAPs 38
Using TAPs Outside Your Firewall 39
Placing the Flow Sensor VE Inside Your Firewall 40
SPAN Ports 41
2a. Installing a Virtual Appliance using VMware 43
Overview 43
Before You Begin 43
Installing a Virtual Appliance Using vCenter (OVF) 44
Process Overview 44
1. Logging in to the VMware Client 44
2. Configuring the Flow Sensor to Monitor Traffic 45
Monitoring a vSwitch with Multiple Hosts 45
Configuration Requirements 45
Monitoring a vSwitch with a Single Host 49
Add a Port Group 50
Set the Port Group to Promiscuous Mode 53
3. Installing the Virtual Appliance 56
4. Defining Additional Monitoring Ports (Flow Sensors only) 64
Installing a Virtual Appliance on an ESXi Stand-Alone Server (ISO) 68
Process Overview 68
Copyright © 2019 Cisco Systems, Inc. All rights reserved. - 4 -

1. Logging in to the VMware Web Client 68
2. Booting from the ISO 71
2b. Installing a Virtual Appliance on a KVM Host 72
Overview 72
Before You Begin 72
Process Overview 72
1. Installing a Virtual Appliance on a KVM Host 73
2. Adding NIC and Promiscuous Port Monitoring on an Open vSwitch (Flow Sensors Only) 79
3. Configuring the IP Addresses 81
Overview 81
Configure the IP Addresses 81
4. Configuring Your Appliances 85
Preparation 85
Appliance Setup Tool Requirements 85
Managed or Stand-Alone 85
SMC Failover 85
Best Practices 86
Configuration Order 87
1. Log In 88
2. Configure the Appliance 88
3. Configure your Flow Collectors for Central Management 93
4. Confirm Appliance Status 94
5. Finishing Appliance Configurations 96
UDP Director 97
Configuring Forwarding Rules Using the SMC 97
Configuring Forwarding Rules Using Appliance Administration 99
Configuring High Availability Using Appliance Administration 101
Primary Node and Secondary Node 101
Requirements 101
1. Configure the Primary UDP Director HA 101
Copyright © 2019 Cisco Systems, Inc. All rights reserved. - 5 -

2. Configure the Secondary UDP Director HA 102
Flow Sensor 104
1. Configure the Application ID and Payload 104
2. Configure the Flow Sensor to Identify Applications (optional) 106
3. Restart the Appliance 106
Endpoint Concentrator 107
Troubleshooting the Endpoint Concentrator 108
6. Activating Licenses 110
7. Verifying Communications 111
Overview 111
Verify NetFlow Data Collection 111
Defining an SMC Failover Relationship 114
Enabling the SLIC Threat Feed Feature 115
Central Management 118
Central Management and Appliance Administration Interface 118
Opening Central Management 119
Opening Appliance Admin 119
Opening Appliance Admin through Central Management 119
Opening Appliance Admin through Direct Login 119
Editing Appliance Configuration 119
Viewing Appliance Statistics 121
Removing an Appliance from Central Management 121
Adding an Appliance to Central Management 121
Troubleshooting 123
Config Channel Down 123
Opening Appliance Administration Interface 123
Replacing the Appliance Identity 123
Changing Appliances After Configuration 124
Changing the Host Name 124
Changing the Network Domain Name 124
Changing IP Address 125
Copyright © 2019 Cisco Systems, Inc. All rights reserved. - 6 -

Opening the Appliance Setup Tool 125
Changing the Trusted Hosts 125
Resetting Factory Defaults 126
Resetting Passwords 126
Enabling or Disabling Password Reset 126
Resetting Passwords 127
Resetting Admin, Sysadmin, and Root Passwords 127
Resetting Sysadmin and Root Passwords 129
Contacting Support 132
Copyright © 2019 Cisco Systems, Inc. All rights reserved. - 7 -

IntroductionOverviewUse this guide to configure the following Stealthwatch® hardware and Virtual Edition (VE) appli-ances:
l Stealthwatch Management Console (SMC)
l Stealthwatch Flow Collector™
l Stealthwatch Flow Sensor™
l UDP Director™
l Endpoint Concentrator
For more information about Stealthwatch, refer to the following online resources:
l Overview: https://www.cisco.com/c/en/us/products/security/stealthwatch/index.html l Appliances: https://www.-
cisco.com/c/en/us/products/security/stealthwatch/datasheet-listing.html
Virtual Edition (VE) You can use this guide to install and configure your virtual appliances.
HardwareIf you are configuring Stealthwatch hardware, install your physical appliances using the Stealth-watch x210 Series Hardware Installation Guide before you start this configuration.
AudienceThe intended audience for this guide includes network administrators and other personnel who are responsible for installing and configuring Stealthwatch products.
If you are configuring virtual appliances, we assume you have basic familiarity with VMware or KVM.
If you prefer to work with a professional installer, please contact your local Cisco Partner or Cisco Stealthwatch Support.
New ProcessIf you are familiar with Stealthwatch, please note that we have a new process for installing and con-figuring your Stealthwatch appliances. The configuration includes the following:
l New Configuration Order: Make sure you install and configure the appliances fol-lowing the instructions in this guide and using the new order.
Copyright © 2019 Cisco Systems, Inc. All rights reserved. - 8 -
Introduction

l Certificates: Version 7.0.x appliances are installed with a unique, self-signed appliance identity certificate.
l Central Management: Version 7.0.x allows you to manage your appliances from the primary SMC/Central Manager.
For details on v7.0.0, refer to the Release Notes.
TerminologyThis guide uses the term “appliance” for any Stealthwatch product, including virtual products such as the Stealthwatch Flow Sensor Virtual Edition (VE).
A "cluster" is your group of Stealthwatch appliances that are managed by the Stealthwatch Man-agement Console (SMC).
Most appliances are managed by the SMC. If an appliance is not managed by the SMC, such as an Endpoint Concentrator, it is described as a "stand-alone appliance."
AbbreviationsThe following abbreviations may appear in this guide:
Abbreviations Definition
DNS Domain Name System (Service or Server)
dvPort Distributed Virtual Port
ESX Enterprise Server X
GB Gigabyte
IDS Intrusion Detection System
IPS Intrusion Prevention System
ISO International Standards Organization
IT Information Technology
KVM Kernel-based Virtual Machine
MTU Maximum Transmission Unit
NTP Network Time Protocol
Copyright © 2019 Cisco Systems, Inc. All rights reserved. - 9 -
Introduction

Abbreviations Definition
OVF Open Virtualization Format
SMC Stealthwatch Management Console
TB Terabyte
UUID Universally Unique Identifier
VDS vNetwork Distributed Switch
VE Virtual Edition
VLAN Virtual Local Area Network
VM Virtual Machine
Copyright © 2019 Cisco Systems, Inc. All rights reserved. - 10 -
Introduction

Before You BeginBefore you begin the update process, review this guide to understand the process as well as the preparation, time, and resources you'll need to plan for the installation and configuration.
Hardware l Installation: Make sure you install your appliance hardware (physical appliances) using
the Stealthwatch x210 Series Hardware Installation Guide before you configure them using this guide.
l Specifications: Hardware specifications are available on Cisco.com.
l Supported Platforms: To view the supported hardware platforms for each system ver-sion, refer to the Hardware Version and Support Matrix on Cisco.com.
l Work Flow: See Quick Reference Workflows to review the instructions you'll need to configure your hardware.
Virtual AppliancesYou can use a VMware environment or KVM (Kernel-based Virtual Machine) for the virtual appli-ance installation. It is important to review the following compatibility information:
VMware l Compatibility: VMware v6.0 or v6.5.
l Environment: You can install your virtual appliances on VMware vCenter or on an ESXi stand-alone server. Refer to 2a. Installing a Virtual Appliance using VMware for details.
l OVF Deployment: We validated VMware v6.5 using update 2 and the vSphere flash web client. There may be issues using other clients from vSphere. You can use the ESXi 6.5 update 2 HTML5 client, but you may encounter system time-outs.
l VMware Upgrades: Stealthwatch VE appliances that are running on older versions of VMware are not compatible with v6.5. If you upgrade your VMware environment to v6.x, delete your existing Stealthwatch VE appliances and reinstall them.
l Live migration (for example, with vMotion) from host to host is not supported.
l Snapshots: Virtual machine snapshots are not supported.
Do not install VMware Tools on a Stealthwatch virtual appliance because it will override the custom version already installed. Doing so would render the virtual appliance inop-erable and require reinstallation.
Copyright © 2019 Cisco Systems, Inc. All rights reserved. - 11 -
Before You Begin

KVM l Compatibility: using any compatible Linux distribution.
l KVM Host Versions: There are several methods used to install a virtual machine on a KVM host. We tested KVM and validated performance using the following components:
l libvirt 3.0.0
l qemu-KVM 2.8.0
l Open vSwitch 2.6.1
l Linux Kernel 4.4.38
l Virtualization Host: For minimum requirements and best performance, review the Virtual Edition (VE) Resource Requirements section and see the hardware specification sheet for your appliance at Cisco.com.
The system performance is determined by the host environment. Your performance may vary.
Downloading the VE SoftwareIf you are installing virtual appliances, download the appliance installation file (OVF or ISO) from the Download and License Center. For instructions, see the Downloading and Licensing Stealthwatch Products Guide in the Download and License Center or Cisco.com.
Registering and LicensingAs part of the configuration process for both hardware and virtual appliances, you will register and license your Stealthwatch products. For instructions, see the Downloading and Licensing Stealth-watch Products Guide in the Download and License Center or Cisco.com.
JavaStealthwatch requires Java version 8 (latest available update) to run the SMC Desktop Client. We do not support Java versions 9, 10, or 11.
Review the following product capabilities to determine if you need to install the Java Runtime Envir-onment:
l SMC Desktop Client: maps, customizable dashboards, response management, system alarms, SLIC configuration, SMC failover configuration, license management across a cluster, TACACS and RADIUS configuration, and Stealthwatch domain editing. Install the Java Runtime Environment only for users who require these capabilities. There may be more capabilities than the information shown here.
l Web User Interface: Most product capabilities are available through the Web user inter-face, and the Java Runtime Environment may not be required.
Copyright © 2019 Cisco Systems, Inc. All rights reserved. - 12 -
Before You Begin

TLSStealthwatch requires TLS v1.1 or later.
Third Party ApplicationsStealthwatch does not support installing third party applications on appliances.
Browsers l Compatible Browsers: Stealthwatch supports the latest version of Chrome, Firefox, and
Edge.
l Microsoft Edge: There may be a file size limitation with Microsoft Edge. We do not recom-mend using Microsoft Edge to install the VE OVF or ISO files.
Host NameA unique host name is required for each appliance. We cannot configure an appliance with the same host name as another appliance.
Domain Name A fully qualified domain name is required for each appliance. We cannot install an appliance with an empty domain.
NTP Server l Configuration: At least 1 NTP server is required for each appliance in 7.0.
l Problematic NTP: Remove the 130.126.24.53 NTP server if it is in your list of servers. This server is known to be problematic and it is no longer supported in our default list of NTP servers.
Time ZoneAll Stealthwatch appliances use Coordinated Universal Time (UTC) in 7.0.x.
l Virtual Host Server: Make sure your virtual host server is set to the correct time.
Make sure the time setting on the virtual host server (where you will be installing the vir-tual appliances) is set to the correct time. Otherwise, the appliances may not be able to boot up.
Copyright © 2019 Cisco Systems, Inc. All rights reserved. - 13 -
Before You Begin

Hardware Resource RequirementsUse the following table to record the settings that you will need to configure Stealthwatch appli-ances.
Settings SMC Flow Collector
Flow
SensorUDP Director
Host Name
IP Address 192.168.1.11* 192.168.1.4* 192.168.1.7* 192.168.1.2*
Subnet Mask
Gateway
DNS Server(s)
NTP Server(s)
Mail Relay
*These are default IP addresses. The Flow Collector sFlow default is 192.168.1.5. The default for the Flow Collector 5000 Series Database is 192.168.1.15.
In addition, you could also use the following settings:
Port exporting flow data (usually 2055) ________________________________
SNMP read-only community string of routers ____________________________________________________________________
Copyright © 2019 Cisco Systems, Inc. All rights reserved. - 14 -
Hardware Resource Requirements

Virtual Edition (VE) Resource RequirementsThis section provides the resource requirements for the virtual appliances. Use the tables provided in this section to record settings you will need to install and configure the Stealthwatch VE appliances.
SMC VETo determine the minimum resource allocations for the SMC VE, you should determine the num-ber of Flow Collectors and users expected to log in to the SMC.
Refer to the following specifications to determine your resource allocations:
Flow Col-lectors
Concurrent Users*
Minimum Reserved Memory
Recommended Reserved Memory
Reserved CPUs
1 2 16 GB 24 GB 3
3 5 24 GB 32 GB 4
5 10 32 GB 32 GB 4
*Concurrent users include scheduled reports and people using the SMC client at the same time.
Reserved Memory: If your system will have a limited number of Flow Collectors and a small amount of data collection, you can use the Minimum Reserved Memory amount. If your system will have a large amount of data collection, use the Recommended Reserved Memory amount.
SMC VE 2000The following specifications are the default settings for the download of the SMC VE 2000, the min-imum recommended, and an estimate of the hardware equivalent:
OVF or ISO Minimum Recommended Hardware Equivalent*
RAM 64 GB 64 GB 128 GB
CPU 8 8 28
*These figures are based on the SMC 2010 appliance and physical (non hyper-threaded) cores.
Copyright © 2019 Cisco Systems, Inc. All rights reserved. - 15 -
Virtual Edition (VE) Resource Requirements

These are the Stealthwatch Management Console VE models and their capacities:
SMC VE
ModelReserved Memory Reserved CPUs
SMC VE ≤ 63 GB up to 7
SMC VE 2000 ≥ 64 GB 8 or more
Copyright © 2019 Cisco Systems, Inc. All rights reserved. - 16 -
Virtual Edition (VE) Resource Requirements

Flow Collector VETo determine your resource allocations for the Flow Collector VE, you should determine the flows per second expected on the network, and the number of exporters and hosts it is expected to mon-itor. Refer to the following specifications to determine your resource allocations:
Flows per second Exporters Hosts
RecommendedReserved Memory
Reserved CPUs
Flow Collector VE Model
Up to 4,500 Up to 250 Up to 125,000 16 GB 2 FCVE
Up to 15,000 Up to 500 Up to 250,000 24 GB 3 FCVE
Up to 22,500 Up to 1000 Up to 500,000 32 GB 4 FCVE
Up to 30,000 Up to 1000 Up to 500,000 32 GB 5 FCVE
Up to 60,000 Up to 1500 Up to 750,000 64 GB 6 2000
Up to 120,000 Up to 2000 Up to 1,000,000 128 GB 7 4000
These are the Flow Collector VE models and their capacities*:
FC VE
Model
Flows per second Exporters Hosts Reserved
MemoryReserved CPUs
1000 Up to 30,000 Up to 1,000 Up to 500,000 ≤ 32 GB 5
2000 Up to 60,000 Up to 1,500 Up to 750,000
≥ 33 GB and ≤ 65 GB 6
4000 Up to 120,500 Up to 2,000 Up to 1,000,000 ≥66 GB 7
Copyright © 2019 Cisco Systems, Inc. All rights reserved. - 17 -
Virtual Edition (VE) Resource Requirements

*These figures are based on tests with Cisco UCS C220 M4, which contains the following:
l Processors: 2 Intel(R) Xeon(R) CPU E5-2650 v4 @ 2.20 GHz, 2 sockets, 12 cores per socket
l Memory: 256 GB
l Storage: 2.2 TB HDD
l ESXi: VMware vSphere 6.5.0
Copyright © 2019 Cisco Systems, Inc. All rights reserved. - 18 -
Virtual Edition (VE) Resource Requirements

Flow Sensor VEStealthwatch offers various types of Flow Sensor VEs depending upon the number of NICs for the Flow Sensor VE.
l Cache: The flow cache size adjusts with the amount of reserved memory. Use the flow cache size to calculate the amount of memory needed for the amount of traffic being mon-itored.
l Recommendations: The allocations presented in the table are only recommendations. To achieve desired throughput, any particular environment may require more or less resources and may depend on a number of variables, such as average packet size, burst rate, and other network and host conditions.
NICs - mon-itoring ports (1 GB)
Reserved CPUs
Reserved Memory
Hardware Throughput Equivalent
Flow Cache Size
Flow Sensor Base, Flow Sensor VE
1 1 4 GB N/A 32,766
Flow Sensor Base
4 8 16 GB
Up to FS1200
* Interfaces configured as PCI pass-through (igb com-pliant or e1000e compliant)
131,073
5 32 32 GB
Up to FS2200
* Interfaces configured as PCI pass-through (igb com-pliant or e1000e compliant)
262,145
Optional: One or more 10G NICs may be used on the physical VM host.
These figures are based on tests with Cisco UCS C220 M4, which contains the following:
l Processors: 2 Intel(R) Xeon(R) CPU E5-2650 v4 @ 2.20 GHz, 2 sockets, 12 cores per socket
l Memory: 256 GB
l Storage: 2.2 TB HDD
l ESXi: VMware vSphere 6.5.0
l Monitoring Interfaces: PCI pass-through & 10 Gbps interfaces
Copyright © 2019 Cisco Systems, Inc. All rights reserved. - 19 -
Virtual Edition (VE) Resource Requirements

Flow Sensor VE Network EnvironmentsBefore installing the Flow Sensor VE, make sure you know the type of network environment you have. This guide covers all types of network environments that a Flow Sensor VE can monitor.
Compatibility: Stealthwatch supports a VDS environment, but it does not support VMware Dis-tributed Resource Scheduler (VM-DRS).
Virtual Network Environments: The Flow Sensor VE monitors the following types of virtual net-work environments:
l A network with virtual local area network (VLAN) trunking
l Discrete VLANs where one or more VLANs are prohibited from attaching packet monitoring devices (for example, due to local policy)
l Private VLANs
l Hypervisor hosts rather than VLANs
Integration: For integration information, review Integrating the Flow Sensor VE Into Your Network.
Flow Sensor VE TrafficThe Flow Sensor will process traffic with the following Ethertypes:
Ethertype Protocol
0x8000 Normal IPv4
0x86dd Normal IPv6
0x8909 SXP
0x8100 VLAN
0x88a8
0x9100
0x9200
0x9300
VLAN QnQ
0x8847 MLPS unicast
0x8848 MLPS multicast
The Flow Sensor saves the top-level MPLS label or VLAN ID and exports it. It bypasses the other labels when it is processing packets.
Copyright © 2019 Cisco Systems, Inc. All rights reserved. - 20 -
Virtual Edition (VE) Resource Requirements

UDP Director VEThe UDP Director VE requires that the virtual machine meets the following specifications:
l 4 GB RAM
l Thick or Thin Provisioning: We recommend thick provisioning although thin provisioning can be used if disk space is limited.
Endpoint ConcentratorThese are the requirements for the Endpoint Concentrator 1000:
Reserved CPU Reserved Memory Maximum FPS Rate
2 8 GB 20,000
The capacity of your Flow Collector should be taken into consideration in determining the number of Endpoint Concentrators needed for your deployment.
Copyright © 2019 Cisco Systems, Inc. All rights reserved. - 21 -
Virtual Edition (VE) Resource Requirements

Data StorageThe appliance data storage expands automatically when the appliance reboots. Also, you may want to expand the appliance resource allocations to improve performance. Use the following information to allocate the correct amount of storage for each appliance.
l Expansion Calculation: The virtual appliance uses approximately 75% of the server for data storage, leaving 25% for the operating system and cache. Therefore, always expand the data storage to 40% more than the desired amount.
l FPS Calculation: We also recommend allocating a minimum of 1 GB of data storage for every 1,000 flows per second (FPS) your system averages daily multiplied by the number of days you want to store the flows. For example, if your system averages 2,000 FPS and you want to store flows for 30 days, allocate a minimum of 60 GB (2 X 30) of data storage space.
l Syslog: If the External Event processing (syslog) feature is used, more memory and pro-cessing resources are required.
l Data Storage: Use the following table to determine the data storage for each appliance.
l Restart: If you increase the virtual machine memory using another method on your Hyper-visor host, restart the appliance after you have saved your changes.
Stealthwatch VE Model Minimum Data Storage
Maximum AddressableStorage/Hardware Equi-valent
Stealthwatch Management Console VE 125 GB 5.6 TB
Stealthwatch Management Console VE 2000 200 GB 7.2 TB
Flow Collector NetFlow VE 200 GB 1 TB
Flow Collector NetFlow VE 2000 600 GB 2 TB
Flow Collector NetFlow VE 4000 1.5 TB 7.2 TB
Flow Collector sFlow VE 100 GB 1 TB
Flow Collector sFlow VE 2000 600 GB 2 TB
Flow Collector sFlow VE 4000 1.5 TB 7.2 TB
Copyright © 2019 Cisco Systems, Inc. All rights reserved. - 22 -
Virtual Edition (VE) Resource Requirements

Stealthwatch VE Model Minimum Data Storage
Maximum AddressableStorage/Hardware Equi-valent
Flow Sensor 60 GB
UDP Director 60 GB
Copyright © 2019 Cisco Systems, Inc. All rights reserved. - 23 -
Virtual Edition (VE) Resource Requirements

Access InformationUse the following charts to review and record the information you will need for console and admin access. We've included the default information that is used when you first configure the system.
Hypervisor ServerUse the following chart to record your Hypervisor Server information.
Setting Hypervisor Server
Login User Name
Login Password
IP Address
Netmask IP Address
Gateway IP Address
Copyright © 2019 Cisco Systems, Inc. All rights reserved. - 24 -
Access Information

SMC VEConsole Access
Console Setting SMC VE
Login User Name
Login Password
IP Address192.168.1.11
Netmask IP Address255.255.255.0
Gateway IP Address192.168.1.1
Admin Access
Admin Setting SMC VE
IP Address192.168.1.11
Host Name
Network Domain Name
NTP Server IP Address(es)
DNS Server IP Address(es)
Copyright © 2019 Cisco Systems, Inc. All rights reserved. - 25 -
Access Information

Flow Collector VEConsole Access
Console Setting Flow Collector VE
Login User Name
Login Password
IP Address192.168.1.4
Netmask IP Address255.255.255.0
Gateway IP Address192.168.1.1
Admin Access
Admin Setting Flow Collector VE
IP Address192.168.1.4
Host Name
Network Domain Name
NTP Server IP Address(es)
DNS Server IP Address(es)
Copyright © 2019 Cisco Systems, Inc. All rights reserved. - 26 -
Access Information

Flow Sensor VEConsole Access
Console Setting Flow Sensor VE
Login User Name
Login Password
IP Address192.168.1.6
Netmask IP Address255.255.255.0
Gateway IP Address192.168.1.1
Admin Access
Admin Setting Flow Sensor VE
IP Address192.168.1.6
Host Name
Network Domain Name
NTP Server IP Address(es)
DNS Server IP Address(es)
The Flow Sensor VE requires the following additional information:
IP addresses and listening port numbers (default = 2055) for each NetFlow collector and/or UDP Director™ that will be receiving data from the Flow Sensor VE
_______________________________________________________________
_______________________________________________________________
Copyright © 2019 Cisco Systems, Inc. All rights reserved. - 27 -
Access Information

UDP Director VEConsole Access
Console Setting UDP Director VE
Login User Name
Login Password
IP Address192.168.1.2
Netmask IP Address255.255.255.0
Gateway IP Address192.168.1.1
Admin Access
Admin Setting UDP Director VE
IP Address192.168.1.2
Host Name
Network Domain Name
NTP Server IP Address(es)
DNS Server IP Address(es)
Copyright © 2019 Cisco Systems, Inc. All rights reserved. - 28 -
Access Information

Endpoint ConcentratorConsole Access
Console Setting Endpoint Concentrator
Login User Name
Login Password
IP Address192.168.1.x
Netmask IP Address255.255.255.0
Gateway IP Address192.168.1.1
Admin Access
Admin Setting Endpoint Concentrator
IP Address192.168.1.x
Host Name
Network Domain Name
NTP Server IP Address(es)
DNS Server IP Address(es)
Copyright © 2019 Cisco Systems, Inc. All rights reserved. - 29 -
Access Information

Quick Reference WorkflowsThis guide provides the information you need to install and configure your Stealthwatch system. You may not have all the appliances described in this guide. We've provided links so you can quickly find the information you need or skip anything that does not apply to your setup.
Stealthwatch HardwareUse the following workflow to configure your Stealthwatch hardware.
1. Use the Stealthwatch x210 Series Hardware Installation Guide to install your Stealth-watch physical appliances.
2. Use this guide to configure your appliances.
l Review the Introduction section and Hardware Resource Requirements to plan for the configuration.
l You can skip the Virtual Edition (VE) installation instructions (1. Installing a Virtual Appliance: Preparing your Network through 3. Configuring the IP Addresses).
3. Go to 4. Configuring Your Appliances, and follow the instructions to the end of this guide.
Stealthwatch Virtual EditionUse the following workflow to install and configure your virtual appliances.
1. Review the Introduction section and Virtual Edition (VE) Resource Requirements to plan for the VE installation and configuration.
2. Install your virtual appliances using the following instructions in this guide:
l 1. Installing a Virtual Appliance: Preparing your Network
l 2a. Installing a Virtual Appliance using VMware or 2b. Installing a Virtual Appliance on a KVM Host.
l 3. Configuring the IP Addresses
3. Continue with 4. Configuring Your Appliances, and follow the instructions to the end of this guide.
Copyright © 2019 Cisco Systems, Inc. All rights reserved. - 30 -
Quick Reference Workflows

1. Installing a Virtual Appliance: Preparing your NetworkOverviewBefore you can install your virtual appliance, complete the following procedures to prepare your network:
1. Configuring Your Firewall for Communications 2. Integrating the Flow Sensor VE Into Your Network
Placing the Stealthwatch Management ConsoleAs the management device, install the Stealthwatch Management Console at a location on your network that is accessible to all the devices sending data to it.
If you have a failover pair of Stealthwatch Management Consoles, we recommend installing the primary and the secondary consoles in separate physical locations. This strategy will enhance a disaster recovery effort should it become necessary.
Placing the Stealthwatch Flow CollectorAs collection and monitoring devices, the Stealthwatch Flow Collector should be installed at a loc-ation on your network that is accessible to the NetFlow or sFlow devices sending the data to a Flow Collector, as well as any devices you plan to use to access the management interface.
When you place a Flow Collector outside a firewall, we recommend that you turn off the setting Accept traffic from any exporter.
Placing the Stealthwatch Flow SensorAs a passive monitoring device, the Stealthwatch Flow Sensor can sit at multiple points on your network to observe and record IP activity, thereby protecting network integrity and detecting secur-ity breaches. The Flow Sensor features integrated web-based management systems that facil-itate either centralized or remote management and administration. Refer to Integrating the Flow Sensor VE Into Your Network for placement details.
Placing the Stealthwatch UDP DirectorThe only requirement for the placement of the Stealthwatch UDP Director is that it has an unob-structed communication path to the rest of your Stealthwatch appliances.
If you are deploying the UDP Director in an environment where Cisco's ACI is being util-ized and Unicast Reverse Path Forwarding (uRPF) or Limit IP learning to subnet is enabled, the local network may block the forwarded traffic leaving the UDP Director. You need to spoof the UDP traffic as part of the forwarding rules so tools collecting the log
Copyright © 2019 Cisco Systems, Inc. All rights reserved. - 31 -
1. Installing a Virtual Appliance: Preparing your Network

data are able to know the original source of traffic.
To ensure a successful operation of the UDP Director in this case, deploy your UDP Dir-ector on a portion of your network where you can disable uRPF or Limit IP learning to subnet (typically internally). You can place the UDP Director in an L3 out (no IP learn-ing). If on 4.0+, you can disable endpoint learning on a per VRF basis.
Configuring Your Firewall for Communications In order for the appliances to communicate properly, you should configure the network so that fire-walls or access control lists do not block the required connections. Use the information provided in this section to configure your network so that the appliances can communicate through the net-work.
Open Ports
SMC, Flow Collector, Flow Sensor, and UDP Director
Consult with your network administrator to ensure that the following ports are open and have unres-tricted access:
l TCP 22
l TCP 25
l TCP 389
l TCP 443
l TCP 2393
l TCP 5222
l UDP 53
l UDP 123
l UDP 161
l UDP 162
l UDP 389
l UDP 514
l UDP 2055
l UDP 6343
Endpoint ConcentratorUse the port information in this section to configure your network so the appliances can com-municate on the network:
Copyright © 2019 Cisco Systems, Inc. All rights reserved. - 32 -
1. Installing a Virtual Appliance: Preparing your Network

l TCP 22
l TCP 443
l UDP 53
l UDP 123
l UDP 161
l UDP 162
l UDP 514
l UDP 2055
l UDP 3514
Communication Ports and ProtocolsThe following table shows how the ports are used in Stealthwatch:
From (Client) To (Server) Port Protocol
Admin User PC All appliances TCP/443 HTTPS
All appliances Network time source UDP/123 NTP
Active Dir-ectory SMC TCP/389,
UDP/389 LDAP
AnyConnect Endpoint Con-centrator UDP/2055 NetFlow
Cisco ISE SMC TCP/443 HTTPS
Cisco ISE SMC TCP/5222 XMPP
Endpoint Con-centrator Flow Collector UDP/2055 NetFlow
External log sources SMC UDP/514 SYSLOG
Flow Collector SMC TCP/443 HTTPS
SLIC SMC TCP/443 or HTTPS
Copyright © 2019 Cisco Systems, Inc. All rights reserved. - 33 -
1. Installing a Virtual Appliance: Preparing your Network

From (Client) To (Server) Port Protocol
proxied connection
UDP Director Flow Col-lector - sFlow UDP/6343 sFlow
UDP Director Flow Col-lector - NetFlow
UDP/2055* NetFlow
UDP Director
3rd Party event man-agement sys-tems
UDP/514 SYSLOG
Flow Sensor SMC TCP/443 HTTPS
Flow SensorFlow Col-lector - NetFlow
UDP/2055 NetFlow
Identity SMC TCP/2393 SSL
NetFlow Exporters
Flow Col-lector - NetFlow
UDP/2055* NetFlow
sFlow Export-ers
Flow Col-lector - sFlow UDP/6343* sFlow
SMC Cisco ISE TCP/443 HTTPS
SMC DNS UDP/53 DNS
SMC Flow Col-lector TCP/443 HTTPS
Copyright © 2019 Cisco Systems, Inc. All rights reserved. - 34 -
1. Installing a Virtual Appliance: Preparing your Network

From (Client) To (Server) Port Protocol
SMC Flow Sensor TCP/443 HTTPS
SMC Identity TCP/2393 SSL
SMC Flow Export-ers UDP/161 SNMP
SMCEndpoint Con-centrator
UDP.2055 HTTPS
User PC SMC TCP/443 HTTPS
*This is the default NetFlow port, but any UDP port could be configured on the exporter.
Optional Communication PortsThe following table is for optional configurations determined by your network needs:
From (Client) To (Server) Port Protocol
All appliances User PC TCP/22 SSH
SMC3rd Party event management sys-tems
UDP/162 SNMP-trap
SMC3rd Party event management sys-tems
UDP/514 SYSLOG
SMC Email gateway TCP/25 SMTP
SMC SLIC TCP/443 SSL
User PC All appliances TCP/22 SSH
Copyright © 2019 Cisco Systems, Inc. All rights reserved. - 35 -
1. Installing a Virtual Appliance: Preparing your Network

The following diagram shows the various connections used by Stealthwatch. Some of these ports are optional.
Copyright © 2019 Cisco Systems, Inc. All rights reserved. - 36 -
1. Installing a Virtual Appliance: Preparing your Network

Integrating the Flow Sensor VE Into Your NetworkThe Flow Sensor VE has the ability to provide visibility into your network as a passive monitoring device. It can sit at multiple points on your network to observe and record IP activity, thereby pro-tecting network integrity and detecting security breaches. The Flow Sensor features integrated Web-based management systems that facilitate either centralized or remote management and administration.
Placing the Stealthwatch Flow Sensor
The Flow Sensor VE appliance is most effective when placed at critical segments of your cor-porate network as follows:
l Inside your firewall to monitor traffic and determine if a firewall breach has occurred
l Outside your firewall, monitoring traffic flow to analyze who is threatening your firewall
l At sensitive segments of your network, offering protection from disgruntled employees or hackers with root access
l At remote office locations that constitute vulnerable network extensions
l On your business network for protocol use management (for example, on your trans-action services subnet to determine if a hacker is running Telnet or FTP and compromising your customers' financial data)
Important Considerations for Integration
The Stealthwatch Flow Sensor VE is versatile enough to integrate with a wide variety of network topologies, technologies, and components. Before you install a Flow Sensor VE, you must make several decisions about your network and how you want to monitor it. It is important to review the following:
l Analyze your network's topology and your specific monitoring needs. l Connect a Flow Sensor so that it receives network transmissions to and from the monitored
network, and, if desired, receives interior network transmissions as well. l For optimum performance when using the Flow Sensor to monitor physical network traffic,
configure your Flow Sensor VE with direct access to the underlying physical host’s NICs (such as using an igb or e1000e compliant PCI pass-through).
The following sections explain how to integrate a Stealthwatch Flow Sensor VE appliance into your network using the following Ethernet network devices:
l TAPs l SPAN Ports
While not all network configurations can be discussed here, the examples may help you determine the best setup for your monitoring needs. These examples provide physical network scenarios, and the virtual host can be configured in a similar way.
Copyright © 2019 Cisco Systems, Inc. All rights reserved. - 37 -
1. Installing a Virtual Appliance: Preparing your Network

TAPs
When a Test Access Port (TAP) is placed in line with a network connection, it repeats the con-nection on a separate port or ports. For example, an Ethernet TAP placed in line with an Ethernet cable will repeat each direction of transmission on separate ports. Therefore, use of a TAP is the most reliable way to use the Flow Sensor. The type of TAP you use depends on your network.
For important configuration information, see Configure the Advanced Settings in the Con-figuring a Virtual Appliance chapter.
This section explains the following ways to use TAPs:
l Using Electrical TAPs l Using Optical TAPs l Using TAPs Outside Your Firewall l Placing the Flow Sensor VE Inside Your Firewall
In a network using TAPs, the Flow Sensor VE can capture performance monitoring data only if it is connected to an aggregating TAP that is capturing both inbound and outbound traffic. If the Flow Sensor VE is connected to a unidirectional TAP that is capturing only one direction of traffic on each port, then the Flow Sensor VE will not capture performance monitoring data.
Using Electrical TAPs
The following illustration shows the Stealthwatch Flow Sensor VE connected to an Ethernet elec-trical TAP. To achieve this configuration, connect the two TAP ports to the Flow Sensor VE Mon-itor Ports 1 and 2, as shown.
Using Optical TAPs
Two splitters are required for fiber-optic–based systems. You can place a fiber-optic cable splitter in line with each direction of transmission and use it to repeat the optical signal for one direction of transmission.
Copyright © 2019 Cisco Systems, Inc. All rights reserved. - 38 -
1. Installing a Virtual Appliance: Preparing your Network

The following illustration shows the Flow Sensor connected to a fiber-optic–based network. To achieve this configuration, connect the outputs of the optical splitters to the Flow Sensor VE Mon-itor Ports 1 and 2, as shown.
If the connection between the monitored networks is an optical connection, then the Stealthwatch Flow Sensor VE appliance is connected to two optical splitters. The management port is con-nected to either the switch of the monitored network or to another switch or hub.
Using TAPs Outside Your FirewallTo have the Flow Sensor VE monitor traffic between your firewall and other networks, connect the Stealthwatch management port to a switch or port outside of the firewall.
Cisco strongly recommends that you use a TAP for this connection so that failure of the device does not bring down your entire network.
The following illustration shows an example of this configuration using an Ethernet electrical TAP. The management port must be connected to the switch or hub of the monitored network. This setup is similar to the setup that monitors traffic to and from your network.
If your firewall is performing network address translation (NAT), you can observe only the addresses that are on the firewall.
Copyright © 2019 Cisco Systems, Inc. All rights reserved. - 39 -
1. Installing a Virtual Appliance: Preparing your Network

Placing the Flow Sensor VE Inside Your FirewallTo monitor traffic between internal networks and a firewall, the Flow Sensor VE must be able to access all traffic between the firewall and the internal networks. You can accomplish this by con-figuring a mirror port that mirrors the connection to the firewall on the main switch. Make sure that the Flow Sensor VE Monitor Port 1 is connected to the mirror port, as shown in the following illus-tration:
To monitor traffic inside your firewall by using a TAP, insert the TAP or optical splitter between your firewall and the main switch or hub. A TAP configuration is shown below.
An optical splitter configuration is shown below.
Copyright © 2019 Cisco Systems, Inc. All rights reserved. - 40 -
1. Installing a Virtual Appliance: Preparing your Network

SPAN Ports
You can also connect the Flow Sensor VE to a switch. However, because a switch does not repeat all traffic on each port, the Flow Sensor VE will not perform properly unless the switch can repeat packets transmitted to and from one or more switch ports. This type of switch port is some-times called a mirror port or Switch Port Analyzer (SPAN).
The following illustration shows how you can achieve this configuration by connecting your net-work to the Stealthwatch Flow Sensor VE through the management port.
In this configuration, you must configure a switch port (also called a mirror port), to repeat all traffic to and from the host of interest to the mirror port. The Flow Sensor VE Monitor Port 1 must be con-nected to this mirror port. This allows the Flow Sensor to monitor traffic to and from the network of interest and to other networks. In this instance, a network may be made up of some or all of the hosts connected to the switch.
A common way of configuring networks on a switch is to zone them into virtual local area networks (VLANs), which are logical rather that physical connections of hosts. If the mirror port is configured to mirror all ports on a VLAN or switch, the Flow Sensor VE can monitor all traffic to, from, and within the network of interest, as well as other networks.
l Configuration: For important configuration information, see Flow Sensor in the 4. Con-figuring Your Appliances section.
Copyright © 2019 Cisco Systems, Inc. All rights reserved. - 41 -
1. Installing a Virtual Appliance: Preparing your Network

l Documentation: In all cases, make sure you consult your switch manufacturer's doc-umentation to determine how to configure the switch mirror port and what traffic will be repeated to the mirror port.
Go to the section that is applicable to your virtual appliance installation: VMware vSphere Client or KVM.
Copyright © 2019 Cisco Systems, Inc. All rights reserved. - 42 -
1. Installing a Virtual Appliance: Preparing your Network

2a. Installing a Virtual Appliance using VMware OverviewThis procedure describes how to install your virtual appliances using a VMware environment.
To install your virtual appliances using KVM, go to 2b. Installing a Virtual Appliance on a KVM Host.
Before You BeginBefore you begin the installation, complete the following preparation procedures:
1. Review your VMware host environment. Review which method you will use to install your virtual appliances.
l VMware vCenter: Use Installing a Virtual Appliance Using vCenter (OVF). l VMware ESXi Stand-Alone Server: Use Installing a Virtual Appliance on an
ESXi Stand-Alone Server (ISO).
2. Download the appliance files from the Download and License Center. See the Down-loading and Licensing Guide for instructions.
l VMware vCenter: Download the OVF file.
l VMware ESXi Stand-Alone Server: Download the ISO file.
3. Review the compatibility information in the Before You Begin: Virtual Appliances sec-tion.
4. Configure Your Firewall for Communications.
5. Review the Resource Requirements section to determine the proper allocations for the appliance. You can use a resource pool or alternative method to allocate resources.
6. Confirm the time set on the hypervisor host in your VMware environment (where you will be installing the virtual appliance) shows the correct time. Otherwise, the virtual appliances may not be able to boot up.
Do not install an untrusted physical or virtual machine on the same physical cluster-/system as your Stealthwatch appliances.
Copyright © 2019 Cisco Systems, Inc. All rights reserved. - 43 -
2a. Installing a Virtual Appliance using VMware

Do not install VMware Tools on a Stealthwatch virtual appliance because it will override the custom version already installed. Doing so would render the virtual appliance inop-erable and require reinstallation.
Installing a Virtual Appliance Using vCenter (OVF)If you have VMware vCenter (or similar), use the following instructions to install a virtual appliance using the OVF from the Download and License Center.
Process OverviewInstalling a virtual appliance involves completing the following procedures, which are covered in this chapter:
1. Logging in to the VMware Client
2. Configuring the Flow Sensor to Monitor Traffic
3. Installing the Virtual Appliance
4. Defining Additional Monitoring Ports (Flow Sensors only)
1. Logging in to the VMware ClientTo install the virtual appliance, log in to the VMware Client or Web Client first.
Whether you are using the VMware Client or Web Client interface, some of the graphics and commands may vary from the information shown here. Please see your VMware guide for details related to the software.
1. Launch the VMware Client software. The Login dialog opens.
2. Enter the IP address (or Fully Qualifed Domain Name) of your VMware Environment. Enter your login credentials.
3. Click Login. The Home page opens.
4. If the appliance is a Flow Sensor, go to 2. Configuring the Flow Sensor to Monitor Traffic.
Copyright © 2019 Cisco Systems, Inc. All rights reserved. - 44 -
2a. Installing a Virtual Appliance using VMware

If the appliance is not a Flow Sensor, go to 3. Installing the Virtual Appliance.
2. Configuring the Flow Sensor to Monitor TrafficThe Flow Sensor VE has the ability to provide visibility into VMware environments, gen-erating flow data for areas that are not flow-enabled. As a virtual appliance installed inside each hypervisor host, the Flow Sensor VE passively captures Ethernet frames from the host vSwitch, and it observes and creates flow records containing valuable ses-sion statistics that pertain to conversational pairs, bit rates, and packet rates. For details, see Installing a Virtual Appliance: Integrating the Flow Sensor VE into your network.
Use the following instructions to configure the Flow Sensor VE to monitor traffic on a vSwitch as fol-lows:
l Monitoring a vSwitch with Multiple Hosts l Monitoring a vSwitch with a Single Host
Monitoring a vSwitch with Multiple HostsUse the instructions in this section to use the Flow Sensor VE to monitor traffic on a Distributed vSwitch that spans multiple VM hosts or clusters.
This section applies only to VDS networks. If your network is in a non-VDS environment, go to Monitoring a vSwitch with a Single Host
Configuration RequirementsThis configuration has the following requirements:
l Distributed Virtual Port (dvPort): Add a dvPort group with the correct VLAN settings for each VDS that the Flow Sensor VE will monitor. If the Flow Sensor VE monitors both VLAN and non-VLAN traffic on the network, you need to create two dvPort groups, one for each type.
l VLAN Identifier: If your environment uses a VLAN (other than VLAN trunking or a private VLAN), you will need the VLAN identifier to complete this procedure.
l Promiscuous Mode: enabled
l Promiscuous Port: configured to the vSwitch
Complete the following steps to configure the network using a VDS:
1. In the View menu, select Inventory > Networking to display the Networking tree on the left.
Copyright © 2019 Cisco Systems, Inc. All rights reserved. - 45 -
2a. Installing a Virtual Appliance using VMware

On the Web client, click Networking in the Inventory Tree list:
2. In the Networking tree, select the VDS.
3. In the right pane, click Create a new port group.
The Create dvPort Group wizard opens.
Copyright © 2019 Cisco Systems, Inc. All rights reserved. - 46 -
2a. Installing a Virtual Appliance using VMware

The Web Client has two dialogs for the configuration: Select name and location and Configure set-tings.
4. In the Name field, type the name you want to use to identify this dvPort group.
5. In the Number of Ports field, type the number of Flow Sensor VEs in your cluster of hosts.
6. Click the VLAN type drop-down.
l If your environment doesn't use a VLAN, select None.
l If your environment uses a VLAN, select the VLAN type. Use the following table to complete the configuration for your selection.
VLAN Type Detail
VLAN In the VLAN ID field, enter the number (between 1 and 4094) that matches the identifier.
VLAN Trunking In the VLAN trunk range field, enter 0-4094 to monitor all VLAN traffic.
Private VLAN Select Promiscuous from the drop-down list.
7. Click Next.
Copyright © 2019 Cisco Systems, Inc. All rights reserved. - 47 -
2a. Installing a Virtual Appliance using VMware

8. Review the settings on the summary page. Click Finish. The new dvPort group appears in the Networking tree.
9. Right-click the new dvPort group. Select Edit Settings.
10. In the left pane, select Security.
Copyright © 2019 Cisco Systems, Inc. All rights reserved. - 48 -
2a. Installing a Virtual Appliance using VMware

11. In the right pane in the Promiscuous Mode drop-down list, select Accept. 12. Click OK to close the dialog.
13. Does the Flow Sensor VE monitor both VLAN and non-VLAN network traffic?
l If yes, repeat the steps in this section Monitoring a vSwitch with Multiple Hosts l If no, continue to the next step.
14. Is there another VDS in the VMware environment that the Flow Sensor VE will monitor?
l If yes, repeat the steps in this section Monitoring a vSwitch with Multiple Hosts for the next VDS.
l If no, go to 3. Installing the Virtual Appliance.
Monitoring a vSwitch with a Single HostUse the instructions in this section to use the Flow Sensor VE to monitor traffic on a vSwitch with a single host.
This section applies only to non-VDS networks. If your network uses a VDS, go to Mon-itoring a vSwitch with Multiple Hosts.
This configuration has the following requirements:
l Promiscuous Port Group: Add a promiscuous port group for each virtual switch that the Flow Sensor VE will be monitoring.
l Promiscuous Mode: enabled
l Promiscuous Port: configured to the vSwitch
Complete the following steps to configure the network using a non-VDS environment.
Copyright © 2019 Cisco Systems, Inc. All rights reserved. - 49 -
2a. Installing a Virtual Appliance using VMware

1. Add a Port Group 2. Set the Port Group to Promiscuous Mode
Add a Port GroupTo add a port group, complete the following steps:
1. In the Inventory tree, select the hypervisor host environment, and then click the Con-figuration tab.
The Configuration page opens.
2. In the Hardware pane, click Networking.
The Configuration tab displays the list of installed virtual switches.
Copyright © 2019 Cisco Systems, Inc. All rights reserved. - 50 -
2a. Installing a Virtual Appliance using VMware

3. Scroll through the list to locate the virtual switch that the Flow Sensor VE will be monitoring, and then click the Properties link. The Properties dialog for that virtual switch opens.
4. Click Add. The Add Network Wizard opens to the Connection Type page.
Copyright © 2019 Cisco Systems, Inc. All rights reserved. - 51 -
2a. Installing a Virtual Appliance using VMware

5. Under Connection Types, select Virtual Machine. Click Next. The Connection Settings page opens.
6. Optional: Change the Network Label for the port group.
7. Click the VLAN ID drop-down list and select All (4095) to allow the Flow Sensor VE to see traffic on all VLANs through this port group.
8. Click Next. The Summary page opens, showing the port group you added.
Copyright © 2019 Cisco Systems, Inc. All rights reserved. - 52 -
2a. Installing a Virtual Appliance using VMware

9. Click Finish to return to the virtual switch Properties dialog, which shows the new port group.
10. Continue with the next section.
Set the Port Group to Promiscuous ModeTo set the port group to Promiscuous Mode, complete the following steps:
Copyright © 2019 Cisco Systems, Inc. All rights reserved. - 53 -
2a. Installing a Virtual Appliance using VMware

1. On the virtual switch Properties dialog, select the port group you just added and click Edit.
The Properties dialog for the port group opens.
2. Click the Security tab to display the Policy Exceptions options.
Copyright © 2019 Cisco Systems, Inc. All rights reserved. - 54 -
2a. Installing a Virtual Appliance using VMware

3. Click the Promiscuous Mode checkbox. Select Accept from the drop-down list.
4. Click OK to return to the virtual switch Properties dialog.
5. Click Close to dismiss the virtual switch Properties dialog. The new port group appears on the Networking page of the Configuration tab.
6. Will the Flow Sensor VE be monitoring another virtual switch in this VMware environment?
Copyright © 2019 Cisco Systems, Inc. All rights reserved. - 55 -
2a. Installing a Virtual Appliance using VMware

l If yes, go back to 2. Configuring the Flow Sensor to Monitor Traffic, and repeat all the steps for the next virtual switch.
l If no, go to 3. Installing the Virtual Appliance.
3. Installing the Virtual ApplianceUse the following instructions to install a virtual appliance on your hypervisor host and define the virtual appliance management and monitoring ports.
Whether you are using the VMware Client or Web Client interface, some of the graphics and commands may vary from the information shown here. Please see your VMware guide for details related to the software.
1. Locate the virtual appliance software file (OVF.TGZ) that you downloaded from the Down-load and License Center.
2. Unzip or open the file, and then untar it.
l To untar the file, select all the files in the folder and extract them.
l Unzipping TGZ file is a two-step process, and the steps may vary depending on the software you use.
3. On the VMware client menu, click File > Deploy OVF Template. Web Client: Right-click the host. Select Deploy OVF Template.
The Web client OVF template wizard may vary from the images and instructions shown here, but the steps are similar. One example is the Web client uses Source Location instead of Source. The image below shows the steps on the left side for a OVF template ready to deploy:
Copyright © 2019 Cisco Systems, Inc. All rights reserved. - 56 -
2a. Installing a Virtual Appliance using VMware

The Deploy OVF Template wizard opens.
4. Click Browse. Navigate to select the virtual appliance OVF file.
5. Click Next to display the OVF Template Details page.Web Client: The 1.b. Review details page opens.
Copyright © 2019 Cisco Systems, Inc. All rights reserved. - 57 -
2a. Installing a Virtual Appliance using VMware

6. Click Next. Review the End User License Agreement.Web Client: 1c. Accept EULAs.
7. After reviewing the information, click Accept. Click Next. The Name and Location page opens.Web Client: 2a. The Name and Location page opens.
Copyright © 2019 Cisco Systems, Inc. All rights reserved. - 58 -
2a. Installing a Virtual Appliance using VMware

8. Optional: Change the name and location for the virtual appliance. This should be a unique name and will display in the Inventory tree. Click Next.
9. On the Storage page, select where you want to store the data files. Click Next.
Copyright © 2019 Cisco Systems, Inc. All rights reserved. - 59 -
2a. Installing a Virtual Appliance using VMware

10. On the Disk Format page, select Thick Provision Lazy Zeroed or Thick Provision Eager Zeroed. Click Next.
l Use the Thin Provision format only if your disk space is limited.
l For more information, see your VMware documentation.
Copyright © 2019 Cisco Systems, Inc. All rights reserved. - 60 -
2a. Installing a Virtual Appliance using VMware

11. On the Network Mapping page, select the networks for the virtual appliance. Click Next. Web Client: The 2c. Setup Networks page opens.
Copyright © 2019 Cisco Systems, Inc. All rights reserved. - 61 -
2a. Installing a Virtual Appliance using VMware

12. On the Ready to Complete page, review the summary of settings. If they are correct, click Finish.
Copyright © 2019 Cisco Systems, Inc. All rights reserved. - 62 -
2a. Installing a Virtual Appliance using VMware

13. The deployment dialog box opens.
14. When the deployment is completed, click Close The installed virtual appliance appears in the Inventory tree.
15. Flow Sensors: If the appliance is a Flow Sensor and will be monitoring more than one vir-tual switch in the VMware environment, or more than one VDS in a cluster, continue with the
Copyright © 2019 Cisco Systems, Inc. All rights reserved. - 63 -
2a. Installing a Virtual Appliance using VMware

next section 4. Defining Additional Monitoring Ports (Flow Sensors only). 16. Repeat all of the procedures in 2a. Installing a Virtual Appliance using VMware for the
next virtual appliance in your system.
If you have installed all virtual appliances in your system, go to 3. Configuring the IP Addresses.
4. Defining Additional Monitoring Ports (Flow Sensors only)This procedure is required if the Flow Sensor VE will be monitoring more than one virtual switch in a VMware environment or more than one VDS in a cluster. If this is not the monitoring con-figuration for your Flow Sensor, go to 3. Configuring the IP Addresses.
To add Flow Sensor VE monitoring ports, complete the following steps:
1. In the Inventory tree, right-click the Flow Sensor VE, and then select Edit Settings.
The Flow Sensor VE Virtual Machine Properties dialog opens.
Copyright © 2019 Cisco Systems, Inc. All rights reserved. - 64 -
2a. Installing a Virtual Appliance using VMware

2. Click Add. The Add Hardware dialog opens to the Device Type page.
3. Select Ethernet Adapter in the list of device types, and then click Next. The Network Type page opens.
Copyright © 2019 Cisco Systems, Inc. All rights reserved. - 65 -
2a. Installing a Virtual Appliance using VMware

4. Do the following:
l In the Adapter Type section, select VMXNET 3.
l In the Network Connection section, select an unassigned promiscuous port group.
l In the Device Status section, make sure that the Connect at power on check box is selected.
5. Click Next to see a summary.
Copyright © 2019 Cisco Systems, Inc. All rights reserved. - 66 -
2a. Installing a Virtual Appliance using VMware

6. After reviewing the settings, click Finish.
7. The Flow Sensor VE Virtual Machine Properties dialog opens, showing the newly defined monitor port.
8. If the Flow Sensor VE will be monitoring another virtual switch in the VMware environment, or another VDS in a cluster, repeat this procedure for the next virutal switch.
9. To finish this configuration, click OK. Go to 3. Configuring the IP Addresses
Copyright © 2019 Cisco Systems, Inc. All rights reserved. - 67 -
2a. Installing a Virtual Appliance using VMware

Installing a Virtual Appliance on an ESXi Stand-Alone Server (ISO)If you have an ESXi stand-alone host server, use the following instructions to install a virtual appli-ance using the ISO from the Download and License Center.
Process OverviewInstalling a virtual appliance involves completing the following procedures, which are covered in this chapter:
1. Logging in to the VMware Web Client
2. Booting from the ISO
Flow Sensors: If the appliance is a Flow Sensor, review Integrating the Flow Sensor VE Into Your Network to understand the additional configuration steps required.
1. Logging in to the VMware Web Client
Whether you are using the VMware Client or Web Client interface, some of the graphics and commands may vary from the information shown here. Please see your VMware guide for details related to the software.
1. Log in to the VMware Web Client.
2. Click Create/Register a Virtual Machine. The New Virtual Machine guide opens.
3. Select Creation Type: Select Create a New Virtual Machine. Click Next.
4. Select a Name and Guest OS: Enter or select the following:
l Name: Enter a name for the appliance so you can identify it easily.
Copyright © 2019 Cisco Systems, Inc. All rights reserved. - 68 -
2a. Installing a Virtual Appliance using VMware

l Compatibility: Select the version you are using.
l Guest OS family: Linux
l Guest OS version: Debian GNU/Linux
5. Click Next. 6. Select Storage: Select an accessible data store. Use Resource Requirements to con-
firm you have enough space.
7. Customize Settings: Enter or select your appliance requirements (refer to Resource Requirements for details).
Make sure you select the following:
l SCSI Controller: LSI Logic Parallel
l Network Adapter: Confirm the management address for the appliance.
If the appliance is a Flow Sensor, you can click Add Network Adapter to add another management or sensing interface. Refer to Integrating the Flow Sensor VE Into Your Network for details.
Copyright © 2019 Cisco Systems, Inc. All rights reserved. - 69 -
2a. Installing a Virtual Appliance using VMware

8. Click the arrow next to Network Adapter.
9. For the Adapter Type, select VMXnet3.
10. Click Next. 11. Review your configuration settings and confirm they are correct.
12. Click Finish. A virtual machine container is created.
Copyright © 2019 Cisco Systems, Inc. All rights reserved. - 70 -
2a. Installing a Virtual Appliance using VMware

2. Booting from the ISO 1. Open the VMware console.
2. Connect the ISO to the new virtual machine. Refer to the VMware documentation for details.
3. Boot the virtual machine from the ISO. It runs the installer and reboots automatically.
4. Once the installation and reboot are completed, you will see the login prompt.
5. Disconnect the ISO from the virtual machine.
6. Repeat all of the procedures in Installing a Virtual Appliance on an ESXi Stand-Alone Server (ISO) for the next virtual appliance.
7. Flow Sensors: If the appliance is a Flow Sensor, review Integrating the Flow Sensor VE Into Your Network and finish the setup using the previous sections of this manual:
l 2. Configuring the Flow Sensor to Monitor Traffic(use Monitoring a vSwitch with a Single Host)
l If the Flow Sensor will be monitoring more than one virtual switch in the VMware envir-onment, or more than one VDS in a cluster, go to 4. Defining Additional Mon-itoring Ports (Flow Sensors only).
8. If you have installed all virtual appliances, go to 3. Configuring the IP Addresses.
Copyright © 2019 Cisco Systems, Inc. All rights reserved. - 71 -
2a. Installing a Virtual Appliance using VMware

2b. Installing a Virtual Appliance on a KVM HostOverviewThis procedure describes how to install your virtual appliances using KVM and Virtual Machine Manager.
To install your virtual appliances using VMware, go to 2a. Installing a Virtual Appli-ance using VMware .
Before You BeginBefore you begin the installation, complete the following preparation procedures:
1. Download the ISO file from the Download and License Center and copy the image to a folder on the KVM host. In the example given below, the folder is var/lib/libvirt/image. See the Downloading and Licensing Guide for instructions.
2. Review the compatibility information in the Before You Begin: Virtual Appliances sec-tion.
3. Configure Your Firewall for Communications.
4. Review the Resource Requirements section to determine the proper allocations for the appliance.
5. Confirm the time set on the host server (where you will be installing the virtual appliance) shows the correct time. Otherwise, the virtual appliances may not be able to boot up.
Do not install an untrusted physical or virtual machine on the same physical cluster-/system as your Stealthwatch appliances.
Process OverviewInstalling a virtual appliance involves completing the following procedures, which are covered in this chapter:
l 1. Installing a Virtual Appliance on a KVM Host l 2. Adding NIC and Promiscuous Port Monitoring on an Open vSwitch (Flow
Sensors Only)
Copyright © 2019 Cisco Systems, Inc. All rights reserved. - 72 -
2b. Installing a Virtual Appliance on a KVM Host

1. Installing a Virtual Appliance on a KVM HostThere are several methods to install a virtual machine on a KVM host using a ISO file. The fol-lowing steps give one example for installing a virtual SMC appliance through a GUI tool called Vir-tual Machine Manager running on a Ubuntu box. You can use any compatible Linux distribution. For compatibility details, see the Compatibility section of the Introduction.
Monitoring Traffic: The Flow Sensor VE has the ability to provide visibility into KVM envir-onments, generating flow data for areas that are not flow-enabled. As a virtual appliance installed inside each KVM host, the Flow Sensor VE passively captures Ethernet frames from traffic it observes and creates flow records containing valuable session statistics that pertain to con-versational pairs, bit rates, and packet rates. For details, see 1. Installing a Virtual Appliance: Preparing your Network: Integrating the Flow Sensor VE into your network.
This configuration has the following requirements,:
l Promiscuous Mode: enabled
l Promiscuous Port: configured to an open vSwitch
To install a virtual appliance, and enable the Flow Sensor VE to monitor traffic, complete the fol-lowing steps:
1. Use Virtual Machine Manager to connect to the KVM Host.
2. Click File > New Virtual Machine.
3. Select Local install media (ISO image or CDROM), and then click Forward.
Copyright © 2019 Cisco Systems, Inc. All rights reserved. - 73 -
2b. Installing a Virtual Appliance on a KVM Host

4. Click Use ISO image.
5. Click Browse. Select the appliance image.
6. Select the ISO file. Click Choose Volume.
Confirm the ISO file is accessible by the KVM Host.
Copyright © 2019 Cisco Systems, Inc. All rights reserved. - 74 -
2b. Installing a Virtual Appliance on a KVM Host

7. Under Choose an operating system type and version, select Linux from the OS type drop-down list.
8. From the Version drop-down list, select Debian Jessie. Click Forward.
9. Increase the Memory (RAM) and CPUs to the amount shown in the Virtual Edition (VE) Resource Requirements section.
Copyright © 2019 Cisco Systems, Inc. All rights reserved. - 75 -
2b. Installing a Virtual Appliance on a KVM Host

10. Click Forward.
11. Select Create a disk image for the virtual machine.
12. Enter the data storage amount shown for the appliance in the Virtual Edition (VE) Resource Requirements section. Click Forward.
13. Assign a Name for the virtual machine. This will be the display name, so use a name that will help you find it later.
14. Select the Customize configuration before install check box.
15. In the Network selection drop-down box, select the applicable network and port group for installation.
Copyright © 2019 Cisco Systems, Inc. All rights reserved. - 76 -
2b. Installing a Virtual Appliance on a KVM Host

16. Click Finish. The configuration menu opens.
Copyright © 2019 Cisco Systems, Inc. All rights reserved. - 77 -
2b. Installing a Virtual Appliance on a KVM Host

17. In the navigation pane, select NIC.
18. Under Virtual Network Interface, select e1000 in the Device model drop-down box. Click Apply.
19. Click VirtIO Disk 1.
20. In the Advanced Options drop-down list, select SCSI in the Disk bus drop-down box. Click Apply.
21. Do you need to add additional NICS for monitoring ports on the Flow Sensor VE?
l If yes, go to 2. Adding NIC and Promiscuous Port Monitoring on an Open vSwitch (Flow Sensors Only).
l If no, go to the next step.
22. Click Begin Installation.
23. Go to 3. Configuring the IP Addresses.
Copyright © 2019 Cisco Systems, Inc. All rights reserved. - 78 -
2b. Installing a Virtual Appliance on a KVM Host

2. Adding NIC and Promiscuous Port Monitoring on an Open vSwitch (Flow Sensors Only)To add additional NICs for the Flow Sensor VE monitoring ports and to complete the installation, complete the following steps:
1. In the Configuration Menu, click Add Hardware. The Add New Virtual Hardware Wizard displays.
2. In the left navigation pane, click Network.
Copyright © 2019 Cisco Systems, Inc. All rights reserved. - 79 -
2b. Installing a Virtual Appliance on a KVM Host

3. Click the Portgroup drop-down list to select an unassigned promiscuous port group you want to monitor. Click the Device Model drop-down list to select e1000.
4. Click Finish.
5. If you need to add another monitoring port, repeat these instructions.
6. After you have added all monitoring ports, click Begin Installation.
Copyright © 2019 Cisco Systems, Inc. All rights reserved. - 80 -
2b. Installing a Virtual Appliance on a KVM Host

3. Configuring the IP AddressesOverviewAfter you install the Stealthwatch VE appliances using VMware or KVM, you are ready to con-figure the basic virtual environment for them.
Configure the IP Addresses 1. Connect to your Hypervisor host (virtual machine host).
2. In the Hypervisor host, locate your virtual machine.
3. Confirm the virtual machine is powered on.
If the virtual machine does not power on, and you receive an error message about insuf-ficient available memory, do one of the following:
l Resources: Increase the available resources on the system where the appliance is installed. See the Virtual Edition (VE) Resource Requirements section for details.
l VMware Environment: Increase the memory reservation limit for the appliance and its resource pool.
4. Access the virtual machine console.
5. Allow the virtual appliance to finish booting up. The virtual appliance Administrative IP Address page opens.
If the Administrative IP address page doesn't open automatically, log in through the console.
l Login: sysadmin
l Default Password: lan1cope
l You will change the default password in a later procedure.
Copyright © 2019 Cisco Systems, Inc. All rights reserved. - 81 -
3. Configuring the IP Addresses

You may need to enable the Full Screen Mode to view the entire screen.
6. Click on the page. Enter the IP address for the virtual appliance.
7. Select OK. Press Enter. 8. Review the IP network mask address.
l Accept the default or enter a new address.
l Select OK. Press Enter to continue.
9. Review the broadcast IP address.
l Accept the default or enter a new address.
l Select OK. Press Enter to continue.
Copyright © 2019 Cisco Systems, Inc. All rights reserved. - 82 -
3. Configuring the IP Addresses

10. Review the gateway server IP address.
l Accept the default or enter a new address.
l Select OK. Press Enter to continue.
11. Enter the host name.
l Select OK.
l Press Enter to continue.
12. Enter the network domain name.
l Select OK.
l Press Enter to continue.
13. Review your configuration settings. If everything is correct, press Enter.
Copyright © 2019 Cisco Systems, Inc. All rights reserved. - 83 -
3. Configuring the IP Addresses

14. Follow the on-screen prompts to finish the virtual environment and restart the appliance.
15. After the restart, the login prompt displays.
16. Select No. Press Enter.
17. Press Ctrl + Alt to exit the console.
18. Repeat all the steps in 3. Configuring the IP Addresses for the next virtual appliance in your system.
If you've configured the IP address on all your virtual appliances, go to 4. Configuring Your Appliances
Copyright © 2019 Cisco Systems, Inc. All rights reserved. - 84 -
3. Configuring the IP Addresses

4. Configuring Your AppliancesWhen you log in to the appliance for the first time, you will use the Appliance Setup Tool to con-figure your appliance settings.
PreparationRefer to the Introduction for the information you need to configure your appliances.
Appliance Setup Tool Requirements l Confirm your firewalls and ACLs (Access Control List) will allow access.
l Gather the host name for the appliance and IP addresses for the following:
l appliance
l subnet mask
l default and broadcast gateways
l NTPS and DNS servers
l SMC IP address for Central Management
Managed or Stand-AloneAs part of the Appliance Setup Tool, you can configure your appliance to be managed by your primary SMC or operate as a stand-alone appliance. Certain appliances are managed auto-matically. Refer to Configuration Order for details.
l SMC Management: When your appliances are managed by your Stealthwatch Man-agement Console (SMC), you can use Central Management to edit appliance con-figurations, update software, reboot, shut down, and more.
l Stand-Alone Appliances: If an appliance is not managed by the SMC, it is described as a stand-alone appliance. Refer to Configuration Order (Central Management column) for the list of appliances that can operate as stand-alone.
With the exception of the Endpoint Concentrator, we recommend that you set up all appli-ances so they are managed by your primary SMC.
SMC FailoverIf you have more than one SMC, you can set up an SMC failover pair so that one of them serves as backup console to the other.
l Use the Appliance Setup Tool to configure each individual SMC.
l Plan which SMC will be primary and secondary.
Copyright © 2019 Cisco Systems, Inc. All rights reserved. - 85 -
4. Configuring Your Appliances

l After you set up each individual SMC, you will use the Central Management Trust Store and the SMC Desktop Client to configure the SMC failover relationship. Refer to Defining an SMC Failover Relationship for details.
Best PracticesTo configure your system successfully, make sure you follow the instructions in this guide.
We recommend the following:
l One at a Time: Configure one appliance at a time. Confirm the appliance is Up before you start configuring the next appliance in your cluster.
l Order: Follow the configuration order.
l Managed: Set up your appliances so they are managed by your primary SMC when pos-sible.
l Multiple Central Managers: You can configure more than one Central Manager in your system. However, each appliance can be managed by only one primary SMC/Central Man-ager.
l Access: You need administrator privileges to access Central Management.
Copyright © 2019 Cisco Systems, Inc. All rights reserved. - 86 -
4. Configuring Your Appliances

Configuration OrderConfigure your appliances in the following order, and note the details for each appliance:
Order Appliance CentralManagement Details
1. Primary SMC Managed
Your primary SMC is your Central Manager.
Make sure the SMC is shown as Up before you start configuring the next appliance in the system.
2.UDP Directors(also known as FlowReplicators)
Managed or Stand-Alone
3. Flow Collector 5000 Series Database Managed
Make sure the Flow Col-lector 5000 series database is shown as Up before you start the engine con-figuration.
4. Flow Collector 5000 Series Engine Managed
Make sure the Flow Col-lector 5000 series database is shown as Up before you start the engine con-figuration.
5. All Other Flow Collectors(NetFlow and sFlow) Managed
6. Flow Sensors Managed or Stand-Alone
Make sure your Flow Col-lector is shown as Up before you start the Flow Sensor configuration.
7. Endpoint Concentrator Stand-Alone
8. Secondary SMC(if used) Managed
Make sure the primary SMC is shown as Up before you start the secondary SMC configuration.
Copyright © 2019 Cisco Systems, Inc. All rights reserved. - 87 -
4. Configuring Your Appliances

Your system might not have all the appliances shown here.
1. Log InUse the following instructions to configure each appliance using the Appliance Setup Tool.
1. In the address field of your browser, type https:// followed by the IP address of the appli-ance.
l Primary SMC: Configure the primary SMC first.
l Up: Confirm each appliance is Up before you start configuring the next appliance in your cluster.
l Order: Make sure you configure your appliances in order so they communicate correctly.
2. Enter the following credentials to log in:
l User Name: admin
l Password: lan411cope
2. Configure the ApplianceWhen you log in to the appliance for the first time, the Appliance Setup Tool guides you through each configuration step.
If this is not a first-time installation, go to Troubleshooting to change appliance network settings such as host name, network domain name, or IP address.
Copyright © 2019 Cisco Systems, Inc. All rights reserved. - 88 -
4. Configuring Your Appliances

1. Change Default Password: Enter new passwords for admin, root, and sysadmin. Click Next to scroll to each user.
Use the following criteria:
l Length: 8 to 30 characters
l Change: Make sure the new password is different from the default password by at least 4 characters.
User Default Password
admin lan411cope
root lan1cope
sysadmin lan1cope
The sysadmin and root menus are unavailable if you've already changed the default passwords during the hardware installation. Refer to the Stealthwatch x210 Series Hardware Installation Guide for details.
Copyright © 2019 Cisco Systems, Inc. All rights reserved. - 89 -
4. Configuring Your Appliances

2. Management Network Interface: Review the IP address and network interface fields. Confirm the default settings are correct. Click Next.
l Changes: To change this information, confer with your network administrator and refer to Troubleshooting.
l IPv6 (optional): To enable IPv6, click IPv6. Check the Enable IPv6 check box and complete the fields.
3. Host Name and Domains: Enter the host name and network domain name. Click Next.
l Host Name: A unique host name is required for each appliance. If you assign the same host names to your appliances, they will not install successfully.
l Network Domain: A fully qualified domain name is required for each appliance.
l Stealthwatch Domain (SMC only): Enter a Stealthwatch domain for your Stealth-watch appliances.
l IP Address Ranges (SMC only): Select the IP address range for your Stealth-watch network.
4. DNS Settings: Confirm the default is correct, or enter your domain server IP address. Click Next.
Copyright © 2019 Cisco Systems, Inc. All rights reserved. - 90 -
4. Configuring Your Appliances

Add or Delete DNS Servers (optional):
l Add: Click the + icon.
l Delete: Click the check box to select the DNS server. Click the - icon.
5. NTP Settings: Confirm the default is correct, or click the Menu icon to select your network time protocol (NTP) server. Click Next.
l Multiple NTP Servers: We recommend setting up multiple NTP servers for redund-ancy and accuracy.
l Public Source: pool.ntp.org is a good, public source for NTP.
Add or Delete NTP Servers (optional):
l Add: Click the + icon.
l Delete: Click the check box to select the NTP server. Click the - icon.
6. Central Management: UDP Directors, and Flow Sensors: Select whether the appli-ance will be managed by your primary SMC or operate as a stand-alone appliance.
Copyright © 2019 Cisco Systems, Inc. All rights reserved. - 91 -
4. Configuring Your Appliances

l Managed by the primary SMC: Select Yes. Follow the on-screen prompts to trust the SMC certificate and allow communication with the SMC.
l Enter the primary SMC login credentials.
l Select your Stealthwatch Domain.
l Stand-Alone Appliance: Select No.
l Flow Sensors: If the appliance will be managed by the primary SMC, select a Flow Collector.
l Flow Collectors: You will configure the appliance for Central Management in a later step.
7. Review Your Settings: Confirm the appliance information is accurate. Click Apply or Restart and Proceed.
8. Follow the on-screen prompts while the appliance restarts.
9. Wait a few minutes for your new system settings to take effect. You may need to refresh the page.
10. Go to the next procedure for the appliance you are configuring.
l Primary SMC: If the appliance is a primary SMC, go to 4. Confirm Appliance Status
Copyright © 2019 Cisco Systems, Inc. All rights reserved. - 92 -
4. Configuring Your Appliances

l Flow Collectors: Go to 3. Configure your Flow Collectors for Central Man-agement
l Managed Appliances: If the appliance is managed by the SMC, go to 4. Confirm Appliance Status
l Stand-Alone Appliances: If the appliance is not managed by the SMC, go to 5. Fin-ishing Appliance Configurations. You will finish the appliance configuration using the Appliance Admin interface.
3. Configure your Flow Collectors for Central ManagementUse the following instructions to finish configuring your Flow Collector so it communicates with your primary SMC/Central Manager.
If the appliance is not a Flow Collector, skip this procedure. Go to 4. Confirm Appli-ance Status
1. Log in to the Flow Collector.
2. The Appliance Setup Tool opens again. Click Continue.
3. On the Central Management tab, select or enter the IP address of your primary SMC. Click Save.
4. Follow the on-screen prompts to trust the primary SMC appliance identity certificate. Click Yes to trust the certificate and allow the appliance to communicate with the SMC.
5. Enter the login credentials for your primary SMC.
6. Select your Stealthwatch Domain.
Copyright © 2019 Cisco Systems, Inc. All rights reserved. - 93 -
4. Configuring Your Appliances

7. Enter the Flow Collection Port number. Click Next.
l Netflow Default: 2055
l sFlow Default: 6343
8. Click Go to Central Management. Go to 4. Confirm Appliance Status .
4. Confirm Appliance Status After you configure an appliance in the Appliance Setup Tool, confirm the appliance status in Cen-tral Management.
1. Open Central Management.
l Log in to your primary SMC.
l Click the Global Settings icon.
l Select Central Management.
2. Review the appliances on the Appliance Manager inventory.
Copyright © 2019 Cisco Systems, Inc. All rights reserved. - 94 -
4. Configuring Your Appliances

l Confirm the appliance is shown in the inventory.
l Confirm the status for the appliance is shown as Up.
Confirming the SMC is Up
Reviewing Appliance Status in Central Management
Make sure the primary SMC and each appliance is shown as Up before you start con-figuring the next appliance in your cluster using the configuration order and details.
3. To configure the next appliance in your system, go to 1. Log In, and complete the pro-cedures through 4. Confirm Appliance Status .
If you don't have another appliance to set up, go to 5. Finishing Appliance Con-figurations.
Copyright © 2019 Cisco Systems, Inc. All rights reserved. - 95 -
4. Configuring Your Appliances

5. Finishing Appliance ConfigurationsUse the following instructions to finish configuring each appliance.
Depending on the speed of your VM host, it may take approximately 30 minutes for all services to boot up.
1. Click the link for the appliance you are configuring:
Appliance Required Configurations
Optional Configurations
Flow Collector n/a n/a
UDP DirectorForwarding Rules
(required for High Availability only)
High Availability
Flow Sensor Application ID and Payload Identifying Applications
Endpoint Concentrator Connecting to a NetFlow Col-lector
2. When you are finished configuring and restarting each appliance in the table, go to 6. Activ-ating Licenses.
Copyright © 2019 Cisco Systems, Inc. All rights reserved. - 96 -
5. Finishing Appliance Configurations

UDP DirectorUse the following instructions to finish configuring the UDP Director.
High Availability is only available on UDP Director hardware appliances. High Availability is not available on virtual appliances.
Forwarding Rules: Configure at least one forwarding rule if you're planning to set up High Avail-ability.
l Managed: If the appliance is managed by the SMC, go to Configuring Forwarding Rules Using the SMC
l Stand-Alone: If the UDP Director is not managed by an SMC, go to Configuring For-warding Rules Using Appliance Administration.
High Availability: If you have more than one UDP Director, you can set up a High Availability pair. Configure at least one forwarding rule if you're planning to set up High AvaiIability (go to Con-figuring High Availability Using Appliance Administration).
Configuring Forwarding Rules Using the SMCSSL is used to send messages from the UDP Director to the Stealthwatch Management Console (SMC).
1. Log in to the SMC.
2. Click the Global Settings icon. Select UDP Director Configuration.
3. Click the Actions menu for the appliance. Select Configure Forwarding Rules.
4. Click Add New Rule.
Copyright © 2019 Cisco Systems, Inc. All rights reserved. - 97 -
5. Finishing Appliance Configurations

5. Description: Enter a brief description that identifies the rule.
6. Source IP Address:Port: Type the IP address of the device that sends data to the UDP Director and the input port number (where the data will be sent).
l Format: Use the syntax [IP address]:[Port Number].
l Range: You can use Classless Inter-Domain Routing (CIDR) notation to enter a range of IP addresses.
l All: You can type "All" to accept data from any source IP address on this port.
l Combinations: You can add Source IP Address:Port combinations within a rule by adding them to a new line.
Examples:
l 10.11.16.38:5322
l 192.168.0.0/16:9000
l All:2055
Copyright © 2019 Cisco Systems, Inc. All rights reserved. - 98 -
5. Finishing Appliance Configurations

7. Destination IP Address: Enter the IP address of the device receiving data from the UDP Director.
8. Destination Port Number: Enter the port number for the receiving device.
9. Click Save.
10. Optional: To sync your changes, click Sync.
11. Repeat the procedure to add forwarding rules as needed.
12. To set up a High Availability pair, go to Configuring High Availability Using Appliance Administration.
If you do not need to set up a High Availability pair, return to 5. Finishing Appliance Con-figurations.
Configuring Forwarding Rules Using Appliance AdministrationIf you are not managing the UDP Director from the SMC, you can configure the forwarding rules on the Appliance Admin.
l Exporter: Configure the exporter to send flows to be forwarded to the IP address of eth0. The UDP Director will then forward these from eth0 while preserving the original IP and MAC address of each exporter for forwarded packets.
l For promiscuous reception, use a span filter for all traffic of interest. The network must allow traffic on the ports being used from the exporters to the UDP Director and then to the receivers (ACLs).
1. Log in to the UDP Director Appliance Admin interface.
2. Click Configuration > Forwarding Rules.
3. Description: Enter a description of the rule.
Copyright © 2019 Cisco Systems, Inc. All rights reserved. - 99 -
5. Finishing Appliance Configurations

4. Source IP Address:Port List: Type the IP address of the device that sends data to the UDP Director and the input port number (where the data will be sent).
l Format: Use the syntax [IP address]:[Port Number].
l Range: You can use Classless Inter-Domain Routing (CIDR) notation to enter a range of IP addresses.
l All: You can type "All" to accept data from any source IP address on this port.
Using many individual IP addresses for the input causes the engine to work harder.
l Substitute Ports: You can use substitute ports for the input traffic and then redirect that traffic to the desired output ports.
For example, rather than sending all port 55431 traffic to one rule, you can break up that traffic by having 1/3 of the exporters that formerly used port 55431 to use a dummy port of 44440 instead. Then you can have 1/3 of the exporters use port 44441, and 1/3 of the exporters use port 44442. Then redirect all that traffic for ports 44440, 44441, and 44442 to the single destination port of 55431.
5. Destination IP Address: Enter the IP address of the device receiving data from the UDP Director.
6. Destination Port Number: Enter the port number for the receiving device.
7. If you have more than one device sending data to the UDP Director to be forwarded to another receiving device, click Add.
Repeat this procedure until you have entered all devices for this UDP Director.
8. Click Apply to save your forwarding rules.
The UDP Director Configuration screen refreshes and the system updates the configuration file.
9. Repeat the procedure to add forwarding rules as needed.
10. To set up a High Availability pair, go to Configuring High Availability Using Appliance Administration.
If you do not need to set up a High Availability pair, restart the appliance. Select Operations > Restart Appliance. Then, return to 5. Finishing Appliance Configurations.
Copyright © 2019 Cisco Systems, Inc. All rights reserved. - 100 -
5. Finishing Appliance Configurations

Configuring High Availability Using Appliance AdministrationIf you have more than one UDP Director, use the Appliance Admin interface to configure high avail-ability.
The UDP Director High Availability allows a user to configure settings for redundant UDP Dir-ectors. Both nodes are fully redundant, however only one node is online at a time.
Primary Node and Secondary NodeThe online node is known as the Primary in the pair, while the offline node is the Secondary. If the Primary node in the pair should fail, the Secondary node takes over and becomes the Primary.
Requirements
l Forwarding Rules: Configure at least one forwarding rule for the UDP Director in the HA system.
l Save the Rules Configuration File: If the UDP Director has already been configured with rules, export (save the rules configuration file) the UDP Director rules. Then, import the file to the second UDP Director to ensure that the rules for each match.
l Order: Configure the Primary UDP Director and then repeat the configuration on the Sec-ondary one.
l New or Established: If the both UDP Directors are new, make sure you follow the pro-cedures for each in this guide. However, if the secondary is already configured as an appli-ance on the Stealthwatch system, log in to the secondary UDP Director and configure its HA components as described here.
1. Configure the Primary UDP Director HA
1. Log in to the primary UDP Director Appliance Admin interface.
2. Click Configuration > High Availability.
3. Check the Enable High Availability check box for the High Availability Settings.
Copyright © 2019 Cisco Systems, Inc. All rights reserved. - 101 -
5. Finishing Appliance Configurations

4. In the Virtual IP Address and the Subnet Mask fields, type the IP addresses for the primary UDP Director. (They are the same for the secondary.)
The Virtual IP Address should be in the same subnet as the unicast addresses.
5. In the Shared Secret field, type a string for both UDP Directors. (This will be encrypted for secure transfer.)
6. In the fields for Sync Ring 1 (Eth2) Unicast IP Address, enter the IP address and the subnet mask. (A Unicast IP Address identifies a single network destination.)
7. In the fields for Sync Ring 2 (Eth3) Unicast IP Address, enter the IP address and the subnet mask.
Each of the IP addresses--eth0, eth02, eth03--must be on its own separate unicast subnet.
8. After reviewing the setting, click Apply to set the configuration.
9. Continue to the next section to configure the second UDP Director of the cluster.
2. Configure the Secondary UDP Director HATo configure the secondary UDP Director complete the following steps:
Copyright © 2019 Cisco Systems, Inc. All rights reserved. - 102 -
5. Finishing Appliance Configurations

1. Log in to the secondary UDP Director Appliance Admin interface.
2. Click Configuration > High Availability.
3. Configure all of the parameters on this screen (including any Advanced Parameters that you may have changed on the first appliance) exactly as you did on the first appliance with exactly same values for every field except for the following:
l Sync Ring 1 (Eth2) Unicast IP Address: Enter a different IP address from what you configured in this field on the primary, but it must be in the same subnet as the Sync Ring 1 Unicast address given on the primary.
l Sync Ring 2 (Eth3) Unicast IP Address: Enter a different IP address from what you configured in this field on the primary, but it must be in the same subnet as the Sync Ring 2 Unicast address given on the primary.
4. Click Apply to save your changes and to start the clustering services on this appliance.
5. Click Promote to designate the primary appliance.
6. Restart: Select Operations > Restart Appliance.
7. Return to 5. Finishing Appliance Configurations.
Copyright © 2019 Cisco Systems, Inc. All rights reserved. - 103 -
5. Finishing Appliance Configurations

Flow Sensor1. Configure the Application ID and PayloadThe configuration of a Flow Sensor requires an additional step of configuring the application ID and payload.
1. Log in to the Flow Sensor Appliance Admin interface.
2. Click Configuration > Advanced Settings.
The Export settings page opens.
3. Select the proper settings for your network:
Item Description
Export Packet Pay-load
Allows you to specify whether the Flow Sensor includes the first 26 bytes of bin-ary payload data in the data that it sends to the collector.
Export Allows you to specify whether the Flow Sensor attempts to identify applications
Copyright © 2019 Cisco Systems, Inc. All rights reserved. - 104 -
5. Finishing Appliance Configurations

Item Description
Applications Identification
before sending data to the collector. In addition, this setting must be enabled for the following settings to take affect:
Include IPv6 – Allows you to specify whether or not the Flow Sensor analyzes both IPv4 and IPv6 packets. When this setting is disabled, the Flow Sensor ana-lyzes only IPv4 packets.
Export HTTPS Header Data – Allows you to specify whether the Flow Sensor includes header data from HTTPS flows in the data that it sends to the collector. The data includes the SSL common name and SSL organization name. This set-ting requires that the Flow Type is set to IPFIX. The maximum is 256 bytes.
Export HTTP Header Data – Allows you to specify whether or not the Flow Sensor includes header data from HTTP flows in the data that it sends to the collector. When this setting is selected, a secondary field allows you to specify the max-imum length of the HTTP path (in bytes) that the Flow Sensor includes as part of the flow data. This setting requires that the Flow Type is set to IPFIX.
Flow Export Format
Allows you to specify whether the Flow Sensor uses IPFIX or NetFlow v9 to send flow data to the collector.
Cache Mode
Allows you to select one of the following settings:
Use single, shared, cache for all monitoring ports –
l Use when asymmetric routing is present.
l Single state table for application and latency calculations.
l Uses less memory.
l Lower overall pps processing rates.
l Results in one NetFlow event created across multiple interfaces.
l Use only when the Flow Sensor has only two ports and is connected by a TAP
Use independent caches for each monitoring port –
l Allows deduplication of packets across each Flow Sensor interface.
l Uses more memory.
Copyright © 2019 Cisco Systems, Inc. All rights reserved. - 105 -
5. Finishing Appliance Configurations

Item Description
l Higher overall pps processing rates.
l Each interface maintains its own latency and application database.
l Results in a unique NetFlow record for each interface that sees a given packet.
4. Click Apply to save your settings.
2. Configure the Flow Sensor to Identify Applications (optional)If you want the Flow Sensor to identify applications, configure the following settings:
1. Log in to the Flow Sensor Appliance Admin interface.
2. Click Configuration > Advanced Settings 3. Check the Export Application Identification check box. By default, this option is not
selected.
4. If you have more than 1 monitoring NIC, select one of the following options in the Cache Mode section:
l Use single, shared, cache for all monitoring ports: typically used for systems that monitor flows using the TAP method.
l Use independent caches for each monitoring port: typically used to exper-ience better performance and for systems that monitor flows using the SPAN method.
3. Restart the Appliance 1. Select Operations > Restart Appliance.
2. Return to 5. Finishing Appliance Configurations.
Copyright © 2019 Cisco Systems, Inc. All rights reserved. - 106 -
5. Finishing Appliance Configurations

Endpoint ConcentratorThe Endpoint Concentrator has the following configuration requirements:
l Configure the connection to a NetFlow Flow Collector from the Endpoint appliance.
l You can set only one Flow Collector.
1. Log in to the Endpoint Concentrator.
2. Click Configuration > Collection.
3. In the Assign NetFlow Collector fields, type the IP Address and the port number of the Flow Collector or UDP Director that you want the Endpoint Concentrator to send the data to.
Port Default: 2055.
4. Click Add. This will validate the IP address and port and move the entry to the table.
5. If the information is correct, click Apply. This will restart the services with the new inform-ation.
This field will only accept one value. If you need to add recipients, consider using a Cisco UDP Director.
Copyright © 2019 Cisco Systems, Inc. All rights reserved. - 107 -
5. Finishing Appliance Configurations

The NetFlow Collector settings appear in the table at the top of the page.
If you need to change the setting for the Collector, first delete the current Collector by click-ing the Delete check box, and then clicking Apply. Then you can configure a new Collector.
6. In the main menu, click Home. Check the Docker Services table:
7. If all docker services are shown as "Running," restart the Appliance. Select Operations > Restart Appliance. Then, return to 5. Finishing Appliance Configurations.
If any docker services are not shown as Running, go to Troubleshooting the Endpoint Concentrator.
Troubleshooting the Endpoint ConcentratorAfter the AnyConnect Agents and the Endpoint Concentrator have been configured, there are a few items that can be checked to determine if the system is operational. These steps may be used if it is determined that the system is not processing data as expected.
Copyright © 2019 Cisco Systems, Inc. All rights reserved. - 108 -
5. Finishing Appliance Configurations

1. Validate that the Endpoint Concentrator is receiving flows from the AnyConnect Agents to the Collector.
l Enable SSH access to the Endpoint Concentrator via the web admin page.
l Configuration > Services – Check Enable SSH
2. SSH into the Endpoint Concentrator, run “docker ps”:
l Validate that there are four entries that contain kafka, netflow-parser, zookeeper, and netflow-generator. Note that the Container IDs and Image versions will differ.
l If not they are not running, restart the Services from the appliance.
3. Change Directories to “/lancope/var/logs/containers” and run “tail –f netflow-parser.log”. Verify in the Stats print out that the counts are not zero.
4. Now, run “tail –f netflow-generator.log”. Verify in the Stats print out that the counts are not zero. If the stats read as below, the Endpoint Concentrator is not producing Netflow.
5. Validate AnyConnect Agents can send data to the Endpoint Concentrator.
l On one of the machines running the AnyConnect Agent, open a terminal or command prompt and run “ping <IPofEndpointConcentrator>”.
l If there are response bytes, the Agent most likely can export to the Endpoint Con-centrator.
Copyright © 2019 Cisco Systems, Inc. All rights reserved. - 109 -
5. Finishing Appliance Configurations

6. Activating LicensesUse the Stealthwatch Downloading and Licensing Guide to activate licenses on your appli-ances.
l Download Licenses: Log in to https://stealthwatch.flexnetoperations.com. l Managed: If the appliance is managed by the SMC, activate licenses from the SMC
Desktop Client.
l Stand-Alone: If the appliance is stand-alone, activate its licenses from the individual Appli-ance Admin interface.
Copyright © 2019 Cisco Systems, Inc. All rights reserved. - 110 -
6. Activating Licenses

7. Verifying CommunicationsOverviewAfter you license the Stealthwatch appliances, confirm the SMC is receiving NetFlow data.
Before you start this procedure, make sure you wait 30 minutes after you finished the licensing requirements for each appliance.
Verify NetFlow Data Collection 1. Log in to the SMC.
2. Click Desktop Client.
3. Select the appropriate random access memory (RAM) to allocate on your computer to run the Desktop Client.
l Make sure your computer has at least twice as much RAM as the memory allocation you select. For example, you can select up to 2048 MB for a computer with 4 GB of RAM.
l If you choose 2048 MB, your computer must have 64-bit Java capability and only one version of Java installed.
4. Follow the on-screen prompts to open the Desktop Client and trust the appliance identity cer-tificate.
5. In the Desktop Client Enterprise tree, right-click the Flow Collector. Select Status > NetFlow Collection Status.
Copyright © 2019 Cisco Systems, Inc. All rights reserved. - 111 -
7. Verifying Communications

6. On the NetFlow Collection Status page, look at the Current NetFlow Traffic field located at the top of the document. This statistic shows the amount of NetFlow traffic being observed.
l If traffic is shown, go to the next step.
l If traffic is not shown, check your exporter/router configurations. For details, refer to the SMC Client Online Help. Then, go to the next step.
7. Look at the Longest Duration Export column.
Add Column: To add this column to your dashboard, right-click a column heading and select Longest Duration Export from the menu.
8. Is the value for each exporter below 100?
l If yes, the cache export timer is fine.
l If no, higher values indicate an incorrect cache export timer, which may result in unrealistic alarms. Check your exporter/router configurations. For details, refer to the SMC Client Online Help.
9. Congratulations! You are finished with your Stealthwatch system configuration.
Copyright © 2019 Cisco Systems, Inc. All rights reserved. - 112 -
7. Verifying Communications

To add more services and features to Stealthwatch, refer to the following resources:
l SMC Failover: To set up an SMC failover pair, refer to the procedure in this guide.
l SLIC: Refer to the SLIC procedure in this guide.
l ISE or ISE-PIC: Refer to the ISE and ISE-PIC Configuration Guide posted on Cisco.com.
l Central Management: Refer to the Central Management section in this guide for more information about managing your appliances.
l Troubleshooting: Refer to the Troubleshooting section of this guide.
Copyright © 2019 Cisco Systems, Inc. All rights reserved. - 113 -
7. Verifying Communications

Defining an SMC Failover RelationshipYou can establish a failover relationship between two Stealthwatch Management Consoles (SMCs) so that one of them serves as backup console to the other. When you define the failover relationship, you will designate one SMC as primary and one SMC as secondary. If the primary is offline, you can manually set the secondary SMC to become the primary SMC to continue mon-itoring the system.
To define an SMC failover relationship, follow the instructions in Stealthwatch Online Help.
l Configure the secondary SMC first, so the primary SMC can recognize it and com-municate with it.
l Licensing: Make sure you have the SMCRED license that allows you to use the failover feature. See the Downloading and Licensing Stealthwatch Products Guide for inform-ation and instructions.
l Trust Store Certificates: As part of this procedure, you will add appliance identity cer-tificates to the required Trust Stores. Make sure you follow the instructions.
l Adding/Removing Appliances: Do not add or remove appliances from Central Man-agement until you've finished the failover configuration and confirmed the secondary SMC Appliance Status is shown as Up in Central Management.
1. Plan which SMC will be primary and which SMC will be secondary.
2. Log in to the secondary SMC Desktop Client. 3. Before you configure the failover roles in the system, review and follow the instructions in
Stealthwatch Online Help.
l In the Enterprise tree, right-click the SMC.
l Select Configuration > SMC Failover. l Click Help.
Copyright © 2019 Cisco Systems, Inc. All rights reserved. - 114 -
Defining an SMC Failover Relationship

Enabling the SLIC Threat Feed FeatureTo enable the SLIC Threat Feed through the SMC Desktop Client, complete the following steps:
1. Configure your firewall to allow the following:
IP Ranges:
l 64.14.29.0/24
l 64.27.162.0/24
Fully Qualified Domain Name:
l lancope.flexnetoperations.com
2. Log in to the primary SMC Desktop Client. 3. In the SMC Enterprise tree, right-click the Stealthwatch Labs Intelligence Center branch.
Select Configuration > SLIC Threat Feed Configuration.
The SLIC Threat Feed Configuration dialog opens.
Copyright © 2019 Cisco Systems, Inc. All rights reserved. - 115 -
Enabling the SLIC Threat Feed Feature

4. Check the Enable the SLIC Threat Feed check box.
5. In the SLIC Feed Key field, type your key.
6. Click OK.
Within 10 minutes, the Enterprise tree updates the Command & Control Servers (C&C) host group branch to display the list of active C&C servers identified so far.
Copyright © 2019 Cisco Systems, Inc. All rights reserved. - 116 -
Enabling the SLIC Threat Feed Feature

Copyright © 2019 Cisco Systems, Inc. All rights reserved. - 117 -
Enabling the SLIC Threat Feed Feature

Central ManagementVersion 7.0.x allows you to manage your appliances from the primary SMC/Central Manager. We've included an overview of Central Management here, and details for each section are avail-able in Stealthwatch Online Help.
l About Central Management: When your appliances are managed by Central Man-agement, you can review their status and manage the following: edit appliance con-figuration, update software, reboot, shut down, and more.
l Stealthwatch Online Help: To open Stealthwatch Online Help, click the Help icon. Select Stealthwatch Online Help. In addition to Central Management information, the help provides instructions for building flow queries, managing users, setting alarms, etc.
Central Management and Appliance Administration InterfaceIf the appliance is managed by Central Management, you will access functions for your appliance in Central Management and the Appliance Administration interface (Appliance Admin) as follows:
Central Management Appliance Admin Interface
Edit appliance configuration View system statistics
Review license status (overview) Manage licenses
Back up configuration files Back up database files
View audit logs Create diagnostics packs
Reboot Network Host and IP Lookup
Shut down Packet Capture
Update software Clearing the DNS Cache
Appliance-specific configurations
Copyright © 2019 Cisco Systems, Inc. All rights reserved. - 118 -
Central Management

Opening Central Management 1. Log in to your primary SMC.
2. Click the Global Settings icon.
3. Select Central Management.
Opening Appliance Admin You can access the Appliance Admin interface through Central Management or by logging in to the appliance directly.
Opening Appliance Admin through Central Management 1. On the Central Management Appliance Manager page, click the Actions menu for the
appliance.
2. Select View Appliance Statistics.
3. Log in to the Appliance Administration interface.
Opening Appliance Admin through Direct Login 1. In your browser address bar, type the appliance IP address as follows:
https://<IPAddress>
l SMC: add /smc/index.html after the IP address.
l For example: https://1.1.1.1/smc/index.html
2. Press Enter.
Editing Appliance Configuration 1. On the Central Management Appliance Manager page, click the Actions menu for the
appliance.
2. Select Edit Appliance Configuration.
Copyright © 2019 Cisco Systems, Inc. All rights reserved. - 119 -
Central Management

3. Click the Configuration menu. Select an item from the list.
or
Click each tab to review each configuration category.
4. Make changes to each configuration section as needed. You can edit more than one con-figuration category on each configuration tab.
For instructions, click the Help icon.
5. Click Apply Settings. Follow the on-screen prompts to save your configuration changes.
Some changes require a system reboot. If you prefer to wait, you can revert your changes and edit your configuration settings and reboot later.
Copyright © 2019 Cisco Systems, Inc. All rights reserved. - 120 -
Central Management

Viewing Appliance StatisticsHover: For more information about each appliance status, hover your pointer over the status.
To see system statistics, services, disk usage, and docker services, log in to the Appliance Admin interface:
1. On the Central Management Appliance Manager page, click the Actions menu for the appliance.
2. Select View Appliance Statistics.
3. Log in to the Appliance Administration interface.
Removing an Appliance from Central ManagementUse the following instructions to remove an appliance from your Central Manager.
1. On the Central Management Appliance Manager page, click the Actions menu for the appliance.
2. Select Remove This Appliance.
Config Channel Down: If you're removing the appliance because the configuration chan-nel is down, go to the Config Channel Down procedure in Troubleshooting for additional instructions.
Central Management: To add the appliance to a different Central Manager, use the Appli-ance Setup Tool.
If your appliance has custom certificates, make sure you save the identity certificate and certificate chain (root and intermediate) to the SMC Trust Store before you add the appli-ance to Central Management. Refer to the Trust Store procedure in Stealthwatch Online Help.
Adding an Appliance to Central ManagementUse the Appliance Setup Tool to add a stand-alone appliance to Central Management. It is import-ant to review the following:
l Custom Certificates: If your appliance has custom certificates, make sure you save the identity certificate and certificate chain (root and intermediate) to its own Trust Store and the SMC Trust Store before you add the appliance to Central Management. Refer to the Trust Store procedure in Stealthwatch Online Help.
l SMC Administration Credentials: You need the SMC, user ID and password to add an appliance to Central Management.
Copyright © 2019 Cisco Systems, Inc. All rights reserved. - 121 -
Central Management

l RFD: If you reset the factory defaults on an appliance, you will enter the host name, domain name, and additional configuration information as part of the Appliance Setup Tool.
l New Installations: If this is a new installation and the appliance hasn't been configured, go to Quick Reference Workflows.
If your appliance has custom certificates, make sure you save the identity certificate and certificate chain (root and intermediate) to the SMC Trust Store before you add the appli-ance to Central Management. Refer to the Trust Store procedure in Stealthwatch Online Help.
1. Log in to the Appliance Admin interface.
2. In the appliance browser address bar, after the IP address, replace the end of the URL with /lc-ast:
https://<IPAddress>/lc-ast
3. Press Enter.
4. Click Next to scroll to the Central Management tab.
5. IP Address: Enter the SMC/Central Manager IP address.
6. Click Save.
7. Follow the on-screen prompts to enter the SMC administration credentials and finish the con-figuration. Depending on the type of appliance, you may need to enter additional information.
8. For more information about the Appliance Setup Tool, refer to 4. Configuring Your Appli-ances.
Copyright © 2019 Cisco Systems, Inc. All rights reserved. - 122 -
Central Management

Troubleshooting Config Channel DownIf your Appliance Manager shows Config Channel Down for the appliance status, check the fol-lowing:
l Communication Settings: Confirm your network communication settings.
l Trust Stores: Make sure your appliance identity certificates are saved to the correct Trust Stores. Review the procedure in Stealthwatch Online Help.
l Certificates: If you've changed the appliance identity certificate, check the procedure and confirm your certificates are saved to the correct Trust Stores. Refer to Replacing the Appliance Identity for details.
l License Expiration: Review the Downloading and Licensing Guide for details.
l Removing an Appliance: If you remove an appliance from Central Management while the configuration channel is down, make sure you also remove the appliance from System Configuration:
l SSH in to the appliance.
l Log in as sysadmin.
l Select Advanced > RemoveAppliance.
Opening Appliance Administration InterfaceYou can access the Appliance Admin interface through Central Management or by logging in to the appliance directly.
You may need to log in to Appliance Admin if your appliance is operating as a stand-alone appli-ance, or if you've removed your SMC from Central Manager accidentally.
1. In your browser address bar, type the appliance IP address as follows:
https://<IPAddress>
l SMC: add /smc/index.html after the IP address.
l Example: https://1.1.1.1/smc/index.html
2. Press Enter.
Replacing the Appliance Identity Each Stealthwatch version 7.x appliance is installed with a unique, self-signed appliance identity certificate. You can update the appliance identity certificate using the Update the Appliance Identity procedure shown in Stealthwatch Online Help.
Copyright © 2019 Cisco Systems, Inc. All rights reserved. - 123 -
Troubleshooting

1. Open Central Management > Appliance Manager.
2. Click the Actions menu for the appliance.
3. Select Edit Appliance Configuration.
4. Select the Appliance tab.
5. Locate the SSL/TLS Appliance Identity section.
6. Click Update Identity.
7. In the warning, click the Stealthwatch Online Help link.
8. Follow the instructions to change the certificate and update the Trust Stores.
Your certificates are critical for your system’s security. Improperly modifying your cer-tificates can stop Stealthwatch appliance communications and cause data loss.
Changing Appliances After ConfigurationTo change the appliance host name, network domain name, or IP address, follow the instructions in Stealthwatch Online Help. As part of the procedure, you will remove the appliance from Central Management temporarily, and the appliance identity certificate is replaced automatically.
The appliance identity certificate is replaced automatically as part of this procedure.
If your appliance uses a custom certificate, please contact Cisco Stealthwatch Support to change these settings. Do not use the instructions shown here. Make sure you have a copy of the custom certificate and private key.
Changing the Host Name 1. Open Central Management > Appliance Manager.
2. Click the Actions menu for the appliance.
3. Select Edit Appliance Configuration.
4. Select the Appliance tab.
5. In the Host Naming section, click the Info icon.
6. Click the Stealthwatch Online Help link.
7. Follow the instructions to change the host name.
Changing the Network Domain Name 1. Open Central Management> Appliance Manager.
2. Click the Actions menu for the appliance.
3. Select Edit Appliance Configuration.
4. Select the Appliance tab.
Copyright © 2019 Cisco Systems, Inc. All rights reserved. - 124 -
Troubleshooting

5. In the Host Naming section, click the Info icon.
6. Click the Stealthwatch Online Help link.
7. Follow the instructions to change the network domain name.
Changing IP Address 1. Open Central Management > Appliance Manager.
2. Click the Actions menu for the appliance.
3. Select Edit Appliance Configuration.
4. Select the Appliance tab.
5. In the Network Interfaces section, click the Info icon.
6. Click the Stealthwatch Online Help link.
7. Follow the instructions to change the network domain name.
Opening the Appliance Setup ToolUse the following instructions to open the Appliance Setup Tool after you've configured an appli-ance.
If you change the host name, network domain name, or IP address using the Appliance Setup Tool, the appliance identity certificate is replaced automatically.
If your appliance uses a custom certificate, please contact Cisco Stealthwatch Support to change these settings. Do not use the instructions shown here. Make sure you have a copy of the custom certificate and private key.
1. In the appliance browser address bar, after the IP address, replace the end of the URL with /lc-ast:
https://<IPAddress>/lc-ast
2. Press Enter.
3. For more information, refer to 4. Configuring Your Appliances.
Changing the Trusted HostsYou can use System Configuration to change the trusted hosts list from the appliance defaults. However, please contact Cisco Stealthwatch Support before you change your trusted hosts.
Please contact Cisco Stealthwatch Support before you change your trusted hosts.
Copyright © 2019 Cisco Systems, Inc. All rights reserved. - 125 -
Troubleshooting

If you change the trusted hosts list from the defaults, make sure each Stealthwatch appliance is included in the trusted host list for every other Stealthwatch appliance in your deployment. Other-wise, the appliances will not be able to communicate with each other.
1. SSH in to the appliance, or log in to the appliance's console.
2. Log in as sysadmin.
3. Type your password. Press Enter.
4. Type SystemConfig. Press Enter.
5. Select Trusted Hosts. Press Enter.
Resetting Factory DefaultsUse the following instructions to reset an appliance to its factory defaults.
If you reset factory defaults (RFD) on an appliance, all existing data and configuration information will be deleted and can only be restored if you've made a backup.
1. SSH in to the appliance, or log in to the appliance console.
2. Log in as sysadmin.
3. Type your password. Press Enter.
4. Select Advanced. Press Enter.
5. Select Factory Defaults. Press Enter.
6. Follow the on-screen prompts to reset factory defaults and restart the appliance.
Make sure you RFD each appliance twice to completely erase data.
Resetting PasswordsEnabling or Disabling Password ResetUse the following instructions to enable or disable the password reset function.
If you disable the password reset, and you lose your passwords, you will lose access to the data saved to your appliance. To access the appliance again, reset factory defaults and reconfigure it.
1. SSH in to the appliance, or log in to the appliance's console.
2. Log in as sysadmin.
3. Type your password. Press Enter.
4. Type SystemConfig. Press Enter.
5. Select Advanced. Press Enter.
Copyright © 2019 Cisco Systems, Inc. All rights reserved. - 126 -
Troubleshooting

6. Select ConfigResetPassword. Review the menu description. This will switch your pass-word reset to disable or enable depending on the current setting.
Make sure you read the menu description to confirm you are disabling or enabling pass-word reset.
7. To proceed, highlight Select. Press Enter.
8. Follow the on-screen prompts to save your changes.
Resetting PasswordsThere are two ways to reset your passwords to their default settings.
l If you have the appliance root password, use Resetting Admin, Sysadmin, and Root Passwords.
l If you do not have the appliance root password, use Resetting Sysadmin and Root Passwords to reset the sysadmin and root passwords. Then, use Resetting Admin, Sysadmin, and Root Passwords to reset the admin password if necessary.
Resetting Admin, Sysadmin, and Root PasswordsUse the following instructions to reset your admin, sysadmin, and root passwords to the default settings. Then, change the appliance passwords for maximum security.
l Requirements: You need the appliance root password to complete these instructions.
l Other Users: These instructions reset the admin user to the default password. The indi-vidual user passwords will not be changed.
1. SSH in to the appliance.
2. Log in as root.
3. Type systemctl stop lc-tomcat. Press Enter.
Copyright © 2019 Cisco Systems, Inc. All rights reserved. - 127 -
Troubleshooting

4. Type clearPasswd. Press Enter.
5. Type systemctl start lc-tomcat. Press Enter.
This will reset admin, sysadmin, and root passwords to their default values.
User Default Password
admin lan411cope
root lan1cope
sysadmin lan1cope
Continue with these instructions to change the appliance passwords in System Configuration.
Use the following criteria:
l Length: 8 to 30 characters
l Change: Make sure the new password is different from the default password by at least 4 characters.
6. Type SystemConfig. Press Enter.
7. Select Password. Press Enter.
8. Follow the on-screen prompts to enter a new root password.
9. Exit SSH.
10. SSH in to the appliance.
11. Log in as sysadmin.
12. Type SystemConfig. Press Enter.
13. Select Password. Press Enter.
14. Follow the on-screen prompts to enter a new sysadmin password.
15. Exit SSH.
16. Log in to the appliance as admin user.
In the browser address bar, type the appliance IP address as follows:
https://<IPAddress>
Copyright © 2019 Cisco Systems, Inc. All rights reserved. - 128 -
Troubleshooting

17. Click the Global Settings icon. Select User Management. 18. Locate the admin in the list.
19. Click the Actions menu. Select Change Password.
20. Follow the on-screen prompts to change the admin password.
Resetting Sysadmin and Root Passwords Use console access to reset your appliance root and sysadmin passwords to the default set-tings. Then, change the appliance passwords for maximum security.
1. Console to the appliance.
2. Reboot the appliance.
3. When the console screen reaches the GRUB menu, type "e" to enter edit mode.
4. Advance the cursor to the second line.
The command line might look slightly different depending on your appliance version.
Copyright © 2019 Cisco Systems, Inc. All rights reserved. - 129 -
Troubleshooting

5. Type resetpassword after c=off to make the command line look like the following example:
linux /boot/vmlinuz-$kern_ver $kern_args $console_args pci-i=reallo\c=off resetpassword
6. Type CTRL-X to resume booting.
This will reset both sysadmin and root passwords to their default values.
7. If you need to reset the admin password, go to Resetting Admin, Sysadmin, and Root Passwords.
Copyright © 2019 Cisco Systems, Inc. All rights reserved. - 130 -
Troubleshooting

If you do not need to reset the admin password, continue with these instructions to change the appliance root and sysadmin passwords for maximum security. Use the fol-lowing criteria:
l Length: 8 to 30 characters
l Change: Make sure the new password is different from the default password by at least 4 characters.
8. Sign in using the default sysadmin credentials:
l Login: sysadmin
l Password: lan1cope
9. Select Password.
10. Follow the on-screen prompts to change the sysadmin password.
11. Log out.
12. Sign in using the default root credentials:
l Login: root
l Password: lan1cope
12. Select Password.
13. Follow the on-screen prompts to change the root password.
14. Log out.
Copyright © 2019 Cisco Systems, Inc. All rights reserved. - 131 -
Troubleshooting

Contacting SupportIf you need technical support, please do one of the following:
l Contact your local Cisco Partner
l Contact Cisco Stealthwatch Support
l To open a case by web: http://www.cisco.com/c/en/us/support/index.html l To open a case by email: [email protected] l For phone support: 1-800-553-2447 (U.S.)
l For worldwide support numbers: www.cisco.com/en/US/partner/support/tsd_cisco_worldwide_contacts.html
Copyright © 2019 Cisco Systems, Inc. All rights reserved. - 132 -
Contacting Support

Copyright InformationCisco and the Cisco logo are trademarks or registered trademarks of Cisco and/or its affiliates in the U.S. and other countries. To view a list of Cisco trademarks, go to this URL: https://www.-cisco.com/go/trademarks. Third-party trademarks mentioned are the property of their respective owners. The use of the word partner does not imply a partnership relationship between Cisco and any other company. (1110R)
Any Internet Protocol (IP) addresses and phone numbers used in this document are not intended to be actual addresses and phone numbers. Any examples, command display output, network topology diagrams, and other figures included in the document are shown for illustrative purposes only. Any use of actual IP addresses or phone numbers in illustrative content is unintentional and coincidental.
Copyright © 2019 Cisco Systems, Inc.
All rights reserved.