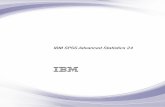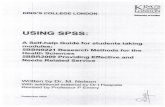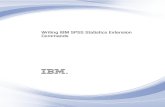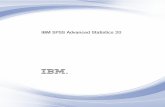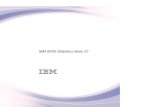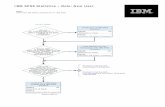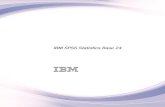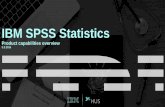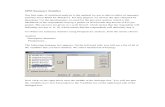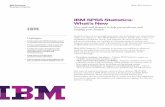Statistics Outreach Center Short Course · Web viewIntroduction to SPSS Statistics Outreach Center...
Transcript of Statistics Outreach Center Short Course · Web viewIntroduction to SPSS Statistics Outreach Center...

Introduction to SPSS Statistics Outreach Center Short Course
Topics Covered: The SPSS Environment
Inputting Data
Descriptive Statistics
Statistical Graphics
Advanced Data Techniques
Inferential Statistics, including:
o Chi-square and T-tests
o One-way ANOVA
o Correlations
o Regression
Exporting Output to Other Software
Some Further SPSS Resources

SPSS Short Course
IntroductionThis course is designed for beginning SPSS users, providing a basic introduction to SPSS through the topics listed above. The first sections introduce users to the SPSS for Windows environment and discuss how to create or import a dataset, transform variables, and calculate descriptive statistics. The remaining sections describe some commonly used inferential statistics, graphical display of output, and other related topics. During this tutorial, a sample dataset, Employee data.sav, is used for all examples. This example dataset can be downloaded from the webpage of short course at Statistical Outreach Center (http://www.education.uiowa.edu/centers/soc/shortcourses.aspx).
Getting Started
To open SPSS on computers which have it installed, go to the Start icon on your Windows computer. You should find SPSS under the Programs menu item.
If SPSS isn’t listed under programs, you may need to access it through the Virtual Desktop website (This site can be found at: https://virtualdesktop.uiowa.edu/Citrix/VirtualDesktop/auth/login.aspx)
When using the Virtual Desktop to access SPSS, you can only open and save files from your University of Iowa personal drive (the H: drive) or from a data source (e.g., flash drive) you have connected prior to opening SPSS.
When using the Virtual Desktop, a dialog box may appear asking for read/write access. If you want to use and save files, you need to agree to give CITRIX full access.
When SPSS opens, it will present you with a window for opening a “New Dataset” or “another file”.
education.uiowa.edu/centers/statoutreach 2

SPSS Short Course
Section 1: The SPSS Environment
There are three main windows you will interact with when using SPSS: Data Editor, Output Viewer, and Syntax Editor. Each window produces its own type of SPSS file.
Window File Suffix Functions
Data Editor .sav View, define, enter, and edit data and run statistical analyses
Output Viewer .spv View the results of all statistical analyses and graphical displays of data.
Syntax Editor .sps View or write SPSS commands that can be saved or submitted to the SPSS processor. (This window is activated when you click on the Paste function.)
Section 2: Working with Data
Typically, your first step is to get your data into SPSS. There are two primary ways to accomplish this: enter the data directly into SPSS, or opening an existing dataset in SPSS.
2.1 Opening an Existing Dataset
education.uiowa.edu/centers/statoutreach 3

SPSS Short Course
An existing data file can be opened in the Data Editor. From the Data Editor window, choose the following menu options:
File > Open > Data...
In the Open File dialog box, browse to the location of your dataset. If the file you want to open is an SPSS data file (.sav), you should see it listed. If the file you want to open is another file type, you will need to change the Files of Type selection to match the file type of the file you want to open. For example, to see an EXCEL file select “Excel (*.xls *.xlsx *.xlsm)” and you will see a list of the EXCEL files in the current folder.
Select the file from the list and click Open.
Notice that your data populated the data editor window and the output window opens and a line of syntax is written.
When the file you are opening is not an SPSS file, you may be asked for additional information before the file opens. For example, when SPSS opens an Excel file, a dialog box similar to the one below will appear to confirm your selection.
education.uiowa.edu/centers/statoutreach 4

SPSS Short Course
2.2 Opening Data from a Text File
Very large data files will often be saved as text (*.txt) documents (or sometimes a *.dat or a *.csv document). You can import these data sets into SPSS using the Text Import Wizard. From the menu in the Data Editor window, choose the following menu options:
File > Open > Data...
The Open File dialog box defaults to SPSS data file types. To open text files, change the Files of Type option to “Text Documents (*.txt)”. After selecting your text file, click Open. The Text Import Wizard will guide you through the process.
The 6 steps of the Text Import Wizard are:
1. Does your text file match a predefined format? Typically, the answer is No.
2. How are your variables arranged? Are variable names included on the top of your file?
education.uiowa.edu/centers/statoutreach 5

SPSS Short Course
3. The first case of data begins on which line number? How are your cases represented (one per line)? How many cases do you want to import?
4. Which delimiters appear between variables (Delimited format)? Where are the breakpoints between variables (Fixed-Width format)?
5. What are the variable names and formats?
6. Would you like to paste the syntax?
2.3 Entering Data Directly into SPSS
Assume you have a stack of completed surveys and you want to enter the data into SPSS.
In the data editor, there are two tabs in the lower left corner. Start by selecting Variable View. In Variable View you can create a list of the variables you want in your dataset and define the properties of those variables. When you name a variable and hit return, SPSS will assign default properties to the variable. Pay close attention to the Type and Measure properties as SPSS determines what values can be entered and what analysis can be conducted.
Most of the information in the Variable View window can be left alone. However, to get the most out of your data set (and to make things easier when running analyses), it is a good idea to fill out the Variable View “spreadsheet”. The following is a list of what each column of Variable View means.
Name: The name of your variable. It can be up to 64 characters long. Variable names cannot contain spaces or most symbols (punctuation, etc). Names must start with a letter.
Variable Type: You can format the way that the numbers look using the variable type option (click on the … button). Variable types include numeric, comma, dot, scientific
education.uiowa.edu/centers/statoutreach 6

SPSS Short Course
notation, date, dollar, custom currency, and string. If the values will include text, make sure the variable type is “String” and has a width large enough to accommodate the values you want to enter.
Width: The length of the string, in characters, or the number of places before the decimal point in a number. It is typical to leave numeric variables at 8.
Decimals: The number of places after the decimal point to include.
Label: Use this option to write a description of what the variable means. Good for surveys, where a shortened version of the question can be used.
Values: If a variable is discrete (contains a finite number of possible values), then you can define the values using this option. Great for sex and yes/no variables, since it is easy to forget how you defined these variables numerically.
Missing: If a particular value (such as 999 or -999) is defined as a missing value, you can inform SPSS through this option.
Columns: Total length of the variable value to be displayed (in characters).
Align: How you would like the values to be aligned in the Data View.
Measure: What kind of variable do you have? Is it a “Nominal” variable (where values are unorderable labels), “Ordinal” (where the values are discrete, yet orderable), or “Scale” (where the values are continuous, or can be interpreted as continuous)? It is best to define the variable as scale even if it is only quasi-continuous so as not to limit your analysis options.
When you switch to the Data View (lower left corner) you can see that the variable names are now the column headings. To enter data for a particular subject, simply click on a cell and type in the value for that variable and subject.
education.uiowa.edu/centers/statoutreach 7

SPSS Short Course
As you type in your data, keep in mind each of the following:
Create a column for each variable of interest. In this example, we will use five columns, one for each of the following variables.
Create a separate line for each subject.
You may want to use a numerical code for variables like no/yes and male/female. It is typical to use 0 for no and 1 for yes. For sex, it is recommended that the name of the variable be male (or female) and then the responses can be 0 (no) and 1 (yes).
2.4 Saving data
To save the data that you entered, choose the following menu options in the Data Editor window:
File > Save As…
Browse to the file location where you want to save your data. Enter a name for the dataset. By default, SPSS will save the data as an SPSS data file (.sav) but you can the dataset in another format (e.g., Excel, ASCII, etc) by selecting the format from the list in the Save as type menu:
Notice that when you click Save, the output viewer opens and a line of SPSS syntax is written to the output window. This allows you to track what you have done in an SPSS session and you can save this file in order to have documentation of your session.
Section 3: Describing Your Data (Numerically)
Once you have data in SPSS, you can use SPSS to get to know the data. Most analyses that you will want to do can be found in the Analyze menu which is accessible from both the data and output windows.
education.uiowa.edu/centers/statoutreach 8

SPSS Short Course
3.1 Descriptive Statistics (Means, Standard Deviations, etc. for Continuous Variables)
Summary (or descriptive) statistics are available under the Descriptives option available from the Analyze and Descriptive Statistics menus:
Analyze > Descriptive Statistics > Descriptives...
Select the variables you are interested in and click the “arrow” button to move the variables over. If you don’t see a variable that you know is in your dataset, it may be because the variable is defined as string or nominal.
To view the available descriptive statistics, click on the button labeled Options. This will show the following dialog box:
education.uiowa.edu/centers/statoutreach 9

SPSS Short Course
After selecting the statistics you would like, click Continue. Output can be generated by clicking on the OK button in the Descriptives dialog box. The requested statistics will be displayed in the Output Viewer.
Descriptive Statistics
N Minimum Maximum Mean Std. Deviation
Current Salary 474 $15,750 $135,000 $34,419.57 $17,075.661Beginning Salary 474 $9,000 $79,980 $17,016.09 $7,870.638Valid N (listwise) 474
3.2 Frequencies
The Frequencies procedure is found under the Analyze menu:
Analyze > Descriptive Statistics > Frequencies...
education.uiowa.edu/centers/statoutreach 10

SPSS Short Course
Click on the “Statistics…” button to see what descriptive statistics are available. Note that percentiles and descriptive statistics can be calculated in the Frequencies menu.
The example in the above dialog box would produce the following output:
Gender
216 45.6 45.6 45.6258 54.4 54.4 100.0474 100.0 100.0
FemaleMaleTotal
ValidFrequency Percent Valid Percent
CumulativePercent
Employment Category
363 76.6 76.6 76.627 5.7 5.7 82.384 17.7 17.7 100.0
474 100.0 100.0
ClericalCustodialManagerTotal
ValidFrequency Percent Valid Percent
CumulativePercent
Section 4: Describing Your Data Graphically
There are several ways to create graphs in SPSS: 1) As part of a statistical procedure; 2) Using the Legacy Dialogs; and 3) Using Chart Builder.
4.1 Graphs as part of a statistical procedure
Some popular graphs are included with the analyses they are most commonly associated with. For example, in the Frequencies procedure, you can select charts and choose from a bar chart, pie chart, or histogram.
Analyze > Descriptive Statistics > Frequencies...
Select charts to see what graphs are available. Graphs can be produced using frequencies or percentages.
4.2 Legacy Dialogs
A second way is to use the Legacy Dialogs under Graphs. This is described in more detail below. There are many types of graphs available through the Legacy Dialogs.
education.uiowa.edu/centers/statoutreach 11

SPSS Short Course
Scatter Plot
Prior to conducting a correlation analysis, it is advisable to plot the two variables to visually inspect the relationship between them. To produce scatter plots, select the following menu option:
Graphs > Legacy Dialogs > Scatter/Dot...
Select Simple Scatter and click define
Move the variable you want on the horizontal axis to the box marked x-axis and the variable you want on the vertical axis to the box marked y-axis.
The plot indicates that there is a positive, fairly linear relationship between education level and current salary. In order to test whether this apparent relationship is statistically significant, we could run a correlation.
education.uiowa.edu/centers/statoutreach 12

SPSS Short Course
Boxplot
A good way to visually inspect your variables is with a boxplot. To produce boxplots, select the following menu option:
Graphs > Legacy Dialogs > Boxplot...
Select Simple and either summaries for groups of cases or summaries of separate variables and click define. Choose Summaries for groups of cases if you want to break the data down by values of a grouping variable. Choose Summaries of separate variables if you want to compare the plots for different variables.
Suppose I want to look at how the distribution on salary varies as people get more education. Salary is the variable I want the boxplots to summarize so I move that to Variable. Educ is my grouping variable so I move that to Category Axis. I could break things down farther by putting a variable in for Rows or Columns, but let’s keep it simple for now.
education.uiowa.edu/centers/statoutreach 13

SPSS Short Course
4.3 Editing Graphs in Chart Builder
Chart builder is found under the Graphs menu:
Graphs > chart builder
Chart Builder allows you to build and preview a chart.
When you click on chart builder a message will remind you to check the measurement level of each of your variables before you begin. You can check the measurement level by clicking on the variable tab and looking at the “measure” column. Interval and ratio level data should be represented by “scale”. You can also establish that the variable is nominal or ordinal there. This is important because SPSS doesn’t allow some graphs and analyses to be done using nominal or ordinal level variables.
4.4 Gallery Tab
The gallery includes some different types of predefined graphs, organized by type.
Select Bar from the menu to access types of bar chart.
Drag the icon for the simple bar graph onto the large rectangular apace above the gallery. Note that right-clicking on the variables on this screen will allow you to change the measurement level of the data.
education.uiowa.edu/centers/statoutreach 14

SPSS Short Course
Drag the salary to the box representing the y axis and drag educ to the x axis. Click Element Properties.
The element properties window allows you to change many of the chart elements. Here you can change the statistic that will be displayed for the y variable. For example you could choose to display the medians for each variable rather than the mean. You can also add bars for confidence intervals, standard error or standard deviations.
There are also options for changing the x and y axes. The available options depend on whether the variable on that axis is categorized as scale, ordinal, or nominal data.
You can also delete any of the elements by selecting the element and clicking on the red cross.
4.5 Select Titles/Footnotes
Here you can add titles/footnotes to the graph. Select Title 1 and add a title to the graph. Click ok to create the graph.
education.uiowa.edu/centers/statoutreach 15

SPSS Short Course
4.6 Chart Editor
Once you have created a graph, you may decide you want to add an element. Double-clicking on the graph opens it in chart editor. You then have access to a variety of options for making changes. For example, by selecting the Elements menu example you can add interpolation lines connecting the individual data points in the graph. If you have completed a regression analysis you can add a line for the regression equation to the scatter plot of the data by selecting Fit Line at Total from the elements menu.
In the chart editor you can edit the graph in the following ways:
1. Use chart templates2. Choose the display of data value labels3. Edit the chart text4. Change the chart colors
education.uiowa.edu/centers/statoutreach 16

SPSS Short Course
4.7 Pasting Graphs in Word
You can paste graphs into Word with all editing changes retained. Further edits to the graph are not possible once it is pasted in word.
Click the graph to be transferred. Select Edit > Copy. In Word, select Paste Special from the Home tab. Then select Formatted Text (RTF) in the Paste Special dialog box and click ok.
Section 5: Data manipulation tools
5.1. Compute Variables
New variables can be created using the Compute option available from the menu in the Data Editor:
Transform > Compute Variables...
To create a new variable, type its name in the box labeled Target Variable. The expression defining the variable being computed will appear in the box labeled Numeric Expression. The numeric expression can use SPSS functions, found in the along the right side of the dialog box or it can use arithmetic operators.
education.uiowa.edu/centers/statoutreach 17

SPSS Short Course
This new variable, salchange, will appear in the rightmost column of the working dataset.
When computing new variables always check the results carefully to see if you got the results you intended.
5.2. Recode Variables
It is often necessary to take an existing variable and recode it. This is similar to computing a new variable but often involves transformations that are more complicated than a single formula. For example, it may be advantageous to take a continuous variable and turn it into a categorical variable. Let’s say that we want to take the salary variable and define a new variable as follows:
1 = Employees whose salaries are less than $25,000
2 = Employees whose salaries are between $25,000 and $75,000
3 = Employees whose salaries are greater than $75,000
To do this, we need to go to the Recode into Different Variables menu.
Transform > Recode into Different Variables…
Here are a rundown of steps necessary to do the recoding defined above.
1. Select the “Salary” variable and click the “arrow” button.
2. Type in a name and label for the new variable. I chose “SalaryCode” for both. Click the Change button.
3. Click Old and New Values…
4. Click “Range, LOWEST through value” and type in 24999. Under the New Value listing, click “Value” and type in 1. Click the Add button to add to the list.
5. Repeat, using the “Range” option and type in 25000 and 74999. Under the New Value listing, click “Value” and type in 2. Click the Add button to add to the list.
6. Click “Range, value through HIGHEST” and type in 75000. Under the New Value listing, click “Value” and type in 3. Click the Add button.
7. Click Continue and OK to create the new variable.
education.uiowa.edu/centers/statoutreach 18

SPSS Short Course
Once again, take care to check the results to see if you got the results you intended. In particular, check what happens to any missing values.
5.3 Split File
Often, an analyst wants to run separate tests for different subgroups. Examples of this would include running descriptive statistics by gender or by level of education. This section will show how you can split a file so that separate analyses are run. For this example, we will split the file by gender.
Data > Split File
Click on the “Organize output by groups” option and select “gender” using the “arrow” button. Click OK.
education.uiowa.edu/centers/statoutreach 19

SPSS Short Course
To test this out, let’s run descriptive statistics on the variables “Beginning Salary” and “Months since Hire”.
Gender = Female
Descriptive Statisticsa
216 $9,000 $30,000 $13,091.97 $2,935.599216 63 98 80.38 9.676216
Beginning SalaryMonths since HireValid N (listwise)
N Minimum Maximum Mean Std. Deviation
Gender = Femalea.
Gender = Male
Descriptive Statisticsa
258 $9,000 $79,980 $20,301.40 $9,111.781258 63 98 81.72 10.351258
Beginning SalaryMonths since HireValid N (listwise)
N Minimum Maximum Mean Std. Deviation
Gender = Malea.
This option remains in effect until you turn it off so remember to change the option back to “Analyze all cases, do not create groups” when you are done!!
education.uiowa.edu/centers/statoutreach 20

SPSS Short Course
Section 6: Common Inferential Statistics
Once you have your dataset cleaned and any new variables created, you are probably going to want to do some hypothesis testing. Although SPSS will do very advanced inferential statistics, we will stick with some of the more common procedures.
6.1 T test
There are three types of t tests; the options are all located under the Analyze menu item:
Analyze > Compare Means > One-Sample T test... > Independent-Samples T test... > Paired-Samples T test...
One-Sample T Test: Used to test if the mean of a single variable equals a pre-defined number.
H0: μ = μ0 H1: μ ≠ μ0
Independent-Samples T Test: Used to test if the mean of two variables are equal.
H0: μ1 = μ2 H1: μ1 ≠ μ2
Paired-Samples T Test: Tests if the mean difference between two dependent samples is 0.
H0: d = 0 H1: d ≠ 0
Example: Does the population mean for salary differ for males and females?
Here, we will use an Independent-Samples T Test. When current salaries for male and female groups are being compared in this analysis, the salary and gender variables are selected for Test Variable and Grouping Variable boxes, respectively.
Group Statistics
258 $41,441.78 $19,499.214 $1,213.968216 $26,031.92 $7,558.021 $514.258
GenderMaleFemale
Current SalaryN Mean Std. Deviation
Std. ErrorMean
education.uiowa.edu/centers/statoutreach 21

SPSS Short Course
Independent Samples Test
119.669 .000 10.945 472 .000 $15409.86 $1,407.906 $12,643.322 $18,176.401
11.688 344.262 .000 $15409.86 $1,318.400 $12,816.728 $18,002.996
Equal variancesassumedEqual variancesnot assumed
Current SalaryF Sig.
Levene's Test forEquality of Variances
t df Sig. (2-tailed)Mean
DifferenceStd. ErrorDifference Lower Upper
95% Confidence Interval of theDifference
t-test for Equality of Means
In the above example, the null hypothesis is that males and females do not differ in their salaries. We have choice between assuming homogeneity of variances and correcting a lack of homogeneity if there appears to be one. The preliminary test of the homogeneity of variances assumption was significant (Sig = .000 thus p<.001), so we will use the test that corrects of a lack of homogeneity. The t statistic when equal variances is not assumed has a value of 11.688, and the degrees of freedom were 344.262 with an associated significance level of .000. The significance level tells us that the hypothesis of no difference is rejected for any value of alpha of .001 or above. Accordingly, we conclude that males and females differ in their salaries. And by looking at the means we see that male salaries are higher on average.
6.2 One-Way ANOVA
There are two ways of comparing group differences for one or more independent and dependent variables in SPSS: the One-Way ANOVA and General Linear Model (GLM) procedures in the Analyze menu. For this section, if you have one independent variable and the groups are independent, the One-Way ANOVA procedure is appropriate.
Analyze > Compare Means > One-Way ANOVA...
One-Way ANOVA: Used to test if the population means of two or more groups are equal.
H0: μ1 = μ2 = μ3 = … = μk H1: At least one μi ≠ μj
Example: Does the population mean for current salary differ by employment category?
To conduct the one-way ANOVA, first select the independent and dependent variables to produce the following dialog box:
education.uiowa.edu/centers/statoutreach 22

SPSS Short Course
The above options will produce the following output (some output is omitted):
Test of Homogeneity of Variances
Current Salary
59.733 2 471 .000
LeveneStatistic df1 df2 Sig.
ANOVA
Current Salary
8.9E+010 2 4.472E+010 434.481 .0004.8E+010 471 102925714.51.4E+011 473
Between GroupsWithin GroupsTotal
Sum ofSquares df Mean Square F Sig.
In the above example in which the null hypothesis is that three categories of employment do not differ in their salaries, the F statistic has a value of 434.481 with the associated significance level of .000 (Technically, the p-value is less than 0.001). The significance level tells us that the hypothesis of no difference among three groups is rejected under the .05 significance level. Accordingly, we conclude that the three groups of employment (Clerical, Custodial, and Manager) differ in their salaries.
In order to know which pairs of means differed significantly, we would need to request follow-up tests using the Post Hoc option. Click on the Post Hoc option then select the post hoc test or tests of interest. We will use the Tukey’s Least Significant Difference (LSD)
The results indicate that people in job category 3 (Manager) are paid significantly more than people in job categories 1 and 2 (Clerical and Custodian) and there was not a significant difference between categories 1 and 2.
Multiple Comparisons
(I) jobcat (J) jobcat
Mean Difference (I-
J) Std. Error Sig.
95% Confidence Interval
Lower Bound Upper Bound
1 2 $-3,100.349 $2,023.760 .126 $-7,077.06 $876.37
3 $-36,139.258* $1,228.352 .000 $-38,552.99 $-33,725.53
2 1 $3,100.349 $2,023.760 .126 $-876.37 $7,077.06
3 $-33,038.909* $2,244.409 .000 $-37,449.20 $-28,628.62
3 1 $36,139.258* $1,228.352 .000 $33,725.53 $38,552.99
2 $33,038.909* $2,244.409 .000 $28,628.62 $37,449.20
*. The mean difference is significant at the 0.05 level.
education.uiowa.edu/centers/statoutreach 23

SPSS Short Course
6.3. Two-Way ANOVA
When there is more than one independent variable, the analysis is done by selecting General Linear Model (GLM) procedures in the Analyze menu. If the analysis involves independent groups and one dependent variable, choose
Analyze > General Linear Model > Univariate...
Example: Is current salary dependent on minority and employment category?
For this example, the Dependent Variable is Current Salary (salary) and the Fixed Factors are Minority (minority) and Employment Category (jobcat).
You can plot the means in order to get a visual understanding of the results. If you select plots, the screen will appear as follows. Add jobcat to the Horizontal Axis box and add minority to the Separate Lines box.
Tests of Between-Subjects Effects
Dependent Variable: Current Salary
9.034E+010a 5 1.807E+010 177.742 .0001.537E+011 1 1.537E+011 1511.773 .0002.596E+010 2 1.298E+010 127.699 .000237964814 1 237964814.4 2.341 .127788578413 2 394289206.5 3.879 .021
4.757E+010 468 101655279.96.995E+011 4741.379E+011 473
SourceCorrected ModelInterceptjobcatminorityjobcat * minorityErrorTotalCorrected Total
Type III Sumof Squares df Mean Square F Sig.
R Squared = .655 (Adjusted R Squared = .651)a.
education.uiowa.edu/centers/statoutreach 24

SPSS Short Course
ManagerCustodialClerical
Employment Category
$80,000
$70,000
$60,000
$50,000
$40,000
$30,000
$20,000
Estim
ated
Mar
gina
l Mea
ns YesNo
Minority Classification
Estimated Marginal Means of Current Salary
__
Assuming alpha = .05, the jobcat main effect and the jobcat by minority interaction are significant. The change in the simple main effect of one variable over levels of the other is most easily seen in the graph of the interaction. If the lines describing the simple main effects are not parallel, then a possibility of an interaction exists. The presence of an interaction was confirmed by the significant interaction in the summary table.
6.4. Correlations
To obtain a bivariate correlation, choose the following menu option:
Analyze > Correlate > Bivariate...
Test for a Correlation: Used to test if the correlation between two variables is 0.
H0: ρ = 0 H1: ρ ≠ 0
Example: What are the correlations between education level, current salary, and previous experience? Do any of these correlations differ from zero?
With the selections shown below, we would obtain correlations between Education Level and Current Salary, between Education Level and Previous Experience, and between Current Salary and Previous Experience. We will maintain the default options shown in the above dialog box in this example. The selections in the above dialog box will produce the following output:
education.uiowa.edu/centers/statoutreach 25

SPSS Short Course
The above output shows there is a positive correlation between employees' number of years of education and their current salary. This positive correlation coefficient (.661) indicates that there is a statistically significant (p < .001) linear relationship between these two variables such that the more education a person has, the larger that person's salary is. Also observe that there is a statistically significant (p < .001) negative correlation coefficient for the association between education level and previous experience (-.252) and for the association between employee's current salaries and their previous work experience (-.097).
6.5 Regression
Regression models can be used to predict or explain values on a (dependent) variable based on information from other (independent) variables.
Overall Model Fit (F-Test): Used to test if the regression model is “better” than using only the mean of the dependent variable.
H0: Y = β0 H1: Y = β0 + β1X1 + … + βkXk
Test for a Single βk: Used to test if βk differs from zero.
H0: βk = 0 H1: βk ≠ 0
Example: What is the regression model for using “educational level” and “years experience” to predict salary?
Everything we need to create a linear regression model is located in the following menu:
Analyze > Regression > Linear…
The variable we are trying to “predict” is the Current Salary variable, which goes in the Dependent box. Educational Level and Previous Experience go in the Independent(s) box.
There are many options available in the linear regression dialog box. We’ll just look at one, plotting the predicted value against the standardized residual allows you to exam where the
education.uiowa.edu/centers/statoutreach 26

SPSS Short Course
errors seem to be random and whether homogeneity of variances appears to be a reasonable assumption.
Model Summary
Model R R Square Adjusted R Square
Std. Error of the
Estimate
1 .664a .441 .439 $12,788.694
a. Predictors: (Constant), Previous Experience (months), Educational Level (years)
ANOVAb
Model Sum of Squares df Mean Square F Sig.
1 Regression 6.088E10 2 3.044E10 186.132 .000a
Residual 7.703E10 471 1.636E8
Total 1.379E11 473
a. Predictors: (Constant), Previous Experience (months), Educational Level (years)
b. Dependent Variable: Current Salary
education.uiowa.edu/centers/statoutreach 27

SPSS Short Course
Coefficientsa
Model
Unstandardized Coefficients
Standardized
Coefficients
t Sig.B Std. Error Beta
1 (Constant) -20978.304 3087.258 -6.795 .000
Educational Level (years) 4020.343 210.650 .679 19.085 .000
Previous Experience (months) 12.071 5.810 .074 2.078 .038
a. Dependent Variable: Current Salary
So, what does the output tell us?
R2 = 0.664, means that 66% of the variance in salary can be “accounted for” by information about educational level and previous experience.
An F-statistic of 186.132 (p-value < 0.001) indicates that a regression model containing educational level and previous experience is “better” than a model without any predictor variables (using the mean salary as an estimate for anyone).
The regression equation is:
Salary = -20978 + 4020 * Education level + 12 * Previous Experience
education.uiowa.edu/centers/statoutreach 28

SPSS Short Course
The t-statistics for each βi is large enough in magnitude to reject the null hypothesis that each βi = 0 when = .05.
The plot doesn’t look very random, we may need to reconsider our analysis. This is common for a variable like salary and indicates that we may want transform the variable or choose a different analysis.
6.6 Chi-Square Tests
Chi-square tests are frequently used in contingency tables to determine what relationships exist between two discrete variables.
To create a contingency table in SPSS, we used the Crosstabs menu.
Analyze > Descriptive Statistics > Crosstabs…
Let’s create a contingency table tallying the employees by gender and by employment category.
Employment Category * Gender Crosstabulation
Count
206 157 3630 27 27
10 74 84216 258 474
ClericalCustodialManager
EmploymentCategory
Total
Female MaleGender
Total
Using the Crosstabs menu, we can also compute a chi square test for this data. Click on the Statistics… button and click on Chi-square.
The Chi square test is used to test if relationships occur across groups.
H0: There is NOT a relationship between variable A and variable B.
H1: There is a relationship between variable A and variable B.
education.uiowa.edu/centers/statoutreach 29

SPSS Short Course
Chi-Square Tests
79.277a 2 .00095.463 2 .000
474
Pearson Chi-SquareLikelihood RatioN of Valid Cases
Value dfAsymp. Sig.
(2-sided)
0 cells (.0%) have expected count less than 5. Theminimum expected count is 12.30.
a.
Since χ2 = 79.277 (and p < 0.001), we can conclude that there is a relationship between gender and employment category. Namely, there are more custodians and managers that are male than female, and there are more clerical workers that are female.
Section 7: Exporting Your Results
SPSS output can be exported into other applications including Word documents, spreadsheets, and databases. There are at least two ways for doing this: Copy and Export. Each will produce a different appearance in displaying outputs.
One easy way for doing this is to copy the selected output and paste them on the software that you want to use. For example, we can export our results from the Chi-Square Test to Word and edit the exported tables in Word. From the Output Viewer window, highlight the results and select the “Copy” option by clicking the right button on your mouse. After copying the selected tables, paste and edit them in Word. You may need to resize or crop images.
education.uiowa.edu/centers/statoutreach 30

SPSS Short Course
To export the entire output window into a file, use the Export option. Consultants frequently do this, since SPSS output windows can only be opened in SPSS. The results can be exported into a Word document (*.doc), an HTML file (*.html), a PDF file (*.pdf), a text file, an Excel file, or a Powerpoint file.
Remember that SPSS data sets can be exported into other formats by using the File > Save As… dialog box and changing the format under Save as type.
education.uiowa.edu/centers/statoutreach 31

SPSS Short Course
Section 8: Some Further SPSS Resources
For more information on SPSS, try the following resources:
Use “Help” in SPSS
o Topics
o Tutorial
o Click Help in a particular function
o Case Studies
o Statistics Coach
Students and faculty of the College of Education are eligible for free short-term statistical consulting at the Statistics Outreach Center. To make an appointment with the Statistical Outreach Center, visit www. education.uiowa.edu/centers/statoutreach , 200 Lindquist Center South, or email at [email protected].
Visit the SPSS homepage, www.spss.com. The site is good for understanding what it new in SPSS.
A good book that is used frequently at the Statistics Outreach Center is Discovering Statistics Using SPSS (3rd Edition) by Andy Field (Sage, 2009). This quirky but entertaining text contains a wealth of information about running SPSS. It also provides some statistical background for many tests and analyses.
Google is an amazing resource for help with statistics. Type SPSS along with what you need help with into Google (or another search engine) and you can often find what you need.
education.uiowa.edu/centers/statoutreach 32