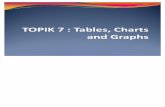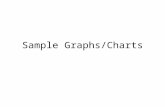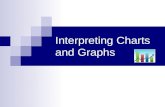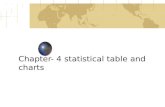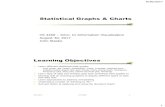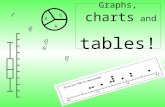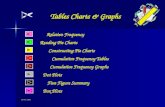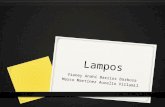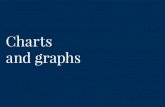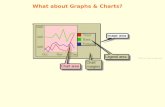Statistical Charts and Graphs Part 1
Transcript of Statistical Charts and Graphs Part 1

8/3/2019 Statistical Charts and Graphs Part 1
http://slidepdf.com/reader/full/statistical-charts-and-graphs-part-1 1/7
Plotting of Statistical Charts and Graphs using SPSS 20 ( DR SEE KIN HAI )
In this topic you will learn how to plot charts and graphs using your saved files from L6 or
GRADES.SAV (from L14)
The charts and graphs are:
1. Bar charts (simple, clustered, stacked),2. Line graph (simple, multiple, drop-line),
3. Pie chart (simple, exploded)4. Box plot (simple, exploded)
5. Scatter diagram (simple scatter, overlay scatter, matrix scatter, 3-D scatter, simple dot)
6. Histogram.
BAR CHARTS
Simple
1. Open your data file saved from L6.2. Select [Graphs] from the menu bar, click on [Legacy Dialogs] then [Bar] to open the [Bar
Charts] dialogue box.
3. Select [Simple] then [Summaries for groups of cases] then [Define] to open the dialogue box
4. Select the variable [Jantina/ Gender] and click on [→ ] to bring to the [Category Axis]
1

8/3/2019 Statistical Charts and Graphs Part 1
http://slidepdf.com/reader/full/statistical-charts-and-graphs-part-1 2/7
5. Click [Options], to open the sub-dialogue box. Select [Display groups defined by missingvalues], then [Continue] then [OK].
2

8/3/2019 Statistical Charts and Graphs Part 1
http://slidepdf.com/reader/full/statistical-charts-and-graphs-part-1 3/7
Output: Out of the 10 students, 5 are male 4 are female and 1 unknown.
A bar chart to plot S1 (Question 1) for SD, D, A, SA by moving [S1] into [Category axis] as above
will give the following.
Output: Out of 10 students answering Q1 , there are 2 SD, 3D, 3A and 2SA
3
(Gender)(Girls)
(Boys)
(S1)(SD) (SA)(D)

8/3/2019 Statistical Charts and Graphs Part 1
http://slidepdf.com/reader/full/statistical-charts-and-graphs-part-1 4/7
Simple Bar chart with [Summaries of separate variables]
1. Select [Graphs] then [Legacy Dialogs] then [Bar..] to open the [Bar charts] dialogue box.
2. Select [Simple] then [Summaries of separate variables] then click on [Define] to open the
[Define simple bar…] dialogue box.
3. Select [S1] to [S14] and click [→ ] and move to [Bars represent] box then [OK]
4

8/3/2019 Statistical Charts and Graphs Part 1
http://slidepdf.com/reader/full/statistical-charts-and-graphs-part-1 5/7
The bar chart shows the mean scores for the 14 items scored by the 10 students. By changing the
[Change statistic…] , you can plot the standard deviation for the 14 items.
Clustered Bar Charts
1. Select [Graphs] then click on [Legacy Dialogs] then [Bar …] to open the dialogue box.
2. Select [Clustered] then [Summaries for groups of cases] then [Define] to open the dialogue box.
3. Select item [S1] then [→
] move to [Category Axis] box and [Jantina/Gender
] and [→
] into[Define Clusters by] box.
5

8/3/2019 Statistical Charts and Graphs Part 1
http://slidepdf.com/reader/full/statistical-charts-and-graphs-part-1 6/7
4. Click on [Options] to open the sub-dialogue box then select [Display groups defined by missingvalues], then [Continue] then [OK].
Output: For item S1, SD – 1male and 1 female; D – 2 male students
A – 2 male and 1 female; SA – 2 female students
6
Item S1

8/3/2019 Statistical Charts and Graphs Part 1
http://slidepdf.com/reader/full/statistical-charts-and-graphs-part-1 7/7
Stacked bar charts
1. Select [Graphs] then [Legacy Dialogs] then [Bar..] to open the [Bar charts] dialogue box
2. Select [Stacked] then [Summaries for groups of cases] then click on [Define] to open the
[Defined Stacked Bar:..] dialogue box.
3. Select item [S1] and [→ ] move to [Category Axis] box. Select [Jantina/ Gender ] and [→ ]
move to [Define Stacks by] box4. Click on [Options..] to open the [Options] sub-dialogue box, click on [Display groups defined
by missing values], then [Continue] then [OK].
Output: The stacked bar chart shows for Item S1, SD – 1 male and 1 female; D - 2 male; A – 2male , 1 female; SA – 2 female; missing - 1
The saved file:
7
Item S1