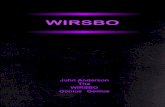Station Genius v2 User Manual - 4O3A Signature - Home
Transcript of Station Genius v2 User Manual - 4O3A Signature - Home

Station Genius v2User Manual
Table of Contents0. Introduction........................................................................................................................21. Device Overview................................................................................................................5
1.1 Front Panel..................................................................................................................51.2 Rear Panel...................................................................................................................6
1.2.1 Connectors...........................................................................................................61.2.2 Buttons...............................................................................................................101.2.3 DIP Swtiches.......................................................................................................11
2. Additional hardware..........................................................................................................132.1. Output Modules........................................................................................................132.2 USB Keyboard...........................................................................................................14
3. Software...........................................................................................................................153.1 Initial Setup................................................................................................................153.2 Device Settings..........................................................................................................46
1. Device Status..........................................................................................................492. CAT Configuration...................................................................................................503. Network Configuration.............................................................................................514. Other........................................................................................................................51
3.3 Button Types..............................................................................................................523.4 Output Modules.........................................................................................................53
3.4.1 Local Outputs.....................................................................................................533.4.2 Remote Outputs.................................................................................................54
3.5 Exclusive IDs.............................................................................................................553.6 Subgroups..................................................................................................................553.7 Split Signals...............................................................................................................563.8 Configuration Options................................................................................................573.9 Connection Options...................................................................................................583.10 FlexRadio Connection.............................................................................................593.12 Firmware Upgrade...................................................................................................60
Page 1

0. Introduction
Congratulations on your purchase of the Station Genius controller by 4O3A. StationGenius is the most complete, easy-to-use, amateur radio station controller available on themarket today.
SG can be used as a single unit or it can be used in a network of multiple SG and otherdevices, allowing for scalability in future shack setups.
Here is an example of an InBand setup using Station genius and some other 4O3A products.
Station Genius is primarily designed to be used with a PC. The user interface of the SGWindows app integrates seamlessly with Win-Test logging software and other HAM apps.
⬆ Back to table of contents Page 2

Station Genius can also used stand alone and controlled by just a USB keyboard. This isuseful if you don't have a PC available or prefer not to use one.
⬆ Back to table of contents Page 3

1. Device Overview
1.1 Front Panel
Since version 2.0, most LEDs can be customized to indicate whatever configure. We willgo trough the original design behind them, so you can get a feel for the concept. Startingfrom left:
1. BAND indicates current band in use.
2. M, X and Y are logical groups of up to 5 antennas. M is usually used for main antennas.
3. S indicates split signals.
4. PTT indicates PTT.
5. MODE indicates whether SG is being controlled by the PC app or the external keyboard.
6. INH indicates that the device is in inhibit mode.
7. INT indicates that the device is in interlock mode.
8. TX indicates that one or more transmitters are active in the network.
9. SO2R R1 and R2 LEDs are not in use.
10.MAIN DISPLAY is a 2x16 char LCD for text messages.
⬆ Back to table of contents Page 4

1.2 Rear Panel
1.2.1 Connectors
Overview of connectors on the back of the device, starting from left:
1. PTT OUT, white RCA connector:
PTT output signal. Configured by jumpers. Jumpers to program thePTT Outputs are located below its RCA connector socket.
Unlike the PTT DLY input, these outputs have no delay.
The RCA jack can be configured for either:
1. Closure to Ground (left position)2. +12V DC on Transmit (right position)
The top position is for normally open configuration.The bottom position is for normally closed configuration (shorted onRX).
⬆ Back to table of contents Page 5

2. PTT DLY, yellow RCA connector:
PTT output signal with delay. Configured by jumpers. Jumpers toprogram the PTT Delay Outputs are located below its RCA connectorsocket.
These outputs include a programmable delay, for amplifier orpreamplifier sequencing, etc. Delay time is programmed from the SGWindows app.
The RCA jack can be configured for either:
1. Closure to Ground (left position)2. +12V DC on Transmit (right position)
The top position is for normally open configuration.The bottom position is for normally closed configuration (shorted onRX).
3. FS, black RCA connector:
PTT input from a foot switch. This input is always looking for a closure to ground on transmit.
Foot switch line is isolated with an optocoupler.
4. PTT IN, black RCA connector:
Generic PTT input from an external device, such as a footswitch, relay, or line containing +5V or +12V DC.
PTT IN line is isolated with with an optocoupler.
5. INHIBIT, red RCA connector:
The inhibit output signal, for blocking transmit capability of othertransmitters.
Inhibit signal is +12V or GND. Jumpers for configuring theoutput signal are located below the inhibit RCA socket.
⬆ Back to table of contents Page 6

6. SWR, red RCA connector:
High SWR (or any other alarm state) input from an externaldevice (such as an antenna analyzer, amplifier, etc.) to block thetransmitter from putting out any power.
SWR alarm is expecting either +5V DC or a closure to GND.
Jumpers for configuring the input signal are located below theSWR RCA socket.
SWR line is isolated with an optocoupler.
7. BAND DATA IN, black RCA connector (arrow pointing towards the connector):
This DIN connector accepts Band Data signals from an externaldevice.
The connector is directly compatible with Yaesu Band Data jacks.
Band data in line is isolated with optocoupler.
8. BAND DATA OUT, black RCA connector (arrow pointing away from the connector):
This DIN connector forwards Band Data for use with linearamplifiers or other devices requiring BCD data.
9. AUX OUT, DB9 connector:
This DB9 female AUX socket is used to connect the controller tothe output module unit. It uses a pin to pin cable.
Cable has to have GND on DB9 metal case.
⬆ Back to table of contents Page 7

10. Ethernet, RJ-45 connector:
For connecting SG to your local computer network. Multiple SG devicescommunicate with each other using the TCP/IP network. It can also beused to control your SG remotely.
When in AutoIP mode, the default subnet is 10.0.0.0/24.
If necessary, you can reconfigure the addresses using the SG app.
This RJ-45 connector has galvanic isolation from uC circuit.
11. RS 232—1, DB9 connector:
CAT control INPUT port.
12. RS 232—2, DB9 connector:
CAT control FOWRAD port.
13. 14V DC, DC power connector:
14V-18V DC connector is used to power Station Genius. Only use to apower source capable of 1000 mA of current.
Polarity can be either way since it SG comes with built in hardwareprotection.
⬆ Back to table of contents Page 8

14. USB, type A female connector:
USB connection to the PC or to a USB keyboard.
Connector is protected with a dedicated protection integrated circuit.
ANALOG INPUT and 485 jacks are not in use.
1.2.2 Buttons
Overview of the buttons on the back of the device, starting from left:
1. IL button:
Interlock button. Enables the interlock function, preventing multipledevices from transmitting at the same time.
When interlock is enabled, the front panel INT LED will glow blue.
2. P button:
Priority button. Devices with higher priority will take precedence overdevices devices with lower priority when it comes to interlock.
There are three priority levels. Pressing the button increments thepriority of the device. Pressing the button when maximum priority is setwill reset it back to 1.
When toggling, you can see the priority level on the front display or onthe information bar in the Win app.
KEYBOARD button:
Keyboard / PC button. Switches between the two operation modes.
Currently active mode is displayed on the front of the device by aglowing KYB or PC LED.
⬆ Back to table of contents Page 9

1.2.3 DIP Swtiches
DIP switches are used to configure:
1. Device ID
2. Group ID
3. Auto IP configuration
4. Server / Client mode
Please note that this is the only place / way to set these four parameters. However, theseare not the only configurable parameters of the device. Others are configured using theWindows app, and will be covered in a separate secion.
1. Device ID
When working together in a group, devices are identified by unique IDs.
ID values range are from 1 to 6.
ID value of 0 is not legal.
Device ID DIP 1 DIP 2 DIP 31 ON OFF OFF2 OFF ON OFF3 ON ON OFF4 OFF OFF ON5 ON OFF ON6 ON ON ON
2. Group ID
When working together in mutliplegroups, devices are identified by unique GIDs.
GID values are from 1 to 6.
GID value of 0 is not legal.
Group ID DIP 4 DIP 5 DIP 61 ON OFF OFF2 OFF ON OFF3 ON ON OFF4 OFF OFF ON5 ON OFF ON6 ON ON ON
⬆ Back to table of contents Page 10

3. Auto IP
The Auto IP feature configures IP addresses automatically based on thedevices ID and Group ID. This feature is designed to help people with no TCP/IP networkingknowledge start working asap. In this mode, it is recommended to use a simple regular network switch toconnect the devices together. If you have only two SG units, you can connect them directly using astraight Ethernet cable.
Auto IP DIP 7ON ONOFF OFF
4. Server / Client mode
Configures the device to Server or Client mode. Only one device in the group needs to be the server. The role of the server is to double check evey event before allowing clientdevices to excecute them.
S / C DIP 8Server ONCleint OFF
⬆ Back to table of contents Page 11

2. Additional hardware
2.1. Output Modules Relay output port Open collector GND port
( 2x8, GND,+12V or external)
One output module unit comes with every device, each with 16 outputs. These are refferedto as local outputs.
Besides a local output module, the server can be connected to up to 6 daisy chained output modules. These are reffered to as remote outputs, and can be accessed from any other device in the group
⬆ Back to table of contents Page 12

2.2 USB Keyboard
The optional USB keyboard allows Station Genius to operate as a stand-alone contoller,without the need for a personal computer.
The keyboard connects to the USB connector on the rear panel of the SG.
You will get 4 colour stickers, with numbering from 1 to 5, to create keayboard layount to fityour own setup.
Any standard ASCII keyboard should work, but we can not guarantee this because of thevariety of keyboards out there.
Keyboards working as “hubs” will not work.
⬆ Back to table of contents Page 13

3. Software
Get the latest Windows app and firmware from the 4O3A support page: http://www.4o3a.com/index.php/support/downloads/
Windows App installation is straight forward, just follow the simple instructions.
If there's a newer firmware avaliable, make sure to update it as well. The firmware upgradeprocedure is described in detail in a later section - 3.3 Firmware Upgrade.
3.1 Initial Setup
Connect your device using the supplied USB cable. We will make a simple configuration and explain everything in detail. When you first open the app the configuration window will be blank.
3.1.1 When you open the app, the window may be minimized. If that's the case you can access it trough the icon found in the Windows Notification Area, or by clicking on the Taskbar icon to bring it up.
⬆ Back to table of contents Page 14

3.1.2 Right click the icon and click Configuration to bring up the configuration window if it's not found in the Taskbar.
3.1.3 Check the status of your USB connection to your SG in the top right corner.
⬆ Back to table of contents Page 15

3.1.4 If you are not connected to your device, check the USB cable connection. Also makesure to check that USB connection is selected, and not the TCP/IP. We will cover theTCP/IP connection in another section.
⬆ Back to table of contents Page 16

3.1.5 Click the green plus in the top left corner to add a new antenna set.
⬆ Back to table of contents Page 17

3.1.6 Name your antenna set and lets add a button group.
⬆ Back to table of contents Page 18

3.1.7 You can tie your button to band data received from your radio. If that's the case, yourbutton will appear only when you are working on that band.
You can also choose the None band option, and your button will always be up and ready.
⬆ Back to table of contents Page 19

3.1.8 We've added the None band group for this example. Let's add some bands.
⬆ Back to table of contents Page 20

3.1.9 We've added the 160m and 80m band groups in this example. You will want to dothis if you have separate antennas for 160m and 80m.
⬆ Back to table of contents Page 21

3.1.10 If you share antennas between bands, you can select multiple bands for that group.
⬆ Back to table of contents Page 22

3.1.11 You can always see what bands are selected in the tab names. You can change theband selection of your group by clicking the marked icon.
⬆ Back to table of contents Page 23

3.1.12 Add an antenna button by clicking on the green plus icon on the right.
⬆ Back to table of contents Page 24

Here's an overview of all the options regarding the antenna buttons:
Element Description
Active Deactivate a button instead of deleting it if you might use it later.
Name Name of your antenna / output. It will appear on the button.
Keyboard key Because SG is designed to work stand alone using just a USB keyboard as well as from a PC, you will always have to choose some keyboard character unique to the band group.
Windows key A global keyboard shortcut for the Windows environment. It is recommended to use a combination of Ctrl, Alt and some other keys of yourchoice.
TX Transmit antenna.
TTX Toggle transmit antenna.
TRX Toggle receive antenna.
OUTPUTS L Outputs on your local module
OUTPUTS R Outputs on your network module.
LED Setting the led that will glow on the front of the device.
EF Exclusive ID flag.
SUBGROUP Fork your button into a subgroup.
More on button types:
If you leave TX, TTX and TRX unchecked, the antenna will be considered an RX antenna.
If you set TTX but don't set TX, the antenna will explicitly turn the relay off.
⬆ Back to table of contents Page 25

3.1.13 You can deleting the a group by clicking the delete group button. Delete all thegroups we made so far for the sake of exercise.
⬆ Back to table of contents Page 26

3.1.14 Let's add some antennas. First, make an 80M group, a 40M group and a20M/15M/10M group. Return to step 3.1.7 if you don't know how to.
⬆ Back to table of contents Page 27

3.1.15 Add a YAGI antenna for the 80M band.
We selected 1 as the keyboard key, so the antenna can be selected using the external numerical keyboard.
We set Alt + 1 as as the Windows key shortcut.
We set it as a TX antenna.
We connected the antenna to output 1 on the local output module and selected it.
We selected the LED M1.
⬆ Back to table of contents Page 28

3.1.16 Lets add a DIPOLE on the same band.
We selected 2 as the keyboard key, so the antenna can be selected using the external numerical keyboard.
We set Alt + 2 as as the Windows key shortcut.
We set it as a TX antenna.
We connected the antenna to output 2 on the local output module and selected it.
We selected the LED M2.
Notice how the output 1 is now grayed out to indicate it's already in use. You can still turn it on though, so be careful not to select it by accident.
⬆ Back to table of contents Page 29

3.1.17 Lets add another YAGI antenna to the 40M band.
We selected the same Keyboard key and Windows key. It is also a TX antenna.
We connected it to the output 2 of the local output module and selected it.
⬆ Back to table of contents Page 30

3.1.18 Lets add another YAGI antenna to the 80M band.
Same configuration as the 80M YAGI, but connected to output 3.
⬆ Back to table of contents Page 31

3.1.19 And another DIPOLE for the 40M band.
Same antenna configuration. We connected it to the local output 4 and selected it.
⬆ Back to table of contents Page 32

3.1.20 For the 20M/15M/10M group we will add a tribander antenna.
A Tribander is also a TX antenna. We changed the LED to M3, so you will know it's not a YAGI or a DIPOLE, but a TRIBANDER.
We connected it to the local output 5, and selected it.
⬆ Back to table of contents Page 33

3.1.21 Let's add a whole new antenna set, for a band decoder!
⬆ Back to table of contents Page 34

3.1.22 Add a separate group for each of the bands we used so far: 80M, 40M, 20M, 15Mand 10M.
⬆ Back to table of contents Page 35

3.1.23 Add a button for each band.
We changed the Color Profile to yellow so we can easily differentiate between the groups.
We also changed the LED group to Y, so you can know it's on by looking at the front panel of Station Genius.
The first button is always auto selected when you come to the corresponding band.
⬆ Back to table of contents Page 36

3.2 Device Settings
Most SG settings are made through the Device Settings option in the Windows app.
Device Settings are divided into logical subgroups:
1. Device Status
2. CAT Configuration
3. Network Configuration
4. Other
⬆ Back to table of contents Page 37

1. Device Status
Besides reading the current band, here you can read out all the options you set using the DIP switches and device buttons. These options are ready only.
Setting Description
Band Current band the device is on.
Device No. / Group Device and Group ID's.
Priority Priority level of the device.
In Band Indicates if In Band mode is set.
Inhibit (Band) Indicates if the device is inhibited on band basis.
Inhibit (Interlock) Indicates if the device is inhibited on interlock basis.
Interlock Indicates if Interlock mode is set.
Is Server Is the device a Server or a Client.
⬆ Back to table of contents Page 38

2. CAT Configuration
SG supports reading CAT directly form there radios in the current version:
Yaesu FT-1000MP
Yaesu FT-2000
Yaesu FT DX 3000
Yaesu FT DX 5000
Yaesu FT DX 9000
ICOM IC-7000
ICOM IC-7800
ICOM IC-775
Elecraft K3
Kenwood radios
Station Genius supports getting band data FlexRadio SDRs, but does so over the computer network rather then over traditional CAT protocols
CAT Type defines the low level details of the CAT protocol. They differ greatly between manufacturers.
CAT Baud defines the communication speed. This parameter is by the user on the radio, so it needs to be matched on SG.
BCD Out is used to forward CAT data to other devices in the shack that use it.
CAT INPUT port is RS 232-1, and CAT FORWARD port is RS232-2.
⬆ Back to table of contents Page 39

3. Network Configuration
Station Genius units communicate with each other using the computer network. It can alsobe controlled by TCP/IP instead of USB.
Item Description
IP Address Version 4 IP address. Typical subnets are 192.168.1.0/24 and 10.0.0.0/24
Subnet Mask Subnet mask, typical value is 255.255.255.0
Gateway Gateway address is only used for remote control. It should point to your router. It requres port forwarding, and is not trivial to setup. It is recommended to hire a networking professional if you don't know how to dothis.
Server IP IP address of your server Station Genius. Used if you have more then one Station Genius in your network. Needs to be set on all your client units.
Server Port Control port of the server. Recommended to leave as it is.
Control Port Device control port. Recommended to leave as it is.
Band Data Port FlexRadio band data port. Recommended to leave as it is.
AutoIP Designed for people who don't know about computer networking. Use a dedicated switch, plug all your SG units into it and you are set.
4. Other
PTT Delay for the output signal on the PTT DLY port on the back of the device. It is set in miliseconds. Used for amplifier or preamplifier sequencing, etc.
⬆ Back to table of contents Page 40

3.3 Button Types
In the 1.5.0 version you could configure your buttons to have different layouts when transmitting by marking them as PTT.
There are four possible states in v2.0.0. They can be used in combination as well:
1. Everything unchecked. This sets an RX antenna. When using this antenna it will switch off all other antennas in the group. It will remain active when transmitting.
2. TX – Transmit antenna. This is what PTT antenna used to be in the 1.5.0.
3. TTX – Toggle Transmit antenna. Use when want more then one RX antenna. You can turn on multiple TTX antennas at the same time.
4. TRX – Toggle Receive antenna. Use when you want more then one TX antenna. You can turn on mutliple TRX antennas at the same time.
⬆ Back to table of contents Page 41

3.4 Output Modules
3.4.1 Local Outputs
Local Outputs icon refers to your local Output Module. This module is controlled only byyour SG unit and can't be controlled over the network.
It will be green if the button has set outputs, or white if none are set.
There are four possible output states:
This output is unused by any button.
This output is used by some other button. If you hold your mouse over this icon it will tellyou the exact button using it.
This output is switched on when you click the button.
This output is explicitly switched off when you click the button. Used in special cases with some 4 Square configurations.
⬆ Back to table of contents Page 42

3.4.2 Remote Outputs
Remote Outputs icon refers to your remote Output Module. This module is controlled byyour SG and over the network.
It will be green if the button has set outputs, or white if none are set.
Every row represents an OM. You can daisy chain up to 6 modules for a maximum of 96 outputs. Rows 1 trough 16 represent the first OM. Rows 17 trough 32 represent the first OM and so forth.
As with the local outputs, there are four possible states:
This output is unused by any button.
This output is used by some other button. If you hold your mouse over this icon it will tellyou the exact button using it.
This output is switched on when you click the button.
This output is explicitly switched off when you click the button. Used in special cases with some 4 Square configurations.
⬆ Back to table of contents Page 43

3.5 Exclusive IDs
The EF stands for Exclusive Flag. If you set this to a number greater then 0, then nobody else can use your antenna until you release PTT.
If set on an antenna, nobody else can use it until its released.
There's 32 exclusive ID's. This means you can have up to 32 exclusive buttons. They are not levels, meaning they are all weigh the same, as long as they are different then 0.
Set an ID to something different then 0 to make a button exclusive.
3.6 SubgroupsYou can now make button sub groups for each button. Flags and settings are the same as when creating a regular button.
When you select that antenna the subgroup will show. First antenna in the subgroup will always be selected by default.
If you have only one subgroup on a band, it will always be visible.
⬆ Back to table of contents Page 44

3.7 Split Signals
Split signal is more configurable in v2.0.0. You can now specify the exact relay output, be itlocal or remote. You can also select the exact LED you wish to turn on (M, X or Y).
⬆ Back to table of contents Page 45

3.8 Configuration Options
Item Description
New Configuration Make a new, clean configuration.
Open Configuration Open a previously save .xml configuration file.
Download from Device Read out the configuration from the device. It will load in to the application. It's a good idea to save it to a separate file for backup.
Save and Upload Save the current configuration and upload it to the device.
Save Configuration As Save the current configuration into a new file.
Export Band Report Export your current configuration into a text file for inspection.
⬆ Back to table of contents Page 46

3.9 Connection Options
Here you define how to connect to and control your SG unit. There are two connection types:
USB Connection – connect to your SG unit using a standard type A USB cable. This is a simpler way.
Network Connection – connect to your SG unit using a Cat5e standard ethernet cable. This way you can use your unit over the LANor WAN network. If you plan to remotely control your unit, it is important to use some VPN service for encrypting your connection.
Requires some basic networking knowledge to set up.
⬆ Back to table of contents Page 47

3.10 FlexRadio Connection
This is where you configure the connection to your FlexRadio Series 6000.
Item Description
Device (Serial No.) Enter the serial number of your FlexRadio SDR.
Slice Slice from which to read band data.
Active Enable or Disable the connection to your FlexRadio SDR.
⬆ Back to table of contents Page 48

3.12 Firmware Upgrade
Preparing your device for the upgrade:
Step 1: Remove all cables from the device. This includes the relay boards.
Step 2: While holding the interlock button (right part of the picture), plug in the power.
Step 3: Plug in the USB cable connected to your PC.
This is how your device should look like. LEDs might blink randomly.
Your device is now ready for the software update.
Upgrading the software:
⬆ Back to table of contents Page 49

Step 1: Open the Firmware Upgrade application and click Connect.
Step 2: If your device is connected to your computer, you will be able to connect to it. Click on Load Firmware next.
⬆ Back to table of contents Page 50

Step3: Find and open your firmware file. Make sure you extract it from the .zip archive you've downloaded.
Step 4: Click Program Device. Step 5: Wait for the process to finish and click Run Application.
⬆ Back to table of contents Page 51

Your device will now restart, and will be running the new version of firmware. You can verify the version by looking at the device display when it is booting up.
⬆ Back to table of contents Page 52