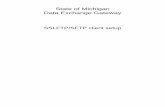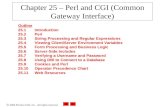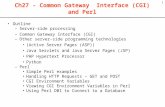State of Michigan Data Exchange Gateway Web-Interface Users Guide
Transcript of State of Michigan Data Exchange Gateway Web-Interface Users Guide

H:\MW\MW-Manual\users guides\MWWeb-Users_Manual.doc Revision 1.4
Page 1 of 21
State of Michigan
Data Exchange Gateway
Web-Interface Users Guide
12-07-2009

H:\MW\MW-Manual\users guides\MWWeb-Users_Manual.doc Revision 1.4
Page 2 of 21
Revision History:
Revision # Date Author Change:
1 8-14-2009 Mattingly Original Release
1.1 8-31-2009 MM Pgs 4, 7, 8, 11, 16,
1.2 12-07-09 MM Pg 4 (IE Version 6 SP3)
1.3 3/34/11 MM Changed DIT logo to DTMB
1.4 7/20 MM Pg 16

H:\MW\MW-Manual\users guides\MWWeb-Users_Manual.doc Revision 1.4
Page 3 of 21
General information: ......................................................................................................... 4
First time user: .......................................................................................................................... 4
How to use the Data Exchange Gateway: ......................................................................... 5
Logging In:................................................................................................................................. 5
Upload (Send) a file: ................................................................................................................. 7 Verifying a file uploaded (Uploaded Msgs):........................................................................................10
Canceling a message: .............................................................................................................. 11
Download (Receive) a file: ...................................................................................................... 12 Downloading from “Available Msgs.”: ...............................................................................................12 Downloading from “Downloaded Msgs.”: ..........................................................................................14 Downloading from “Canceled Msgs.”: ................................................................................................14
Change Password: ................................................................................................................... 15
Troubleshooting: .............................................................................................................. 16
General requirements: ............................................................................................................ 16
Setup of Internet Explorer: .................................................................................................... 16 Security Issue with XP sp2 and IE 6/7 .................................................................................................16
Setup of Firefox: ...................................................................................................................... 18 Firefox version 3.xx Certificate setup: .................................................................................................18
Quick Issue-Solution chart: .................................................................................................... 21

H:\MW\MW-Manual\users guides\MWWeb-Users_Manual.doc Revision 1.4
Page 4 of 21
General information:
Use of this document.
This Web-Interface Users Guide is intended to be a general user’s guide when using the
Web Interface. This is not intended to be a comprehensive training document. Not all possible
situations and variations are covered. Not all possible information is given. The screen shots are
examples and do not show real User ID's, Mailboxes, file names or directories; they are just
examples as a guide. Some users will want more information, some less.
First time user:
To begin downloading and uploading (receiving and sending) files with the State of
Michigan’s Data Exchange Gateway for secure internet file transfers, you need a
connection to the internet and a Web Browser. We recommend Internet Explorer version
6 with SP3 or higher or Firefox version 3 or higher as your Web Browser.
If you are using Microsoft Internet Explorer please review the “Setup of IE” section
NOTE: Since most people are familiar with using a Web Browser, this document will not go
into the details on how to enter addresses or move through screens.

H:\MW\MW-Manual\users guides\MWWeb-Users_Manual.doc Revision 1.4
Page 5 of 21
How to use the Data Exchange Gateway:
Logging In:
Enter this address in your Web Browser to reach the State of Michigan’s Data Exchange
Gateway:
From the Internet: https://dxgweb.state.mi.us
From the internal State of Michigan network: https://degclsweb-vip.state.mi.us
NOTE: the s at the end of https - this is required for a secure connection.
NOTE about Passwords: Currently all passwords are converted to upper case, regardless of what is entered.
Please enter all passwords in Upper Case. In the future the DEG passwords may become case
sensitive in which case, a password entered with lower case will fail to match the stored
password. If you always use upper case password until notified that lower case passwords are
usable then you will not have any problems when there is a change. This is very important if you
are automating your connection with a program or script file.

H:\MW\MW-Manual\users guides\MWWeb-Users_Manual.doc Revision 1.4
Page 6 of 21
The following image shows the login page to the State of Michigan’s Data Exchange Gateway.
Type in your User ID (mailbox) and password and click on the Logon button.
The following image shows the screen after a user has logged in properly. The screen opens at the
“Available Msgs.”

H:\MW\MW-Manual\users guides\MWWeb-Users_Manual.doc Revision 1.4
Page 7 of 21
Upload (Send) a file:
1. Click on “Upload” from the Action Menu Bar. This screen is displayed.
2. In the Mailbox field, type in the Recipient’s Mailbox that you want to deliver the file to.
NOTE: Your State Agency contact will provide this information.
3. In the Application ID field, type in the ID (2 to 8 alpha numeric chars) you want
associated with the file you will send. NOTE: Your State Agency contact will provide
this information.
4. Select the Transfer Mode; Your State Agency contact can provide this information. If
you select the wrong transfer mode the file may not be usable at the Destination.
5. For the “File” field, click on the Browse button. Here you use the “Choose File” box to
select from what area on your PC's hard disk you want to get the file you are uploading.

H:\MW\MW-Manual\users guides\MWWeb-Users_Manual.doc Revision 1.4
Page 8 of 21
6. Select the file you want to send. When you navigate with the mouse and find the
specific file in the folder that you wish to send, click on the file name, in this example,
“myfile”.

H:\MW\MW-Manual\users guides\MWWeb-Users_Manual.doc Revision 1.4
Page 9 of 21
7. The folder and file you chose are now displayed in the File field. To send, click on
Upload.
8. IMPORTANT: Don't close this window. Wait a few seconds for a lengthening
horizontal bar (shown above) to start moving across the bottom of your browser window.
9. When the transfer is done you will see a message in this window stating if it was
successful or had an error. (See image below.) Do not close this window until you see
a message.

H:\MW\MW-Manual\users guides\MWWeb-Users_Manual.doc Revision 1.4
Page 10 of 21
Verifying a file uploaded (Uploaded Msgs):
To verify your file was sent, click on the “Uploaded Msgs” on the Action Menu Bar. You should
see a screen like this with the most recent sent file at the top of the list. Check the “Size” column
to verify the file was uploaded.

H:\MW\MW-Manual\users guides\MWWeb-Users_Manual.doc Revision 1.4
Page 11 of 21
Canceling a message:
To cancel a message you sent, go to the Uploaded Msgs screen and click on the X to the left of
the message you want to cancel. If the X is not in the left column for that message then check the
status column to see if the user has picked it up or if it was canceled.
To cancel a message sent to you but you have not downloaded yet: Go to the Available Msgs
screen and click on the X to the left of the message you want to cancel. The message will be
removed from this screen and moved to your Canceled Msgs screen.
This is the Canceled Msgs screen showing one message which has been canceled but is still
available to be picked up by this user.

H:\MW\MW-Manual\users guides\MWWeb-Users_Manual.doc Revision 1.4
Page 12 of 21
Download (Receive) a file:
You can download messages from three locations: Available Msgs, Downloaded Msgs and
Canceled Msgs.
Source timestamp controls deletion time.
Available Msgs are messages sent to your mailbox that have not been downloaded before. They
remain in the system for 14 days if not download.
Downloaded Msgs are messages you have downloaded in the past. They will be deleted from the
system within one to four days.
Canceled Msgs are messages canceled by your or the sender. They will be deleted from the
system within one to four days.
Downloading from “Available Msgs.”:
Click on the “Available Msgs” option on the Action Menu Bar. The following screen will
appear.
Select your preferred file format to start the download.

H:\MW\MW-Manual\users guides\MWWeb-Users_Manual.doc Revision 1.4
Page 13 of 21

H:\MW\MW-Manual\users guides\MWWeb-Users_Manual.doc Revision 1.4
Page 14 of 21
Select to location to save the file.
Downloading from “Downloaded Msgs.”:
This lists the messages that have been previously downloaded. To download the message again,
click on one of the file format icons to the left of the Message ID. The file will be downloaded in
that format. The formats are (from left to right) Zip, Binary, and Text.
Downloading from “Canceled Msgs.”:
This lists the messages that have been sent to this mailbox and then canceled (by you or by the
sender). Even though a sent file was canceled, the recipient can download it from this list. To
download the message, click on one of the file format icons to the left of the Message ID. The file
will be downloaded in that format. The formats are (from left to right) Zip, Binary, and Text.

H:\MW\MW-Manual\users guides\MWWeb-Users_Manual.doc Revision 1.4
Page 15 of 21
Change Password:
Password Requirements: Minimum is eight characters. Use a combination of upper case Alpha
characters and numbers.
The password is changed and your are logged in as normal.

H:\MW\MW-Manual\users guides\MWWeb-Users_Manual.doc Revision 1.4
Page 16 of 21
Troubleshooting:
General requirements:
Setup of Internet Explorer:
Security Issue with XP sp2 and IE 6/7
Microsoft added download security to its IE web browser with XP Sp 2. By
default you are not able to download files via IE 6/7.
If you don’t get a “Save dialog” box when you download a file, you need to
do one of the founding:
Option 1:
Enable automatic download prompts in IE (disabled by default).
This will trun off this feature completely and file downloads will occur the same way as
they always did.
Go to Internet Explorer > Tools > Internet Properties. Please see the screenshot below
for instructions.

H:\MW\MW-Manual\users guides\MWWeb-Users_Manual.doc Revision 1.4
Page 17 of 21
Option 2:
Add http://www.dxgweb.state.mi.us to your list of trusted sites.
This will override security settings for the specified sites only. It will also impact other
security settings, not only download behavior. Please see the screenshot below for
instructions.

H:\MW\MW-Manual\users guides\MWWeb-Users_Manual.doc Revision 1.4
Page 18 of 21
Setup of Firefox:
Firefox version 3.xx Certificate setup:

H:\MW\MW-Manual\users guides\MWWeb-Users_Manual.doc Revision 1.4
Page 19 of 21

H:\MW\MW-Manual\users guides\MWWeb-Users_Manual.doc Revision 1.4
Page 20 of 21

H:\MW\MW-Manual\users guides\MWWeb-Users_Manual.doc Revision 1.4
Page 21 of 21
Quick Issue-Solution chart:
ERROR: PROBLEM: SOLUTION:
In Internet Explorer or
FireFox, a user receives an
“Internal Server Error”
The user is trying to download
a zero byte file.
Zero byte files can be
uploaded as a trigger for
automated actions. They can’t
be downloaded. If the file is
not a trigger file and is
expected to contain data then
it was uploaded in error. Have
your Trading Partner resend it.
A file that contains data was
uploaded successfully but
displayed “0” in the size
column.
If the file name or path entered
on the Upload Message screen
was entered wrong, then no
file will be sent but a
successful message will be
returned.
Resend the message. Use the
browse button to navigate to
and select the file to be
uploaded.


![Switch Interface Gateway 9NT1368-ORACLE FCUBSV.UM 11.1.0.0 ... · Switch Interface Gateway Version-11.1 9NT1368-ORACLE FCUBSV.UM 11.1.0.0.0.0.0 [August] [2010] Oracle Part Number](https://static.fdocuments.in/doc/165x107/5eb883a9e737600d205cc65e/switch-interface-gateway-9nt1368-oracle-11100-switch-interface-gateway-version-111.jpg)