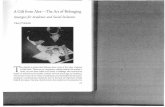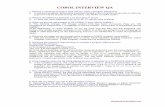State Assessment: Reports - EdTech...
Transcript of State Assessment: Reports - EdTech...

Created: 5/28/13 Reviewed: 5/28/13 Revised:
© 2013-14 Region 7 Education Service Center. All Rights Reserved
www.dmac-solutions.net
1.866.988.6777 [email protected]
State Assessment: Reports
STEP 1: Log into DMAC Solutions®
at https://www.dmac-solutions.net.
* Your username and password will be given to you by your site district administrator.
Teacher passwords are generated after class rosters are sent to DMAC.
STEP 2: Click on State Assessment .
STEP 3: Access desired sections from top navigation bar
The STAAR tab is the default landing page; however,
the STAAR tab drop-down allows access to other state
assessments such as TAKS, TELPAS, EOC (2009-11)
or SDAA.
Note: Each assessment type has various reports
available under the Reports tab (i.e., TELPAS reports).
Navigating State Assessment
1. Search tab allows users to create
custom searches/groups by selecting
criteria. You can then generate all the same
reports in State Assessment with your custom
search group utilizing the Search tab within
each report section. Refer to the Training
Material section online for more information
regarding the Search feature.
2. Reports tab displays the types of reports
available for each state assessment (e.g.,
Instructional, Demographic, Trend, Comparison,
and Student reports).

DMAC Solutions: State Assessment Reports Page 2 of 15
© 2013-14 Region 7 Education Service Center. All Rights Reserved
Generating Reports in State Assessment
Choose the type of report needed from the reports landing page or the top navigation bar:
Instructional Demographic Trend Comparison Student
Item Analysis
Comparison
Performance
Tutorials
Quintile Reports
Student
Responses
Writing Comp
Level I, II, III
Demographic
Reports By Grade,
Subject, or
Curriculum
Time to Adjust
Accountability
System –
Indexes 1/3
Cohort and
Longitudinal Reports
by content or
demographics
Genre and
Reporting Category
Performance by
grade
Performance
Comparison
by campus or
teacher
EOC Cumulative
Summary
EOC Cumulative
Detail
Instructional Reports
Step 1: Select how you want to view your data:
Criterion Tabs reflect the scope or group of students for which reports will be available. Your login credentials will
determine what tabs you can access to generate reports.
District - data for the district
Campus- data by a specific campus
Teacher-data for a teacher/or selected teachers
(Teacher logins only permit access to their
current students based on class roster data)
Class-data for a specific class/period of students
Student -data for students specific to user login
Search-data for a custom group
Note: not available until you create a
custom SEARCH

DMAC Solutions: State Assessment Reports Page 3 of 15
© 2013-14 Region 7 Education Service Center. All Rights Reserved
* Use drop-down menus to select Region, District, Campus, or teacher, as needed, after selecting your tab
Steps 2 & 3: Select your source and which test you wish to generate reports for:
The selected Source determines which students will be included. Select from the following:
Admin – Displays all students who were at the location when the test was
administered (district and campus tab)
Snapshot – Displays students at the location for fall snapshot (district and campus tabs)
Current – Displays data for students currently enrolled (Note: Current is the default
source on Teacher, Class and Student tabs)
Archive – Displays students archived from a prior administration year (all tabs except
the district tab)
Select Test criteria. Note: you must select from each column in order to generate a report
Year - Administration year of the test
Subject - Area tested
Curriculum - Grade of subject area or
EOC curriculum tested
Test - Tests are identified by: administration month, subject, curriculum/grade, language (
Spanish tested in grades 3-6), and retest (if applicable)

DMAC Solutions: State Assessment Reports Page 4 of 15
© 2013-14 Region 7 Education Service Center. All Rights Reserved
Step 4: Select different Demographics, if desired (defaults to ALL students):
Demographics are automatically determined by the test administration year selected
The state reports a Race Reporting Code as well as individual Race Codes
Select one or more races using the drop down
Click clear to reset selection
Steps 5 & 6: Select desired reports using the available tabs and checkboxes (Note: additional reports will show under the
Teacher, Class and Student tabs because it will also include individual student response data):
Data for STAAR-Modified and
STAAR-Alt versions are different;
thus, separate tabs are included
Use Writing tab for tests involving
either a short answer response or a
composition (e.g., Writing grade 4
and 7 or English EOCs)
Select options button to modify how
data is displayed (i.e., sort order, test
version, performance flag, etc.)
Check boxes of report(s) you wish
to generate
Click generate to view reports. The HTML format will provide additional functionality (i.e., drill-downs)

DMAC Solutions: State Assessment Reports Page 5 of 15
© 2013-14 Region 7 Education Service Center. All Rights Reserved
Viewing Reports in State Assessment
Use the green arrows to navigate between reports
Once you generate a report, you can format the report three different ways:
o Click View icon to view report on a web page
o Click Print icon to view report in a print layout where you can save it as a .pdf or print the report
o Click Export icon to export the data from the report into Microsoft Excel
Click close to exit your report and return to the selection page in State Assessment
Additional Notes: Instructional Reports
Teacher Tab
If you are logged in as a Teacher, only your name and your
student test data are accessible
Teachers displayed in the drop-down are currently assigned
to students who took the selected test based on the
Class Roster data file uploaded to DMAC
District or Campus logins may select a teacher or multiple
teachers to run reports
Class Tab
Choose Teacher from drop-down list
Select class(es) for viewing reports by
specific class(es)
Class(es) displayed in the window are based on
the Class Roster data file uploaded to DMAC
To combine all selected classes on the same report,
check Combine classes on reports option

DMAC Solutions: State Assessment Reports Page 6 of 15
© 2013-14 Region 7 Education Service Center. All Rights Reserved
Student Tab
Choose Student(s) from window.
Students displayed in the window are students who took the selected
test based on the Class Roster data file uploaded to DMAC.
Note: When logging in as a Teacher, only your current students’ test
data is accessible.
To print individual student reports, check Print individual
reports option.
Example Reports: Instructional
STAAR Results by Demographic
Available for all tabs (District, Campus, etc.)
Complete drop-down/check boxes
Select Options desired
Select demographics to be included on report
Select Results by Demographics report
STAAR SE Comparison by SE
Available for all tabs (District, Campus, etc.)
Complete drop-down/check boxes
Select Options desired
Select SE Comparison report
STAAR Reporting Category by SE Performance
Available for all tabs (District, Campus, etc.)
Complete drop-down/check boxes
Select Options (i.e., show Not Tested)
Select Reporting Category SE Performance

DMAC Solutions: State Assessment Reports Page 7 of 15
© 2013-14 Region 7 Education Service Center. All Rights Reserved
(Instructional Reports cont’d)
STAAR Writing Results - Composition
Available for all tabs (District, Campus, etc.)
Complete drop-down/check boxes
Select Writing tab and desired options
Select SE Writing Results composition
STAAR Student Writing Results Composition
Available on tabs for Teacher/Class/
Student/Search
Complete drop-down/check boxes
Select Writing Tab
Select Student Writing Results composition
STAAR Item Analysis by Item
Available for all tabs (District, Campus, etc.)
Complete drop-down/check boxes
Options (dual coding/sort/level of concern)
Select Item Analysis report
STAAR SE Combine Performance by SE
Available for all tabs (District, Campus, etc.)
Complete drop-down/check boxes
Options (dual coding/sort/level of concern)
Select SE Performance report

DMAC Solutions: State Assessment Reports Page 8 of 15
© 2013-14 Region 7 Education Service Center. All Rights Reserved
(Instructional Reports cont’d)
STAAR SE Tutorial by SE
Available on tabs for Teacher/Class/
Student/Search
Complete drop-down/check boxes
On Class tab you have the ability to
combine classes
Select SE Tutorial report
STAAR Student Reporting Category Performance
Available on tabs for Teacher/Class/
Student/Search
Complete drop-down/check boxes
On Class tab you have the ability to
combine classes
Select Student Reporting Category Performance
STAAR Student Quintile for Custom Student Group
Available on tabs for Teacher/Class/
Student/Search
Complete drop-down/check boxes
Options (divided into five equal groups)
Select Student Quintile report

DMAC Solutions: State Assessment Reports Page 9 of 15
© 2013-14 Region 7 Education Service Center. All Rights Reserved
Demographic Reports
1. Select how you want to view your
data (by District or Campus)
2. Select Indicators. Leave the radio
button as None if you want to
select the following:
- Select Source (Admin
or Snapshot)
- Select Demographics
3. Select Test information (Year and
Language)
4. Check report(s) you wish to
generate. * Select options button
to change how results are
displayed (i.e., test version, subject,
grade, etc.)
5. Select HTML for viewing and PDF for printing. Click generate.
Example Reports: Demographic
STAAR Time to Adjust Phase 1 to Final by Subject
Demographic Reports
District/Campus tabs
Complete drop-down/check boxes
By Grade/Subject/Curriculum
Options: Select Grade level/Subject Area
Select Time to Adjust report

DMAC Solutions: State Assessment Reports Page 10 of 15
© 2013-14 Region 7 Education Service Center. All Rights Reserved
STAAR Demographics by Curriculum
Demographic Reports
District/Campus tabs
Complete drop-down/check boxes
By Grade/Subject/Curriculum
Options: Select Grade level/Subject Area
Select report based on mastery level
Example Reports: Demographic (Relating to new Accountability System for Index 1, 2 & 3)
Demographic Indicators-Student Achievement
Demographic Reports
District/Campus tabs
Complete drop-down/check boxes
By State Indicators
Demographic Indicators-Student Progress
Demographic Reports
District/Campus tabs
Complete drop-down/check boxes
By State Indicators

DMAC Solutions: State Assessment Reports Page 11 of 15
© 2013-14 Region 7 Education Service Center. All Rights Reserved
Demographic Indicators-Closing Performance Gaps
Demographic Reports
District/Campus tabs
Complete drop-down/check boxes
By State Indicators
Options: Override 1 or 2 ethnicities
Trend Reports
1. Select your report criterion tab
District or Campus Select
campus if needed.
2. Select Source
Admin or Snapshot
3. Select Demographics
Selecting the AYP option
automatically selects
demographics used for
Adequate Yearly Progress.
The AYP indicator is used
to help look at test data in
relation to Adequate Yearly
Progress.
4. Select Test Information
Year and Language.
5. Select options to specify additional report criteria, such as test version,
subject grade, etc.
6. Check report(s) you wish to generate.
Cohort Reports show the same group of students over different grade levels
Longitudinal Reports show how different groups have performed over time for a particular grade or subject
7. Select HTML for viewing and PDF for printing. Click Generate.

DMAC Solutions: State Assessment Reports Page 12 of 15
© 2013-14 Region 7 Education Service Center. All Rights Reserved
Example Reports: Trend Reports
Demographic Cohort (3-8)
Trend Reports
Scope: District/Campus levels
Subject Reading 3-8
Report Tab: Content
Options: Test Version and Level of Concern
Select Report: ELA Grade Performance by Genre
STAAR ELA Grade Performance by Genre
Trend Reports
Scope: District/Campus levels
Subject Reading 3-8
Report Tab: Grade
Options: Test Version and Level of Concern
Select Report: ELA Grade Performance by Genre
Click Generate
STAAR Grade Performance by Reporting Category
Trend Reports
Scope: District/Campus levels
Subjects: ELA-EOC, Math, Science,
Social Studies, Reading 3-8, Writing
Report Tab: Grade
Options: Test Version and Level of Concern
Select Report: STAAR Grade Performance
by Reporting Category
Click Generate

DMAC Solutions: State Assessment Reports Page 13 of 15
© 2013-14 Region 7 Education Service Center. All Rights Reserved
Comparison Reports
1. Select your report criterion tab
District or Campus
Select Source
Admin or Snapshot
2. Select Compare by
Campus or teacher
o Select Campus or
teachers to be compared
o Utilize ‘filter’ teachers
as needed
3. Select Test Information
Year , Subject, Curriculum, Language
4. Select Performance or Demographic tab
5. Select Demographics
Only available when selecting Demographic Tab
6. Select options to specify additional report criteria, such as test version, standard
7. Check report(s) you wish to generate.
8. Select HTML for viewing or PDF for printing. Click Generate.
Example Report: Comparison Reports
Teacher Performance by Demographic
Comparison Reports
Scope: District/Campus levels
Compare by Teacher
Filter teachers as needed
Select Demographic Report Tab
Select Performance Comparison
by Demographic

DMAC Solutions: State Assessment Reports Page 14 of 15
© 2013-14 Region 7 Education Service Center. All Rights Reserved
Student Reports
1. Select your report criterion tab
Campus, Teacher, Class or Student
2. Select District and Campus as needed
3. Select Enrolled Grade
4. Source is set to current
5. Select Demographics
Group, Race or Individual groups
6. Select options to specify additional report criteria
7. Check report(s) you wish to generate.
EOC Cumulative Summary or Detail
8. Select HTML for viewing and PDF for printing. Click Generate.
9. Reset clears selections. Check out Help for useful hints.

DMAC Solutions: State Assessment Reports Page 15 of 15
© 2013-14 Region 7 Education Service Center. All Rights Reserved
Example Report: Student Reports
STAAR EOC Cumulative Summary
Available for all Group Tabs
Complete drop-down/check boxes
Options: Highlight Scores below
Select EOC Cumulative Summary
STAAR EOC Cumulative Detail For Custom
Student Group
Available for all Group Tabs
Complete drop-down/check boxes
Options: Show only students below
Select EOC Cumulative Detail
For additional training and assistance,
please contact your DMAC regional contact or call 1.866-988-6777.
© 2013-14 by Region 7 Education Service Center. All rights reserved. This material may not be reproduced,
displayed, modified or distributed without the express prior written permission of the copyright holder.
For permission, contact [email protected].