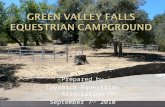StatCrunch Directions - Cuyamaca College · 2020. 10. 14. · 1 StatCrunch Directions To activate...
Transcript of StatCrunch Directions - Cuyamaca College · 2020. 10. 14. · 1 StatCrunch Directions To activate...
-
1
StatCrunch Directions To activate and access the embedded links in this document: download the document, save it on your computer, and then open it from your computer (not a web browser). When the document is opened from your computer, the items in the table-of-contents will be active links.
TABLE OF CONTENTS Nuts & Bolts (Includes Getting Started) ................................................................................................................ 3
Purchase StatCrunch ........................................................................................................................................... 3
Sign in on StatCrunch .......................................................................................................................................... 4
Open StatCrunch ................................................................................................................................................. 4
Enroll in the Stats at Cuyamaca College Group .................................................................................................. 5
Sort a StatCrunch Spreadsheet ........................................................................................................................... 8
Access Info In StatCrunch & Transfer Info Out of StatCrunch .............................................................................. 9
Open Your Unique IAT Sample in StatCrunch ..................................................................................................... 9
Open a Data Set in the Stats at Cuyamaca College Group ............................................................................... 10
Download StatCrunch Output Window ............................................................................................................ 12
Embed Pictures in a Textbox ............................................................................................................................. 13
Copy & Paste a StatCrunch Output Table ......................................................................................................... 17
Copy & Paste StatCrunch Text Output .............................................................................................................. 18
Graphs & Two-way Tables.................................................................................................................................... 19
Create a Histogram ........................................................................................................................................... 19
Adjust Histogram Bin Width .............................................................................................................................. 20
Create a Scatterplot .......................................................................................................................................... 21
Create a Pie Chart ............................................................................................................................................. 21
Create a Two-way Contingency Table with Data .............................................................................................. 22
Produce Scatterplot, LSR Line, Regression Equation, & R ................................................................................ 23
Produce the Correlation Coefficient, R, in StatCrunch ..................................................................................... 24
Side-by-Side Boxplots ........................................................................................................................................ 25
Side-by-Side Boxplots Stacked Data .................................................................................................................. 26
Side-by-Side Boxplots Unstacked Data ............................................................................................................. 26
Side-by-Side Dotplots Stacked Data .................................................................................................................. 27
Side-by-Side Dotplots Unstacked Data ............................................................................................................. 27
Side-by-Side Histograms Stacked Data ............................................................................................................. 28
Side-by-Side Histograms Untacked Data .......................................................................................................... 28
-
2
Summary Statistics ............................................................................................................................................... 29
Make a Table of the 5-Number Summary......................................................................................................... 29
Descriptive Statistics ......................................................................................................................................... 31
Descriptive Statistics Across Multiple Categories ............................................................................................. 32
Descriptive Statistics Multiple Categories Stacked Data Format ...................................................................... 33
Descriptive Statistics Multiple Categories Unstacked Data Format ................................................................. 33
Inference (Confidence Intervals and Hypothesis Tests)...................................................................................... 34
One Proportion Confidence Interval from Data ............................................................................................... 34
ANOVA F-test Stacked Data Format.................................................................................................................. 37
ANOVA F-test Unstacked Data Format ............................................................................................................. 37
Chi-square Test for Independence (Summarized Data) .................................................................................... 38
Conduct a Hypothesis Test for a Difference in Two Population Means ........................................................... 40
One Column Sample Data – Hypothesis Test for a Difference in Two Population Means .........................................41
Two Column Sample Data – Hypothesis Test for a Difference in Two Population Means ........................................42
Summarized Data – Hypothesis Test for the a Difference in Two Population Means ................................................42
Conduct a T-test Using StatCrunch ................................................................................................................... 43
Conduct a Matched Pairs T-test ........................................................................................................................ 43
Hypothesis Test for a Population Proportion ................................................................................................... 44
Summarized Data One-sample Hypothesis Test ............................................................................................... 44
-
3
NUTS & BOLTS (INCLUDES GETTING STARTED)
PURCHASE STATCRUNCH
You may purchase an access code to StatCrunch through the College Bookstore. Or you can purchase StatCrunch directly at www.statcrunch.com and follow these steps.
STEP 1: Click on Sign in or Register in the upper right corner
STEP 2: Scroll down and click Register.
STEP 3: Select the Students tab and then click Purchase.
STEP 4:
Follow the StatCrunch prompts to complete your purchase. After you set up your StatCrunch account, you will be able to access the software from any computer with Internet access.
http://www.statcrunch.com/
-
4
SIGN IN ON STATCRUNCH
STEP 1: Go to www.statcrunch.com (Links to an external site.). Then select Sign in or Register (typically in the upper right corner).
STEP 2: Enter your username and password on the StatCrunch Sign-in page and then select Sign-in.
OPEN STATCRUNCH
Go to www.statcrunch.com and login. Select Open StatCrunch.
http://www.statcrunch.com/http://www.statcrunch.com/
-
5
ENROLL IN THE STATS AT CUYAMACA COLLEGE GROUP
To access the data sets in this class, you will need to join the Stats at Cuyamaca College group on
StatCrunch. The directions below assume that your StatCrunch account is set up.
Note: You will only need to do this once.
STEP 1: If you are already signed into StatCrunch, click on the StatCrunch logo (typically in the upper left
corner) to return to the StatCrunch homepage.
If you are not signed into StatCrunch, sign in.
STEP 2: From the StatCrunch homepage select Groups in the Groups menu pane.
Continued on the next page …
-
6
STEP 3: Type Stats at Cuyamaca College in the search box and press Enter.
STEP 4:
Click on the Stats at Cuyamaca College link.
Continued on the next page …
-
7
STEP 5: Click the Join Group button.
You should now see a message indicating that you have successfully joined the Stats at Cuyamaca
College group.
STEP 6:
Return to the StatCrunch home page by clicking on the StatCrunch logo.
-
8
SORT A STATCRUNCH SPREADSHEET
First Method
1) Move your mouse to the upper right corner of the column you want to sort by, and a down arrow will appear.
2) Click on the down arrow and a drop-down menu will appear. Choose "Sort table ascending" or "Sort table descending."
Second Method
1. Go to Data → Sort
2. Select the All columns radio button (default setting)
3. Under Sort criteria: Click on the Select column drop-down menu and select a column to sort on.
4. Also under Sort criteria: Click on the Ascending drop-down menu and select Ascending or Descending.
5. Click Compute!
-
9
ACCESS INFO IN STATCRUNCH & TRANSFER INFO OUT OF STATCRUNCH
OPEN YOUR UNIQUE IAT SAMPLE IN STATCRUNCH
Use the bulleted instructions below to open your unique data set in StatCrunch. • If you are not signed in on StatCrunch, open StatCrunch and sign-in (directions - opens in new tab). • Under the Data section on the homepage, click on My Data.
• A new tab, My Data sets, is now open. You should see your IAT sample data set (although you may need to scroll or search to find it).
• Click on your IAT sample data set to open it in StatCrunch.
https://gcccd.instructure.com/courses/41898/pages/directions-sign-in-and-open-statcrunch
-
10
OPEN A DATA SET IN THE STATS AT CUYAMACA COLLEGE GROUP
These instructions assume that you have joined the Stats at Cuyamaca College group in StatCrunch. • If you are already signed into StatCrunch, return to the StatCrunch homepage by clicking on the
StatCrunch logo (typically in the upper left corner in StatCrunch). • If you are not signed into StatCrunch, sign in. • From the StatCrunch homepage, select My Groups in the Groups menu pane.
• The My Groups tab of the Groups page should be open. Click on Stats at Cuyamaca College under the Groups heading.
Continued on the next page …
-
11
• The Stats at Cuyamaca College group page is now open. Under the Data sets heading, locate and select the data set you need to open. WARNING: To find your data set, you may need scroll down. Also, you may need to click the arrow to move to the next page in the Data sets list (see the second screenshot below). Not sure which data set you need? Click on the browser tab for the assignment you are working on. The name of the data set is provided in the Data section of the assignment in Canvas.
-
12
DOWNLOAD STATCRUNCH OUTPUT WINDOW
No screenshots; please use these directions. To download and save any StatCrunch output window as a picture:
1) Select Options in the upper left corner of the StatCrunch output window. From the drop-down menu, select Download.
2) Enter a name for the file in the dialogue box and click Okay.
Your computer should display a familiar download window. Proceed according to your system’s requirements for downloading a file. Be sure to note where you saved it.
You now have a .png file you can embed in a textbox (quiz, assignment, or discussion textbox).
-
13
EMBED PICTURES IN A TEXTBOX
These directions apply to embedding a picture (.png or .jpeg file) into a discussion, quiz, o assignment text box.
With the picture saved on your device as a .jpeg or .png file:
STEP 1 Place the cursor in the textbox on the line where you will embed the picture.
STEP 2 Click on the image icon to open the dropdown menu.
STEP 3 A drag-and-drop box should be open.
Continued on the next page …
-
14
STEP 4 Drag the picture from your device and drop it in the box.
STEP 5 This is required for all embedded pictures. To make the picture accessible for your sight-impaired classmates, scroll down to the Alt Text textbox. Enter a brief description of the picture in the textbox. For example, I would enter "Goat at Cuyamaca College" as the description in this example.
Continued on the next page …
-
15
STEP 6
Click Submit.
STEP 7
The picture should appear in the Text Box. If the image is too large, click on the picture, and then drag a corner handle to resize the image.
Continued on the next page …
-
16
STEP 8 Type Enter or Return to drop down to the next line and continue typing.
-
17
COPY & PASTE A STATCRUNCH OUTPUT TABLE These directions assume you have created a table of statistics in a StatCrunch output window.
To copy the StatCrunch table:
• Click on the StatCrunch output window (the window with the table you want to copy). • Select all:
On a Mac press the command key and the letter a at the same time. On a PC press the CTRL key and the letter a at the same time.
Note: This is an example. Since you are likely using a different datafile, the statistics displayed in this table may be different from the statistics in your table.
Copy the highlighted table. On a Mac press the command key and the letter c at the same time. On a PC press the CTRL key and the letter c at the same time.
To paste the StatCrunch table into a Canvas dialogue box:
• Start your reply in a discussion board or an essay quiz question. • Place your cursor on a new line. • Use one of the following key combinations to paste the table into the text area.
On a Mac press the command key and the letter v at the same time. On a PC press the CTRL key and the letter v at the same time.
• To continue writing your response, click anywhere in the white area under the table editing bar.
When you click off of the table, the table-editing bar will disappear.
-
18
COPY & PASTE STATCRUNCH TEXT OUTPUT
These directions assume that you have produced a StatCrunch output window containing text.
• Click on the StatCrunch output window. • Highlight the text you want to copy . • Copy the highlighted text.
On a Mac press the command key and the letter c at the same time. On a PC press the CTRL key and the letter c at the same time.
• Paste the copied text. Place your cursor in the textbox (discussion or essay quiz question) where you want to paste the copied text. On a Mac press the command key and the letter v at the same time. On a PC press the CTRL key and the letter v at the same time.
-
19
GRAPHS & TWO-WAY TABLES
CREATE A HISTOGRAM
To create a histogram in StatCrunch: 1) Load the data file in StatCrunch.
2) Select Graph→Histogram
3) StatCrunch uses variables in the Select column(s) box on the right to create graphs. Click on a variable to move if from the box on the left to the box on the right.
4) Click on the Compute! button in the bottom right corner of the Histogram dialogue box.
-
20
ADJUST HISTOGRAM BIN WIDTH
To change the bin width of a histogram: 1) Select Graph→Histogram
2) If necessary, move the appropriate variable to the Select column(s) box on the left.
3) Enter a new width in the Bins: Width: textbox. Then click Compute in the bottom right corner of the Histogram dialogue box.
-
21
CREATE A SCATTERPLOT
With the datafile uploaded and the spreadsheet of data open in StatCrunch: • Select Graph ⟶Scatter Plot
• X variable: use the drop-down menu to select the explanatory variable. • Y variable: use the drop-down menu to select the response variable.
• Scroll to the bottom of the Scatter Plot window and press Compute!
CREATE A PIE CHART
With the datafile uploaded and the spreadsheet of data open in StatCrunch: • Choose Graph ⟶Pie Chart ⟶With Data • Under the Select Column(s): heading click on the appropriate categorical variable to move it
from the white box on the right to the gray box on the right. Note: to find the categorical variable, you may need to use the scroll bar for the white box.
• Leave all other default settings alone. Do not enter anything else. • Press Compute! • The pie chart with the categorical percentages will appear in a pop-up window.
-
22
CREATE A TWO-WAY CONTINGENCY TABLE WITH DATA
The directions assume the datafile is open in a StatCrunch worksheet: To create two-way contingency table:
• Select Stat ⟶ Tables ⟶ Contingency ⟶ With Data
• The Contingency Table (with data) window is now open.
o Under the Row variable: heading use the drop-down menu to select either the explanatory variable or the response variable (not both).
o Under the Column variable: heading use the drop-down menu to select the other variable (i.e. the explanatory variable if you chose the response variable for the rows OR the response variable if chose the explanatory variable for the rows).
o Press Compute!
• Two tables are displayed. The first table (Contingency table results:) is a two-way contingency table. The second table (Chi-Square results:) is from a significance test that we encounter later in the course (ignore it for now).
-
23
PRODUCE SCATTERPLOT, LSR LINE, REGRESSION EQUATION, & R
These directions assume you have uploaded the datafile to StatCrunch. With the data open in the StatCrunch spreadsheet:
• Select Stat⟶Regression⟶Simple Linear
• X Variable: use the drop-down menu to select the explanatory variable.
• Y Variable: use the drop-down menu to select the response variable.
• Scroll to the bottom of the Simple Linear Regression window and press Compute!
• You now have a two-page output window. Use the arrow keys to toggle between the graph and the statistics pages.
• The multipage output window includes the following: one page with the regression equation, correlation coefficient, and other statistics; a second page displaying the scatterplot with its regression line.
-
24
PRODUCE THE CORRELATION COEFFICIENT, R, IN STATCRUNCH
These directions assume you have uploaded the datafile to StatCrunch. With the data open in a StatCrunch worksheet:
• Select Stat⟶Regression⟶Simple Linear
• X Variable: use the drop-down menu to select the explanatory variable.
• Y Variable: use the drop-down menu to select the response variable.
• Scroll to the bottom of the Simple Linear Regression window and press Compute!
• You now have a two-page output window. Use the arrow keys to toggle between the graph and the statistics pages.
• The multipage output window includes the following: one page with the regression equation, correlation coefficient, and other statistics; a second page displaying the scatterplot with its regression line.
-
25
SIDE-BY-SIDE BOXPLOTS
These directions are typically used very early in the course (before Module when we have not yet discussed how data is formatted in a spreadsheet. If this example seems too simple, please see the other Side-by-Side Boxplots instructions.
Please note - the variable used in these directions may not match the variable you are using to create side-by-side boxplots. The variable you use to make your side-by-side boxplots will probably NOT be the AcuteT variable (as depicted in the example below).
Side-by-side boxplots are used to compare the categories of a categorical variable for a single quantitative variable. To create side-by-side boxplots and descriptive statistics in StatCrunch:
1) Select Graph→Boxplot
2) In the Boxplot dialogue box:
• Keep in mind that we use a quantitative variable to build a boxplot. So, in Select Colmn(s): move the appropriate quantitative variable from the box on the left to the box on the right.
• We use the categories of a categorical variable to create multiple boxplots (one for each category). Click on the Group by: drop-down menu and select the appropriate categorical variable.
Note: if you would prefer stacked boxplots as opposed to side-by-side boxplots, check the Draw boxes horizontally box.
-
26
SIDE-BY-SIDE BOXPLOTS STACKED DATA
Data Format: The quantitative data is "stacked" in one column and the groups of the categorical variable are listed in the other column.
With the datafile open in a StatCrunch worksheet:
• Select Graph ⟶ Boxplot. • Under Select Columns: click on the appropriate quantitative variable (this is the response
variable) to move it from the gray box on the left to the white box on the right. • Use the Group by: drop-down menu to choose the appropriate categorical variable (this is the
explanatory variable). • Use the Grouping options: drop-down menu to select Plot groups for each column. • In the Other Options: area, check Use fences to identify outliers. This will allow you to see the
1.5IQR Rule outliers as well. • In the Markers: area, check Mean to display the means with the boxplots. • Press Compute!
SIDE-BY-SIDE BOXPLOTS UNSTACKED DATA
Data Format: The quantitative data is distributed across multiple columns. Each column represents a group of the categorical variable.
With the datafile open in a StatCrunch worksheet:
• Select Graph ⟶ Boxplot. • Under Select Columns: Choose the columns denoting the comparison groups. These are the
categories of the categorical variable. (Note: you may need to hold down the CTRL or command key to make multiple selections one at a time.).
• Leave the Group by: option blank. • Use the Grouping options: drop-down menu to select Plot groups for each column. • In the Other Options: area, check Use fences to identify outliers. This will allow you to see the
1.5IQR Rule outliers. • In the Markers: area, check Mean to display the means with the boxplots. • Press Compute!
-
27
SIDE-BY-SIDE DOTPLOTS STACKED DATA
Data Format: The quantitative data is "stacked" in one column and the groups of the categorical variable are listed in the other column.
With the datafile open in a StatCrunch worksheet:
• Select Graph ⟶ Dotplot. • Under Select Columns: click on the appropriate quantitative variable (this is the response
variable) to move it from the gray box on the left to the white box on the right. • Use the Group by: drop-down menu to choose the appropriate categorical variable (this is the
explanatory variable). • In the Grouping options: area choose Plot groups for each column • In the Markers: area, check Mean to display the means with the dotplots. • Scroll down to the For multiple graphs: area and change Columns per page to 3 (this will graph
the dotplots on one page). Also in the For multiple graphs: area check Use same X-axis (Graphs with the same scale are easier to compare.)
• Press Compute!
SIDE-BY-SIDE DOTPLOTS UNSTACKED DATA
Data Format: The quantitative data is distributed across multiple columns. Each column represents a group of the categorical variable.
With the datafile open in a StatCrunch worksheet:
• Select Graph ⟶ Dotplot. • Under Select Columns: choose the columns denoting the comparison groups. These are the
categories of the categorical variable. (Note: you may need to hold down the CTRL or COMMAND key to make multiple selections one at a time.).
• Leave the Group by: option blank. • In the Grouping options: area choose Plot groups for each column • In the Markers: area, check Mean to display the means with the dotplots. • Scroll down to the For multiple graphs: area and change Columns per page to 3 (this will graph
the dotplots on one page). Also in the For multiple graphs: area check Use same X-axis. (Graphs with the same scale are easier to compare.)
• Press Compute!
-
28
SIDE-BY-SIDE HISTOGRAMS STACKED DATA
Data Format: The quantitative data is "stacked" in one column and the groups of the categorical variable are listed in the other column.
With the datafile open in a StatCrunch worksheet:
• Select Graph ⟶ Histogram. • Under Select Columns: click on the appropriate quantitative variable (this is the response
variable) to move it from the gray box on the left to the white box on the right. • Use the Group by: drop-down menu to choose the appropriate categorical variable (this is the
explanatory variable). • In the Markers: area, check Mean to display the means with the histograms. • Scroll down to the For multiple graphs: area and change Columns per page to 3 (this will graph
the histograms on one page). Also in the For multiple graphs: area check Use same X-axis and Use same Y-axis (Graphs with the same scale are easier to compare.)
• Press Compute!
SIDE-BY-SIDE HISTOGRAMS UNTACKED DATA
Data Format: The quantitative data is distributed across multiple columns. Each column represents a group of the categorical variable.
With the datafile open in a StatCrunch worksheet:
• Select Graph ⟶ Histogram. • Under Select Columns: select the columns denoting the comparison groups. These are the
groups of the explanatory variable. (Note: you may need to hold down the CTRL or COMMAND key to make multiple selections.)
• Leave Group by: blank. • In the Markers: area, check Mean to display the means with the histograms. • Scroll down to the For multiple graphs: area and change Columns per page to 3 (this will graph
the histograms on one page). Also in the For multiple graphs: area check Use same X-axis and Use same Y-axis (Graphs with the same scale are easier to compare.)
• Press Compute!
-
29
SUMMARY STATISTICS
MAKE A TABLE OF THE 5-NUMBER SUMMARY
These directions assume that the datafile is open in a StatCrunch worksheet. To make a table of the five-number summary in StatCrunch:
• Select Stat Summary Stats Columns
• The Summary Stats window is now open.
• Under Select column(s): click on the appropriate variable to move it to the box on the left. (See 1 in the screenshot below.)
• Under Statistics: choose n and each item for the 5-number summary. (See 2 in the screenshot below.) WARNING: Accomplishing this is a little tricky. Please see Hints immediately following this Summary Stats screenshot.
Continued on the next page …
-
30
HINTS: Here are the hints for selecting specific items in the Statistics: list (number 2 in the screenshot above). Scroll through the grey box on the left to find all of the items. Your goal is to have only the items you need in the white box on the right (in the proper order). So, we want to choose multiple items but not all items in the Statistics: list. On a Mac, use command + click to choose items one at a time. On a PC use CTRL + click to choose items one at a time. As you choose each item, it appears in the white box on the right. The order in which you click on items determines the order the items will appear in the table you create. If you want your 5-number summary to appear in order (and you should for full credit), you must scroll around in the list (grey box) and choose each item for the 5-number summary in order. (Remember to include n, the sample size.)
• Click Compute! (See 3 in the screenshot above)
• Your table will look similar to the one below. However, your second row will include values for n and the five-number-summary. Also, your variable name may be different.
• If the statistics are not in the proper order, or if you don't like your table, you can make changes. Click Options in the output window containing the table, and then choose Edit.
-
31
DESCRIPTIVE STATISTICS
To produce descriptive statistics (summary statistics) in StatCrunch: 1) Select Stat → Summary Stats → Columns
2) In the Summary Stats dialogue box, click on the appropriate variable in the left column to
move it to the right column.
3) Scroll to the bottom of the page and click Compute!
Note: to recall how to choose statistics so that they appear in the proper order in the StatCrunch output table, see the Hints comments on the previous page.
-
32
DESCRIPTIVE STATISTICS ACROSS MULTIPLE CATEGORIES
These directions are typically used very early in the course when we have not yet discussed how data is formatted in a spreadsheet. If this example seems inappropriate, please see the other Descriptive Statistics instructions.
Please note - the variables and data presented in this example may not match the file you are working with.
To compare the descriptive statistics (including frequencies) of a single quantitative variable across multiple categories of a categorical variable:
1) Select Stat → Summary Stats → Columns
2) Under the Select column(s): heading, click on the appropriate quantitative variable in the gray box on the left to move it to the white box on the right. (Note: if all you need are the frequencies for each category of a categorical variable, just select any quantitative variable.) Then open the Group by: drop-down menu and select the appropriate categorical variable.
3) Scroll to the bottom of the page and click Compute! (Note: if you all you need are the frequencies for each category of the categorical variable, the n counts are listed in the second column.)
-
33
DESCRIPTIVE STATISTICS MULTIPLE CATEGORIES STACKED DATA FORMAT
Data Format: The values of the single quantitative variable are in one column, and another column indicates which category each observation belongs to (stacked data format).
With the data spreadsheet open in StatCrunch:
• Select Stats → Summary Stats → Columns • Under the Select Column(s): heading click the response variable (quantitative data) to move it
from the gray box on the left to the white box on the right. • Use the Group by: drop-down menu to select the explanatory variable (categorical data). • Under the Statistics: heading, select 𝑛, Mean, and Std. dev. (not Std. err.). Note: you may need
to hold down the CTRL or command key to make multiple selections one at a time. • Press Compute!
DESCRIPTIVE STATISTICS MULTIPLE CATEGORIES UNSTACKED DATA FORMAT
Data Format: The values of the single quantitative variable appear in multiple columns where each column is dedicated to a category (group) of the categorical variable (unstacked data format).
With the datafile open in a StatCrunch worksheet:
• Select Stats → Summary Stats → Columns • Under the Select Column(s): heading, choose each comparison group one at a time to move
each group from the gray box on the left to the white box on the right. These are the categories of the explanatory variable, but not the explanatory variable itself. (Note: you may need to hold down the CTRL or COMMAND key to make multiple selections.)
• Leave Group by: blank. • Under the Statistics: heading, select 𝑛, Mean, and Std. dev. (not Std. err.). Note: you may need
to hold down the CTRL or command key to make multiple selections one at a time. • Press Compute!
-
34
INFERENCE (CONFIDENCE INTERVALS AND HYPOTHESIS TESTS)
ONE PROPORTION CONFIDENCE INTERVAL FROM DATA
These directions assume your data set is open in StatCrunch.
Keep in mind that your data set may be different from the data set in this example. In this example,
we calculate the 90% confidence interval to estimate the proportion of females who participated in
the 2020 Disability-IAT. Our sample size is n = 300.
STEP 1
Click on the Stat drop-down menu and select Proportion Stats → One Sample → With Data.
Continued on the next page …
-
35
STEP 2
The One Sample Proportion window is now open.
1. Under the Values in: heading, click on the appropriate variable in the gray box on the left so that it appears in the white box on the right.
2. Under the Success: heading, enter the label for the variable's category (group). For example if the category label is actually "female," you would type "female" in the textbox. However, in this particular data set, the label for the born-female group is the number 2, so we typed "2" rather than the word "female" in the textbox.
3. Under the Perform: heading, check the Confidence interval for p radio dial. Then enter the confidence level as a decimal number in the Level textbox. Since we want a confidence level of 90%, we entered 0.90 in the Level textbox.
4. Click Compute!
Continued on the next page …
-
36
STEP 3
From this StatCrunch output table we have the following.
• �̂� ≈ 0.7667 • The lower limit of our confidence interval is about 0.7265. • The upper limit of our confidence interval is about 0.8068.
So our confidence interval is (0.7265, 0.8068).
-
37
ANOVA F-TEST STACKED DATA FORMAT
With the datafile open in StatCrunch worksheet:
• Select Stat ⟶ ANOVA ⟶ One Way • Leave the white text area under the Compare: heading blank. • Check the Values in a single column radio button. This activate the Response in: and Factors
in: drop-down menus. • Use the Responses in: drop-down menu to choose the column for the appropriate quantitative
data. This is the response variable. • Use the Factors in: drop-down menu to choose the column with the appropriate categorical
data. This is the response variable (not the individual groups of the response variable). • Press Compute!
ANOVA F-TEST UNSTACKED DATA FORMAT
With the datafile open in a StatCrunch worksheet:
• Select Stat ⟶ ANOVA ⟶ One Way • Check the Selected columns: radio button, if it is not already selected. • Under the Compare: heading in the gray box, select the columns containing the samples. These
are the groups for the explanatory variable. (Note: you may need to hold down the CTRL or COMMAND key to select each group one at a time.)
• Press Compute!
-
38
CHI-SQUARE TEST FOR INDEPENDENCE (SUMMARIZED DATA)
These directions assume you are using summarized data to conduct the Chi-square test.
Open StatCrunch. You will not upload a datafile. With a blank worksheet open in StatCrunch:
• In column 1, click on the title var1. Replace on the title var1 with the name of the explanatory variable. For example, if Gender is the explanatory variable, you will replace the title var1 with Gender.
• Enter the categories (group names) for the explanatory variable in column 1. For example, if Gender is the explanatory variable, you would enter Male in row 1, column 1. And you would enter Female in row 2, column 1. Using Gender as the example, here is what the StatCrunch worksheet would look like.
• In the next columns we will record the responses. o In column 2, replace the title var2 with a description of one value of the response variable.
For example, if the response variable is Drank Alcohol with the values yes/no, you would replace var2 with Alcohol - Yes. In this column enter the values of this response for each row. Using Gender / Drank Alcohol as the example, here is what the StatCrunch worksheet would look like.
o In column 3, replace the title var3 with a description of next value of the response variable. For example, if the response variable is Drank Alcohol with the values yes/no, you would replace var3 with Alcohol - No. In this column enter the values of this response for each row. Using Gender / Drank Alcohol as the example, here is what the StatCrunch worksheet would look like.
Continued on the next page …
-
39
• Do not include the totals. Now we are ready to conduct the Chi-square test. • Under the Select column(s): heading click on each group associated with the response variable.
For example, if Drank Alcohol is the response variable, you would click Alcohol Yes and then Alcohol No one at a time to move each to the white box on the right. (Note: you may need to hold down the ctrl key or the command key to select groups.)
• Use the Row labels: drop-down menu to select the explanatory variable. • Under the Display: heading select Expected Count • Under the Hypothesis tests: heading select Chi-Square test for independence • Press Compute!
-
40
CONDUCT A HYPOTHESIS TEST FOR A DIFFERENCE IN TWO POPULATION MEANS
There is no need to upload a datafile to StatCrunch. To conduct the hypothesis test for a difference in two population means using StatCrunch, you will first need to review each of the three types of data formats below and then identify the data format that matches the format for your data, and use those directions.
1) Sample data in one column, and another column indicates which category the observation belongs to. The table below is an example of data formatted this way. Note that one column contains the response and one contains the explanatory variable. This is also known as a stacked data format.
Score (Y) Gender (X) To conduct a hypothesis test for a difference in two population means using this data format, navigate to the section listed below.
One Column Sample Data – Hypothesis Test for a Difference in Two Population Means
15 Male
13 Female
10 Female
12 Male
14 Female
14 Male
2) Sample data in different columns— for each of the two samples, data appear in a column dedicated to the category for that sample. The table below is an example of data formatted this way. Note that the column headings are the categories of the explanatory variable, and each response value (sample data) is listed in the column with other values from that same category.
Male Female To conduct a hypothesis test for a difference in two population means using this data format, navigate to the section listed below.
Two Column Sample Data – Hypothesis Test for a Difference in Two Population Means
15 13
12 10
14 14
3) Summarized data—we are not given the actual data. Instead we are given the data summaries: sample size, sample mean and sample standard deviation for each of the two samples. The table below is an example of summarized data.
𝒏 �̅� 𝑺 To conduct a hypothesis test for a difference in two population means using this data format, navigate to the section listed below.
Summarized Data – Hypothesis Test for a Difference in Two Population Means
20 – 29 yrs old 712 83.4 18.7
75+ yrs old 1001 78.5 19.0
-
41
ONE COLUMN SAMPLE DATA – HYPOTHESIS TEST FOR A DIFFERENCE IN TWO POPULATION
MEANS
These directions assume the data worksheet is open in StatCrunch. Detailed written directions follow the video directions.
Data Format: Sample data in one column, and another column indicates which category the observation belongs to (stacked data format).
Video Directions: Here is a video example demonstrating how to use StatCrunch to conduct a two-sample t-test when the quantitative variable (sample data) is in one column and the group designations for the categorical variable are in another column.
Written Directions: 1. Choose: Stat ⟶ T statistics ⟶ Two sample ⟶ With Data 2. Select the data column (twice - the first time for Sample 1 and the second time for Sample 2). 3. Under the Sample 1: heading:
a. Use the Values in: drop-down menu to select the appropriate quantitative variable. b. Use the Where option to "build" the Sample 1 group. Here you are "building" a category
from the explanatory variable. To do this: Click on Build. Then choose the appropriate categorical variable, and click on it until the categorical
variable shows up in the Expression line at the top of the Expression window. Your cursor should now be in the Expression line right after the categorical variable.
Type the equal sign. Use the Values: drop-down menu (bottom-left of the Expression window) to select the
group for your first sample. Then click the Add button (to the right of the drop-down menu).
Click Okay in the bottom right corner of the Expression window. 4. For the second sample, we repeat these steps. Under the Sample 2: heading:
a. Use the Values in: drop-down menu to select the appropriate quantitative variable. The same quantitative variable you selected for Sample 1.
b. Use the Where option to "build" the Sample 2 group. Here you are "building" a category from the explanatory variable. To do this: Click on Build. Then choose the same categorical variable you chose for Sample 1, and click on it until
the categorical variable shows up in the Expression line at the top of the Expression window.
Your cursor should now be in the Expression line right after the categorical variable. Type the equal sign.
Use the Values: drop-down menu (bottom-left of the Expression window) to select the group for your second sample. Then click the Add button (to the right of the drop-down menu).
Click Okay in the bottom right corner of the Expression window. 5. Under Perform select the appropriate hypothesis test (based on the alternative hypothesis). 6. Press Compute!
https://youtu.be/jMbmE_LsbCg
-
42
TWO COLUMN SAMPLE DATA – HYPOTHESIS TEST FOR A DIFFERENCE IN TWO POPULATION
MEANS
These directions assume the data worksheet is open in StatCrunch. Detailed written directions follow the video directions.
Data Format: Sample data in two columns - for each of the two samples, data appear in a column dedicated to the category for that sample (unstacked data format). Video Directions: Here is a video example demonstrating how to use StatCrunch to conduct a two-sample t-test when the quantitative variable (sample data) is in two columns. Written Directions: • Choose: Stat ⟶⟶ T statistics ⟶⟶ Two sample ⟶ With Data • Under the Sample 1: heading use the dropdown menu to select the quantitative variable for
one group of the categorical variable. • Under the Sample 2: heading use the dropdown menu to select the same quantitative variable
for the other group of the categorical variable. • Under Perform select the appropriate hypothesis test. • Press Compute!
SUMMARIZED DATA – HYPOTHESIS TEST FOR THE A DIFFERENCE IN TWO POPULATION MEANS
Open StatCrunch. There is no need to upload a datafile to StatCrunch when using summary statistics.
Data Format: Summarized data - we are not given the actual data. Instead we are given the data summaries: sample size, sample mean and sample standard deviation for each of the two samples (summarized data format). Video Directions: Here is a video example demonstrating how to use StatCrunch to conduct a two-sample t-test when the quantitative variable (sample data) is in two columns. Written Directions: • Choose: Stat ⟶ T statistics ⟶ Two sample ⟶ With Summary • Enter the sample means, sample standard deviations, and sample sizes for both samples. • Under Perform select the appropriate hypothesis test. • Press Compute!
https://youtu.be/uj24d4fTgs0https://youtu.be/hH4RDyxkxMc
-
43
CONDUCT A T-TEST USING STATCRUNCH
With the datafile loaded and the spreadsheet open in StatCrunch:
• Choose: Stat ⟶ T Stats ⟶ One Sample ⟶ With Data. • Under the Select Column(s): heading click on the relevant column of sample data to move it
from the gray box on the left to the white box on the right. • Under the Perform: heading:
o Verify that the radio button for Hypothesis test for 𝝁 is selected. o For the null hypothesis, enter a null value for the population mean. o For the alternative hypothesis, choose from the options of not equal, less than, or greater
than. • Press Compute!
CONDUCT A MATCHED PAIRS T-TEST
Note: StatCrunch will create the Differences column by calculating Sample 1 - Sample 2, so be sure to select the appropriate columns for each sample.
With the datafile uploaded and the spreadsheet open in StatCrunch: • Select Stat ⟶ T Stats ⟶ Paired. • Under the Sample 1 in: heading, select the column for Sample 1 (remember, StatCrunch will
calculate the Differences as Sample 1 - Sample 2). • Under the Sample 2 in: heading, select the column for Sample 2 (remember, StatCrunch will
calculate the Differences as Sample 1 - Sample 2). • Under the Save: heading, check Differences. • Under the Perform: heading:
o Verify that the radio button for Hypothesis test is checked. o For the null hypothesis, enter a null value for 𝐻0: 𝜇𝐷. o For the alternative hypothesis, choose from the options of ≠, (when choosing, be
sure to consider how the differences were calculated). • Press Compute!
-
44
HYPOTHESIS TEST FOR A POPULATION PROPORTION
With the datafile uploaded and the spreadsheet open in StatCrunch: • Choose Stat ⟶ Proportion Stats⟶ One Sample ⟶ With Data • Under the Values in: heading, click on the categorical variable with the outcomes for the test.
Note: you may need to use the scroll bar for the white box to find the appropriate variable. • In the State: text-box specify
the outcome that denotes a success. For example, if the outcomes are yes and no, and yes denotes a success, you would type yes in the text-box. WARNING: you must type the outcome exactly as it appears in the spreadsheet. For example if yes denotes a success and you type Yes with a capital Y, StatCrunch will not perform the test.
• Under the Perform: heading, check the radio button for Hypothesis test for p. Complete the null hypothesis by entering the null value (type over the default of 0.5). To complete the alternative hypothesis, use the drop-down menu to select , or ≠.
• Click Compute!
SUMMARIZED DATA ONE-SAMPLE HYPOTHESIS TEST
Open StatCrunch. Since you are using summarized data, there is no need to upload a datafile.
With the empty StatCrunch spreadsheet open:
• Choose Stat ⟶ T Stats ⟶ One sample ⟶ With Summary • Enter the summary statistics • Adjust the null and alternative hypotheses as appropriate
Nuts & Bolts (Includes Getting Started)Purchase StatCrunchStep 1:Step 4:
Sign in on StatCrunchStep 1:Step 2:
Open StatCrunchEnroll in the Stats at Cuyamaca College GroupStep 1:Step 2:Step 3:Step 4:Step 5:Step 6:
Sort a StatCrunch Spreadsheet
Access Info In StatCrunch & Transfer Info Out of StatCrunchOpen Your Unique IAT Sample in StatCrunchOpen a Data Set in the Stats at Cuyamaca College GroupDownload StatCrunch Output WindowEmbed Pictures in a TextboxStep 1Step 2Step 3Step 4Step 5Step 6Step 7Step 8Copy & Paste a StatCrunch Output TableCopy & Paste StatCrunch Text Output
Graphs & Two-way TablesCreate a HistogramAdjust Histogram Bin WidthCreate a ScatterplotCreate a Pie ChartCreate a Two-way Contingency Table with DataProduce Scatterplot, LSR Line, Regression Equation, & RProduce the Correlation Coefficient, R, in StatCrunchSide-by-Side BoxplotsSide-by-Side Boxplots Stacked DataSide-by-Side Boxplots Unstacked DataSide-by-Side Dotplots Stacked DataSide-by-Side Dotplots Unstacked DataSide-by-Side Histograms Stacked DataSide-by-Side Histograms Untacked Data
Summary StatisticsMake a Table of the 5-Number SummaryDescriptive StatisticsDescriptive Statistics Across Multiple CategoriesDescriptive Statistics Multiple Categories Stacked Data FormatDescriptive Statistics Multiple Categories Unstacked Data Format
Inference (Confidence Intervals and Hypothesis Tests)One Proportion Confidence Interval from DataStep 1Step 2Step 3ANOVA F-test Stacked Data FormatANOVA F-test Unstacked Data FormatChi-square Test for Independence (Summarized Data)Conduct a Hypothesis Test for a Difference in Two Population MeansOne Column Sample Data – Hypothesis Test for a Difference in Two Population MeansTwo Column Sample Data – Hypothesis Test for a Difference in Two Population MeansSummarized Data – Hypothesis Test for the a Difference in Two Population Means
Conduct a T-test Using StatCrunchConduct a Matched Pairs T-testHypothesis Test for a Population ProportionSummarized Data One-sample Hypothesis Test