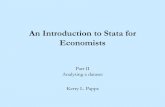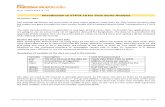Stata Introduction to Stata
-
Upload
api-3737025 -
Category
Documents
-
view
1.707 -
download
5
Transcript of Stata Introduction to Stata

Introduction to Stata 7.0: Economics 3111
I. Access to Stata
Stata is in a folder on your dock titled “IRC Applications.” Stata can beaccessed from other machines on campus by selecting the “Data Analysis andProcessing” folder in the Academic Server.
Stata is a “keyed” program, so you need to be on campus to use the program.
II. Starting Stata
Double-click on the file titled “Stata” in the IRC Applications folder.
A. Stata Windows
• review• results• variables• command
B. Stata Toolbar
13 buttons – bring your mouse over a button and a box will appear with adescription of that button.
C. Stata Log File
A log file is a record of your Stata session. Log files can either be in a Stataformat (SMCL) or a text (ASCII) format. Saving the log file as a text file willallow you to bring the file into Word for additional editing.
Start a log file by clicking on the Log button, select begin, and fill in afilename.
You can add comments to your log by typing a star (*) at the beginning of acommand line. This will treat that line as a comment.
1 This handout draws liberally from Stata 7: Getting Started, Macintosh. 2001.College Station, TX: Stata Corporation.

2
III. Stata’s Help Feature
Choosing Help from the menu allows you to:
1. See the help table of contents2. Search for help entries on a topic3. Get help for a Stata command
Choosing Search... from the Help menu allows you to enter keywords andproduces a screen with hypertext links (in blue) that will take you to the helpfiles for the appropriate Stata commands. You will also see references to thetopic in the Reference Manual, Graphics Manual, User’s Guide, etc.
Choosing Help Contents from the Help menu gives a list of Stata’s help table ofcontents. You can:
1. Choose from the links on this page to view help for a particularcommand
2. Or enter the full name of the Stata command in the edit field at the topof the Help window.
The help files contain a lot of information, but not as much as the ReferenceManual, Graphics Manual, and User’s Guide. These publications are on reserve atthe Reed Library and in the Public Policy Workshop.
Example:
Select Search from the Help menuEnter regression and click OKScroll down to regress and click on this word
*Use proper English and statistical terminology with Search
Example:
1. Type ttest and press Enter
*Only enter Stata commands – using proper English orstatistical terminology will probably not work

3
Help will let you know where to find more information about specific topics inthese manuals. For example,
“[U] 2.4 The Stata Technical Bulletin” means section 2.4 in the User’s Guide.“[R] regress” means the entry regress in the Reference Manual.“[G] graph options” means the entry graph options in the Graphics Manual.
IV. Inputting Data into Stata using the Data Editor
Click on the Data Editor button or type edit and press Return in the Commandwindow.
Stata’s editor looks like a spreadsheet and it functions in a way that is quitesimilar to Excel.
A. Inputting Data
Things to know about entering data in Stata
• Quotes around string variables are unnecessary• A period (‘.’) represents a missing numeric value• Press Tab or Return to input a missing numeric value• Press Tab or Return to input a missing value for a string variable• Stata will not allow empty columns or rows in the middle of your
dataset
Example:
1. Choose Help from the menu bar and select Search...2. Enter data and click OK3. Scroll down until you see [R] describe. describe is a Stata command that
describes the contents of data in memory or on disk. The [R] means thatdocumentation is in the Reference Manual. An on-line help file exists for thiscommand.
4. Click on the hypertext link “describe” in “help describe.”5. The help file for Stata commands contain:
• The command’s syntax• A description of the command• Options• Examples, and• References to related commands.
Example:1. Enter the auto data on the Session 1 handout into Stata’s editor.
You can do this variable-by-variable or observation-by observation.2. When entering data observation-by-observation use the tab key.
Stata’s tab key is smart. Notice what happens after you’ve enteredthe first observation.

4
B. Renaming Variables
Double-click anywhere in the variable’s column. This brings up the VariableInformation dialog box. Enter the new name of the variable. Label allows you tospecify a more detailed description of the variable.
Rules for variable names:
• Stata is case sensitive• A variable name must be between 1 and 8 characters long• Characters can be letters, digits, or underscores• Spaces or other characters are not allowed• The first character of a variable name must be a letter or an underscore
C. Copying and Pasting Data
1. Select the data you want to copy
Click and drag the mouse to select a range of cells
2. Copy the data to the clipboard
Pull down on the Edit menu and choose Copy
3. Paste the data from the clipboard
Click on the top left cell of the area to which you wish to paste. Pull downthe Edit menu and choose Paste.
D. Exiting the Data Editor
Click on the editor’s close box.Changes that you made in the editor are not saved until you tell Stata to savethem. Data can be saved by pulling down File and choosing Save As.
You cannot save your data until you have exited the editor.
Example:
1. Click on the File menu and select Save.2. Enter the filename afewcars Stata will automatically add the .dta
extension to the file.3. Type clear in the Stata command window. This removes the
dataset from Stata’s memory.

5
V. Inputting Data from a File
A. Insheet
The insheet command is used to import text (ascii) files created by a spreadsheetprogram. It is important that the file be saved in the spreadsheet program as“text only” with a tab or comma column delimiter. The general format of theinsheet command is:
insheet using “filename”
If the file is not in the current folder type “insheet using” then select Filenamefrom the File menu and select the file.
VI. Labeling Data
Using the dataset afewcars.dta
The data description provides information on the variable name, storage type,and display format.
Example:
1. Import the file “SavingsIncome-UK.txt” (a tab delimited text file) fromthe Econ 311 folder.
2. Type browse in your command window. This allows you to view, butnot change the data. Exit the browser.
3. Type clear in the Stata command window.
Example:
1. Type use afewcars into the Stata command window2. Type describe into the Stata command window
Example:
1. Type clear in the Stata command window.2. Open the file “auto.dta” in the Econ 311 folder.3. Use the describe command

6
VII. Editor/Browser
A. Editor
The editor has several buttons:
PreserveRestoreSort<<>>HideDelete
B. Browse
Click on the Data Browser button or type browse in the Command window. Thisallows you to view your data, but not to change it.
Example:
1. Using the auto.dta file2. Open the data editor3. Use the sort button to list cars based on their price4. Use the “>>” key to move the “weight” variable so it is next to the
“make” variable.5. Delete the “trunk” variable.6. Make other changes to the data.7. Click on restore. The changes that you have made have been reversed.8. Exit the editor.9. Look at the Stata Results window. This has recorded the changes that
you have made.
Example:
1. In the command window type
browse make mpg price if foreign == 1
This displays the make, mpg, and price of those carsthat are designated as “foreign” in the data set.

7
VIII. Shortcuts!
A. Review Window
Click on a command in the Review Window and it is copied into the CommandWindow.
Double-clicking on a command in the Review Window executes the command.
The Review Window is handy if you’ve made a mistake and need to fix a typo.
B. Variable Window
Clicking on a variable name copies it into the Command Window.
C. Function Keys
Some of the F-keys are defined to have special meanings:
F3: DescribeF7: Save
VIII. Listing Data
A. List
Typing list in the Command Window lists the entire data set. A subset ofvariables can be listed.
Example:
1. Using the file auto.dta, type regress mpg weight in theCommand Window. Press return.
2. Click on this command in the Review Window and add thevariable foreign. Press return.
Example:
1. Type list make mpg price in the Command Window.

8
B. List with in
The Stata command in restricts the list to a range of observations
Positive numbers count from the top of the data. Negative numbers count fromthe end of the data
You can specify both a variable range and an observation range.
C. List with if
The Stata command if restricts the observations to meet certain criteria usinglogical operators. The logical operators are:
< less than<= less than or equal== equal>= greater than or equal> greater than~= not equal (~! can also be used)& and| or~ not (! can also be used)() parentheses specify order of evaluation
Example:
Type the following commands in the CommandWindow using the file “auto.dta”
1. list2. list in 13. list in –14. list in 2/45. list make mpg in –3/-2
Example:
1. list2. list if mpg > 223. list if mpg > 22 & mpg ~=.4. list make mpg if mpg> 22 | (price > 8000 & gear_ratio > 3.5)5. list make mpg if mpg > 22 | (price > 8000 & gear_ratio > 3.5) in 1/4

9
Notes:
1. Tests of equality are specified with double equal signs (==)2. Joint tests are specified with an &, not multiple ifs.3. Tests with strings are allowed, but the contents of the string variable must be
enclosed in double quotes: if make == “AMC Concord.”
IX. Creating New Variables
A. Generate
Generate allows you to create a new variable that is an algebraic expression ofother variables. Generate can be abbreviated by the letter “g” or the term “gen.”
B. Replace
The command replace allows you to change the content of existing variables.
New variables can be created based on logical requirements about existingvariables. This is handy when working with dummy variables. For example,suppose you want to create a new variable that is the predicted price of domesticand foreign cars for next year. Domestic cars are estimated to increase in priceby 5% while foreign cars are expected to go up by 10%. The followingcommands will reflect these changes:
Example: Using the data set auto.dta
1. gen logpr = ln(price)2. gen ratio = price/mpg3. gen silly = ((price+100)/ln(mpg-3))^2
Example:
1. replace weight = weight/1000
Example:
1. gen predpric = 1.05*price if foreign==02. *generates a new variable predpric and sets all observation values equal to
zero.3. replace predpric = 1.1*price if foreign == 14. list make weight price predpric foreign5. *using the list command allows you to check your data to make sure the
changes are correct.

10
X. Deleting Variables and Observations
A. Clear and Drop_All
The commands clear and drop_all eliminate data from memory. drop_alldrops the data from memory. clear resets Stata.
B. Drop
The drop command allows you to drop variables and/or specificobservations.
To make changes permanent, resave the data by choosing Save under the Filemenu.
XI. Working with data
A. Preliminaries – describe and list
When working with an unfamiliar data set it is useful to describe the data. TheStata command describe provides information on the number of observations,variables, variable type, etc.
More detailed information about the data set can be obtained using the Statacommand list.
Example: Using auto.dta
1. drop in 1/3 *this drops observations 1 through 32. drop if mpg > 213. drop gear_ratio4. *this drops the variable gratio5. list6. *this allows you to check your work
Example: Using auto.dta
1. describe2. list3. list make mpg in 1/104. sort mpg5. *the sort command sorts from low to high

11
B. Descriptive Statistics
The Stata command summarize provides summary statistics of the data set.Logical operators can be combined with summarize.
C. Tables
Frequency tables are obtained using the tabulate command.
D. Correlation Matrices
The correlation between variables is calculated using the Stata commandcorrelate. Correlation matrices can contain multiple variables.
Example:
1. summarize2. summarize price if mpg < 213. summarize mpg, detail4. *this provides percentiles, the median value, the four smallest
and four largest values.
Example:
1. tabulate foreign2. *provides the frequency and percent of foreign and domestic cars3. tabulate rep78 foreign4. *provides frequency-of-repair records for foreign and domestic cars
Example:
1. correlate mpg weight2. correlate mpg weight if foreign == 0 *this
calculates the correlation of weight and mpg fordomestic cars
3. correlate

12
E. Graphing Data
The Stata command graph followed by the two variables will produce ascatterplot. Stata’s graphing features are quite robust. For additionalinformation see the Stata Graphics Manual.
F. Linear Regression
Based on the graph of mpg and weight which appears to be nonlinear, thefollowing regression equation is hypothesized:
mpg = b0 + b1weight + b2 weight2 + b3 foreign
The weight2 variable needs to be generated. Foreign is in the data set as adummy variable.
Example:
1. sort foreign2. graph mpg weight3. graph mpg weight, by (foreign) total4. *this produces three graphs – one showing the relationship
between mpg and weight for domestic cars, another for foreigncars, and a third for the observations combined.
Example:
1. gen wtsq = weight^22. regress mpg weight wtsq foreign3. predict mpghat4. *this post-estimation command gives the predicted values for
the dependent variable (mpg). This will allow us to graphthe predicted curve.
5. sort weight6. *you need to sort the data by the x-variable before graphing
so the points are connected in the right order.7. graph mpg mpghat weight if foreign ==0, connect (.l) symbol
(Oi)8. graph mpg mpghat weight if foreign == 1, connect (.l)
symbol (Oi)9. Note: this instructs the program to graph mpg vs. weight and
mpghat vs. weight. Connect (.l) tells Stata not to connect thempg vs. weight points – this is the ‘.’, but to connect with astraight line, the mpghat vs. weight points. Symbol (Oi)instructs Stata to use big circles for the mpg vs. weightpoints, but to use no symbol for the mpghat vs. weightpoints.