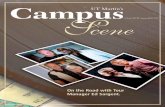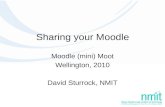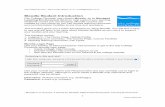Starting with Moodle: guide for students · Starting with Moodle: guide for students ... There are...
Transcript of Starting with Moodle: guide for students · Starting with Moodle: guide for students ... There are...
Starting with Moodle: guide for students
Introduction
In this guide you will be introduced to the basics of using Moodle. We assume that you have at least a basic
knowledge of using a computer including input devices like a mouse and keyboard, how to upload
documents like MS Word, open PDF files and use email; we assume that you have, and will use, your Saint
Martin’s email. This is very important! Your instructors will be communicating with you through Moodle.
Many Moodle features are directly linked to your email. Most instructors will expect you to check your SMU
email daily.
In addition, it is assumed that you are familiar with your web browser and navigating between pages on the
internet. We recommend that you use Internet Explorer or Mozilla Firefox browsers as they support
all functionality in Moodle. Chrome and Safari browsers have known bugs with the current Saint Martin’s
Moodle.
Moodle at Saint Martin’s
Moodle is a Learning Management System (LMS) – a software application developed to add to traditional
learning methods enabling instructors to enhance the learning experience of their students or replace
traditional face-to-face classes with instruction delivered completely online. Moodle is like an interactive
website with many features and activities. It was originally designed by an educator to engage learners and
promote collaborative, student-centered learning.
Now that you know what it is, you are probably wondering what the word, Moodle, actually means. Well, it
has two meanings, first, it’s an acronym, (doesn’t everything have one these day?), and stands for Modular
Object-Oriented Dynamic Learning Environment (yawn, yawn). Moodle is also a verb that describes the
process of lazily meandering through something, non-purposefully, doing things as they occur to you;
enjoyable tinkering, that often leads to brilliant insight and creativity – eureka moments.
At Saint Martin’s, Moodle is used in the following ways:
1. In a traditional classroom setting
2. In a hybrid class - 50% or more of the class is in the classroom, the rest online
3. Online classes
This guide is designed to help you with the basics so that you can log into Moodle and get started with your
online class. To begin, follow the basic instructions outlined below and have fun Moodling!
Finding Saint Martin’s Moodle homepage
There are a number of different ways you can access Moodle.
1. From the Saint Martin’s web site Home page: Go to Quick Links, and select Moodle
Figure 1: Finding Moodle from SMU Home Page Quick Links
2. From any web browser type: http://moodle.stmartin.edu (remember Internet Explorer and
Firefox are most stable). Hint: once you access Moodle, bookmark the site.
3. Anywhere you see a Moodle link or the icon, like in My SMU Portal.
Logging into Moodle
Moodle is integrated with your current campus logon user name and password that you use to access your
email and self-service. To log into Moodle, first locate Saint Martin’s Moodle using one of the methods
described above. You will be taken to the Moodle home page shown in Figure 2 below. To enter your
course(s), you need to log into your Moodle account. For example, if your name is Mark Twain, you would
log in as mtwain or mark.twain, then add your password, and click on the Login button. Once logged in, you
will be taken to My Courses page, listing all the courses you are registered for in the Term or Semester
(Figure 3, below).
Figure 2: Moodle home page before logging in.
Figure 3: Moodle home page after logging in showing My courses.
Instructor emails you a link to your course
If your instructor has emailed you a link to your course, you can directly link to the course, but when you click
on the link, before you gain access to the class, you will come to a Moodle page that looks like the screenshot
below (Figure 4). Adding your user name and password will take you directly to the specific course’s front
page shown in Figure 5.
Figure 4: Another way to log into your Moodle course.
First look at your Moodle course When you enter your course, you will see the front page (also called the Moodle class home page), divided in
a three column layout; the center, where most of your course activities/content will be located in a
topic/weekly outline , and two columns, one on each side of the center page, each including a number of
small blocks.
There are a number of blocks available for your instructor to include or leave out as they see appropriate.
Blocks can also be customized (e.g. moved to a different location by your instructor), meaning, that each of
your courses may all appear slightly different from each other. You should become familiar with the
important features (blocks) that will be in all of your classes. See Figure 5 below, which displays a course
front page and outlines certain features. The key below the Figure explains each of the features highlighted.
Figure 5: Moodle course front (home) page. 1 People The People block contains a link to a list of the course participants. Clicking on the participant’s name or picture will lead you to individual profiles. The list can be sorted by first name, last name, city, country and last access. 2 Activities There are specific course resources and activities your instructor may use during your course; some of these are found in the Activities block. You can link directly to a list outlining all the resources or activities, for example, Assignments. Each unit or week in the center page, also lists specific instances of the activities and/or resources. Please refer to Table 1 - Icon Legend, which will assist you with navigating and understanding the different course tools/resources you will find in Moodle.
1
2
3
4
5
6
7
8
Table 1: Activities Block Icon Legend
Assignment A tool instructors use to collect your work such as essays or reports. You will be able to upload your work in any format, or enter the text right in Moodle (e.g. answer essay questions).
Chat A Moodle real time chat room can be set up by instructors allowing students to interact with each other and/or instructor. Often, instructors use this tool for office hours for their online classes.
Forum A forum is another name for a threaded discussion board, instructors use in a variety of ways to direct and engage students in group or class wide discussions. Some instructors use the Forum to encourage students to get to know each other by posting information about themselves. Forums can be used as an assessment activity.
Choice A simple poll instructors may use to ask students their opinions on issues, give feedback, or schedule meetings.
Resources
Information displayed in any number of different forms or files. A resource can be a link to another internet site, a document, (pdf files, PowerPoint or Word file) or Moodle web pages.
Quiz A Moodle/web based assessment tool used by instructors. A quiz can be in any format such as multiple choice, short answer, T/F, etc.
Wiki Specific to Moodle, collaboratively edited web pages used for projects and information.
3 Administration Block You will see two links in the administration block - Profile and Grades. By clicking on "Grades" you will bring up your gradebook, where you can see all your submitted assignments that have been graded. If your instructor enabled the capability, you will be able to compare your average scores to the whole class. By clicking on “Profile” you will access your profile, where you can update, make changes and see additional information related to your Moodle profile. 4 My Courses The My Courses block is available to you after you log in. It will be located in the left column. You will see the courses that you are currently enrolled in, and be able to navigate to a specific course by clicking on its name.
5 Course Evaluations Course evaluation is a tool that allows you to evaluate your class and instructor, by taking a short survey. You will know the evaluations are ‘turned on’ and ready to be accessed when the block looks green like the image in the Figure 5. Evaluations are available one week before the classes end. The evaluations are completely anonymous, and not made available to the instructor for viewing until the end of the term when all grades have been submitted. It is very helpful to let us know how we are doing – PLEASE take few minutes to complete the survey at the end of each class, every term. Thank you!
6 Latest News This is an optional block that will display the most recent news posted inside the course and any changes that have occurred since your last log in.
7 Upcoming Events This is an optional block that will display upcoming events from the calendar. This block also has a link to the course calendar if the instructor has made the Moodle course calendar available. 8 Recent Activity This is an optional block. Moodle will automatically list recent activity inside the course.