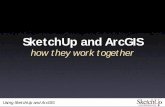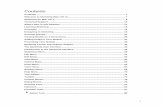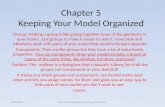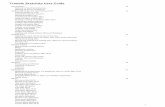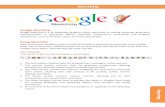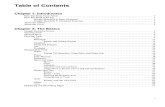START!HERE:!Settingup!drawingunits !!!
Transcript of START!HERE:!Settingup!drawingunits !!!

Design and Technology S k e t c h u p T u t o r i a l : M a g i c C a s t l e E x e r c i s e
What you will create
>> START HERE: Setting up drawing units << 1. Open a new drawing file.
2. From the program menu: Window> Model Info > Units 3. For Format, use the pull-‐down menu to select decimal then feet and a precision of two
decimal points.

Step 1: Layers Click on Window in the menu bar to open the layers pallet. Layers allow you to isolate and hide individual elements
Step 2: Add and Name Layers By clicking on the + sign, add 3 more layers. Click on the names of the layers and change them so that your panel looks the same as the one on the right. After you enter a name click the “enter” key to set the name. The program may not allow you to rename layer 0.
Step 3: Select the “Interior” Layer Make sure the radio button is filled in and the layer is highlighted.

Step 4: Rectangle Draw a rectangle that is 40 foot x 30 foot Start at the origin point and then right after you complete the rectangle, type 40', 30' and press the enter key. Press shift + z to fit the drawing fully in the frame.
Step 5: Offset With the offset tool, click on the black line at the edge of the box. Next click inside of the box and drag the cursor toward the center of the box. Before you get to the center of the box let go of the mouse and type 1' then the enter key. This will be the wall thickness of your castle.
Step 6: Tape Measure With the tape measure click on the left side of the inner rectangle. Drag the dotted construction line in toward the center of the square. Click to set the line and then, before you click anything else, type 3' and press the enter key.

Step 7: Tape Measure Repeat step 3 but this time drag the construction line 3' from the right side of the inner rectangle. Also, add construction lines that are 3' from the top and bottom sides of the inner rectangle.
Step 8: Tape Measure Now add construction lines that are 10' (toward the center of the box) from the left and right construction lines you drew in steps 6 and 7.
Step 9: Select “Towers” Layer From the layers pallet, make sure the “Towers” radio button is clicked.

Step 10: Circle Draw a circle with a radius of 6 feet somewhere to the left of the rectangle. To do this, draw a circle of any size. Right after you click the mouse type 6' and the enter key. Also, make sure your circle has 24 sides by typing 24 s and pressing enter.
Step 11: Orbit and Push Pull Orbit to the angle show on the right. Then, using the push/pull tool, pull the circle up. After you pull it type 30' and press enter. This will give you a 30 foot cylinder. A quick way to get the push pull tool is just to click the “P” key on the computer keyboard.
Step 12: Push / Pull Grab the push pull tool and press the Option key (Mac) or CTRL (on Windows) one time. You will see a “+” next to the tool. Pull a new segment out of the cylinder. After you pull the segment type 3' and press enter.
+
Step 13: Select With the select tool, double click inside the top of the cylinder to select the face and outline.

Step 14: Scale Using the scale tool enlarge the top circle. To do this, hold down the option key while you grab one of the corners of yellow rectangle and drag outwards. After you drag, type 1.3 and press enter. This will make the top piece 1.3 times larger than the base.
Step 15: Push/Pull Hold down the option key and use the push pull to extend the top of the shape you just made. After you pull the piece type 5' and press enter.
+
Step 16: Orbit then Offset Orbit so you can see the top of the cylinder. Then use the offset tool to create a concentric circle inside of the top of the cylinder. After you create the circle type 1' and enter so that the circle is 1 foot from the edge of the cylinder.
Step 17: Pencil Draw a line from a point on the outside circle to a point straight toward the inside circle.

Step 18: Pencil and Select With the pencil, draw a second line so that you end up with a small rectangle. Then double-click inside of the square so that both the face and the outline of the rectangle is selected.
Step 19: Rotate (part A) Grab the rotate tool and press the Option key (Mac) or CTRL (on Windows) one time. Make sure the shape is still selected. Leave the cursor anywhere inside the circle for 2 seconds. Then find the center of the circle.
+
Step 20: Rotate (part B) Now that you have identified the center of the circle you can click once to create the rotation axis. You can then scroll to the middle of the outer edge of the selected rectangle and click a second time for the ending point of the rotation.
+

Step 21: Rotate (part C) Start to rotate the shape. After you let go of the mouse type 45 and enter. This will rotate your shape exactly 45 degrees. Don't click anywhere until the next step.
+
Step 22: Rotate (part D) Now type 7x and the enter key. This will duplicate your rectangle 7 times giving you a total of 8 rectangles. All of the rectangles will have the same rotation as the last.
Step 23: Push Pull Using the push-pull tool pull one of the small rectangles up as show on the right. After you pull it up type 1' and press enter. Once you have push pulled an object you can double click on other objects and they will take on the same depth. Do this for the rest of the rectangles.

Step 24: Select and Delete With the Select tool, select the inside of the cylinder and press the delete key.
Step 25: Select and Group With the select tool, select the entire cylinder by triple clicking it. Triple clicking allows you to select all connected faces of a 3D object. Once the object is selected, right click on it and from the contextual menu choose “Make Group”. The tower should now have a blue box around it and cannot be edited as individual part until it is “exploded”.
Step 26: Select “Interior” Layer From the layers pallet, make sure the “Interior” radio button is clicked.

Step 27: Rectangle Draw rectangles within your inner construction lines as show on the right. A quick way to get the rectangle tool is to click the “R” key on the computer keyboard.
Step 28: Push Pull Using the push-pull tool, erect the outer wall. Once you push pull the wall type 20' and enter. To make the wall 20 feet high.
Step 29: Orbit Selection Zoom Orbit so that you can see the front of your castle. Then, use this zoom selection tool to zoom into the upper left corner of the front wall.
Step 30: Arc Create a small arc from the inside corner of the wall to the outside of the wall. Make sure the arc is going up on the blue axis. Type 5” and return to set the bulge. A quick way to get the arc tool is to click the A key on the computer keyboard

Step 31: Pencil Use the pencil to fill the half circle.
Step 32: Select Tool Select all 4 lines that make up INSIDE OF THE TOP of the wall. To do this, click on one line then hold down the shift key and click on the other 3 connecting lines. The shift key lets you add to a selection (or subtract).
Step 33: Follow Me Grab the follow me tool With the follow me tool, click on the half circle you made earlier, The half circle should then follow the selection line and make a rounded edge to your castle wall.
Step 34: Select “Towers” Layer From the layers pallet, make sure the “Towers” radio button is clicked.

Step 35: Move With the move tool, click on the bottom circle of your castle tower. Drag the tower so that it intersects the edge of the castle wall but not so far in that it covers any part of the inner rectangles that you drew in step 23. Make sure the tower stays selected for the next step.
Step 36: Rotate Orbit so that you are looking down on the castle. Press shift and Z to fit the drawing on the screen. With the rotate tool roll over the left and top walls to get inference lines which will help you find the center of the castle. Once you find the center click one time with the mouse.
Step 37: Rotate Click the option key to duplicate. Click the mouse a second time on the midpoint of the left wall
+
Step 38: Rotate You should now be able to rotate the tower as shown to the right. In this example the rotation is 102 degrees but rotate your towers to whatever angle looks good.

Step 39: Rotate With the select tool and the shift key select both towers. Using the rotate tool and the option key create two more towers for the front of the castle.
+ then
Step 40: Hide the “Towers” Layer From the layers pallet, make sure the “Interior” radio button is clicked. Unclick the “visible” checkbox next to the “Tower” layer.
Step 41: Push Pull Push pull one of the center courtyard rectangles so that it is 30' high. Pull the other one up and, before you let go of the mouse, hover over the first so that they are the same height.

Step 42: Rectangle and Push Pull Draw a rectangle that will connect the two boxes you created in the previous step. Then push pull that rectangle 4’ so that it creates a bridge from one cube to the other.
Step 43: Arc Create an arc on the face of the bridge A quick way to get the arc tool is to click the “A” key on the computer keyboard.
Step 44: Push Pull Push the inside of the arc through so that it disappears. Do this by lining up the cursor with the back edge of the shape before you let go of the mouse.

Step 45: Eraser A quick way to get the eraser is to click the “E” key on the computer keyboard. Use the eraser to remove all extra lines from the central tower bridge = front, back and top.
Step 46: Select “Dome” Layer From the layers pallet, make sure the “Dome” radio button is clicked.
Step 47: Circle Hold the “command” key and then press the “1” key. This shows you the top view of your drawing (on Windows Choose “Camera > Standard Views > Top” from the menu.) Press the “C” key to get the circle. By rolling over the sides of the center tower you should be able to pinpoint the center of the shape. Create a circle in the center that has a radius of 6'
+
Step 48: Circle Orbit so that you are looking at the front of your castle. Grab the circle tool. Hover somewhere above the castle until you see that the circle is either green or red (meaning that it is perpendicular to the x or y axis). Hold down the shift key, don't let go and move to the next step. (the shift key locks the circe to a single axis)

Step 49: Circle From the center of the circle on the face, draw a circle that is the same size (6’ diameter) as circle you drew in step 47.
Step 50: Select Tool With the select tool, click on the horizontal circle to select it. Keep is selected for the next step.
Step 51: Follow me With the follow me tool click on the vertically oriented circle. It will spin around the selected circle to form a sphere.

Step 52: Select Tool and Intersect Select the sphere. Right Click and choose “Intersect > Intersect with model” This will allow you to delete parts of the sphere without deleting the entire thing.
Step 53: Select Tool Use the select tool and the delete key to delete the underside of the sphere.
Step 54: Select “Interior” Layer From the layers pallet, make sure the “Interior” radio button is clicked.

Step 55: Measure Create a construction line from the left edge of the wall and line it up with the midpoint of the front wall. Create two more construction lines, one to the right and one to the left, off of the original line each 4’ from this center line. Create one more horizontal construction line from the bottom of the wall. Drag it 10’.
Step 56: Rectangle and Arc Use the rectangle to make a 10' door and then draw an arc on the top of the door. Make the bulge for the arc 4'. To do this, create the arc first and then type 4' and press the enter key.
Step 57: Eraser and Selection Tool Use the eraser tool to erase the line that separates the arc from the rectangle. Then use the select tool to select the outline of the door shape. To do this you will first click on the left side of the door, then hold down the shift key and add the other lines to you selection.

Step 58: Offset While the lines are still selected click on one of them and offset the line as shown on the right. After you let go of the mouse type 1' and press enter to offset the line exactly 1 foot.
Step 59: Push Pull Push pull the door frame 5'.
Step 60: UnHide the “Towers” Layer Click the “visible” checkbox next to the “Tower” layer.
Step 61: Turn off Guides and Axes From the top menu, choose view and turn off the guides and axes.

Step 62: Customize your castle Try any of the following things to customize: Window > Materials Window > Styles View > Fog View > Shadows More???
Final Step!!!! SAVE IT!!!! Save the file in your portfolio as:
“yourname-castle.skp”