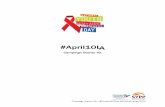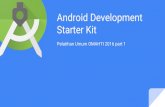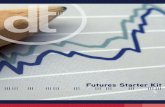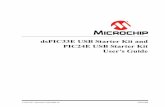Starter Kit for FTH Club Website - 2015 06
description
Transcript of Starter Kit for FTH Club Website - 2015 06
-
Club Website Starter Kit for a FreeToastHost (FTH) Club Website
1
Club Website Starter Kit -------------------------------
To Create and Maintain a FreeToastHost (FTH) Club Website
To view this document online go to:
http://d33.toastmastersdistricts.org/Website_Starter_Kit.html
< QR Code to Starter Kit on the Web
Tim Mullins, DTM
D33 Club Website Consultant
-
Club Website Starter Kit for a FreeToastHost (FTH) Club Website
2
Table of Contents
1. HOW TO REQUEST A WEBSITE FROM FREETOASTHOST Page 3
2. HOW TO GET A NEW PASSWORD WHEN YOUR OLD ADMIN HAS DISAPPEARED Page 4
3. HOW TO LOGIN AS SITE ADMINISTRATOR Page 5
4. HOW TO USE THE BASIC ADMIN FUNCTIONS Page 6
5. HOW TO WORK ON YOUR HOME PAGE Page 7
6. HOW TO ADD MEETING INFORMATION/DIRECTIONS Page 10
7. HOW TO ADD SOCIAL LINKS Page 11
8. HOW TO ADD FLOATER MESSAGES Page 11
9. HOW TO ADD ADMINISTRATOR INFORMATION Page 11
10. HOW TO ADD WEBSITE STATISTICS Page 12
11. HOW TO WORK WITH THE SELECT A PAGE: MENU ITEMS Page 12
12. HOW TO: MEMBERSHIP MANAGEMENT Page 12
13. HOW TO: EMAIL & CONTACT FORMS Page 13
14. HOW TO: CUSTOM WEB PAGES Page 14
15. HOW TO: FILE MANAGER Page 14
16. HOW TO: MEETING AGENDA SETTINGS AGENDA TEMPLATES TAB Page 15
17. HOW TO: GLOBAL SETTINGS Page 16
18. HOW TO: DEFAULT MEETING DESCRIPTION Page 17
19. HOW TO LINK YOUR CLUB WEBSITE TO TIS WEBSITE Page 17
20. HOW TO ADD A POWERPOINT (SLIDE SHOW) TO FTH USING GOOGLE DRIVE Page 18
21. EMBEDDING A GOOGLE CALENDAR INTO YOUR FTH WEBSITE Page 19
If you have any questions at all please dont hesitate to contact me:
Tim Mullins, DTM D33 Club Website Consultant
-
Club Website Starter Kit for a FreeToastHost (FTH) Club Website
3
1. HOW TO REQUEST A WEBSITE FROM FREETOASTHOST:
a. Go to http://www.toastmastersclubs.org/welcome/ to request your FreeToastHost (FTH) Club
Website. On that page you will see the following form.
-
Club Website Starter Kit for a FreeToastHost (FTH) Club Website
4
g. After the website has been approved you will receive an email
(similar to the one below)
h. Click on the http://yourclubnumber.toastmastersclubs.org to go to your new website. For website
support you can click on the http://support.toastmastersclubs.org.
i. When you first view your FreeToastHost website it will be generic (like the image below)
2. HOW TO GET A NEW PASSWORD WHEN YOUR OLD ADMIN HAS DISAPPEARED
Maybe your previous admin has left the club and hasn't arranged for a replacement, or hasn't handed over the login details when asked. Either way, you can regain access to the site by requesting a change of administrator.
a. First, make sure that your club contact email address is up to date on the Toastmasters International website.
b. Let the owner of that address know that a confirmation email will be coming from FTH and to click on the "confirm" link when it arrives.
c. Click on the link near the bottom of the "Login as Site Administrator" form.
-
Club Website Starter Kit for a FreeToastHost (FTH) Club Website
5
-
Club Website Starter Kit for a FreeToastHost (FTH) Club Website
6
4. HOW TO USE THE BASIC ADMIN FUNCTIONS
a. Click to open your Admin Panel.
You will see a series of tabs along the top of the Site Administration Panel
-
Club Website Starter Kit for a FreeToastHost (FTH) Club Website
7
iii. Color Theme Choose between three theme color schemes
iv. Text and Background Colors
v. Admin Console size Choose the console size that best fits your computer screen
vi. Hide Menu Links You can Hide different links that you dont want to show
5. How to Work on Your Home Page
-
Club Website Starter Kit for a FreeToastHost (FTH) Club Website
8
-
Club Website Starter Kit for a FreeToastHost (FTH) Club Website
9
ii. How to create a link on your Home/Custom page
A. Go to the website you want to link too and copy its URL
B. Next Highlight the text or image on your Website page that you want to use as
the Link
C. Go to your WYSIWYG Menu and Click on the Link Icon
D. Your Link Dialog Box will Appear
-
Club Website Starter Kit for a FreeToastHost (FTH) Club Website
10
iii. How to Place a table on your Home or Custom page
A. Tables are a great way to put images and text next to each other
B. Place your cursor in the WYSIWYG where you want your table to appear
C. Click on the Table Icon on your WYSIWYG Menu
D. Your Table Properties Dialog Box will appear
-
Club Website Starter Kit for a FreeToastHost (FTH) Club Website
11
7. How to Add Social Links
-
Club Website Starter Kit for a FreeToastHost (FTH) Club Website
12
10. How to Add Website Statistics
-
Club Website Starter Kit for a FreeToastHost (FTH) Club Website
13
-
Club Website Starter Kit for a FreeToastHost (FTH) Club Website
14
14. Custom Web Pages
-
Club Website Starter Kit for a FreeToastHost (FTH) Club Website
15
a. Uploading a File
-
Club Website Starter Kit for a FreeToastHost (FTH) Club Website
16
b. To Add Role/Agenda Items
-
Club Website Starter Kit for a FreeToastHost (FTH) Club Website
17
18. Default Meeting Description
-
Club Website Starter Kit for a FreeToastHost (FTH) Club Website
18
NOTE: To use these instructions you will need to have a Gmail account and access to Google Drive
20. How to Add a PowerPoint Presentation (Slide Show) to FTH Using Google Drive
Go to your Gmail Account and open your Google Drive
1. Upload your PowerPoint Presentation (PPP) slide show (SS) to your Google Drive (or if you want you can create the PPP SS in Google drive)
2. After you are happy with how your presentation looks you can then "publish" it 3. Click on "File" at the top left of your presentation 4. Look for "Publish to the web..." in your menu (click on it) 5. Click on the gray word Embed in your Publish to the web dialog box 6. Choose the Slide size: For FreeToastHost use its best to - Change the Presentation size to
"Custom" and make it's Width 690 then click tab and the height will auto set compared to the width
7. Change the Auto-advance slides time (if thats what you want to do) 8. Check the box "Start slideshow as soon as the player loads" (if that's what you want) 9. Check the box "Restart slideshow after the last slide" (if that's what you want) 10. Click on "Publish" 11. Click on OK for the question Are you sure you want to publish this selection? 12. Select the "Embed code" information and "copy" for future use
Go to your FreeToastHost club website and login as admin (if you are not already logged in)
1. Go to the top of your "Home Page" (or your custom page) and click on "Edit This Page" 2. Decide where you want your slide show to appear on your "Page" 3. Click on the "Source" button in your Menu of buttons just above your WYSIWYG (what you see is
what you get) editor area 4. Paste the code you copied from Google drive (if you paste the code at the end of all of the other
code, your presentation will appear at the bottom of your Main page) 5. Click on the "Source" button again (this will take you back to your WYSIWYG) 6. You will see an "IFRAME" - NOT your presentation (don't worry...that's all you should see) 7. Click on the "Save" button at the bottom of the page and you will get the message - Success!
Information updated. Continue editing, select another page to create/edit, or close window. 8. Close your window 9. Refresh your webpage by using your web browser refresh button 10. Sit back and admire your handiwork
NOTE: These instructions will also work if you create a Custom Page and want to place your Slide Show
there
-
Club Website Starter Kit for a FreeToastHost (FTH) Club Website
19
If you want to embed a Google calendar into your FreeToastHost website then you will need to create a unique
calendar just for your club and your club events. The following instructions will help you accomplish this.
1. Open your calendar app in your Gmail account
2. Click on the small down pointing arrow next to the words
My calendars on the left side of the webpage
3. A pop up will appear Click on Create new calendar
4. Calendar Name: Name your calendar
5. Description: If you want one
6. Location: If you want
7. Calendar Time Zone: Should already be set
8. Click to check the Make this calendar public check box
9. Click on the Create Calendar button at the bottom of the page
10. Click Yes when the Warning box appears
11. You will be taken back to your calendars page. In a few moments your new calendar will appear in your list
12. Hover over the name of your new calendar and a small down pointing arrow will appear (Click the arrow)
13. A pop up menu will appear Click on Calendar settings this will take you to a new page
14. In the section named Embed This Calendar you will see some code
(WARNING: Do not use this raw code until you have made all the changes to the code that you want)
15. Just above the code you will see Customize the color, size, and other options Click it
16. A new window will appear with a number of changes you can make to your calendar
a. Show - you can check or uncheck 7 different options (I recommend only those in RED BOLD)
i. Title
ii. Navigation buttons
iii. Date
iv. Print icon
v. Tabs
vi. Calendar list
vii. Time zone
b. Default View
i. Week
ii. Month
iii. Agenda (I recommend Agenda unless you want your calendar on its own custom page)
c. Width (I recommend 250 for an Agenda type calendar)
d. Height
e. Week Starts On
f. Language
g. Background Color
h. Time Zone
17. After youve made your selections go back to the top of the page and click on Update HTML
18. Copy the HTML code and paste it into the Source code portion of your website page
19. Add meetings and events to your calendar on your Google site and they will automatically be added to your
FTH website. (In other words all edits on your calendar MUST be made on your Google site)
-
Club Website Starter Kit for a FreeToastHost (FTH) Club Website
20
THIS PAGE INTENTIONALLY LEFT BLANK