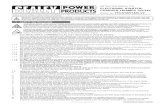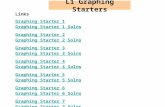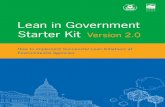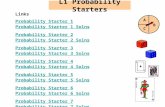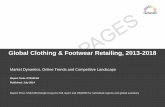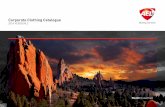Starter basic clothing knowledge v2 for portal
Click here to load reader
-
Upload
stella-gravois -
Category
Education
-
view
473 -
download
0
Transcript of Starter basic clothing knowledge v2 for portal


2
TABLE OF CONTENT
INHOUD
INTRO ............................................................................................................................... 2
GRAPHICAL PROGRAM .............................................................................................................................................. 2
Introduction to Photoshop .............................................................................................................................. 2
Introduction to GIMP ....................................................................................................................................... 3
BASIC CLOTHING KNOWLEDGE .......................................................................................... 4
SYSTEM CLOTHES ..................................................................................................................................................... 4
PRIM ELEMENTS ....................................................................................................................................................... 4
SCULPTED PRIMS ...................................................................................................................................................... 4
MESH .................................................................................................................................................................... 5
WORKING WITH TEMPLATES ............................................................................................. 6
BASIC TEMPLATES .................................................................................................................................................... 6
ALPHA EXPLAINED .................................................................................................................................................... 6
Alpha in the clothing textures ......................................................................................................................... 6
Alpha Layer...................................................................................................................................................... 6
FILE SAVING AND UPLOADING ..................................................................................................................................... 6
CREATING A CLOTHING LAYER USING THE TEMPLATE ........................................................................................................ 7
Using Local Textures ........................................................................................................................................ 8

2
INTRO
GRAPHICAL PROGRAM
In general one could say you cannot make any clothes in Second Life if you don’t use a kind of graphical program. Putting on clothes on an avatar just using the system sliders will provide you with clothes with-out wrinkles, buttons, zippers, shade and/or transparent parts. They will look unnatural and stiff, like a badly made dress up doll. The more details and natural shades and wrinkles, the more natural the eventual clothes will look. In the end we do want a silk shirt to look different from a woolen sweater. There are many different graphical programs available, but not all of them are just as good. A simple program like Microsoft Paint for instance will give you too little possibilities. The most popular programs used are Adobe Photoshop and the freeware program GIMP. These programs both have the possibility of working in so called ‘Layers’. What program you will choose is a matter of taste and money. Photoshop is rather expensive and GIMP is for free.
INTRODUCTION TO PHOTOSHOP For those of you who have never used Photoshop before there is a nice tutorial video (6:20) in YouTube. It is not made by me but it’s a good video to learn about the basics of Photoshop.
On the left side of the screen you will find your toolbox. Here you will find the brushes, the fill tool, the text tool etc. On the right side of the screen you will find your layers window.
If this is your very first time acquaintance with Photoshop, I advise you to watch that tutorial
video and try to make the same by just following the steps.

3
INTRODUCTION TO GIMP GIMP (short for the GNU Image Manipulation Program) is a free software raster graphics editor. It can be ob-tained for free at http://www.GIMP.org/downloads/ It has a real good manual in several languages.
For those of you who have never used GIMP before there is a nice tutorial video (10:57) on the Trendy Template blog. It is not made by me, but I have permission of the creator to use it for my customers. In this tutorial video you learn the basics about GIMP. On the left side of the screen you will find your toolbox. Here you will find the brushes, the fill tool, the text tool etc.
On the right side of the screen you will find your layers window. If this is your very first time acquaintance with GIMP, I advise you to watch that tutorial video and try to make the same by just following the steps.

4
BASIC CLOTHING KNOWLEDGE There are several ways we can put clothes on the avatar, from the simple shirts and pants of the system clothes to rigged mesh robot outfits that move with the movements of the avatar. Let’s look a bit closer.
SYSTEM CLOTHES
What we nowadays call system clothes, used to be the only clothes available in early start of Second Life. These clothes are kind of ‘pasted on’ the avatar and for details they completely rely on your graphical program. In the list to the left you see the clothing items as they appear in the clothing folder of your inventory. Clothing will appear on the avatar body in layers. The bottom layer, closest to the skin will be the undershirt and underpants, the gloves and socks. The next layer will be the shirt and pants layers. This means that when you wear a shirt over the undershirt layer, the undershirt will only be visible on parts where the shirt is not covering it. On top of the shirt and pants layers are the jacket and the skirt. On the image to the right you can see the different layers put over each other. The undershirt is dark blue, while the shirt is teal and the
jacket is white. This way we can create effects by putting different layers over each other. It will also give us the opportunity to mix and match clothes. You have noticed that there are a few more clothing layers in the list. These items behave a little bit different. The shoes for instance is not so much a texture layer pasted on the ava-tar, but more a changing of the shape of the foot to fit into a shoe. This clothing layer has become a bit out of use since the newer generation viewers support alpha (read transpar-ency) on the avatars. We now can simply remove a foot by using the alpha layer. A body tattoo can be made on the tattoo layer or on any clothing layer, since the clothing layers cover all of the body apart from the head. A facial tattoo can only be made on the tattoo layer. We often see make-up and hair bases come on tattoo layers. To finish the list of clothing layers there are the physics. Like the shoes this is not a texture layer but changes the way the shape will behave. Therefore I will leave this out of this tutorial.
PRIM ELEMENTS
Apart from the system clothes many outfits use prim elements like flexi skirts for in-stance. Prim elements are built with the building tool in Second Life. The prims will be given the correct shape, the flexi features a rotation and position. The skirt can get textured and after that will be attached to one of the body points. Other examples of prim elements are belts, jewelry, hats, cuffs and collars.
SCULPTED PRIMS
A sculpted prim, or sculptie, is a prim whose shape is determined by an array of x, y, z coordinates stored as RGB values in an image file (a Sculpt Texture or Sculpt Map). Sculpted prims can be used to create more com-plex, organic shapes that were not previously possible with the Second Life prim system. A sculpt map can be

5
made with a 3D Modeling tool such as Blender, Maya or Wings 3D, and then uploaded to Second Life, where they are applies to a prim with the normal building tool. Today most of the shoes are made with sculpted prims and when you look at the picture you can proba-bly imagine why. Although you can create almost all natural shapes and forms in sculpts there is a down-side to the use of these prims as well. A sculpted prim cannot have any flexibility, so no swirling skirts, waving scarfs and swinging tails can be made of sculpts. Sculpts can be bought full perm, with or without the map included, or you can try to make one yourself. For some simple form it is actually not even that hard. See for more information on the Second life Wiki page. Later on in this tutorial I will demonstrate how you can easily texturize a sculpted prim.
MESH
Mesh is the latest new element that is available in Second Life and it is actually a special kind of sculpts. Mesh models enable more detailed, complex, realistic, and creative objects and avatars. Avatar designs can be joint-rigged, allowing natural-looking animation without a need for extra scripting. This means that for instance a mesh shirt will move with the body when the arms move. To be able to wear a mesh outfit you need to make part of your shape invisible using an alpha layer. Meshes can be made in the same programs as sculpties. To upload mesh content you must complete the mesh tutorial and have payment information on file. The costs of uploading a mesh can be a lot more than the up-load of a texture file. Although mesh is very popular at the moment, I will leave this out of the scope of this tutorial. Not because I don’t like mesh, because is some cases I do, but because it will cost much more to get a good mesh uploaded, and difficulty level of texturing depends completely on the skills of the creator of the mesh.

6
WORKING WITH TEMPLATES
BASIC TEMPLATES
In order to get clothes made for the Second Life Avatar you need to have a basic UV Template. This is a 2D map of the 3D avatar. There are several good templates available for free; the most famous ones are from Chip Midnight and Robin Wood. I made a combination of both versions. You can download the files from the page Avatar Body & Clothing Templates on TT Designers Portal
When you open the file for the first time in Photoshop or GIMP, it might look a bit overwhelming. Let us have a closer look to understand the different layers and how it would work. Watch the video on this subject. (9:09)
ALPHA EXPLAINED
ALPHA IN THE CLOTHING TEXTURES As we saw in the previous chapter about system clothes the undershirt can only show parts that are not cov-
ered by the shirt layer and skin can only be seen on parts that are not covered by clothing layers. The visibility sliders in the clothing edit screen are very limited, for example you cannot make a hole in the middle of your pants legs. In order to make ripped jeans you would need a different solution. This solution is called alpha. In your graphical program you make a hole in your template and you save the texture saving this transparency. In Second Life the skin will be seen through the hole.
ALPHA LAYER An alpha layer is a kind of inverse clothing layer. It is used to hide the skin and make the body transparent. Alpha layers are usually used when you wear mesh clothing, or a complete mesh avatar or when you wear shoes that have a – sculpted or mesh – foot in them. In the example you see how I use a upper body template with black hands. When used in an alpha mask it will erase the entire upper body but leave the hands in sight. If I use it in a glove layer, it will just color the hands black.
FILE SAVING AND UPLOADING

7
So now we understand what Alpha is, we need to have a closer look to how to save the file preserving the transparency. In Second Life there are 2 popular methods; saving as 32 bits TGA file and saving as PNG file. What is the difference and which method is best? The designers that use TGA will say their method is better and the ones using PNG will claim their files are sharper. The truth is they are equally good. Both file types save loss-less, which means no loss of quality, both files preserve the trans-parencies and both types can be uploaded by Second Life. There is a difference in size of the file. As you can see in the image on the right, where I saved an image as a JPG, as PNG, as TGA 24 bits (without transparencies) and as TGA 32 bits (with transparencies). You can see that TGA files are larger, but that doesn’t mean the quality is better. The moment you upload a file, any texture file, into Second Life this file is saved as a JPEG2000 file (something you would never notice and you may forget immediately) but this implies that a file saved as PNG or saved as TGA eventually will be saved in the same format JPEG2000 and the same file-size in Second Life. That difference will have disappeared. Another difference is the method of preserving the transparencies. Before you can save a file as TGA 32 bits file you need to put the transparent parts into an Alpha channel. This is not hard to do, but it needs to be done before you can save the TGA file. Every time you change the shape of your template and therefore change the form of the transparency you need to redo this Alpha channel as well. In PNG the alpha is automatically pre-served when you save the file. Alpha channeling is not needed. You might wonder why designers still use TGA if the method of saving is harder and the quality of the file is the same. I guess this is a matter of taste, habit, believes and perhaps also a bit of snobbism (we, real good design-ers, create our files the difficult way). Some say that PNG files have a so called Halo, an annoying white line around the edges of the clothes. This halo is not caused by saving the file as PNG file, but needs to be removed before saving the file. How to remove a halo I will explain in other tutorials specialized in textures and template use.
The conclusion: I save my work as PNG file when it has transparencies and usually JPG for images that have no transparency. JPG will have some quality loss, but in Second Life the difference is hardly noticea-ble as you can see in the picture to the left. The left part of the tex-ture was saved and uploaded in JPG format, the right part of it was uploaded as TGA 24 bit file. No matter how close you look in Second Life, you won’t see the difference.
CREATING A CLOTHING LAYER USING THE TEMPLATE
Now that you have uploaded a template texture it is time to create a piece of clothing. In this example I will show you how to make a jacket layer. This is the layer, as explained earlier, that goes over the pants and the shirt. In this example I will create a t-shirt for him that he wears over his jeans. Open your inventory and choose a folder where you want to create the new jacket. Right click the folder > New Clothes > New Jacket.
The new Jacket will be in your folder, you can give it the name you want. Now you need to wear the jacket.

8
There are more ways to do that. The easiest way is to just double click the jacket. You can also right-click the jacket and choose wear. It looks in NOTHING like the t-shirt you had in mind, it is time to edit the jacket. Simply right-click the new jack-et and choose edit from the menu.
You will notice you automatically go into ‘changing appearance’ and a window with sliders will appear. This is the clothing editor to create your clothes. You can freely try out the effect of all the sliders, but most important is that you close the front of the jacket, the last slider in the row. Now have a closer look at the top of this window. You will see 3 different squares: on for the Upper fabric, one for the Low-er fabric and one for the Color/Tint. This means that for a jacket layer you need 2
textures. This is different from all other clothing layers: for a Shirt, Undershirt or Gloves you only need the Upper Fabric. For the Pants, the Shoes, the Socks and the Underpants you only need the Lower Fabric. But since the jacket has a part for the torso and a part that covers the lower body it needs 2 textures.
Let us assume you have uploaded the 2 textures you need: All you have to do now is drag the Upper Body texture in the white square for the Upper Fabric and the Lower Body Texture in the white square for the Lower Fabric so it looks like this: Notice one more thing. Since we use a texture where the alpha defines what parts of the skin can be seen and what parts will be covered with texture, I have dragged all sliders to 100. To fully understand the reason why I would suggest you try the sliders to see the effect on the t-shirt.
USING LOCAL TEXTURES Although using a texture in the Appearance window is indeed the only way to create system clothes, you, as a designer, would surely very quickly go com-pletely broke. When you are working on a clothing part, you would want to see if the rims fit, if a pattern looks good, if the buttons aren’t too big or too small, in other words, you would have to upload hundreds of textures before you are satisfied. You surely want to do better than the examples shown here!
POOR VERY POOR
For this purpose most of the SL Viewers have a great feature called Local Textures. These aren’t actual textures inside SL, so in other words they are not uploaded in the Asset Server. They are actually links to a file on your hard disk. The only one that can see them is you, the rest of the world only sees a grey avatar and when you have logged out and back in, the link has disappeared and you cannot see them either.

9
The good thing of Local Textures is that you don’t have to pay to upload them and what is even better, if you change the file on your hard disk, for instance you adjust the rim and safe the file again under the same name, this change will be seen immediately in your viewer. To use a Local Texture, you simply click the square for the fabric you want. The window that opens will give you the chance to choose a texture from your inventory…. BUT….. if you click the radio button for Local you will be able to Add a texture from your hard disk and connect that texture (read texture link) to your outfit. Now change the texture in your graphical program, save it and see the magic happen.