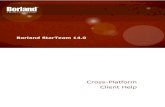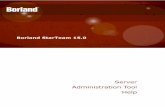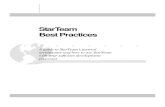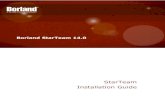StarTeam 16 - Micro FocusThe StarTeam Web Server makes it possible for users to access the server...
Transcript of StarTeam 16 - Micro FocusThe StarTeam Web Server makes it possible for users to access the server...

StarTeam 16.3
Server Administration Help

Micro FocusThe Lawn22-30 Old Bath RoadNewbury, Berkshire RG14 1QNUKhttp://www.microfocus.com
Copyright © Micro Focus 2018. All rights reserved.
MICRO FOCUS, the Micro Focus logo and StarTeam are trademarks or registered trademarksof Micro Focus IP Development Limited or its subsidiaries or affiliated companies in theUnited States, United Kingdom and other countries.
All other marks are the property of their respective owners.
2018-03-26
ii

Contents
StarTeam Server Administration .......................................................................5Welcome to StarTeam .........................................................................................................5Introduction ......................................................................................................................... 5
Installation and Licensing for StarTeam ....................................................................5Products Included with StarTeam Enterprise Licenses ............................................ 6Products Included with StarTeam Enterprise Advantage Licenses .......................... 8Contacting Support .................................................................................................. 9Standard StarTeam Architecture Overview .............................................................. 9MPX Components .................................................................................................. 11About Source Control ............................................................................................. 13Atomic Check-ins ................................................................................................... 13
Deployment Guidelines ..................................................................................................... 14Performance and Scalability Factors ...................................................................... 14Configuration Size .................................................................................................. 14Multiple Configurations on the Same Server ..........................................................15Medium Configurations .......................................................................................... 17Large Configurations .............................................................................................. 18Active/Passive Clustering ....................................................................................... 19
Server Administration ........................................................................................................20StarTeam Server Administration Overview .............................................................21Server Administrator Assumptions ......................................................................... 21StarTeam Server Configuration Sample Data ........................................................ 22
Licensing the Server ......................................................................................................... 22Setting Up License Servers ....................................................................................22Using Evaluation Licenses ..................................................................................... 22Using Native Licenses ............................................................................................23Saving License (.slip) Files .....................................................................................24Assigning Licenses to Users .................................................................................. 24Managing Named User Licenses ........................................................................... 25
Working with Server Configurations ..................................................................................26About Server Configurations .................................................................................. 26Creating, Running, and Managing Server Configurations ......................................35Managing Users and Groups ................................................................................. 41Configuring the Server ........................................................................................... 60
Upgrade Distribution through StarFlow ............................................................................. 88Auto Client Update ................................................................................................. 88
Search ...............................................................................................................................89Search Index Configuration ....................................................................................89Customization .........................................................................................................89Troubleshooting ...................................................................................................... 91
Custom Components ........................................................................................................ 92Custom Component Builder ................................................................................... 92Manually Creating Custom Components ................................................................95
Import/Export Manager ..................................................................................................... 96Import/Export Manager Business Rules .................................................................97Best Practices ........................................................................................................ 99Exporting ................................................................................................................ 99Importing .............................................................................................................. 100
Maintenance Task Scheduler .......................................................................................... 102Assigning a Schedule to a Script ..........................................................................102Scripts .................................................................................................................. 102
Contents | 3

Maintenance Task Scheduler Dialog Box .............................................................103Managing Log and Initialization Files .............................................................................. 104
Initialization Files .................................................................................................. 104StarTeam.Log ....................................................................................................... 111Audit Logs ............................................................................................................ 113Security Logs ........................................................................................................114Working with the Server Log ................................................................................ 117DbConvert.<local>.log ..........................................................................................118
Analyze Server Log and Analyze Archived Server Logs .................................................121Tracing Data from Check-out Operations ........................................................................ 121
Tracing Data from Check-out Operations with the Check-out Trace Utility ...........121Enabling Tracing for Server Configurations Manually ...........................................122Generating .CSV Files About Check-out Operations ........................................... 123
Data Storage Options ......................................................................................................123Data Storage Overview ........................................................................................ 123Native-II Vaults ..................................................................................................... 125Hives .................................................................................................................... 126Creating New Hives ..............................................................................................127Customizing the Archives Path .............................................................................128Viewing and Customizing Hive Properties ........................................................... 129
Migrating Servers ............................................................................................................ 130Moving Server Configurations Overview .............................................................. 130Migrating Server Configurations ...........................................................................131Moving Server Configurations to a New Server ................................................... 132
Guidelines for Data Files and Translation Logs ...............................................................133Guidelines for Microsoft SQL Server/Microsoft SQL Server Express Data Files and Transaction Logs
............................................................................................................................. 133Guidelines for Oracle Schema User Data Files ....................................................134
Splitting Server Configurations ........................................................................................134
4 | Contents

StarTeam Server Administration
Welcome to StarTeam Server Administration
Welcome to StarTeamServer Administration OverviewLicensing the ServerGuidelines for Deploying StarTeamWorking with Server ConfigurationsServer Administration Tool
Online resources
Micro Focus InfocenterMicro Focus SupportLineMicro Focus Product UpdatesMicro Focus Knowledge BaseMicro Focus Community ForumsMicro Focus Training
Provide feedback
Contacting SupportEmail us feedback regarding this Help
Welcome to StarTeamStarTeam is a software change and configuration management solution designed to meet the needs oflocal and distributed teams regardless of size and work style. Team members can work whenever andwherever they like and benefit from integrated change management, defect tracking, file versioning,requirements management, and project and task management capabilities for flexible project control.StarTeam is a robust platform for coordinating and managing the entire software project throughout thesoftware development life-cycle.
Introduction
Installation and Licensing for StarTeam
Installation
Installation instructions for installing StarTeam products can be found in the StarTeam Installation Guide.
StarTeam Server Administration | 5

Licensing
StarTeam is available in three licensing packages:
Enterprise StarTeam Enterprise provides a basic feature set, including the StarTeam Server,StarTeamMPX (MPX Event Transmitter and MPX Message Broker), the Cross-PlatformClient, StarTeam Web Client, LDAP QuickStart Manager, and the SDK. The requirementscomponent is not available with this license, however, it does provide access to customfields.
EnterpriseAdvantage
StarTeam Enterprise Advantage has all the StarTeam Enterprise features plus theRequirement component, StarTeamMPX (MPX Cache Agent and MPX File Transmitter),and StarTeam Workflow Extensions which include alternate property editors (APEs) thatenable you to create custom forms and design workflow rules to control how all the itemsin a component move from state to state. StarTeam Datamart is available for purchase.
Products Included with StarTeam Enterprise LicensesThe following provides a summary of StarTeam products that come with the StarTeam Enterprise license.The installation instructions for some products are not in this consolidated installation guide, but are locatedin the respective guide of that product and are noted.
StarTeamServer
A StarTeam Server stores artifacts (files, change requests/defects, tasks, and topics)for StarTeam clients. A server can support one or more server configurations on thesame computer. Install StarTeam Server on a computer that is accessible to all users.
MPX MessageBroker
Pushes information from the StarTeam Server to its clients. Usually an administratorsets up a cloud of Message Brokers to improve server performance for users in diversegeographic locations. One (sometimes two) root Message Brokers are set up for theserver, usually on the same computer or in a network-near location.
StarTeamCross-PlatformClient
The StarTeam Cross-Platform Client is the most used client and provides users withaccess to all of the artifacts on the server. The Cross-Platform Client is a pure Javaclient that provides support of operating systems where a compatible JRE or JDK areavailable. As such, Cross-Platform Client is available for the Microsoft Windows,Solaris, and Linux operating systems.
StarTeam VisualStudio Plugin
The StarTeam Visual Studio Plugin provides the StarTeam software configurationmanagement capabilities tightly integrated with the Microsoft Visual Studiodevelopment environment. Using this integration makes it possible for you to developapplications in the Microsoft Visual Studio environment while simultaneously using theversion control, change request, topic, task, and requirement component assets ofStarTeam. The integration brings StarTeam main menu commands, context menucommands, and an embedded StarTeam client (providing much of the same look-and-feel as the full-featured Cross-Platform Client) to the Microsoft Visual Studiodevelopment environment.
StarTeamEclipse Plugin
StarTeam Edition for Eclipse allows you to share projects on StarTeam Server andprojects in the Eclipse workspace, but it is much more than just a version control plug-in. This integration offers project teams a customizable solution providingrequirements, task, and change management, defect tracking and threadeddiscussions tightly integrated within the Eclipse platform.
StarTeam WebServer andStarTeam WebClient
The StarTeam Web Server makes it possible for users to access the server from theirbrowsers using the StarTeam Web Client. The StarTeam Web Client is an intuitiveweb-based interface that many simultaneous users can use to connect to one or moreStarTeam Servers to access projects and manage items. This product contains a corefeature set designed to meet the needs of users responsible for viewing, creating, and
6 | StarTeam Server Administration

editing StarTeam change requests, requirements, tasks, and topics. Browsing files anda limited set of file operations are also available.
Note: You must have a StarTeam user license to use the Web Client.
LDAPQuickstartManager
The StarTeam Server can provide password authentication via a directory service,such as LDAP Quickstart Manager (QSM) to add users to the server, along with theirdistinguished names (DN) (needed for authentication) and other user information.
LayoutDesigner
Use Layout Designer to create forms for artifacts, such as change requests. Thisallows you to put the most important properties on the first tab, etc. With the web clientand an Enterprise Advantage server, a Layout Designer form works with workflow. Thisis not true of the StarTeam Cross-Platform Client where Layout Designer's use is onlyfor form building.
This product is translated into English, French, German, and Japanese.
StarTeam SDK The StarTeam SDK is cross-compiled so that it can be offered both as Java and .NETapplications. The full SDK is used by developers to create additional applications thatuse the StarTeam Server.
Usually, the StarTeam SDK runtime is installed with clients automatically so it can beused by them to access the StarTeam Server. Occasionally, you may need to installthe runtime.
StarTeam SCCIntegration
The StarTeam SCC Integration works with any application that uses the MicrosoftSource Code Control (SCC) Application Programming Interface (API). This API,originally designed by Microsoft to allow applications to work with Microsoft VisualSourceSafe, enables you to perform version control operations, such as checking filesin and out, using StarTeam as the SCC provider.
StarTeamQuality CenterSynchronizer
This product is available with all licenses.
StarTeam Quality Center Synchronizer can ensure that the same data appears inQuality Center and a database used by StarTeam Server. The goal of thesynchronization is to provide access to the latest information about defects, whetherthe defects are being processed from Quality Center or from StarTeam. You can useQuality Center to add defects, and you can use StarTeam to indicate that those defectshave been fixed and vice versa. Team members do not need to be aware of where thedefect was last processed. The latest data is available at all times, as long as thedatabases are synchronized frequently.
StarTeamMicrosoftProjectIntegration
Available with all licenses.
The interaction of the StarTeam Microsoft Project Integration and Microsoft Projectmake the jobs of both project planners and team members easier. Project plannersuse Microsoft Project to list the tasks that workers must perform. After exporting thetasks to StarTeam, they can gather information about the work accomplished by eachteam member in StarTeam, rather than communicating individually with each teammember.
StarTeamToolbar Utility
The StarTeam Toolbar Utility (Toolbar) is a component of the StarTeam designed tomake it easier for you to log on to multiple servers and to launch different programs. Itautomatically caches the user name and password used to log on to each StarTeam orCaliber server, reducing the number of times that you must enter your logoninformation. The Toolbar is initially populated with shortcuts for the tools of theStarTeam and Caliber products that are installed on your workstation. Because theToolbar uses the standard Microsoft Windows program shortcut feature, you can easilyadd any other program as a tool.
StarTeam Server Administration | 7

File Compare/Merge
File Compare/Merge is a graphical compare/merge tool delivered with the StarTeamCross-Platform Client. It enables you to compare a file dynamically with the file in therepository, and manually or automatically merge the content of the two files. Filedifferences are highlighted in the File Compare/Merge panes using a configurablecolor scheme, and action buttons display in the highlighted areas to simplify themerging process.
View Compare/Merge
View Compare/Merge is a comprehensive tool for comparing and merging viewsavailable with the StarTeam Cross-Platform Client. There are two versions of ViewCompare/Merge:
Graphical Provides interactive comparison and merging with per-item andper-folder interaction, allowing you to carefully control which itemsare compared and how each difference is resolved
Command-line Enables batch/shell-directed sessions.
Products Included with StarTeam EnterpriseAdvantage LicensesIn addition to the products included with StarTeam Enterprise licenses, StarTeam Enterprise Advantagelicenses also include the products listed below. The installation instructions for some products are not inthis consolidated installation guide, but are located in the respective guide of that product.
MPX Cache Agent A root MPX Cache Agent monitors the server's repository for file content and objectproperties. Via Message Broker, the data is pushed to remove MPX Cache Agentsthat are network-near to members of dispersed teams, improving the speed withwhich users access the data they need.
StarTeamExtensions
StarTeam Extensions enables clients to take advantage of workflow and customtoolbar applications. The StarTeam Extensions files must be checked into theStarFlow Extensions project on each server configuration. If there is no StarFlowExtensions project, you need to create one.
StarTeam Extensions also provides API documentation and samples.
StarTeamWorkflowDesigner
Use the StarTeam Workflow Designer to create workflows for specific artifact types(such as change requests/defects) per project or even per view.
StarTeamNotification Agent
The StarTeam Notification Agent runs on the same computer as the StarTeamServer (or on a network-near computer) so that it can monitor the server and sendnotifications set up in your workflow.
Search Search allows users to perform ad hoc queries across servers and projects. Thequery results reflect the access rights of the user logged on to Search so informationis shared across the organization without compromising security.
Datamart* StarTeam Datamart is a complementary product to the StarTeam Server. StarTeamDatamart uses the StarTeam SDK to communicate with the StarTeam Server tocreate a reporting database that you can use with popular third party reportingapplications such as Crystal Reports and Business Objects (reporting applicationsare not included with StarTeam Datamart). StarTeam Datamart extracts data from aStarTeam Server and places the data into a relational database, where reportingtools can access it. StarTeam Datamart can extract information from every project,every view in each project, every folder in each view, and every item in each folder,
8 | StarTeam Server Administration

and labels, links, and history for each item. You can restrict extraction of data to aparticular project and view or only extract certain tables.
Datamart stores the data in any StarTeam supported database..
The product comes with both an Extractor (for an initial retrieval) and with aSynchronizer to update existing data sets.
TeamInspector* TeamInspector is a continuous integration build server and build inspection tool. Itworks with StarTeam, Subversion, Perforce, and ClearCase. It requires the use of adatabase: Microsoft SQL Server 2005 SP3, Oracle 10g Release 2 version 10.2.0.4,or Apache Derby 10.4.2.0 or later.
Rhythm* Rhythm is an Agile project tracking tool designed to allow you to:
• Organize, prioritize, and manage your Agile teams' backlogs.• Plan your sprints, task out the work, and then track progress throughout the
sprint.• Get comprehensive visibility of all your Agile assets.
* Can be purchased separately and added to the Enterprise package.
Contacting SupportMicro Focus is committed to providing world-class services in the areas of consulting and technicalsupport. Qualified technical support engineers are prepared to handle your support needs on a case-by-case basis or in an ongoing partnership. Micro Focus provides worldwide support, delivering timely, reliableservice to ensure every customer's business success.
For more information about support services, visit the Micro Focus SupportLine web site at http://supportline.microfocus.com where registered users can find product upgrades as well as previous versionsof a product. Additionally, users can find the Knowledge Base, Product Documentation, CommunityForums, and support resources.
When contacting support, be prepared to provide complete information about your environment, theproduct version, and a detailed description of the problem, including steps to reproduce the problem.
For support on third-party tools or documentation, contact the vendor of the tool.
Standard StarTeam Architecture OverviewThe standard architecture represents the minimal components present in a StarTeam instance: a StarTeamServer process managing a vault and a database and one or more StarTeam clients. With just thesecomponents, all basic StarTeam functionality is available. The core components of the standard StarTeamarchitecture are depicted below.
StarTeam Server Administration | 9

StarTeam employs a client/server architecture. The StarTeam Cross-Platform Client, ServerAdministration tool, and StarTeam Command Line Tools are examples of bundled StarTeam clients.StarTeam clients use the freely available StarTeam SDK, so you can write custom applications that haveaccess to the same features as the bundled clients. The SDK is fully featured in Java, .NET, and COM,allowing you to write custom applications for any environment. A single StarTeam client can have multiplesessions to any number of StarTeam Servers.
All StarTeam clients connect to a StarTeam Server process using TCP/IP, so virtually any kind of networkcan be used: LAN, WAN, VPN, or the public Internet. StarTeam uses a proprietary protocol called thecommand API, which supports compression and multiple levels of encryption. The command API has beenoptimized to support high performance, automatic reconnect, delta check-out for slow connections, andother important features.
A single deployment instance of StarTeam is known as a server configuration, usually shortened to justconfiguration. The persistent data of a configuration consists of a database and a vault and is managed bya single StarTeam Server process. The database holds all metadata and non-file artifacts, whereas filecontents are stored in the vault. The database can be any of the supported databases and it can reside onthe same machine as the StarTeam Server process or a separate machine. The StarTeam database andvault can be backed-up dynamically, while the server is in use. This supports 24 x 7 operations that want tominimize down time.
StarTeam’s vault is a critical component that affects performance and scalability. In contrast to thetraditional delta storage technique, StarTeam’s vault uses an innovative architecture designed forscalability, performance, high availability, and dynamic expandability. Today, customers are storing up to aterabyte of data in a single StarTeam vault, but it was designed to store content up to a petabyte andbeyond.
Within the vault, files are stored in containers known as hives. A hive is a folder tree containing archive andcache files on a single disk volume. Hives can be dynamically added on existing or new disk volumes,thereby allowing virtually unlimited capacity. StarTeam stores each file revision in a separate archive file ina manner that minimizes space usage as well as duplicate content. StarTeam’s vault uses less space thandelta-based storage. In certain cases where it is more economical to send file deltas to clients instead offull versions, StarTeam generates and caches delta files. However, in most cases sending full versions ismore economical.
10 | StarTeam Server Administration

MPX ComponentsLike all client/server architectures, as the number of clients grows, the server could potentially become abottleneck. In fact, the scalability of many client/server systems is entirely limited by this bottleneck. Otherclient/server systems address scalability by deploying multiple instances and replicating informationbetween them to attain synchronization.
is a unique solution to client/server scalability. is a publish/subscribe messaging framework that pushesupdate events that contain metadata and data to clients. It is optional because it is not required for basicStarTeam functionality. However, when is activated, it improves StarTeam Server scalability and improvesStarTeam client responsiveness.
Message Broker
Basic requires the addition of a single extra component, known as the MPX Message Broker. The MPXMessage Broker’s role is illustrated below.
The MPX Message Broker is a messaging process that uses an event API to receive updates from theStarTeam Server process. The MPX Message Broker broadcasts encrypted messages containing updatedartifacts. StarTeam clients subscribe to subjects and receive only messages relevant to them. By receivingupdates as soon as they occur, StarTeam clients do not need to poll for updates or refresh information theyhave cached, significantly reducing the demand-per-client on the StarTeam Server. This improves serverscalability, but it also improves client responsiveness since updates are received within seconds after theyoccur.
MPX Cache Agents
Messages broadcast by a MPX Message Broker benefit clients with active sessions. However, for filesMPX offers an optional MPX Cache Agent process that manages its own persistent cache. MPX CacheAgents can be deployed at geographic locations, allowing clients to fetch file contents from the nearest
StarTeam Server Administration | 11

MPX Cache Agent, preventing the need to fetch this content across a longer (and potentially slower)network connection. MPX MPX Cache Agents are illustrated below.
In this example, a Root MPX Cache Agent is deployed network-near to the StarTeam Server process. ARoot MPX Cache Agent directly accesses the StarTeam vault, providing local clients with an alternate pathto the vault for checking-out files. This reduces demand on the StarTeam Server, enhancing its scalability.
This example also shows a Remote Message Broker and a Remote MPX Cache Agent deployed at aremote site. Using broker-to-broker forwarding, each update event is forwarded once to the RemoteMessage Broker, which then broadcasts it to local clients. Files are streamed to the Remote MPX CacheAgent, which stores them in an encrypted private cache. StarTeam clients network-near to the RemoteMPX Cache Agent can check out files at any time, leveraging the local high-speed network instead ofpulling content across the WAN. This further reduces demand from the StarTeam Server while improvingremote client responsiveness.
Other Options for Distributed Organizations
provides a unique solution for distributed teams. It leverages the benefits of a centralized server—lowertotal cost of ownership, better security, and simplified administration, while solving the traditionalperformance and scalability issues of client/server architectures. offers many advantages to distributedorganizations:
• Any number of Message Brokers can be “chained” together (typically in a hub-and-spoke configuration)to form a “messaging cloud” that scales to any size organization. Message Broker limits can beconfigured to arbitrary values based on available resources such as file handles.
• Any number of MPX Cache Agents can be distributed globally. Clients can be configured toautomatically locate and use the network-nearest MPX Cache Agent, or they can choose a specificMPX Cache Agent.
12 | StarTeam Server Administration

• MPX Cache Agents use push caching in which content is broadcast and stored by MPX Cache Agentsas soon as it is created. This makes caches more effective than traditional “pull through” caching, inwhich every initial request results in a “cache miss”.
• MPX Cache Agents use advanced synchronization techniques that improve their effectiveness such aspre-charging, tiering, request forwarding, and automatic catch-up.
About Source ControlSource Control Basics
Each source control system consists of one or more centralized repositories and a number of clients. Arepository is a database that contains not only the actual data files, but also the structure of each projectyou define.
Most source control systems adhere to a concept of a logical project, within which files are stored, usuallyin one or more tree directory structures. A source control system project might contain one or many IDE-based projects in addition to other documents and artifacts. The system also enforces its own userauthentication or, very often, takes advantage of the authentication provided by the underlying operatingsystem. Doing so allows the source control system to maintain an audit trail or snapshot of updates to eachfile. By storing only the differences, the source control system can keep track of all changes with minimalstorage requirements. When you want to see a complete copy of your file, the system performs a merge ofthe differences and presents you with a unified view. At the physical level, these differences are kept inseparate files until you are ready to permanently merge your updates, at which time you can perform acommit action.
This approach allows you and other team members to work in parallel, simultaneously writing code formultiple shared projects, without the danger of an individual team member's code changes overwritinganother's. Source control systems, in their most basic form, protect you from code conflicts and loss ofearly sources. Most source control systems give you the tools to manage code files with check-in andcheck-out capabilities, conflict reconciliation, and reporting capabilities. Most systems do not include logicconflict reconciliation or build management capabilities.
Commonly, source control systems only allow you to compare and merge revisions for text-based files,such as source code files, HTML documents, and XML documents. StarTeam stores binary files, such asimages or compiled code, in the projects you place under control. You cannot, however, compare or mergerevisions of binary files. If you need to do more than store and retrieve specific revisions of these types offiles, you might consider creating a manual system to keep track of the changes made to such files.
Repository Basics
Source control systems store copies of source files and difference files in some form of databaserepository. In some systems, such as CVS or VSS, the repository is a logical structure that consists of a setof flat files and control files. In other systems, such as StarTeam, the repositories are instances of aparticular database management system (DBMS).
Repositories are typically stored on a remote server, which allows multiple users to connect, check files inand out, and perform other management tasks simultaneously.
With StarTeam, you create a server configuration to identify a repository for StarTeam projects. Each serverconfiguration acquires its own set of projects as they are created. The Server can run any number of serverconfigurations. Because each server configuration must use a database, you need to make sure that youestablish connectivity not only with the server, but also with the database instance.
Atomic Check-insAll check-ins in StarTeam are atomic. Whenever more than one file is checked in as the result of a singletransaction all of the files, and their associated process items, are updated in a single action. If for somereason, the check-in fails, none of the files are checked in, and the status of the associated process itemsis not updated.
StarTeam Server Administration | 13

For example, suppose User A selects to check in all modified files in a StarTeam folder, but one of theselected files is locked by User B. Because of the locked file, none of the files are checked in (and none ofthe process items are updated as fixed) and User A is notified that none of the files were checked inbecause one of the files was locked by User B.
Deployment GuidelinesThis section discusses high-level options for hardware deployment with StarTeam. Because StarTeam canbe used by small teams, enterprise-scale organizations, and everything in between, there are many optionsfor deploying its components that impact performance, scalability, fail-over, and other factors such asminimum hardware requirements, high availability options, and options for distributed teams.
Performance and Scalability FactorsThe good news is that StarTeam is a rich application that can be used in a variety of ways. The bad news isthat this flexibility makes it difficult to predict exactly what hardware configuration is perfect for yourorganization. Here are the major factors that affect the performance and scalability of a StarTeamconfiguration:
RepositorySize
The number of views and items affect the StarTeam Server process’s memory usage,database query traffic, and other resource factors more than any other type of data.Other kinds of data such as users, groups, queries, and filters have a lesser effect onresource demand. Simply put, as the repository gets bigger, more demand is placed onserver caching and database queries.
ConcurrentUsers
The number of concurrent users during peak periods has a significant affect on aserver. Each concurrent user requires a session, which maintains state, generatescommands that utilize worker threads, incurs locking, and so forth. The number ofdefined users is not nearly as important as the number concurrent users during peakperiods. If you use a single metric for capacity planning, use concurrent users.
It boosts server scalability, so whether or not you deploy it and whether or not clientsenable it will affect scalability. MPX Cache Agents not only significantly boost check-outperformance for remote users, but they also remove significant traffic from the server. Inshort, deploying will bolster your configuration’s scalability.
BulkApplications
On-line users that utilize a graphical client typically incur low demand on the server. Incontrast, bulk applications such as “extractors” for Datamart or Search and“synchronizers” for integrations such as Caliber or StarTeam Quality CenterSynchronizer tend to send continuous streams of commands for long durations. A singlebulk application can generate demand comparable to 10-20 on-line users.
ApplicationComplexity
Due to its customizability, StarTeam allows you to build sophisticated custom forms, addlots of custom fields to artifact types, create custom reports, and so forth. The moresophisticated your usage becomes, the more commands will be generated and thebigger artifacts will get, both of which increase demand.
Consider these factors when deciding the size of your configuration. Because of the unique factors thatdefine your environment, take these deployment suggestions as guidelines only.
Configuration SizeThere are no hard rules about what makes a StarTeam configuration small, medium, or large. However, forour purposes, we’ll use these definitions based on concurrent users:
Small configuration < 50 concurrent users.
14 | StarTeam Server Administration

Medium configuration < 200 concurrent users.
Large configuration > 200 concurrent users or more.
The concurrent user count, rather than data volume or type of users, seems to be the best metric forjudging configuration size for purposes of deployment planning. In our experience, the amount of datamanaged by a StarTeam configuration (particularly items) tends to grow proportionally with the number ofprojects and views, which grow in proportion to the team size. Moreover, the ratio of online users to bulkapplications tends to be roughly the same across organization sizes.
So how big can a configuration get? To date, we’ve seen single StarTeam instances with over 500concurrent users, over 10,000 total “defined” users, over 4,000 views, tens of millions of items, and up to aterabyte of vault data. With continuous hardware advances and software improvements, these limits getpushed every year.
Note: Not all of these limits have been reached by the same configuration. Although some customershave 4,000 views, not all are actively used. A customer with 10,000 total users typically sees 250-300concurrent users during peak periods. Interestingly, however, the amount of data managed by thevault seems to have little effect on performance or scalability.
The factors to consider as a configuration size increases are:
Start-upTime
The StarTeam Server process performs certain maintenance tasks when it starts such aspurging aged audit and security records in the database. As the amount of activity andtime-between-restarts increases, these tasks increase the start-up time. Also, start-up timeis affected by the number of unique “share trees” due to initial caches built at start-up time.With well-tuned options, even a large server can start in a few minutes, but it can also takeup to 15 minutes or more.
MemoryUsage
The StarTeam Server process’s memory usage is affected by several factors such as thetotal number of items, the server caching option settings, the number of active sessions(concurrent users), the number of active views, and the number of command threadsrequired. Caching options can be used to manage memory usage to a point, but sessions,active views, and other run-time factors dictate a certain amount of memory usage. On a32-bit Microsoft Windows platform, the StarTeam Server process is limited to 2 GB ofvirtual memory. If you enable 4 GT RAM Tuning, which boosts the virtual memory limit of asingle process on a 32-bit system, this limit can be pushed closer to 3 GB. Running 32-biton 64-bit operating system allows the process to grow up to 4 GB. Running Native 64-bitremoves memory restrictions and you are constrained by the physical memory available onthe server.
Tip: It is highly recommended to use the 64-bit version of the StarTeam Server forbetter performance and scalability.
CommandSize
Some client requests return a variable response size based on the number of itemsrequested, the number of users or groups defined, the number of labels owned by a view,and so forth. Large server configurations can cause certain commands to return largeresponses, which take longer to transfer, especially on slower networks. Clients will see thisas reduced performance for certain operations such as opening a project or a custom form.
Multiple Configurations on the Same ServerFor small- to medium-sized server configurations, you can place all StarTeam Server components on asingle machine. Furthermore, you can also deploy all components for multiple configurations on the samemachine depending on the sum of concurrent users of all configurations. The diagram below shows bothbasic and components deployed.
StarTeam Server Administration | 15

You should use a single machine for all StarTeam Server components only when the total number ofconcurrent users for all configurations does not exceed 100. Even though a single configuration cansupport more than 100 users, each configuration has a certain amount of overhead. Consequently, werecommend that when the total peak concurrent user count reaches 100, it’s time to move at least oneconfiguration to its own machine.
With a single machine, all StarTeam Server processes, the root Message Broker, root MPX Cache Agents,and the database server process execute on one machine. Here are some rules of thumb for this layout:
• Start with 2 cores and 2 GB of memory for the database server process.• Add 2 cores and 2 GB of memory per StarTeam configuration.• If you use locally-attached disk for each StarTeam configuration’s vault and database partitions, use
separate, fast drives to improve concurrency. Also, the disks should be mirrored to prevent a single pointof failure.
• If you deploy , all StarTeam configurations can share a single root MPX Message Broker. Though notshown, one or more remote Message Brokers may be connected to the root Message Broker.
• If you deploy MPX Cache Agents, each configuration needs its own root MPX Cache Agent, which canshare the root Message Broker. Though not shown, one or more remote MPX Cache Agents may beconnected to each root MPX Cache Agent.
• Be sure to configure each StarTeam Server, Message Broker, and root MPX Cache Agent process toaccept TCP/IP connections on a different port.
Using these guidelines, you can deploy three to four small StarTeam configurations on one machine, only ifthe total number of concurrent users doesn’t peak above 100 or so. Otherwise, the various processes couldbegin to compete for resources (CPU, memory, disk I/O, and/or network bandwidth), adversely affectingresponsiveness. Also, if you start out with the single-server configuration, don’t forget to plan on movingcomponents to their own machines when demand grows over time.
16 | StarTeam Server Administration

Caution: The disadvantage of deploying multiple configurations on a single machine is that they areall affected when the machine must be upgraded, patches need to be installed, someone kicks thepower plug, and so forth.
Medium ConfigurationsAs your configuration size grows beyond what could be called a small configuration, the first thing to moveto its own machine is the database process. When you move the database process to its own machine,install a high-speed dedicated link between the StarTeam Server and database machines. Trace routebetween the StarTeam Server and the database machine should ideally be one hop.
Separate Database Machine
Using a separate machine for the database server, multiple StarTeam Server processes and MPXcomponents can still be deployed on the same shared server machine. Because the database processingis offloaded to another machine, the total number of current users can be higher, up to 200-300 or so. Ashared database server is shown below.
In this diagram, a locally-attached disk is assumed for the server and database machines.
Storage Server
With multiple configurations, you have multiple vaults and databases, possibly on separate disks. As youconsider backup procedures, mirroring for high availability, and other administrative factors, you may find itmore cost-effective to place all persistent data on a shared disk server (SAN or NFS), as shown below.
StarTeam Server Administration | 17

Using a shared storage server for all configuration vaults and databases has several advantages.Depending on the storage system, all important data can be backed-up with a single procedure. Hardwareto support mirroring or other RAID configurations can be concentrated in a single place. Many storagesystems allow additional disks to be added dynamically or failed disks to be hot-swapped.
Large ConfigurationsMicro Focus considers a large configuration to be one that supports 200 concurrent users or more duringpeak periods. For these configurations, place the StarTeam Server process on its own system. Thedatabase process should also execute on its own machine. Though not strictly necessary, the root MPXMessage Broker and MPX Cache Agent processes can also benefit by executing on yet another machine.Especially when concurrent users rise to 200, 300, or more, moving the processes to their own machinecan remove network traffic and other resource contention from the StarTeam Server machine. A typicaldeployment of multiple large configurations is shown below.
18 | StarTeam Server Administration

The key points of this multiple, large configuration deployment are:• The StarTeam Server process for each configuration executes on its own machine. This is typically a
high-end machine with a multi-core CPU and at least 16 GB of memory running on a 64-bit OS. If youhave more than 100 concurrent users we recommend you use a 64-bit version of the StarTeam Server.
• The database server executes on its own machine. Multiple StarTeam configurations can share thesame database server. (Micro Focus has seen up to eight configurations use the same database serverwithout a performance issue.) Each StarTeam configuration uses its own “schema instance”. EachStarTeam server machine should have a high-speed dedicated connection to the database machine.
• The root MPX Message Broker and root MPX Cache Agents can all execute on a single machine. Eachroot MPX Cache Agent requires access to the appropriate vault, but a high-speed dedicated connectionis not necessary. File access over the network (for example, using UNC paths) is sufficient. If you utilizethe StarTeam Notification Agent, you can put it on the machine as well.
• A shared storage server such as a SAN server can be used for all StarTeam vaults and databasepartitions. Depending on the hardware, an interface (for example, “host” card) may be needed for eachStarTeam server machine in order to access the SAN.
Active/Passive ClusteringStarTeam works with active/passive clustering, in which a “warm standby” node is maintained for quick fail-over. One general rule to remember is that only one StarTeam Server process can be active for a givenconfiguration at one time. However, StarTeam configuration files can be copied to multiple machines alongwith all the necessary software. Also, multiple machines under the control of Failure Management Software(FMS) can be connected to the same database (which may be clustered itself), and they can be connectedto the same shared storage server for vault access.
StarTeam Server Administration | 19

Active/passive clustering works like this: the StarTeam Server process on one node in the cluster is started,making it the active node for that configuration. The IP address of the active node is mapped to a virtual“cluster address”, which is the address to which clients connect. If the active node fails, the FMS takes careof fail-over: it starts the StarTeam Server process on a passive machine, making it the active node, andremaps the cluster address to the new active node’s IP address. Running clients receive a disconnectmessage and have to reconnect, but in most cases the fail-over will occur quickly, so clients canimmediately reconnect.
When you have multiple StarTeam configurations, you can “pair” machines so that an active node for oneconfiguration is the passive node for a second configuration and vice versa. Hence, both machines areactively used, and only in a fail-over scenario one machine must support the processing of bothconfigurations. An example of active/passive cluster configuration is shown below.
In this example, the StarTeam configurations Cfg1 and Cfg2 are “paired”, hence one node is active andone node is passive for each one. (The database process is not shown – it might also be deployed on acluster.)
Server Administration
20 | StarTeam Server Administration

StarTeam Server Administration OverviewThe StarTeam Server manages data for all its client applications. It is maintained by an administrator whois familiar with the complexities and details of the its operation. Client applications, such as the Cross-Platform Client, connect to the StarTeam Server to access data. As an administrator who initially installsthe StarTeam Server, you may perform some or all of the following actions:
• Install the StarTeam Server.• Configure the StarTeam Server.• Register (license) the StarTeam Server.• Create and start a new StarTeam Server configuration (an instance of the StarTeam Server).• Set up StarTeamMPX for the new StarTeam Server configurations.• Add new users and groups to the StarTeam Server configuration.• Set up Directory Server and use LDAP QuickStart Manager to add users.• Set up a password policy for non-LDAP users.• Create projects and views for the StarTeam Server configuration.• Set up access rights for projects.• Enable StarTeam Server configuration diagnostics.• Set up email notification and customize automatic email notification with your own text or HTML-based
email message templates.• Set up system policy, that is, manage passwords, logon failures, access rights, and security events for
the server configuration.
The StarTeam Server creates new projects with only the File type pre-selected as a default for new views.Users can still change the project properties after the project is created, and they can change the itemtypes included for any given new view. However, if the user changes nothing, by default new views will onlyinclude files when they are created.
A StarTeam Server can manage any number of projects. Each project has one root view and any numberof child views. The root view and every child view has one application folder as a root folder. An applicationroot folder can have any hierarchy of child folders. This is called the folder hierarchy. When an administratorcreates a project, that project’s root view and the root view’s root folder are created automatically and giventhe same name as the project. For example, if the project’s name is Great App, the root view’s name isinitially Great App, and the root folder’s name is initially Great App (although the administrator canchange these names).
Your first task as an administrator is to install, configure, and register the StarTeam Server, as explained inthe StarTeam Installation Guide. Next, you must create an instance (known as a StarTeam Serverconfiguration) on the computer on which the StarTeam Server is installed. A StarTeam Server configurationmust be running before you and your team members can access the application.
Server Administrator AssumptionsWe assume that StarTeam Server administrators are familiar with:
• Creating and modifying relational databases.• Working with the features of their operating system, such as creating files, running executable files, and
managing access rights.• Basic software configuration management concepts.
We also assume that StarTeam Server administrators will never modify database contents or vault filesother than through a client or Server Administration tool.
Warning: Direct database manipulation is not supported.
StarTeam Server Administration | 21

StarTeam Server Configuration Sample DataStarTeam provides sample configuration data that you can download from within the ServerAdministration tool. It contains a Visual C++ sample application and related materials. It has sample files,change requests, topics, tasks, and it also includes a StarFlow Extension project. You can use thesample repository to experiment with and learn more about StarTeam.
The StarTeam Server creates new projects with only the file type pre-selected as a default for new views.You can change the project properties after the project is created, and change the item types included forany given new view. However, if you do not change anything, by default new views will only include fileswhen they are created.
Licensing the Server
Setting Up License ServersYou have a choice between using the Borland License Server (BLS) and the native StarTeam licensingfound in this and earlier releases. If you use the license server, users must use their network logon namesas their StarTeam user names. This section explains the steps the administrator follows to set up a licenseserver.
1. As the StarTeam administrator, you should receive licensing information from Borland via email (a salesrepresentative should put this in motion).
2. Install the license server (the license server documentation explains how to do this).
3. Save the license files (this involves accessing a Micro Focus web site and downloading Micro Focuslicense files called slips).
4. Place the slip files in the /License folder, a subdirectory of the StarTeam Server <version>installation folder.
5. Configure the license server for users (this is covered in the license server documentation).
6. Use the Server Administration tool to:
• Change user names to network logon names.• Assign users to specific licenses by setting the license options.
When StarTeam Server starts, it checks for slips and stores information about them in memory. It does notrecognize new slips until the next restart.
When a user logs in from a StarTeam client, the StarTeam Server tells the client what features are availableto its user based on the license assigned to that user. If the user is assigned a license from a slip, but thatslip is no longer in the /License folder, StarTeam Server displays an error message. If the user licensetype is Unassigned, the user is not logged on and StarTeam Server returns an exception.
Note: If you are using a license server, concurrent licenses are released immediately by StarTeamServer, but the license server might not find that out for a few minutes. StarTeam Server updates thelicense server about license usage at an interval specified in the licensing slip. The license server willknow that a license has been released only when the next update for that license occurs.
Using Evaluation LicensesThe first time you run StarTeam Server, an evaluation license is created for StarTeam EnterpriseAdvantage, which is the edition of StarTeam with the largest feature set.
Before the 30-day product review period expires, be sure to register the product or extend the evaluationperiod. Otherwise, when clients access a server configuration managed by a StarTeam Server that has
22 | StarTeam Server Administration

expired, no components (such as the File or Change Request components) are available and in theStarTeam Cross-Platform Client, the upper and lower panes have no tabs.
1. Obtain an evaluation extender key by contacting Borland at http://www.borland.com/products/starteam/try/StarTeamwin.aspx.
2. Click Start > Programs > Micro Focus > StarTeam Server <version> > StarTeam Server . TheServer Administration Tool opens.
3. Choose Help > About . The About StarTeam Server dialog box appears.
4. Select the License item in the left pane.
5. Click Extend Evaluation. The Extend Evaluation dialog box appears.
6. Type the evaluation key.
7. Click OK.
Using Native LicensesThe first time you run StarTeam Server, an evaluation license is created for StarTeam EnterpriseAdvantage, which is the edition of StarTeam with the largest feature set. Before the 30-day product reviewperiod expires, be sure to register the product or extend the evaluation period.
Note: You cannot license StarTeam Server while any of its server configurations are running as aMicrosoft Windows service. If you change the registered license while a StarTeam project is open ona user’s workstation, the licensing takes effect for that user by closing and reopening the projectwindow. If you license StarTeam Server as Enterprise after using an evaluation license which is for theEnterprise Advantage edition, the feature set changes. For example, if you created requirementsduring the evaluation and license the server as anything other than Enterprise Advantage, therequirements tab disappears.
Registering a Native License Using the Server Administration Tool
1. Click Start > Programs > Micro Focus > StarTeam Server <version> > StarTeam Server . TheServer Administration Tool opens.
2. Choose Help > About . The About StarTeam Server dialog box appears.
3. Select the License item in the left pane.
4. If you have yet to enter a license, you must delete the evaluation key by selecting it from the right paneof the dialog and clicking Delete.
5. Click Register. The Server Registration dialog box opens.
6. Type the correct numbers in the Serial Number and Access Key fields.
Note: Serial numbers are case-sensitive, access keys are not.
7. Click OK.
Registering a Native License at the Command Prompt
1. Open a command prompt, and navigate to the home installation folder for StarTeam Server. Forexample:
C:\Program Files\Micro Focus\StarTeam Server <version>
2. At a command prompt type:
starteamserver -serial number -access key
StarTeam Server Administration | 23

Saving License (.slip) FilesAfter you receive licensing information in a license certificate email, you need to install the license serverand host the licenses. This involves accessing a Micro Focus web site and downloading license filescalled .slip files as described here.
1. From the Micro Focus web site using the link in the license certificate email, download all of the ZIPfiles containing the .slip files per the instructions provided on the web.
2. Copy each concurrent_.slip/named_.slp file into your C:\Program Files\Micro Focus\StarTeam Server <version>\License directory.
3. Copy each server_.slip file to C:\Micro Focus\BLS4\conf.
Note: BLS4 folder name might change depending on the version of License Server that you areusing. Also, if you are using FLEXlm instead of Borland License Server, the files might need to beinstalled elsewhere. Check your FLEXlm server documentation.
When the StarTeam Server starts, it checks for slips and stores information about them in memory. It doesnot recognize new slips until the next restart.
Once the slips have been placed in the \License folder and the StarTeam Server has been restarted, theUser Manager in the Server Administration Tool can display information about the slips and anadministrator can assign licenses from those slips to users.
Assigning Licenses to UsersTo be able to work with StarTeam, users must have a named user license or a concurrent license. Bydefault, users are assigned to use concurrent licensing. The StarTeam Server Administrator uses the UserManager in the Server Administration Tool to assign licenses to existing users or to new users.
From the User Manager, you can use the User Properties dialog box or context menu to assign licenses.Generally, use the context menu for bulk actions and the User Properties dialog box for assigning licensesto users one at a time. Licenses can also be assigned using LDAP Quickstart Manager (usually done inbulk but can be done one-by-one). Which of these you choose depends on what you are doing asillustrated in these scenarios:
• If you are adding a new user and filling in all the data about him/her, you can assign a license as part ofthe process. This would most likely be done in the New User Properties dialog box.
• If you are upgrading and need to assign a group of existing users to a new license slip for the newrelease, you can multi-select the appropriate users and assign them to a slip simultaneously. You woulddo this from the context menu.
• If you have been evaluating StarTeam and now have purchased native licenses or licenses to be usedwith a license server, you can select all the existing users (from the evaluation period) from yourproduction server configuration and assign them to a license type or a license slip. You would do thisfrom the context menu.
• If a group of people have been laid off and you no longer want them to use StarTeam, you can selectthem all and change their license type to Unassigned.
Note: The named and concurrent user licenses are the same as the licenses in earlier StarTeamreleases.
Assigning Licenses to Existing Users
1. Click Start > Programs > Micro Focus > StarTeam Server <version> > StarTeam Server . TheServer Administration Tool opens.
2. Select a server configuration from the list of servers. If you have not yet logged on, you will be asked todo so.
24 | StarTeam Server Administration

3. Click the Accounts bar and then click (User Manager). The User Manager tab opens.
4. Select one or more users.
5. Right-click to display the context menu and choose Properties . The User Properties dialog boxopens.
6. Select the license type from the License list:
(optionally) The license number of one or more license server slip files for either a namedor concurrent license.
StarTeam Named The user has a particular license assigned to them.
StarTeam Concurrent The user is assigned one of the “floating” licenses when they log on toStarTeam.
Unassigned Select this “license type” when a user has no license.
7. Type the rest of the data on the General and other tabs as appropriate. Remember to use the networklogon name for the User Name field on the Logon tab.
8. Click OK.
Note: The status line at the bottom of the User Manager tab provides licensing statistics including thenumber of named user licenses that are currently available.
Assigning a License to a New User
1. Click Start > Programs > Micro Focus > StarTeam Server <version> > StarTeam Server . TheServer Administration Tool opens.
2. Select a server configuration from the list of servers. If you have not yet logged on, you will be asked todo so.
3. Click the Accounts bar and then click (User Manager). The User Manager tab opens.
4. Click New User. The New User Properties dialog box opens.
5. Select the license type from the License list:
(optionally) The license number of one or more license server slip files for either a namedor concurrent license.
StarTeam Named The user has a particular license assigned to them.
StarTeam Concurrent The user is assigned one of the “floating” licenses when they log on toStarTeam.
Unassigned Select this “license type” when a user has no license.
6. Type the rest of the data on the General and other tabs as appropriate. Remember to use the networklogon name for the User Name field on the Logon tab.
7. Click OK.
Managing Named User LicensesUsers can have either named user or concurrent licenses. A named user license (formerly called a fixedlicense) can be used only by the user who has been assigned that license whereas concurrent licenseusers share the licenses and can log on as long as there are concurrent licenses available. Users whoreceive the named user licenses are guaranteed access to the StarTeam Server.
You can add as many users as you choose, but access to the server is granted only to users with nameduser licenses or to users who receive concurrent licenses as they log on. If you have named user licenses,you must assign them to specific users in the Server Administration Tool User Manager. An anchorappears before the name of users with named user licenses. Before assigning named licenses, you mustadd the users.
StarTeam Server Administration | 25

The StarTeam Server Administrator is automatically assigned a named user license which cannot beremoved. This free license is not counted against the number of named user licenses you have available.After the server is licensed, named-user licenses can be assigned.
Tip: The User Manager status bar indicates how many named user licenses and how manyconcurrent licenses are in use.
1. Click Start > Programs > Micro Focus > StarTeam Server <version> > StarTeam Server . TheServer Administration Tool opens.
2. Select a server configuration from the list of servers. If you have not yet logged on, you will be asked todo so.
3. Click the Accounts bar and then click (User Manager). The User Manager tab opens.
4. Select the user to whom a named user license will be assigned.
Note: If the user is not displayed, you might need to select a particular group, or select the ShowUsers in All Descendant Groups check box.
5. Right-click and choose Assign License > Add Named User License .
Note: If you have downloaded named or concurrent license files from the license server, the contextmenu contains the license number for each file.
After a named user license is assigned to a user, an anchor appears before the name of the user.
Note: When you change the type of license a user has, the change does not take effect until the userlogs on the next time. To make the license change effective immediately, you need to force-logout theusers affected by the change.
Note: To remove a named user license, go to the User Manager, select a user, and choose AssignLicense > Remove Named User License . Removing a user named license automatically changesthe user to a concurrent use license.
Working with Server Configurations
About Server Configurations
Server Configuration OverviewBefore using StarTeam Server, you must decide what database to use and where to store the databaseand file revisions. Then you must create at least one StarTeam Server configuration (an instance of theStarTeam Server). This topic discusses StarTeam Server configurations and their storage hives.
StarTeam Server Configurations
A StarTeam Server configuration defines:
• The set of options, including endpoints (the TCP/IP port) and encryption levels, used for server access.• Location of the database that stores project data and other related information.• Locations for the repository and repository-related folders.
Any number of projects can be stored in the database associated with a particular server configuration.However, the database must be configured properly to store the amount of data produced by thoseprojects. For more information about specific databases supported by StarTeam Server, refer to theStarTeam Release Notes.
You can create a server configuration by using the Server Administration tool. A server configurationdefines a specific database as the repository for its data. To prevent corruption, that database can be
26 | StarTeam Server Administration

associated with only one server configuration. However, that database can be used by other applications.The application stores all projects on the Server, which may contain numerous server configurations.
To access an existing project, you must first add its server configuration to your system. The StarTeamServer can be accessed from any of its clients. Each client must have a user name and the correct accessrights to access the selected server configuration. Your company or team may store its data on severalserver configurations on one or more computers. Any of these configurations can be accessed from anumber of clients.
More than one instance of the StarTeam Server may be running on the same computer. For example, youmight run one server configuration with a sample project and another with a software development project,both on the same computer. Each server configuration has a different name and a different port or endpointfor each protocol. When a configuration is in use, another session using that configuration cannot bestarted.
Before creating a server configuration, you need to decide upon a unique name for the configuration. Thisname is case insensitive and cannot contain : \ /, but can contain blanks or apostrophes ( ' ).
The StarTeam Server places server log files in the location designated as the server configuration'srepository path. When you first start a new server configuration, the StarTeam Server creates theAttachments folder, HiveIndex, and other folders in the same location. These folders are maintained bythe StarTeam Server. Do not delete them.
Tip: Once you have created a server configuration, you can change the path to the Attachmentsfolder from the Server Administration tool's Configure Server tab.
Other server configuration settings control where, when, how, and by whom the data is accessed. Someinitial settings that you provide for the server configuration are properties that are necessary to start it. Forexample, if the user name and password that allow StarTeam Server to access the database are notaccurate, StarTeam Server cannot run. Before starting StarTeam Server, you can change these propertiesto meet your requirements.
Native-II Vaults/Hives
Native-II is a vault architecture that provides greater scalability for all server configurations created withStarTeam and for server configurations converted to Native-II vault format with StarTeam. Serverconfigurations have one or more hives. A hive is a logical disk container of files that includes an Archivearea and a Cache area. The archive area consists of a folder tree in which unique file revisions are stored.The cache area consists of a folder tree that stores uncompressed file revisions on a temporary basis.Hives can hold an unlimited number of files, providing increased storage capacity, larger file revisions, morelocations to store archives, and faster, more efficient performance. A single server configuration can haveseveral hives, each of which has its own archive and cache path.
Note: StarTeam supports only the Native-II vault format for hives.
The initial hive used for storage of the server configuration’s archive files is created along with the serverconfiguration. You must supply an archive path and a cache path to this hive when creating the serverconfiguration. The default paths are repository_path\DefaultHive\Archives andrepository_path\DefaultHive\Cache. If desired, the location of these paths can be changed laterby using the Hive Manager dialog found in the Server Administration tool.
Native-II vaults store each file revision in its entirety (even though the archive file may be compressed). Butthe revisions can be spread over many volumes by the use of hives for storage. If one hive fills up, you canadd another, without changing any data locations or moving any archive files. When a server configurationhas multiple hives, StarTeam adds files to each hive in turn before reusing the first hive's archive path.
When you create a server configuration, it automatically has at least one hive (either the default or acustom hive). To increase the amount of available space for a server configuration, you can add one ormore new hives with the Hive Manager. You can create hives while the server configuration is running,because the configuration already has an initial path, if only to a Default Hive in the repository path.
StarTeam Server Administration | 27

The main purpose of the Hive Manager is to create new hives for an existing StarTeam configuration, toincrease the amount of available space.
Server Configuration GuidelinesIn terms of initial planning, one of the most important decisions your organization must make is how manyStarTeam configurations it will use. While distributing projects across multiple StarTeam Servers willincrease administrative costs, it will also increase project independence and improve performance andavailability. By estimating project growth and considering interdependencies ahead of time, you can avoidhaving to split up a configuration that has become too large. Below are some strategies to consider whendeveloping the server deployment plan for your organization.
Advantages of Shared Server Configurations
Transactionalintegrity
Because a configuration uses a single database, all data within the sameconfiguration is transactionally consistent. That is, a configuration represents adata consistency boundary. If you backup and later restore a configuration, allinformation within the configuration will be restored to the same point in time.
Linking Items in the same configuration can be linked, even if they are in different projects.StarTeam does not allow cross-configuration linking.
Sharing and moving An item can be shared or moved to any folder, view, or project within the sameconfiguration. Moving or sharing items across configuration boundaries is notallowed.
Administrativesimplicity
Administrative tasks such as adding users and groups, applying security,performing backups, and so forth are done at the configuration level.
Sharedcustomizations
Many StarTeam resources such as filters, queries, custom forms, and work-flowscan be defined at the configuration level and shared by all projects. (However,custom forms and workflow can also be customized per project or per view.)
Shared servercomponents
All data in the same configuration utilize a single server process, database, vault,and root MPX Cache Agent. New projects can be added dynamically withoutadding any new server-side components.
Advantages of Separate Server Configurations
Performance Larger configurations take longer to start, use more resources, and tend to returnlarger command responses. Conversely, smaller configurations have less data andfewer concurrent users, so they tend to perform better in these regards.
Managinggrowth
Even if you initially place multiple configurations on a single machine, you can easilymove a configuration to its own machine if you need to.
Maintenanceschedules
Separate configurations can be independently started and stopped for installingpatches, upgrading hardware, etc. When a configuration is offline, all projects itcontains are unavailable.
Custom fields Custom fields are added at the “type” level, which has configuration-level scope. Thismeans that if you add a custom field to a CR, all CRs in that configuration will have avalue for that field. Hence, if different teams or business units have competinginterests in custom fields, this argues for placing their projects in separateconfigurations.
Other Server Configuration Considerations
The next sections describe additional factors to consider when developing the server deployment plan foryour organization.
28 | StarTeam Server Administration

Business Unit Divisions
When multiple business units require their own StarTeam projects, it often works well to define StarTeamServers along organizational boundaries. That is, deploy a separate StarTeam Server for each majorbusiness unit or department, allowing each to access its own projects. Dividing along business unit linesisolates separate (and sometimes competing) requirements for security, backup processes, and otheradministrative issues. Separate servers can also help mitigate ownership or “turf” issues.
Where development life-cycle processes cross server configurations, clients can open multiple projects in asingle StarTeam client. “Deploying” interrelated artifacts from one project to another can also be used toaddress cross-configuration integration needs.
Leverage StarTeam Support for Distributed Teams
Team members that require access to the same artifacts should share a single StarTeam Server. Dividing aStarTeam Server solely due to geographically dispersed teams is not necessary. StarTeam was designedto work well with distributed teams. StarTeam emphasizes a centralized configuration approach with publish/subscribe messaging and MPX Cache Agents to support distributed teams.
Avoid Partitions for Internal/External Access
In many situations, teams both behind and outside the corporate firewall require access to the sameStarTeam configuration. A common practice in this scenario is to deploy the StarTeam Server process inthe DMZ area of the firewall, placing the database server and storage server behind the firewall.Depending on the capabilities of the firewall, it may be appropriate to configure a dedicated port to theStarTeam Server. Alternatively, you can install two network interface cards (NICs) on the StarTeam Servermachine: one “outward” facing and one “inward” facing. In this scenario, StarTeam allows specific inboundIP addresses (or address ranges) to be configured with different connection security requirements.
StarTeam provides SSL-like encryption for the command API, preventing eavesdropping on client/servertraffic. All MPX Message Broker and MPX Cache Agent traffic is also encrypted, making data privateacross public links. To limit access to specific teams, you can use reference views or StarTeam’s securityACLs to limit access to specific projects, views, folders, and even individual artifacts. Other securityfeatures, such as strong password management and automatic account lockouts, further increase theviability of using the same StarTeam configuration for both internal and external users.
Plan for Growth
In planning how many StarTeam configurations to create, take a long-term view: at least three to five years.If you can estimate concurrent user usage, this is the best metric for capacity planning. On today’shardware, StarTeam readily supports up to 300 concurrent users. Some customers have configurationsthat peak at over 400 concurrent users, and one customer has seen peaks of 600 concurrent users. But atthese concurrency levels, the application types become important (that is, batch applications tend todemand more than online clients). Even a 300-concurrent user load may drive down responsivenessunacceptably if a substantial number of users are running high-demand applications.
Another way to gauge configuration scalability is with command rates. You can measure the commandrates of an existing configuration by using the server trace functionality. The StarTeam Server can be tunedto provide adequate performance with command rates from 200,000 to 300,000 commands per hour (56 to83 commands per second). Command rates of 400,000 per hour (111 per second) or more with adequateperformance have been observed with good network infrastructure (low latency). Attempts to drive a singleconfiguration higher than this tend to produce unacceptable response times.
If you cannot project user concurrency rates or command rates, you can use “defined” users, but the serverload is less predictable using defined users alone. In geographically-distributed user communities, wetypically see a defined-to-concurrent ratio around 10:1. So, we would expect 1,000 named users to yieldabout 100 concurrent user sessions during peak periods. In less-distributed topologies, where users areconcentrated in one or two time zones, we expect the defined-to-concurrent ratio to be closer to 5:1. If youdon’t have better data, use these approximations to estimate your peak concurrent user rate.
StarTeam Server Administration | 29

After estimating your three-to-five year projection, you should have an idea of how many StarTeamconfigurations will be needed to support your user community.
Project StructureAn instance of the StarTeam Server controls the storage of your files. Each StarTeam Server instance runsa server configuration. Here’s an overview of the project structure controlled by an instance of StarTeamServer.
Server A server is a computer running the StarTeam Server software. StarDisk enables you to connectto the server. The StarTeam Server controls the repository, which is a storage place for filerevision archives, and a database that contains information about files, such as theirdescriptions, the number of revisions, and so on.
Project A project is a way to group all the materials needed to accomplish some goal. Large, complexprojects have many folders and files that are worked on by many team members. A project is thecollection and organization of all these files and folders. A project might contain the files thatcomprise a software program, a technical publication, a legal case, a financial forecast, abuilding, an aircraft, or anything involving numerous files, each of which may undergo manyrevisions as the job progresses.
View A view, also called a project view, is a way of looking at a project. It enables users to see theparts of the project they need to see, without the confusion of seeing the entire project. Usersmight use several different views of a single project, or views of several different projects,depending on the files they must use to do their work. Each project has only one root view, whichis created automatically when the project is created. The root view may have several child views,each of which may have several child views of their own. A view that has child views can bereferred to as a parent view.
Folder Each view has one root folder. That folder can have any hierarchy of folders. Usually thosefolders have names that indicate their contents, such as Marketing Materials, ProductDocumentation, and Source Code.
Below are some diagrams illustrating how all these pieces fit and work together.
Server-level Hierarchy
The server can manage any number of projects.
Project-level Hierarchy
Each project has one root view and any number of child views.
30 | StarTeam Server Administration

View-level Hierarchy
The root view and every child view has one application folder as a root folder.
Folder-level Hierarchy
An application root folder can have any hierarchy of child folders. This is called the folder hierarchy.
StarTeam Server Administration | 31

Using a Test ServerA simple but often overlooked measure you can take to smooth out administrative operations in yourenvironment is to deploy a StarTeam Server configuration as a test server. Your test server can use lower-cost hardware than your production server, but it should be capable of running on a backup copy of yourproduction server. With this capability, your test server can provide many useful benefits, including:
• You can test new SDK applications, workflow rules, release procedures, and so forth on the test serverwithout fear of unwanted side-effects to your production server.
• You can use the test server to stage new releases of StarTeam and simulate upgrade and migrateoperations before applying them to the production server.
• You can use the test server for training new developers and administrators.• You can test backup and recovery procedures for your organization. Once you are sure your emergency
procedures are functional, you can use the test server as a backup machine in the event of acatastrophic failure to the production machine.
Opening the Server Administration ToolBefore you use the Server Administration tool to administer a server configuration, you must haveadministrative privileges for that configuration and the configuration must be running. You can start theServer Administration tool from the command prompt or from the Start menu
The Server Administration tool can be used to manage server configurations running on the computer onwhich it is installed or multiple computers running the StarTeam Server. Connection information for serverconfigurations is stored in the starteam-servers.xml file.
Starting the Server Administration Tool from the Start Menu
1. Click Start > Programs > Micro Focus > StarTeam Server <version> > StarTeam Server .
2. If you have installed the Server Administration tool with the StarTeam Cross-Platform Client, selectStart > Programs > Micro Focus > StarTeam Cross-Platform Client <version> > ServerAdministration . This is available with custom installations only.
These actions run the AdminTool.stjava file opening the Server Administration tool. The ServerAdministration tool on the StarTeam Cross-Platform Client is similar to that which you run with theStarTeam Server except that it can be used to administer remote servers only. Some functions, such asmigrating a database, can be performed only from the Server Administration tool which is installed with theStarTeam Server and only when a server is shut down.
Starting the Server Administration Utility from a Command Prompt
1. Open a command prompt window.
2. Change directories to the StarTeam Server folder, for example:
cd C:\Program Files\Micro Focus\StarTeam Server <version>
3. Type the following at the command line:
serveradministration
The Server Administration tool opens.
Server Administration Tool
Server Administration Tool UI
When you need to administer your server configurations, you use the Server Administration tool. TheServer Administration tool is a Java application that enables administrators to create and manageStarTeam Server configurations and the repositories they access. It is automatically installed with the
32 | StarTeam Server Administration

StarTeam Server and can be run only from a computer on which StarTeam Server resides. From theStarTeam Server, this tool can administer both local and remote configurations, as it can access thestarteam-server-configs.xml file.
If you choose a custom installation, you can also install this tool with the StarTeam Cross-Platform Client.However, from the client installation, the StarTeam Server can administer remote StarTeam Serverconfigurations only. With the Server Administration tool, an administrator can perform all operations oneither remote or local server configurations, including the following:
• Create, enable, disable, or delete a server configuration.• Display or modify the session options for a server configuration.• Start or shut down a server configuration.• Set or remove a server configuration as a Windows service.• Review the status and execution mode of all server configurations running on this computer.• Access the Hive Manager.
You can also perform the following tasks on remote server configurations from clients on which you haveinstalled the Server Administration tool:
• Log onto a server as a different user.• Add and manage user accounts.• Set the security policy for a server configuration.• Assign access rights to users and groups for a server configuration.• Add, modify, or delete connections to a server configuration.• Set or modify the configuration options for a server configuration.• Display the server log file (Server.locale.Log).• Lock or unlock a server configuration.
The rest of this topic describes the numbered components in the above diagram.
Main Menu
The main menu consists of the Server, Actions, Tools, and Help menus. The Tools menu provides acascading menu separating administrative and user account commands.
The Server Administration tool enables or disables menu commands depending on the status of yourserver configuration. For example, when you are not running a server configuration the ServerAdministration tool does not enable the Actions > Logon As Shutdown Server main menu commands.
Toolbar
Frequently used main menu commands corresponding to the Server and Actions menus havecorresponding buttons on the toolbar. Fly-over text displays when you hover your mouse over the toolbarbuttons. The Server Administration tool enables or disables toolbar buttons depending on the status of yourserver configuration.
Server Pane
The Server pane lists the servers that are present in the starteam-servers.xml file. Choosing Server> Add Server and proceeding through the Add Server dialog box updates this file.
Shortcut Pane
The shortcut pane displays quick access buttons corresponding to the cascading menus provided underthe Tools menu for the administrative and user account commands. The shortcut pane is divided into theAdministration and Accounts areas enabling you to access frequently used main menu commands.
StarTeam Server Administration | 33

Display Pane
When accessing commands from the Tools menu or from the shortcut pane quick access buttons, theServer Administration tool displays the dialog boxes for these commands in the display pane.
Tip: Expand the Server Administration tool window to enlarge the dialog boxes presented in thedisplay pane.
Toolbar
The following are the toolbar buttons on the Server Administration Tool toolbar:
Click New Configuration... to create a server configuration.
Click Add StarTeam Server to add a server.
Click Configuration Properties to show the <Configuration Name> Properties dialog box.
Click Delete to delete an item.
Click Logon As to log on as a different user.
Click Start Server to start a server configuration.
Click Start with Override... to open the Start with Override dialog box to start the server withoverrides.
Click Set to Run as Service to have the server configuration run as a service.
Click Enable/Disable Server to mark the server enabled or disabled. A disabled server configurationcannot be started.
Click Shut Down Server to stop the server configuration.
Click Lock to lock the server configuration
Click Unlock to unlock the selected server configuration.
Click Migrate Database to start the database migration process.
Click Upgrade Database to upgrade your database.
Click Catalog Export to export the following application tables: Catalog_Tables andCatalog_Fields.
Click Statistics monitoring to run the Statistics Monitoring tool. To enable, click Tools >Administration > Configure Server and then use the Diagnostics tab.
Click Load Samples to load sample data into your server configuration. An empty configuration isrequired.
Click Configure Maintenance Tasks to open the Maintenance Task Scheduler. Use this toautomate running scripts.
Server Configuration Status Icons
When using the Server Administration tool, you will notice that icons display to the left of the serverconfigurations to indicate their status. These icons are described below.
A running server configuration.
A server configuration in the process of starting.
34 | StarTeam Server Administration

A server configuration running as a Microsoft Windows service.
A server configuration that is not running.
A new server configuration that is not running but is enabled.
An enabled server configuration that is not running but set up to run as a Microsoft Windows service.
A disabled server configuration.
A server configuration in the process of shutting down.
Server Administration Keyboard Shortcuts
The following are the keyboard shortcuts for the Server Administration tool:
New Group Ctrl+G
New User Ctrl+U
Creating, Running, and Managing ServerConfigurations
Creating Server ConfigurationsBefore creating a new server configuration, you need to decide upon a unique name for the configuration.This name is case insensitive and cannot contain : \ / but can contain blanks or apostrophes '. Youmust also set up the database to be used with the server configuration. A database can contain only oneserver configuration. However, other applications can share a database with StarTeam.
Tip: You can also create a server configuration from the command line.
1. Open the Server Administration tool.
Note: You must access the Server Administration tool on the computer where StarTeam Server isinstalled.
2. Click Server > New Configuration . The Create a New Configuration wizard opens.
3. To set the General options for the new server configuration, do the following:
a) Type a unique name in the Configuration name field.b) In the Repository path field, enter or click Browse for the location in which the StarTeam Server will
create the server configuration files.c) Select a Database type from the list. You cannot change the database type once the server
configuration has been created.d) Select the Message Broker type. Choose None, Legacy StarTeam MPX, or ActiveMQ MPX.e) Check or clear Create new StarTeam database. The wizard selects this option by default.f) If you want your clients to use the search functionality, verify that Enable search for StarTeam
Server is checked.
4. Select the Default or Custom hive option for the Initial Hive Settings.
Note: If you select the Default, changing the repository path changes the default hive settings.Changing the repository path does not have this effect if you select Custom.
If you select Custom, you can override the default hive settings by modifying any of the following fields:
Name Unique name for the hive. DefaultHive is the default.
StarTeam Server Administration | 35

Archive path Path to the Archives folder for the new hive. The default path is <repositorypath>\DefaultHive\Archives.
Cache path Path to the Cache folder for the new hive. The default path is <repositorypath>\DefaultHive\Cache.
Maximum cachesize
Maximum number of MB of hard disk space that the cache can use. The default is20% of the disk space available when the option is set.
Cache cleanupinterval
Seconds between cache cleanup/refresh operations. The default value is 600.The range is 60 (1 minute) to 3153600 (1 year).
Storage limitthreshold
Percentage of total disk space allowed for hive. When this percentage has beenreached, StarTeam does not add any more archives to the hive. The default is95% of total disk space.
5. Click Next when the information is complete. The second page of the wizard opens. The informationthat you must enter for this page of wizard varies according to the database selected.
For Microsoft SQL Server/Microsoft SQL Server Express and PostgreSQL databases:
a) In Database Server Name, type or browse for the names of the computer and the database on yournetwork that should be used.
b) If the database is running on an alternate port, check the Edit Database Port field to enable thePort field. Type the port number in the field.
c) Type the password for the system administrator in the Sys Admin (sa) password field. If this is aMicrosoft SQL Server Express instance installed with StarTeam Server, the initial default systemadministrator password is StarTeam123 or blank.
d) Click Verify Connection to make sure that you can properly connect to the database.e) To keep the name of the server configuration, the database name, and the database login name the
same, all of the New database name and the New database login name fields default to the nameyou provided for the server configuration in the first page of the wizard. Change these values if youprefer to have different names.
f) Type and confirm a database password.
For Oracle databases:
a) Type the Oracle database server name in the Database server name field.b) Type either the service name or the SID. Select the option to specify one or the other.c) If the database is in a different port than the default port, check the Edit Database Port checkbox
and type the new port number in the field.d) Type the database system password in the System password field.e) Click Verify Connection to make sure that you can properly connect to the database.f) To keep the name of the server configuration and the schema user the same, the New schema user
name field defaults to the name you provided for the server configuration in the first page of thewizard. Change these values if you prefer to have different names.
g) Type and confirm a password for the schema user name.
6. Click Next. The final page of the wizard, Create Data Files and Transaction Logs opens. Again, theinformation that you can enter for this page of wizard varies according to the database selected.
For Microsoft SQL Server/Microsoft SQL Server Express databases:
a) Review the information in the dialog box.b) If you have fewer than 15 users and expect to store 1 GB or less data, the default settings are
appropriate for your use. If you are very familiar with Microsoft SQL Server and Microsoft SQLServer Express databases, you may choose to make some changes by first clearing the Use defaultconfiguration check box and then altering sizes and locations for data files and log files. To avoidfragmentation, make the data files as large as possible, based on the maximum amount of dataexpected in the database. Use at least 3 data files and at least 3 transaction log files when creating adatabase, because Microsoft SQL Server and Microsoft SQL Server databases use a proportional fillstrategy. This way all the files tend to become full at about the same time.
36 | StarTeam Server Administration

c) When you are satisfied with your configuration settings, click Finish. A message requests: Pleasemake sure the required disk space (x MB total for both data files and transaction log files) is availableon the database host machine.
d) Click OK. After a Please wait message disappears, the Server Administration tool displays,showing your new server configuration as a child of the Local node.
Note: Microsoft limits the size of a Microsoft SQL Server Express database, by license, to 2048MB. If you require a larger database, you must purchase a license for Microsoft SQL Server.
For Oracle databases:
a) Review the information in the dialog box.b) The tablespace name defaults to the name of your server configuration, but you can change that.c) If you have fewer than 15 users and expect to store 1 GB or less of data, the default settings are
appropriate for your use. If you are very familiar with Oracle schema users, you may choose to alterthe names, sizes, and locations of the data files. To avoid fragmentation, make the data files as largeas possible, based on the maximum amount of data expected in the database. Use at least threedata files when creating a tablespace because there is a size limit of 2GB per data file, and fewerfiles can result in slow response times when insert activity is heavy.
d) Click Finish. The Server Administration tool displays, showing your new server configuration as achild of the Local node.
Tip: If you are creating a custom component, do not start the server until you've completed allsteps for creating components and their layouts.
7. Select the configuration from the server pane.
8. Click (Start Server). StarTeam Server then initializes the database and creates the files and foldersfor the server configuration. The initialization process may take a few minutes. When the server finishes
this activity, the status icon to the left of the server configuration name changes from (New) to (Running).
In addition to creating the server configuration, StarTeam Server adds information about the new serverconfiguration to your starteam-server-configs.xml file.
After the server configuration has been created, you can modify the default server configuration options,which enable you to fine-tune server configuration performance.
Note: On a double-byte operating system (such as Japanese or Chinese), see your databaseadministrator to manually set the collation sequence to Latin1_General_CI_AS.
Loading Server Configuration Sample DataYou can download sample data from within the Server Administration tool.
1. Create a new server configuration and select it.
2. Click (Start Server).
Tip: The server configuration must be empty (no existing projects) before you can load thesamples.
3. After the server has started and is running, click Actions > Load Samples.
4. Click Yes to load the sample data. You may be prompted to log on to the server. A Loading Samplesdialog box displays showing the progress of the download. The download may take several minutes.
5. Users can now connect to this new server configuration and access the sample data.
The sample data is installed in C:\Program Files\Micro Focus\StarTeam Server <version>\Samples.
StarTeam Server Administration | 37

Starting and Stopping Server ConfigurationsYou can start a server configuration using the Server Administration tool or from the command promptusing the starteamserver command. You can also run the server configuration as a Microsoft Windowsservice.
Starting and Logging into a Server Configuration Using the Server Administration Tool
1. Open the Server Administration tool and select the server configuration.
Note: You must access the Server Administration tool on the computer where the StarTeam Serveris installed.
2. Click (Start Server).
Note: The StarTeam Server uses TCP/IP port 49201 as the default starting port for the serverconfiguration.
The server configuration begins its startup operation. The first time you start a new server configuration,the StarTeam Server performs several startup tasks. It creates and initializes the database to be usedby the server configuration, installs the stored procedures for that database type, and creates therepository folders and the hive used by the configuration. This process may take several minutes.
3. After the server configuration finishes its startup procedure, the status icon to the left of the server
configuration changes to (Running).
4. Login to the server configuration by performing any menu/toolbar commands. The Log On dialog boxopens.
5. Type the User name and Password.
Tip: Unless it has been changed or deleted by a server administrator, a default username/password, Administrator/Administrator, exists for every server configuration.
Tip: To login as a different user, click Actions > Logon As .
Starting a Server Configuration with Different Configuration Options
1. Open the Server Administration tool and select the server configuration.
Note: You must access the Server Administration tool on the computer where the StarTeam Serveris installed.
2. Click (Start With Override). The Start With Override dialog box opens.
3. Modify the fields as appropriate and click OK. The server configuration information in the starteam-server-configs.xml file is update accordingly. If you are already using the default endpoint (49201)for another server configuration, the first time you start a new configuration you may want to use anoverride for the endpoint. This action sets the endpoint to the one that you will want to use in the future.
Note: You can override certain server configuration values with the -restart option.
Starting a Server Configuration Using Defined Values from the Command Line
1. Open a command prompt window and navigate to the installation folder of the StarTeam Server.
2. Type the following at the command prompt:
starteamserver -start "ConfigurationName"
Note: You can also start a server configuration to override the defined values using:
starteamserver -start "ConfigurationName" [options]
38 | StarTeam Server Administration

Although you do not need to shut down a server configuration to perform a backup, you may need to do soto perform other maintenance tasks.
Note: If you have an Enterprise Advantage license and if you are running the StarTeam Server as aservice and the Notification Agent as a dependent service, you cannot shut down the serverconfiguration unless the Notification Agent service is shut down first.
Shutting Down a Server Configuration Using the Server Admin Tool
1. Open the Server Administration tool and select the server configuration.
Note: You must access the Server Administration tool on the computer where the StarTeam Serveris installed.
2. Click (Shut Down Server). This opens the Server Shutdown dialog box which displays a messageasking you to confirm that you want to shut down the server configuration.
3. Click Yes.
Shutting Down a Server Configuration Using the Command Line
1. Open a command prompt window and navigate to the installation folder of the StarTeam Server.
2. Type the following at the command prompt:
starteamserver -stop "ConfigurationName"
Server Configurations and Microsoft Windows ServicesYou can start a server configuration using the Server Administration tool or from the command promptusing the starteamserver command. You can also run the server configuration as a Microsoft Windowsservice.
Setting a Server Configuration to Run as a Microsoft Windows Service
Note: If a server configuration is newly-created, you must start it once, shut it down, and then set it torun as a service.
1. Open the Server Administration tool and select the server configuration.
Note: You must access the Server Administration tool on the computer where the StarTeam Serveris installed.
2. If the server configuration is running, click (Shut Down Server).
Note: A configuration cannot be set to run as a Microsoft Windows service if the server includes aremote hive using a mapped drive.
3. Click (Set to Run As Service). The Log On Service As dialog box opens.
4. Check Local System account to use the local system account, or to use a specific user account, dothe following:
a) Clear the Local System account check box.b) Type an account name. The usual format is DomainName\UserName. If the account belongs to a
built-in domain, you can use .\UserName.
The next time you start the server configuration or restart your computer, the server configuration runs as aMicrosoft Windows service.
To determine whether a server configuration is running as a Windows service, locate the server name inthe left panel of the Server Administration tool. Beside the name, an icon indicates whether the server isenabled and/or running as a service.
If you want to discontinue running a server configuration as a service, you must first stop the serverconfiguration, and then remove the service using the Server Administration tool.
StarTeam Server Administration | 39

Shutting Down a Server Configuration that is Running as a Windows Service
1. Open the Server Administration tool and select the server configuration.
Note: You must access the Server Administration tool on the computer where the StarTeam Serveris installed.
2. If the server configuration is running, click (Shut Down Server).
Note: A configuration cannot be set to run as a Microsoft Windows service if the server includes aremote hive using a mapped drive.
3. Click (Set to Run As Service). The server configuration will no longer run as a service.
If a server configuration that is set as a service fails for any reason or has been shut down, Windowsrecords that information in the Event Viewer Application log.
Troubleshooting a Server Configuration that is Running as Microsoft Windows Service
1. From the computer on which StarTeam Server is installed, select Start > Settings > Control Panel >Administrative Tools > Event Viewer from the Windows Start Menu. The Event Viewer opens.
2. Click the Application node. The log information displays in the right pane of the Event Viewer.
3. Double-click the log entry to view the Event Properties dialog box.
Disabling and Enabling Server ConfigurationsYou can disable or enable a server configuration from the Server Administration tool. Disabling a serverconfiguration enables you to take a server configuration “out of service” and ensure that it is not started byaccident. For example, if you migrate a server configuration, you should disable the prior serverconfiguration. After you are sure that the new server configuration and database are working properly, youcan delete the prior server configuration. You can also reactivate a disabled server configuration.
1. Open the Server Administration tool and select the server configuration.
Note: You must access the Server Administration tool on the computer where the StarTeam Serveris installed.
2. If the server configuration is running, click (Shut Down Server).
3. Once the server has shut down, click (Disable Server).
• If the server configuration is currently enabled, it becomes disabled.• If the server configuration is currently disabled, it becomes enabled.
Tip: The icon to the left of the server configuration indicates its status.
Locking and Unlocking Server ConfigurationsLocking a server configuration enables you to limit access to that configuration while you perform backupprocedures or database maintenance. When a server configuration is locked, only server administrationcommands are accepted. For any other command, such as checking out files, the StarTeam Server sendsan exception message stating that the server configuration is unavailable.
To unlock your server configuration is locked, click .
1. Open the Server Administration tool and select the server configuration.
Note: You must access the Server Administration tool on the computer where the StarTeam Serveris installed.
2. Click (Lock Server).
40 | StarTeam Server Administration

3. On the resulting dialog, indicate whether you want to:
Lock server This option allows minimal administrative options, primarily, start, shutdown,lock and unlock operations. It is usually done for backup operations inenvironments where server activity is not 24/7.
Lock the server forexclusive use by <username>
This option, which displays the logon name for the user, allows a user to lockthe server for his or her use only.
A dialog box opens indicating that the server configuration is locked.
4. Click OK.
Note: If a locked server configuration is restarted, it will become unlocked.
Managing Users and Groups
User and Group Configuration OverviewYou can use LDAP QuickStart Manager to import information about people from a directory service or LDIFfile into a StarTeam or Caliber Server as user properties. You can also manually add new groups and usersto a server configuration. When users log onto the application, they can be validated by a password thathas been entered in or imported to the application or obtained from Microsoft Active Directory Services(the LDAP server). This operation is possible only when the server is on a trusted domain in relation to theLDAP server.
Understanding the Default Groups
New server configurations come with predefined default groups: All Users, Administrators, SystemManagers, and Security Administrators. These groups come with default privileges but you can assignprivileges in accordance with your company policy.
The users in the Administrators group initially have all available privileges, giving them complete access tothe system unless the system is set up to ignore privileges. The All Users, System Managers, and SecurityAdministrators groups initially have no privileges.
All Users All users are members of the All Users group because All Users is the root group inthe User manager and because all members of a child group are members of itsparent group. Therefore, all users inherit any rights and privileges assigned to thisgroup.
Administrators This group initially contains the Server Administrator user. You may want to addothers who have administrative privileges.
StarTeam Server comes with a user named “Administrator” who has the password“Administrator”. Because this is common knowledge, you will want to change thatpassword.
System Managers The users in this initially-empty group receive email (at the address specified forthem in the User Manager) whenever an error is added to the server log.
SecurityAdministrators
The users in this group can receive email about users who attempted to log onunsuccessfully. This group initially contains only the user who has been designatedas the Server Administrator.
Tip: Never have only one user account with administrative privileges. If you are logged on using theonly user account with administrative privileges and you become locked out, you have no way tounlock your own account.
StarTeam Server Administration | 41

Group Membership
A user can be a member of more than one group. If users belong to multiple groups, they can performoperations at the highest level permitted by any of their group privileges. For example, suppose that User Abelongs to both the All Users group and the Administrators group and that the Delete Item privilegeis granted to the Administrators group but not to the All Users group. User A can then delete anyitem in the server configuration projects.
Membership can be explicit or implicit. Membership in a group is explicit if:
• The group was selected at the time the user was created.• The name of the group was selected from the Group Membership tab in the User Properties dialog
box of the Server Administration tool.
The group hierarchy determines implicit membership. If a user is a member of a child group, the user isalso a member of the parent group, even if the name of the member does not appear in the user list whenyou select the parent group. For a selected group that has child groups, you must select the Show Usersin All Descendant Groups check box to see the complete list of members.
A user who is a member of a parent group and also a member of a child group within that group will haveboth implicit and explicit membership in the parent group.
Directory Service Support
StarTeam allows password verification with Active Directory. It allows centralized, secure management ofan entire network. To validate users against the directory server, the StarTeam Server must be on a trusteddomain in relation to that server.
On the Directory Service tab of the Configure Server dialog box, you must also select the Enabledirectory service option and enter the location and port number of the directory server. For eachindividual who will be validated against the directory server, you must select the Validate with directoryservice option on the New User Properties or User Properties dialog boxes and enter a Distinguishedname (used to uniquely identify a directory services user).
Even if the settings are correct, the user will not be able to log on if the directory server is unavailable.Although directory service support is off by default, it can be activated at any time. The server cannot berunning at the time you enable or disable the support. When the user supplies a logon name and an ActiveDirectory password, StarTeam Server recognizes that the user is set up for directory service passwordvalidation and uses the Distinguished name and password as it contacts Active Directory. If the passwordis verified, the user is allowed to access the server configuration.
Overview of Security StrategiesBy default, all users initially have access to everything in the client. To avoid accidental deletions and otherproblems, administrators must set access rights as soon as possible.
The following sections cover access rights and provide general security guidelines:
• General security guidelines.• Server-level access rights.• Project, view, folder, and item-level access rights.• Component, filter, and query-level access rights.• Access rights for promotion states.
General Security Guidelines
Until you become familiar with access rights, we recommend that you follow the guidelines suggested inthis section.
42 | StarTeam Server Administration

From the StarTeam Server
On the StarTeam Server, the User Manager dialog allows you to create users and groups for each serverconfiguration while that configuration is running. Use the following guidelines:
• Do not change the privileges for the All Users, Administrators, System Managers, and SecurityAdministrators groups.
• Do not create additional groups under the Administrators group.• Create the groups that you need under All Users or under each other. For example, you may need to
create the following groups: Developers, Testers, and Writers.• Create users and assign them to groups. Make sure that at least two users are administrators, in case
one administrator becomes locked out.
From the Client
Use the following guidelines:
• Although you can deny rights as well as grant them, it is best only to grant them.• If you do deny rights, observe both of the following rules:
1. Never allow any node on an Access Rights dialog box to have only deny rights records.2. Always make sure that the deny rights records for any node precede any records that grant rights for
that node.• When you set access rights for a node, remember that any user who does not have access rights for
the node (individually or in a group) is denied all rights at this level for this node (unless that user hasprivileges that allow access).
• Set access rights at the project level first. Set them for every group (except the All Users group) forevery node. The nodes are Project, View, Child Folders, File, Change Request, Requirement, Task, andTopic. Depending on which version of the client your company uses, you may not see all of these nodes.The most important nodes to set at this level are the Project and View nodes. The Project node is theonly location in which you can set project access rights. The View node controls view-level access to allviews. Newly created views start out with only the view access rights set here for all views. Initially, theyhave no view-level access rights.
• Set access rights at the view level next. Set rights for every user and/or group that needs access at thislevel for every node. (The nodes are View, Child Folders, File, Change Request, Requirement, Task,and Topic).
• Set up access rights at the folder level only if you really need to have access rights for the folders.Remember that these settings go with the folder when it is moved or shared and when it becomes partof new views (until the folder branches in the new view). Remember that folders branch only when theirproperties change, and that their properties tend to change infrequently.
• Avoid setting access rights on root folders because those rights can conflict with those set at the projector view levels.
• Avoid setting access rights on items. Remember that these settings go with the item when it is moved orshared and when it becomes part of new views (until the item branches in the new view).
Server-Level Access Rights
Server-level access rights allow users to perform server administration operations, such as modifyingserver configurations and viewing logs. Additional rights at the server level include the rights to createprojects, create custom fields, control component-level access rights, and perform certain operationsspecific to the Notification Agent.
The server-level rights you assign to users and groups authorize them to perform specific operations in aparticular server configuration. One of the options determines who can and who cannot create projectswhen the server configuration is running.
Note: Server-level access rights can be assigned only when a server is running.
StarTeam Server Administration | 43

By default, the Administrators group is assigned all project and server rights. By default, the All Usersgroup has the rights to create projects and review the server configuration and the server log.
Project, View, Folder, and Item-Level Access Rights
Initially, any user who can see a project, view, folder, or item can set the access rights for it. However,project-level, view-level, folder-level, and even item-level rights function hierarchically and may be affectedby group privileges.
As users log onto a server configuration, they are identified by their user names and as members of thegroups to which they belong. This information is stored as an access token for each user. When usersperform operations on objects (projects, views, folders, and items), the client examines these tokens andthe access rights for the objects on which the users are performing the operations.
Determining Object Access Rights and Tokens
The StarTeam server checks access rights in layers. The right to access an object begins with the SystemPolicy tab which can be reached by choosing Tools > Accounts > System Policy in the ServerAdministration Tool.
Similarly, unless privileges are being ignored, the privileges granted to groups also override and takeprecedence over the access rights configured elsewhere. Privileges are group properties that are set byusing the Privileges tab of the Group Properties dialog.
A user is granted the same privileges as the group to which he or she belongs. If the user belongs to twogroups and one group is granted certain privileges and the other group is denied the same privileges, theuser is granted the privileges because at least one group to which he or she belongs has those privileges.
After checking privileges, the client checks the access rights granted for specific objects. Settings on theAccess Rights dialogs for projects, views, folders, and individual items grant or deny users or groups theability to perform operations at those levels.
Note: If rights are granted to any user or group at a given level in an Access Rights dialog, thoseusers who are not granted rights at that level are effectively denied the rights. Ultimately, if a user cansee an object and no deny records stop the user from performing an operation, the user can doanything that a grant record allows him or her to do, whether as an individual user or as a member ofa group. The only exception involves issues of privileges.
To summarize, the client performs the following checks to determine whether a user can perform anoperation:
1. If the user belongs to a group that has a satisfactory privilege and privileges are not being ignored,access is granted. Note that privileges, when not ignored, take precedence over access rights whereveraccess rights are set. If users belong to a group that has the correct privileges, they can be grantedaccess rights that are specifically denied to them in the client.
2. If the user or any group to which the user belongs has been granted satisfactory access rights for theobject on which the operation will performed, access is granted. If the object has access rights set, butnone are satisfactory, the user is denied access.
3. If the object has no access rights set, the client checks the next higher level. For example, if theoperation is on a file, change request, topic, task, or child folder, the client checks the access rights forthe parent folder. If the operation is on a root folder, the client checks the access rights for the view. Ifthe operation is on a view, the client checks the access rights for the project. If the operation is creatinga project, the server access rights are checked.
4. If none of the levels has access rights set, access is granted.
Administrators can override group privileges by setting options from the server configuration SystemPolicy dialog. Use this option with caution, because it changes the steps used by the StarTeam Server tocheck every user (including administrators) for access to all objects in the repository. If you ignoreprivileges, only access rights determine who can and cannot perform operations on objects in therepository.
44 | StarTeam Server Administration

Group Privileges for Objects
The privileges assigned to a group may allow members of that group to access objects and performoperations that they are otherwise not allowed to do. In other words, group privileges override the accessrights settings.
If you choose Tools > Accounts > User Manager from the Server Administration Tool, notice that theserver configuration comes with some default groups: All Users, Administrators, System Managers, andSecurity Administrators. The default user named Administrator belongs to both the Administrators and theSecurity Administrators groups. By default, the Administrators group has all group privileges. Also bydefault, the other groups have none of these privileges.
All members of a group have the same privileges on every project managed by this server configuration.The privileges apply to all levels equally: projects, views, folders, and items within folders. If users belong tomore than one group, they have the maximum amount of privileges, regardless of which group providesthem with those privileges.
Understanding Object Access Right Levels
Access rights are defined for individual users or groups at the following levels:
Projectlevel
Access rights can be defined for the project itself. You can also define access rights thatapply to all its views, child folders and items, unless a object has access rights setspecifically for it. There are View, Child Folders, and other nodes at this and other levels.
View level You can define access rights for the view itself. You can also define access rights that applyto all its child folders and items, unless a specific object has access rights set specificallyfor it.
Folder level You can define access rights for the folder itself. You can also define access rights thatapply to all its child folders and items, unless a specific object has access rights setspecifically for it.
Item level You can define access rights to a specific file, change request, requirement, task, or topic.(It is unusual to set rights at this level.)
Note: Project access rights can be set only at the project level, because that is the only level withProject node in the access rights hierarchy. You can set view access rights at either the project or theview level, because both of those levels have a View node. You can set folder access right at theproject, view, or folder levels, and so on.
Opening Projects and Views
A project is indistinguishable from its initial view and also from the root folder of that view. In fact, any viewof a project is indistinguishable from its root folder. Therefore, a user will not be able to open a project if youdeny that user (or all groups to which the user belongs) any of the following:
• Ability to see the project.• Ability to see the initial project view.• Ability to see the root folder of the project’s initial view.
A user will not be able to open a particular view of a project if you deny that user (or all the groups to whichthe user belongs) any of the following:
• Ability to see that view.• Ability to see that view’s root folder.
Component, Filter, and Query-Level Access Rights
The client components (file, change request, requirement, task, and topic) are server-wide objects. Forexample, the change request component appears in every project view and has the same filters andqueries in every view.
StarTeam Server Administration | 45

Component-level access rights govern the use of filters and queries for each component. They determinethe users who can create public filters and queries in that component, who can use the filters and queries,and so on. A server-level access right named Administer component-level access rights allows users toset these rights.
Individual filters and queries also have access rights. These rights override the general access rights setfor filters and queries.
The right pane contains a tree of access rights subcategories. When expanded, each subcategory displaysa set of access rights as its children.
Each filter or query resides in a particular component (such as the Change Request component or the Filecomponent) and can be applied to that component’s type of data only in any project view managed by aspecific server configuration.
Any user can create and use private filters and queries, but public filters and queries have access rights,individually and per component. Rights set on a specific filter or query take precedence over access rightsset at the component level.
To apply a public filter or query, a user must be able to access the data type for the component in someopen project view. When you apply the filter or query, it affects the type of data that visible in the openproject view.
Users can apply any public filters and queries that they can view. In general, users can see any publicfilters and queries for which they have access rights.
Access Rights for Promotion States
Each view has its own set of promotion states. Access to these states is controlled by:
• The “Define promotion level” right.• Access rights that govern access to individual promotion states.
The Define Promotion Level Right
The Define promotion level right is available from the View node of the Access Rights dialog at the viewand project levels. A user with the Define promotion level right can do anything to the promotion model:
• Create and delete states.• Edit their properties.• Promote a label from one state to another. Promotion is a subset of editing properties. Anyone who can
edit the properties of a state can also promote that state.• Reorder the states within the view.
Promotion State Access Rights
Promotion state access rights govern access to individual promotion states. These Generic object rightsand Promotion state specific rights are available from the Promotion State node of the Access Rightsdialog at the view and project levels. They also appear on the access rights for individual promotion states.
The rights for an individual promotion state are checked at the state level; if necessary, the checkingcontinues at the view level and eventually the project level. If a user is granted a given right at one level,there is no need to check the next.
When a right is granted at the view level, it applies to all states in the view, unless access is denied at thestate level.
When a right is granted at the project level, it applies to all the states in all the views within the project,unless access is denied at the state or view levels.
46 | StarTeam Server Administration

Component Access Rights
If you have the server-level access right to “Administer component-level access rights,” you can setcomponent-level access rights from any open component. Below is a description of the Component AccessRights.
Generic item rights
Create public filters Create public filter for this component.
Create public queries Create public queries for this component.
Setting Component-Level Access Rights
If you have the server-level access right to Administer component-level access rights, you can setcomponent-level access rights from any open component.
1. Open any project view to which you have access.
2. Select the correct tab (file, change request, and so on) for the component.
3. Select <Component Type> > Advanced > Component access rights from the main menu. The<Component Type> Component Access Rights dialog box opens.
4. Select an appropriate node:
• To control who can create public filters and queries for the component, use the Component node.• To control who can use public filters for the component, use the Filter node.• To control who can use public queries for the component, use the Query node.
5. Click Add. The Assign Access Rights To dialog box opens.
6. Select a user or group. Users are listed by their user names and groups are listed by their paths(excluding the All Users group).
7. Select Grant and click OK.
Caution: Never select Deny unless you are creating an exception. Deny records must be createdbefore grant records.
8. Click OK.
Caution: Never select Deny in the Assign Access Rights to dialog box unless you are creatingan exception.
9. Select/clear the appropriate check boxes. Selecting or clearing the check box for a category, such asGeneric object rights for a project, selects or clears all the access right check boxes for that category.The category check box has only two states. When it is cleared, the access right check boxes for thatcategory are either all cleared or mixed: some selected and some cleared.
Caution: Clicking Delete removes the selected user or group from the User and Groups list in theAccess Rights dialog box. The selected user or group loses any previously set access rights tothe Server.
10.Click OK.
Component-level Filter Access Rights
The following describes the filter access rights at the component level:
Generic item rights
See object and itsproperties
See public filters for this component in the Filters list (on the toolbar) and viewtheir properties in the Filters dialog box.
StarTeam Server Administration | 47

Modify properties Change public filter properties for this component. The properties that can bemodified for a filter are its list of displayed fields, its sorting and grouping rules, thequery associated with it, and its context (the items of the component to which itcan be applied).
Delete object Delete public filters for this component from its list of filters.
Change objectaccess rights
Change access rights for public filters for this component.
Component-Level Query Access Rights
The following table describes the query access rights at the component level:
Generic item rights
See object and itsproperties
See public queries in the Queries dialog box and view their properties in theEdit Query dialog box.
Modify properties Change public queries properties for this component. The properties that canbe modified are the query’s name and its conditions.
Delete object Delete public queries for this component from its list of queries.
Change object accessrights
Change the access rights for public queries for this component.
Configuring Server-level Access RightsThe server-level access rights you assign to users and groups authorize them to perform specificoperations in a particular server configuration. One of the options determines who can and who cannotcreate projects when the server configuration is running.
Note: You can assign server access rights only when a server configuration is running.
1. Open the Server Administration tool and select the server configuration.
2. Click the Accounts bar and then click (Access Rights ). The Access Rights dialog box opens.
3. Click New. The Add a User or Group dialog box opens.
4. Select the user or group to be assigned access rights.
5. Check Grant, and click OK.
Caution: Never check Deny unless you are creating an exception.
6. Select a user or group from the User and Groups list. This enables the various check boxes in theAccess Rights dialog box. You can select or clear the appropriate check boxes as needed. If youcannot view the entire Access Rights dialog box, resize the Server Administration tool window.
Click Select All and Clear All as necessary to speedily check or clear all of the check boxes in theAccess Rights dialog box.
Caution: Clicking Delete under the Users and Groups list removes the selected user or groupfrom the list. As a result, the user or group loses any previously set access rights to the server.
7. Click OK.
Project Access Rights
The project-level rights you assign to users and groups authorize them to perform specific operations in aparticular project.
48 | StarTeam Server Administration

By default, the Administrators group is assigned all project rights. The project access rights are brieflydescribed below.
View/editprojectaccess rightssection
Access rights set on a project/view can be viewed and edited from the serveradministration tool. Access rights report can be generated with options to include serverACLs and include folder level access rights. The report can be saved to disk or printed.Editing project access rights is only available on remote server administration toolshipped with the cross platform client.
User accessrights reportsection
Effective access rights test performed to check if a given user has specific permissionson a project/view. A report can be generated detailing the results of the test (if the user isgranted /denied rights and an explanation for the result). The report can be saved to diskor printed.
Clone Projectrights section
Most times administrators require to grant similar set of access rights across multipleprojects. Access rights setup can be complicated and cumbersome to be replicatedacross multiple projects. This feature allows administrators to clone project level accessrights easily from one project to another.
Clone viewrights section
Most times administrators require to grant similar set of access rights across multipleviews. Access rights setup can be complicated and cumbersome to be replicated acrossmultiple views. This feature allows administrators to clone view level access rights easilyfrom one view to another under the same project.
Server Access Rights
The server-level rights you assign to users and groups authorize them to perform specific operations in aparticular server configuration. One of the options determines who can and who cannot create projectswhen the server configuration is running. Server rights can be assigned only when a server is running.
By default, the Administrators group is assigned all server rights. By default, the All Users grouphas the rights to create projects and review the server configuration and the server log. The server accessrights are briefly described below.
Server operations
View server log Review, but not change, server log information.
View statistics and licensinginformation
Review, but not change, statistics information (StarTeam Server 5.4 andearlier). Create license usage files.
View system configuration Review, but not change, the server configuration options.
Modify system configuration Change the server configuration options.
Remotely administer server Lock/unlock the server, restart the server from the client, shut down theStarTeam Server from the client, access the Start/Stop Conversion andHive Manager vault buttons.
Administer user accounts Add groups and users.
View system policy Review, but not change, the password and logon failure options for theserver configuration.
Modify system policy Change the password and logon failure options for the serverconfiguration.
Change server securitysettings
Set Server access rights. If you change this setting, be sure that youremain one of the users who can change access rights.
StarTeam Server Administration | 49

View security log Review, but not change, server log information
StarDisk Operations
Create new users Add new users to sample project.
Replication Support
Change user/operationtime
Manipulate creation times and user names when using special clients, suchas StarTeam Notification Agent.
Project Operations
Create projects Create projects when the Server is running the server configuration.
Customizations
Add/modify databaseschema
Create customized fields as item properties, or modify a field for an item thatcan be modified.
Component operations
Administer component-level access rights
Designate the users and groups who can create and apply filters andqueries for a specific component in the server configuration.
Setting Up UsersIf you have the appropriate access rights, you can add users to a server configuration from either theServer Administration Tool or a client. Initially, you add a user to a specific group, such as Developers orTesters. The user becomes an explicit member of this group and an implicit member of any of thisgroup’s parent groups, such as the All Users group. This operation can be performed only when the serveris running.
Caution: Creating a user account with the name StarTeam has been known to cause problemswhen using the command line stcmd server-mode command to lock or unlock the serverconfiguration. The command requests a password even when the user has a blank password or whena password has already been provided.
Note: If you are using the Server Administration tool installed with the client, you can administerremote servers only.
Adding a User
1. Open the Server Administration tool and select the server configuration.
2. Click the Accounts bar and then click (User Manager). The User Manager tab opens.
3. Select a group from the Groups tree and click New User. The New User Properties dialog appears.
4. Type the user’s name in the Full Name field and optionally type the user’s e-mail address in the E-Mailfield.
5. Optionally, type the user's phone number, voice mail number, pager number, fax phone number, andstreet address in the appropriate fields.
6. Click the Logon tab.
50 | StarTeam Server Administration

a) Type the name to be used to log onto the application in the User Name field. If you enter a username that already exists, the following message displays after you click OK: A user with agiven user name already exists.
b) Select the Validate through StarTeam Server button if you want to validate the user against theserver. Type a StarTeam password for the user in the Password field and again in the Confirm field.Asterisks appear in the text box instead of the password itself. If the password’s minimum length canbe zero, you do not have to enter a password. If you are using strong passwords, be sure to followthe rules for those passwords.
c) (For Microsoft Active Directory or OpenLDAP) To validate the user against your organization’sdirectory server, select the Validate through directory service button and type the DistinguishedName for the user. An alphanumeric value of up to 254 characters, this value is used to uniquelyidentify the directory services user. To use directory service validation, the Server must be on atrusted domain in relation to the LDAP server.
7. Optionally, select the Access Policy tab and specify when this user can access the serverconfiguration. Select one of the following option buttons:
• Access not restricted (the user can access the server configuration at any time)• Standard five day work week (the user can access the server configuration Monday through Friday
from 8 A.M. to 5 P.M.)• Custom access hours (to set one or two time periods per day when the user can or cannot access
the server configuration)• Select a day of the week from the Day list.• Select the No Access on That Day check box to deny access, or clear it to allow access on that
day.• Use the From and To boxes to set one or two time periods when access is either allowed or denied.
If the user’s workstation is not in the same time zone as the computer on which the server configurationis running, select the Adjust for Workstation Time Zone check box, and type the number of hoursfrom Greenwich Mean Time (GMT) in the hours from GMT field.
8. Add the new user explicitly to other groups, as appropriate. Remember that a user is implicitly already amember of the current group’s parent groups, but you must explicitly add a user to groups that are notparents of the current group.
Reviewing a User’s Explicit Group Memberships
1. Open the Server Administration tool and select the server configuration.
2. Click the Accounts bar and then click (User Manager). The User Manager tab opens.
3. Select the user from the User list.
If the user does not appear in the Users list, you can display a list of all users by:
1. Selecting the All Users group in the Groups tree.2. Selecting the Show Users in All Descendant Groups check box.
4. Right-click and select Properties. The User Properties dialog box appears.
5. Select the Membership tab. The list displays the groups in which this user has explicit membership.
Changing Group Memberships
1. Open the Server Administration tool and select the server configuration.
2. Click the Accounts bar and then click (User Manager). The User Manager tab opens.
3. Select the user from the User list.
If the user does not appear in the Users list, you can display a list of all users by:
1. Selecting the All Users group in the Groups tree.
StarTeam Server Administration | 51

2. Selecting the Show Users in All Descendant Groups check box.
4. Right-click and select Group Membership. The Group Membership dialog box appears.
5. Select the groups to which you want to add this user explicitly.
6. Click OK.
Removing Users from Groups
1. Open the Server Administration tool and select the server configuration.
2. Click the Accounts bar and then click (User Manager). The User Manager tab opens.
3. Select the user from the User list.
If the user does not appear in the Users list, you can display a list of all users by:
1. Selecting the All Users group in the Groups tree.2. Selecting the Show Users in All Descendant Groups check box.
4. Right-click the user’s name, and select Group Membership. The Group Membership dialog boxopens.
5. Deselect the option next to the group from which you want to remove the user.
6. Click OK.
Removing User Accounts
1. Open the Server Administration tool and select the server configuration.
2. Click the Accounts bar and then click (User Manager). The User Manager tab opens.
3. Select the user from the User list.
If the user does not appear in the Users list, you can display a list of all users by:
1. Selecting the All Users group in the Groups tree.2. Selecting the Show Users in All Descendant Groups check box.
4. Right-click the user’s name and select Delete Account. The system displays the following message:
Do you want to delete username’s user account?
5. Click Yes. This action permanently removes the user from the server configuration.
Checking Account Status for Users
1. Open the Server Administration tool and select the server configuration.
2. Click the Accounts bar and then click (User Manager). The User Manager tab opens.
3. Select the All Users group in the Groups tree.
4. Select the Show Users in All Descendant Groups check box.
5. Review the information about the specific user that displays in the Users list.
Tip: To ensure that the information in the Users list box is current, click Refresh.
Suspending User Accounts
1. Open the Server Administration tool and select the server configuration.
2. Click the Accounts bar and then click (User Manager). The User Manager tab opens.
3. Select the user from the User list.
If the user does not appear in the Users list, you can display a list of all users by:
52 | StarTeam Server Administration

1. Selecting the All Users group in the Groups tree.2. Selecting the Show Users in All Descendant Groups check box.
4. Right-click the user’s name and select Suspend Account. The account status in the Users list changesto Suspended, and access to the server is denied after the user logs out.
Reactivating User Accounts
1. Open the Server Administration tool and select the server configuration.
2. Click the Accounts bar and then click (User Manager). The User Manager tab opens.
3. Select the user from the User list.
If the user does not appear in the Users list, you can display a list of all users by:
1. Selecting the All Users group in the Groups tree.2. Selecting the Show Users in All Descendant Groups check box.
4. Right-click the user’s name and select Reactivate Account. The user account is reactivated.
Configuring PrivilegesAs an administrator, you can override group privileges by setting the option for the server configuration inits System Policy dialog box. Use these options with caution, because they change the steps used by theServer to check every user (including administrators) for access to all objects in the repository. If you ignoreprivileges, only access rights determine who can and cannot perform operations on objects in therepository.
Note: You can modify this option only on running server configurations.
1. Open the Server Administration tool and select the server configuration.
2. Click the Accounts bar and then click (System Policy). The System Policy tab opens.
3. Select the Access Rights tab.
4. Check or clear Ignore Group Privileges. When cleared, the server configuration checks for privileges.
5. Click OK.
Setting Up GroupsUsers who can log onto a server configuration can be organized into groups. Creating and using groupssimplifies the task of managing security on a project, because each group can be assigned a set ofprivileges that apply to all the users in that group, rather than setting privileges on a user-by-user basis.
The status bar on the User Manager dialog box displays the number of users in the selected group whohave access to the server configuration, the number of users connected to the server configuration, andthe number of users logged on. The number of users connected to the server configuration and the numberof logged on users differ when individual users log on more than once.
These operations can be performed only when the server is running.
Adding a Group
1. Open the Server Administration tool and select the server configuration.
2. Click the Accounts bar and then click (User Manager). The User Manager tab opens.
3. Select a group from the Groups tree.
Note: We recommend that, initially, you select the All Users group when adding a new group.Subsequent groups can be added to any group listed under the All Users group. Avoid addingnew groups to the administrative and management group. If a user is a member of a child group, it
StarTeam Server Administration | 53

is also implicitly a member of the parent group—even if the member’s name does not appear in thelist when you select the parent group. You must select the Show Users in All DescendantGroups check box to see the complete list of members for a selected group that has child groups.
4. Click New Group. The New Group Properties dialog box appears.
5. Type the group name in the Name field.
6. Type a description of the group in the Description field.
7. Select the Privileges tab.
The privileges selected on the Privileges tab can override any Access Rights that have been previouslyset for any user in the privileged group. However, the privileges are not a substitute for Access Rights. Ifyou have not set up Access Rights, you have no security system.
The privileges set on the Privileges tab apply to all objects in all projects in a server configuration. Forexample, if you give a group the Delete Item privilege, any user in that group can delete any project,view, folder, child folder, or item from the server configuration, regardless of what the Access Rights arefor deleting these items.
8. Set privileges as appropriate.
9. Click OK. The new group appears in the Groups list.
Changing the Parent of a Group
1. Open the Server Administration tool and select the server configuration.
2. Click the Accounts bar and then click (User Manager). The User Manager tab opens.
3. Select a group from the Groups tree.
4. Right-click and select Change Parent Group from the context menu. The Change Parent Groupdialog box appears.
5. Select a new parent group, then click OK.
6. Click OK.
Determining the Members of a Group
1. Open the Server Administration tool and select the server configuration.
2. Click the Accounts bar and then click (User Manager). The User Manager tab opens.
3. Select a group from the Groups tree.
4. Select the Show Users in All Descendant Groups check box to also display the implicit members ofthe group in the Users list.
Removing an Empty Group
1. Open the Server Administration tool and select the server configuration.
2. Click the Accounts bar and then click (User Manager). The User Manager tab opens.
3. Select a group from the Groups tree.
4. Right-click and select Delete. The system displays the following message:
Do you want to delete group groupname?
5. Click Yes.
• If the group is empty, it is removed from the Groups list.• If the group contains users, the system displays the following message:
The group you want to delete contains user accounts. Please delete these user accounts or move them to another group prior to deleting a group.
6. Click OK. Then either delete the users in this group or move them to another group.
54 | StarTeam Server Administration

Configuring Group Privileges
The privileges assigned to a group may allow members of that group to access objects and performoperations that they are otherwise not allowed to do. In other words, privileges override the access rightssettings.
In the User Manager dialog box, you will notice that the server configuration comes with some defaultgroups (All Users, Administrators, System Managers, and Security Administrators). Thedefault user named Administrator belongs to both the Administrator and the SecurityAdministrators groups. By default, the Administrator group has all group privileges. Also bydefault, the other groups have none of these privileges. All members of a group have the same privilegeson every project managed by the this server configuration. The privileges apply to all levels equally—projects, views, folders, and items within folders. If users belong to more than one group, they have themaximum amount of privileges, regardless of which group provides them with those privileges.
Note: You can modify privileges in the User Manager dialog box only on running serverconfigurations.
1. Open the Server Administration tool and select the server configuration.
2. Click the Accounts bar and then click (User Manager). The User Manager tab opens.
3. Add or select a group in the User Manager dialog box.
4. Add users to the group, if necessary.
5. Right-click the name of a group in the Groups tree and choose Properties . The Group Propertiesdialog box opens.
6. Select the Privileges tab.
7. Check or clear the check boxes to grant privileges to the group or take them away.
8. Click OK.
Group Privileges
The privileges assigned to a group may allow members of that group to access objects and performoperations that they are otherwise not allowed to do. In other words, privileges override the access rightssettings.
If you select User Manager from the Server Administration tool, you will notice that the serverconfiguration comes with some default groups: All Users, Administrators, System Managers, andSecurity Administrators. The default user named Administrator belongs to both the Administrators andthe Security Administrators groups. By default, the Administrators group has all group privileges. Alsoby default, other groups have none of these privileges.
All members of a group have the same privileges on every project managed by this server configuration.The privileges apply to all levels equally: projects, views, folders, and items within folders. If users belong tomore than one group, they have the maximum amount of privileges, regardless of which group providesthem with those privileges.
Generic item rights
See object and itsproperties
See all projects, views, folders, items, and their properties. This privilegeoverrides the similarly named access right found in the Generic Object Rightsin the Access Rights dialog boxes.
Modify objectproperties
Modify the properties of any projects, views, folders, or items. This privilegeoverrides the similarly named access right found in the Generic Object Rightsin the Access Rights dialog boxes.
StarTeam Server Administration | 55

Delete object Delete any projects, views, folders, or items. This privilege overrides thesimilarly named access right found in the Generic Object Rights in theAccess Rights dialog boxes.
Purge object (deletepermanently)
This privilege is not supported at this time.
Change object accessright
Change access rights for any projects, views, folders, or items. This privilegeoverrides the similarly named access right found in the Generic Object Rightsin the Access Rights dialog boxes.
Create object andplace it in a container
Create new objects and put them in containers. When this privilege is set, thegroup can add new views to a project, new folders to a view, and new foldersand items to a folder. This privilege overrides the similarly named access rightfound in the Generic Object Rights in the Access Rights dialogs. It does notoverride the server-level access right that allows users to create projects.
Grant all specificclass-level rights forall classes of objects
Perform any operation not covered by the preceding privileges. For example,this privilege allows group members to check out files, break locks, performlinking operations, and perform labeling operations. This privilege overridessome of the access rights found in the Generic Object Container Rights and allof the access rights in the <item>-specific Rights in the Access Rights dialog.
Password UsePasswords are required for the server administrator and users to access StarTeam Server configurations.When the server configuration is created, a server administrator account is created by default with both theuser name and password set to Administrator. This password should be changed immediately. Whenthe server administrator adds a user, a unique user name is created and a password is assigned accordingto the password properties specified for this server configuration.
The server administrator specifies password properties for each server configuration in the Tools >Accounts > System Policy dialog on the Passwords tab. Whatever is specified as the system policy forpasswords applies to all users accessing this server configuration.
Password properties include the password expiration time limit, the minimum length, and use of strongpasswords.
About Strong Passwords
The server administrator can specify that a strong password is required for users accessing a serverconfiguration. If the system policy for this server configuration requires a strong password, the passwordmust:
• New password must be different from the old password.• New password must be different from the user name.• New password must be mixed case, containing at least one lowercase and at least one uppercase
alphabetical character. (This is the English alphabet as determined by the ASCII value of the character.)• New password must contain at least one non-alphabetical character.
By default, the strong password option is turned off.
Password Property Changes
If the system administrator changes the password properties for a server configuration, when the changestake effect depends on the property.
Changes made to the password length properties take effect immediately, but apply only to new useraccounts or new passwords. For example, if you change the minimum password length from eight
56 | StarTeam Server Administration

characters to ten, all new users must have a password that is a minimum of ten characters long. However,existing users will still be able to use their eight character passwords.
Changes made to the expiration time limit take effect after the appropriate time interval. For example, if youchange the password expiration time limit to thirty days, user accounts are suspended if their passwordshave not been changed before the time expires. Users are prompted to change their passwords two weeksbefore the suspension takes place. The only user account not subject to expiration is the Administratoraccount.
If the strong password option is turned on, it applies only to new users and users who change theirpasswords. Until such a change is made, their old “weak” passwords continue to work.
Note: The system administrator can force a password change if they want users to immediatelyconform to a password property change or if a project security breach has occurred.
LDAP for Password Verification
StarTeam can use directory services (either Microsoft Active Directory or OpenLDAP) to perform passwordauthorization. As users log on, they enter their StarTeam user name and their directory service password.Before allowing the users to access the server, StarTeam then checks a directory service for validpasswords.
LDAP Quickstart Manager is a utility that allows you to import information about people from a directoryservice or LDIF file into a StarTeam Server as user properties. LDAP Quickstart Manager makes it easy tomaintain the DNs and other directory service information that you choose to store in StarTeam Servers.
To set up directory service authentication in StarTeam, you set options on the Directory Service tab of theConfigure Server dialog. These options enable directory service support and provide information aboutaccessing the service. In addition, you use the User Manager to set options for the individual users whosepasswords are to be authenticated. Not all users need to use this feature.
The distinguished name (DN), a unique identifier, is used by Micro Focus servers as they communicatewith the directory service. For example, StarTeam must send each user’s distinguished name (DN) to thedirectory service in order to verify the user’s password. DNs can be long and not very intuitive. Also, someorganization’s change DNs occasionally, and updating these changes by hand can be very tedious.
When you import users using LDAP Quickstart Manager, you indicate whether new users will have theirpasswords authenticated by the StarTeam Server or by a directory service by selecting either the ValidatePassword Through Directory Service or the Validate Password Through StarTeam Server optionbutton. StarTeam Servers request directory service validation of user passwords if the server configurationboth allows directory service validation and has the correct connection settings for the directory service.
Enabling Directory Service Support
StarTeam allows password verification with Microsoft Active Directory.
1. Open the Server Administration tool and select the server configuration.
2. Click Tools > Administration > Configure Server . The Configure Server page opens.
3. Select the Directory Service tab.
4. Check Enable directory service. By default this option is not selected.
5. Type the Host name and a secure (SSL) or non-secure Port number for the directory server. By defaultthe Server Administration tool specifies port 636. You must specify both values to enable directoryservice support.
6. You can optionally check the option to Use a secure port. This is the recommended default setting.
7. Click OK. The system displays a message instructing you to reboot the server. You must do this toenable directory service.
StarTeam Server Administration | 57

Note: Remember that a user cannot be authenticated by the directory server unless the Validatethrough directory service option is selected on the Logon tab of the New User Properties or UserProperties dialog boxes and a Distinguished name is entered for that user.
Changing User Passwords
In addition to setting or changing a user’s password, you can specify how long a password is usable, howmany characters a password must have, and whether strong passwords are required. This operation canbe performed only when the server is running.
1. Open the Server Administration tool and select the server configuration.
2. Click the Accounts bar and then click (User Manager). The User Manager tab opens.
3. Select the user from the User list.
If the user does not appear in the Users list, you can display a list of all users by:
1. Selecting the All Users group in the Groups tree.2. Selecting the Show Users in All Descendant Groups check box.
4. Right-click, and select Properties. The User Properties dialog box appears.
5. Select the Logon tab.
6. Verify that the Validate through StarTeam button has been selected.
7. Type a new password for the user in the Password field.
8. Type the password again in the Confirm field.
9. Click OK.
Configuring Password Constraints
Changes made to the password length properties take effect immediately, but apply only to new useraccounts or new passwords. For example, if you change the minimum password length from eightcharacters to ten, all new users must have a password that is a minimum of ten characters long. However,existing users will still be able to use their eight character passwords.
Changes made to the expiration time limit take effect after the appropriate time interval. For example, if youchange the password expiration time limit to thirty days, user accounts get suspended if their passwordshave not been changed before the time expires. Users will be prompted to change their passwords twoweeks before the suspension takes place. By default, the strong password option is turned off. When thisfeature is turned on, as users change their passwords, they must provide strong passwords. Until such achange is made, their old “weak” passwords continue to work.
1. Open the Server Administration tool and select the server configuration.
2. Click the Accounts bar and then click (System Policy). The System Policy tab opens.
3. On the Passwords tab, select a password expiration option:
• Passwords never expire• Passwords expire after ___ days. With this option, you must enter the number of days a password
will be valid. StarTeam counts the days from the time the password was created.
4. In the Password configuration group, select the Require Strong Passwords check box to requirepasswords to meet all of the following criteria:
• New password must be different from the old password.• New password must be different from the user name.• New password must be mixed case, containing at least one lowercase and at least one uppercase
alphabetical character. (This is the English alphabet as determined by the ASCII value of thecharacter.)
• New password must contain at least one non-alphabetical character.
58 | StarTeam Server Administration

Selecting this check box also changes the value in the Minimum password length field to 3. You canincrease it if you choose.
5. Optionally, type a number for the minimum password length. The default, zero, allows passwords to beblank. The maximum password length is 32 characters.
6. Click OK.
Forcing Password Changes
It may be necessary to force users to change their StarTeam passwords if a project security breach hasoccurred. This operation can be performed only when the server is running. You can set the passwordexpiration time limit, the minimum length, and require the use of strong passwords. These passwordproperties apply to all user accounts on the server configuration.
1. Open the Server Administration tool and select the server configuration.
2. Click the Accounts bar and then click (System Policy). The System Policy tab opens.
3. Select the user from the User list.
If the user does not appear in the Users list, you can display a list of all users by:
1. Selecting the All Users group in the Groups tree.2. Selecting the Show Users in All Descendant Groups check box.
4. Right-click the user’s name, and select Force Password Change. The Account Status column in theUsers list changes to Password change required. The user will be asked to change his or herpassword at the next log on. If the change is not made, the user is allowed access to the serverconfiguration and the projects it contains, but will be locked out of the server configuration at the nextlog on. An error message warns the user that this will happen.
Note: The accounts of users who fail to change their passwords can be reactivated byadministrators.
Forcing Users to Log OffYou may have to force a user to log off for any number of reasons, including code violations or disasterrecovery. When you force a user to log off, the user’s next operation displays the following error message:You are no longer logged on.
Depending on the reason for your action, you may need an additional method, such as e-mail or thetelephone, to notify users to stop accessing the application.
To log on again, the user must exit the application and restart the client. Most integrations betweenStarTeam and another application require the user to restart the application being used. However, theseusers are not usually notified that their connections to the server have been terminated. This operation canbe performed only when the server is running.
1. Open the Server Administration tool and select the server configuration.
2. Click the Accounts bar and then click (User Manager). The User Manager tab opens.
3. Select the user. If the user you want to work with does not appear in the Users list, you can display a listof all users by doing the following:
1. From the Groups tree, select the All Users group.2. Select the Show Users in All Descendant Groups check box.
4. Right-click the user’s name and select Force Logoff from the context menu. The user is immediatelydenied access to the server configuration and to all projects residing in this server configuration.
Note: You cannot force your own logoff.
StarTeam Server Administration | 59

Reactivating Administrative AccountsIt is possible for any user, even users with an administrative account, to be locked out of a serverconfiguration when the number of retries with the wrong password has been exceeded. The lockout periodfor the main administrative account (Administrator) is 24 hours. However, you can unlock theadministrative account before the 24 hours have elapsed by using the following procedure:
1. Shut down the server configuration and disconnect its network connection to keep remote users off.
2. Start the server configuration using the command line in foreground mode from the StarTeam Serverinstallation folder.
starteamserver -start StarClient -fg
The configuration name specification is case-sensitive with the command line. The command promptmust be left open until the server configuration is shut down.
Note: In the above example, StarClient is the name of the server configuration.
3. Set the system clock one day ahead.
4. Log in as Administrator and log off. This action will reactivate the Administrator account.
5. Set the clock back one day to its original time.
6. Shut down the server configuration by entering “X” and clicking Type, which is how the server isshutdown in foreground mode.
Configuring the Server
Online PurgeOnline Purge (in the Administration group) allows administrators to purge deleted views and data from aserver while it is running. A purge process deletes unwanted data from the database and removes deletedarchives from the vault. This operation can be performed only if the server configuration is running.
Online Purge contains a simple Start/Stop button and a log content pane in the lower half which displaysthe progress of the purge as it deletes the data, and which can be refreshed at any time. The OnlinePurge process can be started and stopped using the Online Purge button in the Server Administrationtool. You can start and stop Online Purge on a remote StarTeam Server as well as a local StarTeamServer.
Using Online Purge while StarTeam Server is running prevents the costly downtime of an Offline Purge,which could be anywhere from a few hours to a few days. Online Purge not only eliminates this costlydowntime, but is much faster than an Offline Purge.
In Online Purge, newly deleted data will be available to purge only after a Server restart. Online Purge isan interactive process which can be stopped and restarted anytime when StarTeam Server is running.Online Purge records its current execution state and provides the ability to restart from the exact pointwhere it stopped. After StarTeam Server starts, Online Purge has to be restarted manually.
Starting and Stopping Online Purge
This topic covers how to purge deleted views from a server configuration when the server is running. Thisis called an Online Purge. To use Online Purge, you must already have data that has been deleted fromone or more views. Online Purge only purges data that has been deleted from a server.
Online Purge is started and stopped from the Server Administration tool. The Online Purge tab in theServer Administration tool enables application administrators to remove deleted views from a serverconfiguration database and vault and rebuild the indexes in that database. If the deleted view has itemsthat are active in another view, these items are not deleted. For example, if two views share a file and you
60 | StarTeam Server Administration

delete one view, the shared file is not deleted. It is recommended that you perform a purge after deletingone or more views from a project.
The Online Purge operation takes much less time to complete than an Offline Purge if a large number ofrecords need to be deleted or moved.
Note: Before you start any purge process, be sure to backup the database before using the purgefeature since the process is irreversible. You should also start the server configuration from which theview was deleted at least once before using the purge feature. Purge is available for Oracle, MicrosoftSQL Server, and PostgreSQL databases. You must have installed the database client application onthe same computer as the Server for the purge to work properly. This operation can be performedonly if the server configuration is running.
1. Open the Server Administration tool.
2. In the Servers list, select the server which contains the data you want to purge.
Note: You must access the Server Administration tool on the computer where the Server isinstalled.
3. Click the Online Purge icon in the Administration section at the bottom left of Server Administrationwindow.
This opens the Online Purge tab on the right side of the Server Administration window.
Note: Please note the information at the top of the Online Purge tab.
4. Press the Start button to start the Online Purge.
The Start button is only available if the Status is Ready. Once the Online Purge starts, the buttonchanges to a Stop button, and the Status changes to In Progress.
As the Online Purge proceeds, a log of what is being deleted is displayed below the button. You canrefresh the log at any time to see the current status of the purge.
Note: If the Server is stopped for any reason during an Online Purge, you will have to restart theserver, and manually restart the Online Purge. The Purge will start over from the beginning.
5. If you need to pause the Online Purge, press the Stop button.
Note: Stopping the Online Purge pauses the process until you start it again by pressing the Startbutton. If the server has been running during this time, the Online Purge will continue from theplace it was stopped.
When the Online Purge is complete, the button returns to a disabled Start button, and the Status is“Completed”.
Note: You cannot start another Online Purge on this server until more data is deleted from the server.
Customize VCM TabThe Customize VCM tab allows an administrator to create new customized View Compare/Merge typesbased on the default merge types of Rebase, Promote, Replicate, and Compare. The administratorcan specify at the server, view, or project level which merge types will be available to the user of thatparticular context. The administrator can also specify what the default merge action will be for eachdifference type found in the session.
Using the Customize VCM tab, administrators can simplify the View Compare/Merge process bypresetting the View Compare/Merge operation settings in the View Compare/Merge Wizard, eliminatingthe need for users to view and set all of the View Compare/Merge Wizard options to start a VCM session.Along with setting the default merge actions, the administrator can also specify which Included Item Typesand VCM Options to display to the user.
StarTeam Server Administration | 61

Note: Before you can create a custom VCM merge type, you must create a StarFlow Extensionsproject the server. First create a StarFlow Extensions project, then create the Projects folderunder the root folder in the view. Otherwise the save operation will fail in the Customize VCM tab
Available Merge Types
The administrator can control which custom merge types are available at the context level, such as theserver, project, or view level. The Customize VCM tab provides a hierarchical context tree from the serverdown through the projects and views on each server. Custom merge types are specifically added to eachdesired level of the context tree. In the Available Merge Types tree:
• The nodes with icons are the context nodes which represent the server, project, and view levels.• The nodes in bold text define what merge types will be available to the user when they are in that
context.
By default, if StarTeam cannot find settings for a feature at the current view, it looks up the tree at theparent view. If there are no settings at the parent view, StarTeam will continue moving up the tree until itgets to the server level. When you add a custom merge type to a particular context view node, it becomesavailable for all the child nodes under it.
Note: Once you add specific merge types to a level in the Available Merge Types tree, only explicitlyadded merge types will be available in the View Compare/Merge Wizard for VCM sessions at thatlevel. You must specifically add any default merge types back to the level if you want to still makethem available. Use the Parent Merge Types button to quickly reset a level to use only its parentmerge types.
The order you add merge types to a context level is the order they display in the View Compare/MergeWizard. You can change the order using the Up and Down arrows to the right of the Available MergeTypes tree.
Default Difference Type Actions
In the compare phase of a View Compare/Merge session, VCM uses the default merge actions for the typeof merge selected to resolve any differences. The server administrator can control what default actions
62 | StarTeam Server Administration

View Compare/Merge will take for each Difference Type. The Merge Actions section allows theadministrator to change which default action to take by selecting a different one from the drop-down lists inthe Default Action column.
Note: A merge action that has been changed from the default parent action is displayed with red text.
Include Types
A user can limit the item types to include in a View Compare/Merge session using the Include SelectedItems page of the View Compare/Merge Wizard. By checking specific item types in the Include Typessection of the Customize VCM tab, the administrator can customize what item types appear in the ViewCompare/Merge Wizard for user selection.
Options
The Options section lets the administrator specify which compare/merge options to display as the defaultson the Set Options page of the View Compare/Merge Wizard. The options selected on this page of thewizard are performed when the View Compare/Merge session begins the compare phase.
Creating a Custom View Compare/Merge Merge Type
As a server administrator, you can create new, custom merge types for View Compare/Merge based on thestandard merge types of Promote, Rebase, Replicate, or Compare.
Note: Before you can create a custom View Compare/Merge merge type, the server must have aStarFlow Extensions project. First create a StarFlow Extensions project, then create the Projectsfolder under the root folder in the view. Otherwise the save operation fails in the Customize VCM tool.
1. Open the Server Administration tool and click the Customize VCM icon in the Administrationsection.
2. In the Customize VCM pane, select one of the standard merge types in the All Merge Types section.
3. Click the New Custom Merge Type icon (the red asterisk in the left margin of the All Merge Typessection.)
Tip: You can create a new merge type by copying an existing custom merge type. Select thecustom merge type in the list and click Copy Custom Merge Type.
Clicking New Custom Merge Type or Copy Custom Merge Type displays the customization options inthe lower area of the Customize VCM pane.
4. Give the new merge type a Name and Parent Type. All custom merge types must have a Name and aParent Type because they are all derived from either Promote, Rebase, Replicate, or Compare.
5. In the Available Merge Types section, select the context level in the tree to which you want this mergetype to be added, and then click Add.
Note: The Available Merge Types tree is hierarchical. When you add a merge type to a node, itbecomes available at all the child node levels under it. To make the new merge type available at alllevels, add it to the Server node at the top of the tree.
Tip: You can change the order in which these merge types will display in the View Compare/Merge wizard. Select a merge type in the tree and click the Up or Down arrow on the right tomove it.
6. Enter the description you want to display in the View Compare/Merge Wizard.
7. Choose the default Merge Action you want for each Difference Type.
The default merge actions are used in the compare phase, are not visible to the user in the ViewCompare/Merge Wizard, and the user cannot change them.
StarTeam Server Administration | 63

Note: A merge action that has been changed from the default parent action is displayed with redtext.
8. In the Include Item Types section, optionally check which item types to pre-select for this merge type.The user can view and change these types on the Include Selected Items page of the View Compare/Merge wizard.
9. In the Options section, optionally check which options you want to pre-select for this merge type.
The options selected are performed by default when the View Compare/Merge session begins thecompare phase. The user can view and change these options on the Set Options page of the ViewCompare/Merge wizard.
10.Click Save when you are finished. The new merge type now appears in the Available Merge Types listof the Customize VCM tool.
Vault Verify for Verifying File RevisionsVault Verify utility is a Java application that reports on and optionally attempts to resolve integrity issueswith a StarTeam Native-II vault. It requires a StarTeam configuration name and, if the starteam-server-configs.xml file is not in the current folder, the path name of the folder containing this file. Vault Verifyopens the corresponding database via JDBC, but it does not modify the database. Vault Verify also parsesthe hive-index.xml file to learn the location of vault hives.
This topic contains the following information:
• Checks Performed by Vault Verify.• Vault Verify Requirements.• Tips and Best Practices for Using Vault Verify.
Checks Performed by Vault Verify
Vault Verify is a command line utility that performs checks for corrupt, missing, or stray files for Native-IIvaults. Optionally, Vault Verify can attempt to repair archive files based on what problem it finds with eachfile. For example, this utility will locate stray files and move them to a specified location. The administratormay then archive them off or delete them (after verifying their results).
CorruptFilesCheck
This check validates all files in archive folders. For each file found in an archive folder, VaultVerify ensures that:
• The name of the file is a valid archive filename.• The file is located in the correct folder based on its name.• The file can be opened and read.• The actual MD5 for the file matches its filename.• If it is a compressed (.gz) file, its format is a valid GZIP format.
Note: If the repair option is requested, corrupt files are moved to the default or aconfigured corrupt files folder. Once moved, the corrupt file is classified as missing ifit is referenced in the database.
MissingFilesCheck
This check ensures that all archive files defined in the database are present on disk. If therepair option is requested, Vault Verify will attempt to recover missing files from vaultcaches or other archive files.
Note: If you specify the useca (use Cache Agent) option, Vault Verify attempts torecover missing files from a remote Cache Agent.
Stray FilesCheck
This check ensures that all archive files in the vault are represented by correspondingdatabase records. If the repair option is requested, stray files are moved to the default ora configurable stray files folder.
64 | StarTeam Server Administration

Vault Verify Requirements
Vault Verify requires the following:
• Vault Verify must have read access to the database used by StarTeam Server.• You must download and install the Oracle JDBC driver for Oracle configurations. Go to http://
www.oracle.com/technology/software/index.html, and scroll down to the Drivers section and click JDBC.Click the latest JDBC driver link. Following the download instructions, a page displays a list with JARfiles. Download the JAR file which corresponds to the JDK version you are using.
Note: You must have an Oracle.com user name and password before downloading the JDBCdriver. If you do not have an account, you can create one from the Login page. Save the JAR file inthe VaultVerify installation folder.
• Vault Verify must have read access to starteam-server-configs.xml and hive-index.xml.• Vault Verify requires read access to the archive files for each hive and write access to the folders for
each hive if you use the repair option.
Tips and Best Practices for Using Vault Verify
The following are tips and best practices for working with Vault Verify:
• You should run Vault Verify using the tailored batch file, VaultVerify.bat (or theshell script version on Linux) to ensure that the proper version of Java is used. Thebatch file (or shell script) is located in the Vault Verify installation folder.
• You must install the Vault Verify utility on the same system where you are runningStarTeam Server. Vault Verify installs in its own Vault Verify folder under theStarTeam Server installation folder. For example, on a Windows system, Vault Verifyinstalls in the C:\Program Files\Micro Focus\StarTeam Server<version>\Vault Verify folder.
• Vault Verify must have read access to the database used by StarTeam Server. Bydefault, it uses the same userid as the StarTeam Server to access the database. Ifthe password to that userid is not blank, it must be explicitly passed to Vault Verify.An alternate database userid can also be passed. Note that for Oracle configurationson Linux, Vault Verify requires the Oracle JDBC driver, which must be downloadedand installed by the customer.
• It is recommended that you run Vault Verify at least once per quarter and as often asonce a month. It is also recommended that you run Vault Verify on a restored copy ofthe production database and the vault backup on a test box. Running Vault Verify ona test box not only ensures that the backup/restore procedure is working, but itoffloads the I/O that Vault Verify does from the production server.
• If you are running Vault Verify against a mid- to large-size database, you should passthe Java -Xmx1024m parameter to avoid running out of memory.
• When using the corrupt check (this check opens and reads every archive file), VaultVerify returns results at 3 to 30 GB/hour depending on the system hardware and thesize of the vault. When also using the missing and stray checks (these checksare much faster and perform file existence tests--they do not open or read files),each check adds another 5-30 minutes to the run time depending on the systemhardware and the size of the vault.
• The requested check options are performed in the following order: corrupt,missing, and stray. Consequently, if repair is used along with the corrupt andmissing checks, a corrupt file will first be moved to the corrupt files folder and thentreated as a missing file.
• The specified StarTeam Server configuration can be in use when Vault Verify isrunning. However, the stray check and the repair option will be ignored if theStarTeam Server configuration is in use.
• All reporting, including problem files, displays in the console window (if so desired,you can pipe this information to a text file). If you request the repair option, the
StarTeam Server Administration | 65

results of any repair attempts are also displayed. The verbose option providesadditional progress and diagnostic reporting. Vault Verify uses a stored procedure forreporting the share paths (project/view/folder path) of each valid archive file that iscorrupt or missing. If this procedure is not present, the file name of problem files isreported, but share paths are not.
• The Vault Verify utility is contained in a set of jar files. The main file isVaultVerify.jar. It requires JRE 1.5 or newer. To get help text for Vault Verify,you can enter java -jar VaultVerify.jar -help. Usage text is also availablein this help system.
• StarTeam Server always looks for the starteam-server-config.xml file in itsown installation folder to determine whether the server is running. Be cautious aboutthis fact if you decide to copy this file to a different location and then indicate to VaultVerify its new location with the path option. If you have indicated in the copiedversion of starteam-server-config.xml that the server is not running and usethe stray and repair options in Vault Verify, these options are not ignored ifStarTeam Server is running.
• The server configuration name passed to Vault Verify is case-sensitive, and if itincludes spaces, you must pass the server configuration name to Vault Verify inquotation marks.
• By default, Vault Verify uses the same userid as the StarTeam Server to access thedatabase. If the password to that userid is not blank, it must be explicitly passed toVault Verify. An alternate database userid can also be passed.
• By default, the output from Vault Verify is output to the command window. Werecommend that you pipe the output to a file so that if needed, you can send theinformation to Technical Support.
Verifying File Revisions with Vault Verify
The Vault Verify utility installs by default in the C:\Program Files\Borland\StarTeam Server<version>\VaultVerify folder on a Windows system.
In general, you can run Vault Verify from the command line as follows: Vault Verify [options]"server configuration" .
1. Open the Server Administration tool and shut down the server configuration you want to verify.
You can use the specified StarTeam Server configuration when Vault Verify is running.
Note: The stray check and the repair option are ignored if the server configuration is in use.
2. At the command prompt, navigate to the VaultVerify folder and type the following command:
VaultVerify.bat -check all -cf C:\test -path "C:\Program Files\Micro Focus\StarTeam Server <version>" “My Server Configuration”
On a Windows Server 2008 machine, type the following command instead:
VaultVerify.bat -check all -cf C:\test –dbname <database name> -dbuser <database user> -dbinstance <instance name> -dbhost <host name> “My Server Configuration”
Tip: To view command-line options for the VaultVerify command, navigate to theVaultVerify folder and type VaultVerify.bat - help. Optionally, you can use –?, or –hinstead of –help.
Exporting Database InformationThe Catalog Export utility exports two application tables, Catalog_Tables and Catalog_Fields, intocomma-delimited files. This tool is useful for database administrators because Catalog Export translates
66 | StarTeam Server Administration

database tables and column names into identifiers used by the StarTeam Server. You can import and viewthe exported data in any application that supports comma-delimited fields. For example, if you save the filewith a .csv extension, it will open in Microsoft Excel.
If you examine a column of data in the exported field catalog and find that one record has a surprisingvalue (for example, all other records have a -1 in a column, but this record has a 16-digit number), therecord may have been corrupted. However, we do not recommend that you delete any records, especially ifyou have not backed up the database.
1. Open the Server Administration tool and select the server configuration.
2. If the server configuration is running, click (Shut Down Server).
3. Click (Catalog Export). The Catalog Export dialog box opens.
4. Type, or browse for, the target path and location for the table catalog in the File name for exportedtable catalog field.
5. Type, or browse to, the target location and path for the field catalog in the File name for exported fieldcatalog field.
Note: Be sure to type the appropriate file extension for the application to which you want to exportthe files. By default, the utility specifies a .csv file.
6. Click OK.
Changing Server Configuration PropertiesThe session options for each server configuration are stored in the starteam-server-configs.xmlfile. You can modify a number of these options from the Server Administration tool or the command promptwith the starteamserver command.
When the server configuration is not running, you can modify the following session options using theServer Administration tool. Any changes that you make take effect the next time you start the serverconfiguration. You can also change certain configuration options by using the Start With Override toolbarbutton.
1. Open the Server Administration tool and select the server configuration.
Note: You must access the Server Administration tool on the computer where the StarTeam Serveris installed.
2. If the server configuration is running, click .
3. Click (Configuration Properties). The <Configuration Name> Properties dialog box opens.
Change the name Type a new name in the Configuration name field.
Change the logfile path
1. Click Change Path.2. Select a new folder for the server log file (Server.locale.Log).
Change thedatabase orschema user
1. Select the Database Connection Information tab.2. Type a new Host or TSN service name in the appropriate field.3. Type a new user name and password in the User name and User password
fields. If the server configuration uses an Oracle database, these boxes arenamed Schema user name and Schema password.
4. Click Verify Connection.
4. Click OK.
5. Restart the server configuration.
Setting Security Options
StarTeam Server Administration | 67

Server Time-Out Options
You can set the following time-out options for the server (Tools > Administration > Configure Server >General):
ServerLogonSequenceTime-Out
The logon sequence time-out setting applies to both a client and the server configuration.This is the amount of time the client has to make the connection to the Server. If this timeexpires and a connection was not made, the user must try to log on again.
You use the Logon sequence timeout option on the Configure Server tab to set thelogon sequence time-out value. This operation can be performed only when the server isrunning.
ServerInactivityTime-Out
The inactivity time-out is a security feature that automatically logs users off when theyhave been inactive for the length of time specified by the administrator. If a client has nocommunication (either automatic or manual) with the server configuration for that length oftime, the server drops the connection. If the user's session has no other serverconnections, the session is deleted from the server. If the user has a concurrent license,that license is automatically returned to the pool of concurrent licenses. The user mustthen do a full login to reconnect.
You use the Inactivity timeout option on the Configure Server tab to set the inactivitytime-out value. To allow named users (that is, users with a fixed license) to remain loggedon even if they exceed the inactivity time-out limit, administrators can select the Excludenamed users option after selecting the Inactivity timeout option and entering a time-outvalue.
Even if an inactivity time-out value is set, users will not time out if their systemnotifications are set for a period of time that is shorter than the inactivity time-out. Forexample, suppose a user has notification set to automatically check for new changerequests every ten minutes and the inactivity time-out is set for 60 minutes. In this case,because of automatic communication between the client and the server, the user willnever time out.
ServerReconnectTime-Out
If a client loses its network connection, users are disconnected from the server. Thereconnect time-out option determines the amount of time the client has to reestablish theconnection. The client attempts to reconnect only if the user is trying to send a commandto the server. A reestablished connection contains the full context of the lost connection.
If the client successfully reestablishes its connection to the server within the window oftime set in the Reconnect time-out, users can simply continue working in the application.They do not have to close their projects, log in again, and reestablish their view settings.However, if the Reconnect time-out has expired, you must either close the client, or logonto the server again.
You use the Reconnect timeout option on the Configure Server dialog box to set thereconnect time-out value. The reconnect time-out can be changed only on a server that isrunning. It does not work when the server has been restarted.
Note: When a server must be restarted, the client cannot automatically reconnectto the server.
When setting the Inactivity timeout, set it to a value greater than the Reconnecttimeout. Otherwise, if the Reconnect timeout and the Inactivity timeout are bothenabled and the Inactivity timeout is shorter, the user is logged off before the client canreestablish the connection. That is, if the Reconnect timeout is longer than the Inactivitytimeout and both are turned on, then the Inactivity timeout acts before the Reconnecttimeout time period has expired.
68 | StarTeam Server Administration

Number ofLogonAttempts
You can increase the security of your projects by entering a logon failure setting andduration. One cause of logon failure is hackers trying to figure out passwords for users. Insuch cases, you should consider changing the IP address of the system to make it moredifficult for attackers to locate the server configuration and repeat their efforts. You mayalso want to change the user names of all users in the system.
You choose Tools > Accounts > System Policy and then use the Logon failures tab tospecify how to handle logon failures and the length of a lockout if one is applied. You canalso specify that the server configuration notify members of the Security Administratorsgroup by email about logon failures and lockouts. This operation can be performed onlywhen the server is running.
It is possible for any user, even users with an administrative account, to be locked out of aserver configuration when the number of retries with the wrong password has beenexceeded. The lockout period for the main administrative account (Administrator) is 24hours. However, you can unlock the administrative account before the 24 hours haveelapsed (see Reactivating Administrative Accounts.)
Changing Server Timeout Options
Use the methods in this section to change time-out options for a server configuration.
Changing the Logon Sequence Time
1. Click Start > Programs > Micro Focus > StarTeam Server <version> > StarTeam Server . TheServer Administration Tool opens.
2. Select a server configuration from the list of servers. If you have not yet logged on, you will be asked todo so.
3. Click Tools > Administration > Configure Server . The Configure Server page opens.
4. Select the General tab.
5. Type the number of seconds users have to log on in the Logon sequence timeout field.
6. Click OK.
Setting an Inactivity Timeout for Users
1. Click Start > Programs > Micro Focus > StarTeam Server <version> > StarTeam Server . TheServer Administration Tool opens.
2. Select a server configuration from the list of servers. If you have not yet logged on, you will be asked todo so.
3. Click Tools > Administration > Configure Server . The Configure Server page opens.
4. Select the General tab.
5. Check Inactivity timeout.
6. Type the number of minutes in the Inactivity timeout field
7. Optionally, if you want to allow named users (that is, users with a fixed license) to remain logged on,even when they exceed the Inactivity timeout limit, check Exclude named users.
8. Click OK.
Changing the Reconnect Timeout
1. Click Start > Programs > Micro Focus > StarTeam Server <version> > StarTeam Server . TheServer Administration Tool opens.
2. Select a server configuration from the list of servers. If you have not yet logged on, you will be asked todo so.
StarTeam Server Administration | 69

3. Click Tools > Administration > Configure Server . The Configure Server page opens.
4. Select the General tab.
5. Check Reconnect timeout.
6. Type the number of minutes in the field to set the reconnect timeout value. The default time is 30minutes.
7. Click OK.
Configuring the Number of Logon Attempts
You can increase the security of your projects by entering a logon failure setting and duration. One causeof logon failure is hackers trying to figure out passwords for users. In such cases, you should considerchanging the IP address of the system to make it more difficult for attackers to locate the serverconfiguration and repeat their efforts. You may also want to change the user names of all users in thesystem.
You can configure the server configuration to notify members of the security administrators group by emailabout logon failures.
Note: You can perform this operation only on a running server configuration.
1. Click Start > Programs > Micro Focus > StarTeam Server <version> > StarTeam Server . TheServer Administration Tool opens.
2. Select a server configuration from the list of servers. If you have not yet logged on, you will be asked todo so.
3. Select Tools > Accounts > System Policy . The System Policy dialog box opens.
4. Select the Logon Failures tab.
5. Select one of the following Logon failures:
Ignore This selection disables the logon failures option.
Lockout account after ___ failures Type the number of logon failures you want to allow.
6. Select one of the following Lockout duration options:
Forever With this option selected, only an administrator can reinstate the user.
Keep locked for ___minutes
Type the number of minutes for the duration of the lockout. The user will be ableto log on again after the designated timeout period.
7. To notify members of the security administrators group that users attempted to log on unsuccessfully,check By e-mail.
8. Click OK.
Setting an Encryption Level
Encryption protects files and other project information from being read by unauthorized parties overunsecured network lines, such as the Internet. For TCP/IP connections, you can set a minimum level ofencryption for a server configuration for IP addresses that access that server configuration. You can setdifferent encryption levels for an IP address, ranges of IP addresses, or all IP addresses.
Clients can set the encryption level on a per-workstation basis. Users must use at least the minimum levelof encryption set for underlying server configuration.
Note: You can perform this operation only on a running server configuration.
70 | StarTeam Server Administration

Setting an Encryption Level for Transferred Data Regardless of IP Address
1. Click Start > Programs > Micro Focus > StarTeam Server <version> > StarTeam Server . TheServer Administration Tool opens.
2. Select a server configuration from the list of servers. If you have not yet logged on, you will be asked todo so.
3. Click Tools > Administration > Configure Server . The Configure Server page opens.
4. Select the Protocoltab.
5. Select Default in the TCP/IP encryption levels list.
6. Click Modify. The Set Encryption Type dialog box opens.
7. Select the type of encryption you want to use with the server configuration for IP addresses notspecified in this list.
8. Click OK.
Setting a Different Encryption Level for a Specific Address or Range of Addresses
1. Click Start > Programs > Micro Focus > StarTeam Server <version> > StarTeam Server . TheServer Administration Tool opens.
2. Select a server configuration from the list of servers. If you have not yet logged on, you will be asked todo so.
3. Click Tools > Administration > Configure Server . The Configure Server page opens.
4. Select the Protocoltab.
5. Click Add. The Set Encryption Type dialog box opens.
6. Type the starting IP address in the Starting IP boxes.
7. Type the ending IP address in the Ending IP boxes.
8. Select the type of encryption to be used with the server configuration for these addresses.
9. Click OK.
Enabling Server Auto-reconnectIf a client loses its network connection, users are disconnected from the Server. The reconnect time-outoption determines the amount of time the client has to reestablish the connection. The client attempts toreconnect only if the user is trying to send a command to the server. A reestablished connection containsthe full context of the lost connection. If the client successfully reestablishes its connection to the serverwithin the window of time set in the Reconnect timeout option, users can continue working in theapplication. They do not have to close their projects, log in again, and reestablish their view settings.
Note: You can change the reconnect time-out for running server configurations. It does not work whenthe server has been restarted. When a server must be restarted, the client cannot automaticallyreconnect to the server. Also, if you enabled the Reconnect timeout and the Inactivity timeoutoptions and the Inactivity timeout time is shorter, the user may be logged off before the client canreestablish the connection.
To change the reconnect timeout
1. Open the Server Administration tool and select the server configuration that you want to modify.
Note: If you are using the client, you will be able to administer remote servers only.
2. Click the Configure Server shortcut in the shortcut pane, or choose Tools > Administration >Configure Server from the main menu.
This opens the Configure Server dialog box.
3. Select the General tab.
StarTeam Server Administration | 71

4. Check Reconnect timeout.
5. Type the number of minutes in the text box to set the Reconnect timeout value. The default time is 30minutes.
6. Click OK to apply your changes.
Working with Event HandlersStarTeamMPX has an event transmitter that must be installed on the same computer as the Server. Inaddition, the Message Broker can be installed on the same or another computer, depending on your needs.If you install the Message Broker, Unicast On-site event displays in the Event Handlers tab of theConfigure Server dialog box.
For more information about StarTeamMPX, its XML files, properties, and values, see the MPXAdministrator’s Guide. The following topic describes how to work with event handlers. The Event Handlerstab provides a simple interface for editing the StarTeamMPXTransmitter.XML files.
Note: You can perform these operations only on a running server configuration.
Creating Event Handlers
The Event Handlers tab provides a simple interface for editing the StarTeamMPXTransmitter.XMLfiles.
Note: You can perform this operation only on a running server configuration.
1. Open the Server Administration tool and select the server configuration.
2. Click Tools > Administration > Configure Server . The Configure Server page opens.
3. Click the Event Handlers tab.
To create a newevent handlerfrom scratch:
1. Click Add to open an empty Event Handler Profile Properties dialog box.2. Type a name and description in the appropriate fields.3. Click Add to display an empty Event Handler Property dialog box.4. Type the property name and its value in the fields.5. Repeat until you have added all the properties you need.
To create a newevent handlerfrom an existingone:
1. Select an existing event handler that is very similar in its properties to the newhandler that you need.
2. Click Copy. The Event Handler Profile Properties dialog box opensdisplaying the properties for the selected event handler.
3. Change the name and description in the appropriate text boxes.4. Select and modify other properties as appropriate.
4. Click OK.
Reviewing or Modifying Existing Event Handlers
For more information about StarTeamMPX, its XML files, properties, and values, see the MPXAdministrator’s Guide. This topic describes how to review or modify existing event handlers. The EventHandlers tab provides a simple interface for editing the StarTeamMPXTransmitter.XML files.
Note: You can perform this operation only on a running server configuration.
1. Open the Server Administration tool and select the server configuration.
2. Click Tools > Administration > Configure Server .
72 | StarTeam Server Administration

The Configure Server page opens.
3. Click the Event Handlers tab.
4. Select an existing event handler.
5. Click Modify. The Event Handler Profile Properties dialog box opens.
To change a setting 1. Select a setting from the Profile Properties list.2. Click Modify. The Event Handler Property dialog box opens.3. Change the value.
To add a property 1. Click Add. An empty Event Handler Property dialog box opens.2. Type a property name and value in the appropriate check boxes.
To remove aproperty
1. Select a setting from the Profile Properties list.2. Click Remove. Be aware that you cannot delete a profile that is currently
used as the default profile.
6. Click OK.
Assigning Default Event Handlers for the Server/Clients
1. Open the Server Administration tool and select the server configuration.
2. Click Tools > Administration > Configure Server . The Configure Server page opens.
3. Select the Event Handlers tab.
4. Select an existing event handler.
5. Click one or both of the following:
ServerDefault
Makes the selected profile the profile for the server. A server icon displays in front of thedefault server profile.
ClientDefault
Makes the selected profile the default profile for clients. A green check mark displays infront of the default client profile. As users create server descriptions on theirworkstations, the profile selection defaults initially to this profile. Users can change fromthe default to another existing profile. If a profile is both the server and client default, yousee only the server icon.
6. Click OK.
Note: A file transmitter does not use profiles. It interacts with the event transmitter which uses theServer Default profile.
Removing an Event Handler
1. Click the Event Handlers tab.
2. Select an existing event handler.
3. Click Remove.
StarTeam Offline Proxy UtilityUse the Offline Proxy utility to communicate to StarTeam users that the server is down for maintenance.Previously when StarTeam Server is down due to database issues or maintenance, a user connecting withStarTeam SDK or StarTeam Cross-Platform Client gets a message stating, "Unable to connect to server."Since they do not know what the reason is, they might raise issues with their IT department . When usingthe Offline Proxy utility, administrators can better communicate the reason for the disruption in the Server,avoiding unnecessary IT service tickets.
StarTeam Server Administration | 73

StarTeam Offline Proxy utility runs on the same port as the defined configuration, and it responds to anycommand from clients with an error message to the user.
Run the StarTeam offline utility from command line.
StarteamOffline - start ConfigName
You can also start and stop multiple proxies by using -all parameter.
starteamoffline [-help] [-list] [-start config] [-stop config] [-tcpip endpt] [-version]
-help display this help message -list list all configurations -q run quietly -start name start offline server with config [name] -start -all start offline server for all configurations -stop name start offline server with config [name] -stop -all stop offline server for all configurations -tcpip endpt TCP/IP sockets endpoint -version display version info
If a Server Message Notification has been defined before the server was shutdown, the users will see thatmessage. Otherwise, they will see a default message, "StarTeam Server is currently offline formaintenance."
Starting a StarTeam Server Configuration will automatically stop the offline proxy.
Server Message NotificationYou can create a message from the server and send it to users to notify them of server outages, scheduledmaintenance, updates, and etc.
Open the Server Administration Tool and navigate to Server Configuration. From within the configuration,you can optionally select a start and end date for the message and type your message text.
Users will see the message when logging in or when the StarTeam Offline Proxy is running.
Email Support NotificationsTo take advantage of email notifications, you must enable email support and email notification in the Emailtab of the Configure Server dialog box in the Server Administration Tool.
Note: Client-calculated fields cannot be used in custom email notifications or with Notification Agent.
Email Support
When you enable email for a server configuration, users can email the properties of an item to anotheruser from within the application. The email recipients do not need to be running the application to receivethe email.
The application sends automatic email to users when their exclusive locks on items are broken. Users canonly break locks if they have the correct access rights and privileges to do so. You can also configure theapplication to perform automatic email notification when certain other events occur. Depending on theserver configuration and system policy options you select:
• Members of the System Managers group can receive email whenever an error is added to the serverlog.
• Members of the Security Administrators group can receive email whenever a logon failure occurs.• All users can receive automatic notifications about items for which they are responsible or for which they
are recipients.
74 | StarTeam Server Administration

Note: If a recipient of an item or notification has an incorrectly formatted email address, an entry iswritten to the server log indicating that there was a problem sending email to that address. If an emailaddress is formatted correctly but is invalid (as in “[email protected]”), the email is sent to all validrecipients, and the sender gets an “Undeliverable message” from the email system for the invalidaddress.
Email Notifications
If you enable email notification, a user automatically receives email if:
• The Responsibility field value changes in a change request• Any field for a requirement or task for which the user is responsible has changed.• Any field for a topic for which a user is listed as a recipient has changed. (If no recipients are listed for a
topic, no one receives notification)
Because email notification is client-independent, your team members do not have to run a client to receivenotification messages.
Default messages sent to recipients of automatic email notification are localized, based on the locale of theserver. When no translation is available for a locale, the message is in English.
Tip: The language used with a specific server configuration can be changed by addingNotificationLocale to the section of the starteam-server-configs.xml reserved for theconfiguration. For example, if you add NotificationLocale=ja, the messages are sent inJapanese.
Users may confuse email messages sent by individuals (using the Send to command in the client) withemail notification messages, because unless you choose to customize the email message templates, theyare somewhat similar. Therefore, it is a good idea to let users know when you enable automatic emailnotification and to explain the differences between the two types of email messages and the two types ofnotification.
Note: You can dynamically customize the email notifications on a per-server configuration, per-project, or per-component basis. Edit the templates provided in your repository under theNotifications folder. You can use fields stored in the StarTeam database within the customtemplates.
Custom Email Notifications
You can configure customized, automatic email notifications on a per-server configuration, per-project, orper-component basis. You can design your own text or HTML-based message templates or use the defaulttemplates provided in the Notifications folder, a subfolder of the server installation folder. All emailnotification messages (both plain text and HTML) are sent in UTF-8 encoding.
You can define custom email templates to use with email notifications for the following components:
• Change Request• Task• Topic• Requirement
When a server configuration starts for the first time, the contents of the Notification folder in theinstallation directory are copied to the repository for the server configuration in a correspondingNotification folder. You can make customizations to the default templates in the Notification folderfound in the server configuration repository. The predefined email notification files consist of a set ofcomponent-level XML configuration files – one for each desired component and an arbitrary number ofemail message body templates that can have any name that you choose. However, the configuration filesmust be named as follows:
• ChangeRequest.xml
StarTeam Server Administration | 75

• Requirement.xml
• Task.xml
• Topic.xml
The predefined email message body templates are named:
• itemTypeAbbr-new.txt
• itemTypeAbbr-modified.txt
• itemTypeAbbr-new.html
• itemTypeAbbr-modified.html
Where itemTypeAbbr corresponds to cr, req, task, or topic.
Each time that you start the server configuration, it scans the contents of the Notification folder. If theconfiguration (.xml) files are invalid and you have email notification enabled for your server configuration,the server issues an error message in the server log and fails to start.
You can also make dynamic updates to the message templates in the repository Notification folderwithout restarting the server configuration. The server checks for changes in the configuration andmessage template files every two minutes and immediately applies valid changes found in the files.
If the server finds a corrupted configuration and/or template file while the server configuration is running, apredefined email message is sent to the Admin group. Email notification becomes unavailable until yourestore a valid configuration in the Notification folder. While any of the files in the Notificationfolder are in an invalid state, the server sends users the standard email notifications.
Fields Used in Email Notification Message Templates
Within each of the sample templates provided in the Notification folder in your repository, you will findfields that you can use in your own customized templates. Three types of fields are used:
• Fields stored in the database• Client-calculated fields• Server-calculated fields
Note: You cannot use client or server-calculated fields within customized email notification messagetemplates. The templates recognize only fields stored in the database.
Embedded Images in Email Notification Message Templates
You cannot embed images in the HTML email message templates. However, you can use a URL to animage on a web site that users can access.
Configuring Email Support and Email Notification
This topic assumes that you have the Server Administration Tool open that you have selected and loggedonto the server configuration that you want to change. If you are using the client (available with custominstallations only), you can administer remote server configurations only.
1. Click Tools > Administration > Configure Server . The Configure Server page opens.
2. Select the Email tab.
3. Check the option to Enable e-mail support.
4. Type the host name for your SMTP (Simple Mail Transfer Protocol) server in the SMTP server field.
You can use an IP address if your site uses only static IP addresses. The application uses SMTP, whichtraditionally operates over TCP using port 25. It is widely used and is the Internet’s standard host-to-host mail transport protocol.
Note: For Microsoft Windows environments, the Exchange server is usually the SMTP server.
76 | StarTeam Server Administration

5. Optionally, type a value in the TCP/IP endpoint field if your SMTP server uses a port other than thedefault value, 25.
6. For secure ports, select either SSL or TLS.
7. If you want to use e-mail notification, check the option to Enable e-mail notification.
8. If you selected SSL or TLS, you have additional Security Settings:
a) SMTP Certificate NameName of certificate file to be used for the secure connection. This setting is required on Windowsonly .
StarTeam Server will look for certificates in subfolder: install path\CACertificates. Youshould place the certificates in this folder. On Microsoft Windows, two certificates are pre-installed:
Equifax EquifaxCA.pem - This certificate is useful to connect to GMail SMTP server.
Verisign VeriSignClass3PublicPrimaryCA.pem - This certificate is used to connect toYahoo SMTP server.
b) SMTP HostNameSMTP Hostname as it appears in the SMTP server’s certificate. If the hostname in the certificatedoes not match with the entered one, we will write a warning to the server log similar to: 6200000002 2016-02-19 10:30:18 SMTP TLS Unrecognized certificate: errorcode=13 and error message: Certificate name does not match.
Hostname not matching is a potential security issue: if the hostname in the certificate is not theexpected one, there could be a "man-in the middle" security attack - this means another site isimpersonating the SMTP server.
c) SMTP Logon Name, SMTP Password
These are the credentials to be used to login to the SMTP server. These are optional, they should beentered if the SMTP server requires them.
9. Click OK.
Configuring Per-project and Per-Component Email Notifications
This topic describes how to configure email notifications on a project-specific and component-specific basisusing the change request component as an example. You should have already enabled email support andemail notification messages.
1. Navigate to the Notifications folder installed with StarTeam Server. The Notifications folderinstalls as a subfolder of your StarTeam Server installation. By default, StarTeam Server is installed inthe C:\Program Files\Micro Focus\StarTeam Server <version> folder.
Tip: Make a copy of the Notifications folder before making any modifications. You can revertto this copy if you make any undesirable changes.
2. You can edit the component-specific *.xml file for the component (change request, task, topic,requirement) that you want to use for project-specific notifications. Open ChangeRequest.xml andtype the following rules for a specific project:
<rule-list> <rule project=”MyProject” event=”new” template=”MyProject-cr-new-txt”/> <rule project=”MyProject” event=”modified” template=”MyProject-cr-modified-txt”/>
In the above example, “MyProject” corresponds to your specific project name. These entries must gobefore the following default <rule project="*" event="new" template="cr-new-html"/>and <rule project="*" event="modified" template="cr-modified-html"/> entries.
3. Enter the template information used for your project under the <template-list> tag. For example,
<template-list> <template-id=”MyProject-cr-new-txt”>
StarTeam Server Administration | 77

<subject>New Change Request #~~ChangeNumber~~</subject> <body content-type>”text/plain” template-file=”.\MyProject-cr-new.txt”/> </template> <template-id=”MyProject-cr-modified-txt”> <subject>Modified Change Request #~~ChangeNumber~~</subject> <body content-type>”text/plain” template-file=”.\MyProject-cr-modified.txt”/> </template>
4. Save the changes and close the template files.
5. Copy your new template files and updated ChangeRequest.xml file to the Notifications folder inyour repository.
Designating EndpointsThe default TCP/IP port (endpoint) is 49201, but you can specify a different port for a server configuration.If you have more than one server configuration running on the same computer, each server configurationmust use a unique endpoint. For example, if Server Configuration 1 uses the endpoint 49201,Server Configuration 2 must use a different endpoint. If you attempt to run server configurations thathave the same endpoint and computer name at the same time, only the first server configuration you selectwill start successfully. The remaining server configuration will appear to start, but in fact is ignored by theStarTeam Server.
Note: This operation can be performed only on running server configurations. The changes takeeffect once you restart the server configuration.
1. Open the Server Administration tool and select the server configuration.
Note: If you are using the client, you will be able to administer remote servers only.
2. Click Tools > Administration > Configure Server . The Configure Server page opens.
3. Select the Protocol tab.
4. Type a port number in the TCP/IP (Sockets) field to activate a different port.
The range for port numbers is 1023 through 65535.
5. Optionally, click Default if you wish to return to the default endpoint setting (49201).
6. Click OK.
Note: You must restart the server configuration for this setting to take effect.
Server HooksServer hooks are scripts that run automatically every time a particular event occurs in the StarTeamrepository. Server hooks allow the user to trigger customizable actions at key points in the development lifecycle.
StarTeam Server implements one server hook: post-commit
The post-commit script automatically runs after a Change Package status is set to commited. Forexample, you may want to use post-commit to send a notification email or to start a build.
The name of the script file is post-commit.bat on Windows and post-commit.sh on Linux. The scriptmust be copied to the ServerHooks folder under your repository path.
After committing a change package, StarTeam Server checks the ServerHooks folder, within therepository directory, to see if a post-commit script exists. If yes, it will execute the script in a separateprocess.
The post-commit batch file script will be executed for every committed Change Package with thefollowing arguments:
78 | StarTeam Server Administration

• - argument 1 - Project Name• argument 2 - Target View Name• argument 3 - User Name• argument 4 - Class Name (i.e., ChangePackage)• argument 5 - Transaction Time (using machine local time)• argument 6 - Transaction ID• argument 7 - Project ID• argument 8 - Target View ID• argument 9 - Item ID• argument 10 - Class ID for ChangePackage• argument 11 - Source View ID• argument 12 - Source View Name• argument 13 - Change Package Name
There are a couple post-commit scripts samples installed in StarTeam Server installation directory underthe ServerHooks folder:
post-commit - vcmreplay.bat.sample
uses View Compare/Merge to rebase every change package to aspecific sandbox.
post-commit.bat sends an email notification for each change package committed.
To help debug post-commit scripts that you create:
• When setting VerboseLevel to 1 in starteam-server-configs.xml for the configuration, theparameters for each call to post-commit will be written to the server log. It will look something like this:
7 00000011 2017-06-22 15:57:24Launching c:\repository\test\ServerHooks\post-commit.batProjectName='test' ViewName= 'Myview' UserName=' joe'TransactionID=169859 ProjectID=5 ViewID=40 ItemID=15140 ClassID=89SourceViewID=40 SourceViewName='New view2' CPName='WorkspaceChanges for Change Request 1,206 test on 2017/06/22 22:55:35 GMT1498172135634'
• If you redirect the output of your script to a file, make sure the file name is unique. Otherwise, multiplescripts executing in parallel will fail due the inability to access the output file.
Monitoring Server StatisticsThe StarTeam Server provides an HTML report to monitor server statistics. This report tracks memoryusage, currently executed commands, locking statistics, and so on. By default reports are saved in theDiagnostics\ServerStatisticsMonitoring StarTeam Server installation folder.
1. Open the Server Administration tool and select the server configuration.
2. Click Tools > Administration > Configure Server .
The Configure Server page opens.
3. Click the Diagnostics tab.
4. Check Enable Statistics Monitoring. Record every: and specify the time interval to record thestatistics.
5. Click OK.
6. Click Actions > Statistics Monitoring . An HTML report opens in your web browser containing serverstatistics.
Note: Other diagnostic tests should be specified and generated at the direction of Micro Focustechnical personnel.
StarTeam Server Administration | 79

Troubleshooting Server Configuration ProblemsTo reduce the amount of time spent diagnosing problems, the application provides tracing and debuggingtools for the server. It can create either, or both, trace command files and diagnostic (.dmp) files.
TraceCommands
The trace option creates a file that records single server commands. Commands to betraced must have a duration time that equals or exceeds the number of specifiedmilliseconds. The default time is 0. If you wish to record only commands of longerduration, you should adjust this setting, to avoid taking up unnecessary space in the tracefile.
No trace file should generate more than 10 MB of data per day. Typically, users see only asmall fraction of this amount of data per day.
Trace data is stored in a Server.trc file, which consists of a header followed by anarbitrary number of records. When a trace ends, the server timestamps the existing file asServer.time.trc. Trace files are located in the repostitoryPath\Log\Tracefolder. The next trace file starts when the server configuration is restarted or the traceoption is turned on.
Diagnostic(.dmp) Files
The application creates some minidump files automatically, while others are created onlywhen the .dmp options are turned on. Minidump files can be created for either or both:
■ Asserts (unexpected conditions). Server log entries with code number 8.
■ Exceptions (errors, typically access violations). Server log entries with code number 4.
Minidump files are created in the same location as the server log file. The general namingconvention for these files is prefix-counter-time.dmp, in which prefix identifies thesource of the dump, counter is an integer that increments with each .dmp file to ensurethat names are unique, and time identifies the local server time at which the dump wascreated.
Activating Diagnostic Tests
To reduce the amount of time spent diagnosing problems, the application provides tracing and debuggingtools for the server. It can create either, or both, trace command files and diagnostic (.dmp) files. By default,both of these options are turned off. If you encounter a problem, you can simply turn them on and createfiles that you can review or discuss with a Micro Focus SupportLine representative.
Note: This operation can be performed only when the server configuration is running. For instructionson enabling tracing manually by editing the starteam-server-configs.xml file, refer to EnablingTracing for Server Configurations Manually.
1. Open the Server Administration tool and select the server configuration.
Note: If you are using the StarTeam Cross-Platform Client, you will only be able to administerremote servers.
2. Click Tools > Administration > Configure Server .
The Configure Server page opens.
3. Click the Diagnostics tab.
4. To create Server.trc files, check Trace operations that take at least. If you do not want to use thedefault milliseconds value, type a different number.
5. To create diagnostic .dmp files, check either or both of the following options:
• Unexpected conditions (server log entries with code #8)• Errors (server log entries with code #4)
80 | StarTeam Server Administration

6. Click OK.
Note: Other diagnostic tests should be specified and generated at the direction of Micro Focustechnical personnel.
Change Request Configuration FileThis topic describes the ChangeRequest.xml configuration file. Your server configuration repositorycontains a Notifications subfolder containing this and other configuration files.
ChangeRequest.xml<?xml version="1.0" encoding="UTF-8" standalone="no" ?><notification-config version="1.0"> <rule-list> <rule project="*" event="new" template="cr-new-html"/> <rule project="*" event="modified" template="cr-modified-html"/> </rule-list> <template-list> <template id="cr-new-html"> <subject>New Change Request #~~ChangeNumber~~</subject> <body content-type="text/html" template-file=".\cr-new.html" /> </template> <template id="cr-modified-html"> <subject>Modified Change Request #~~ChangeNumber~~</subject> <body content-type="text/html" template-file=".\cr-modified.html" /> </template> <template id="cr-new-txt"> <subject>New Change Request #~~ChangeNumber~~</subject> <body content-type="text/plain" template-file=".\cr-new.txt" /> </template> <template id="cr-modified-txt"> <subject>Modified Change Request #~~ChangeNumber~~</subject> <body content-type="text/plain" template-file=".\cr-modified.txt" /> </template> </template-list></notification-config>
Note: template is a mandatory rule attribute. It specifies the message template that you wish touse for the notification and it must correspond to one of the template nodes, such as <templateid=”cr-new-html”>. event and project are optional rule attributes. event specifies whetherthe item triggering the notification is being created (“new”) or edited (“modified”) or either of thetwo (“*”). If omitting the event attribute, the notification applies to any event. project allows thenotification to be limited to a certain project or projects only. If omitted, the notification applies to allprojects.
Note: You can give the template-file attribute an absolute file path or a path relative to theNotifications folder.
Examining the Configuration File
When you create or modify a change request, the server searches through the rules defined in the <rule-list> element for the first project attribute that matches the name of the current project that consists ofmore than the asterisk wildcard character. This allows you to use project=”*” for any projects whereyou have not created a more specific rule. For example, using the sample code shown above, a projectnames Project2 would use the text templates and a project named Whitestar would use the HTMLtemplates.
Next, the server searches the matching rule to determine if it applies to the current “new” or “modified”change request. The event attribute of the rule determines this by the values “new” or “modified”. If
StarTeam Server Administration | 81

this value is absent or set to “*”, all change requests use the rule. If the current change request is new, arule with an event attribute of “new” or “*” must be found.
Once the server finds the correct rule, the template attribute indicates where to look in this .xml file forthe subject line to use in the email, the type of template file, and the path to the template file. In the sampleChangeRequest.xml file, if the template attribute in the selected rule was “cr-new-txt” the serveruses the following template section to obtain more information:
<template id=”cr-new-txt”><subject>New Change Request #~~ChangeNumber~~</subject><body content-type=”text/plain” template-file=”.\cr-new.txt” /></template>
The subject line of the email reads New Change Request followed by the change request number. Thetemplate content type is “text/plain” and the template file is located at “.\cr-new.txt”. You canuse the absolute path or a path relative to the Notifications folder for the location of the template file. Thisexample uses a relative path to locate the template file within the Notifications folder.
Change Request Message Template SyntaxThis topic describes the cr-new.txt message template file and examines message template syntax ingeneral. You can use HTML or text format for your custom templates. You server configuration repositorycontains a Notifications subfolder containing this file and other message template files in both HTMLand text format for change requests, requirements, tasks, and topics.
cr-new.txtThis message has been sent to you automatically by StarTeam Serverbecause the Change Request described below has been createdby ~~ModifiedUserID~~.The Change Request is located inProject: ~~project~~View: ~~view~~Property Summary:Type: ~~type~~Status: ~~status~~Responsibility: ~~responsibility~~Priority: ~~priority~~Severity: ~~severity~~Platform: ~~platform~~Entered By: ~~EnteredBy~~Entered On: ~~EnteredOn~~Synopsis: ~~synopsis~~Description: ~~Description~~You can access Change Request #~~ChangeNumber~~ by following this URL:~~url~~
Examining the Message Template Syntax
Whenever you want to use the current value for a property field, enter the internal name for that fieldpreceded and followed by two tildes (~~). For example, Status: ~~status~~ displays the word“Status:” in the email followed by the current value of the status property.
The file also uses ~~url~~ to include the StarTeam URL for the change request.
Note: Client-calculated property fields cannot be used in the notification message templates. Refer tothe Fields Reference link at the bottom of this topic for a list of all fields. The description for the fieldincludes its internal name and whether it is a client-calculated property.
Displaying Values for Modified Fields
The text of cr-modified.txt uses the following syntax:
82 | StarTeam Server Administration

~~isnew.AddressedBy?Addressed By: ~~~~isnew.AddressedBy~~~~isnew.AddressedBy?~~
In these expressions, the isnew prefix precedes the internal name of the property field. This allows atemplate to specify that the property field value and/or additional formatting text should be included in theresulting notification email only if the value of the field has been changed, that is, only if the previousversion had a different value for this field.
The text Addressed By: (from the first expression, ~~isnew.AddressedBy?Addressed By: ~~), thevalue of the AddressedBy property (from the second expression ~~isnew.AddressedBy~~) and atrailing linefeed (from the last expression) display in the email notification message only if the value of theAddressedBy property has been changed from the previous revision of the change request.
If you are using an HTML message template instead of the text version, you could display the output of theexpression in bold text (only if it was changed for this revision) as follows:
Addressed By: ~~isnew.AddressedBy? <b>~~~~AddressedBy~~~~isnew.AddressedBy?</b>~~
The above example behaves as follows in an email notification:
Addressed By: (Text or formatting always included)
~~isnew.AddressedBy?<b>~~ (Text or formatting included only if the AddressedBy field changes inthis revision)
~~AddressedBy~~ (Value always included)
~~isnew.AddressedBy?</b>~~ (Text or formatting included only if the AddressedBy field changes inthis revision)
Definition of Message Template Syntax
In general, you can enter the following information into the message template files:
Note: In the following examples, propname could be type, status, responsibility, and so on.Refer to the example cr-new.txt file at the beginning of this topic for more examples of propertyfield names.
~~propname~~ Replaced with the value of the specified property.
~~old.propname~~ Replaced with the old value of the specified property.
~~new.propname~~ Replaced with the new value of the specified property.
~~project~~ Replaced with the name of the project containing the item. This is notavailable as a normal item property.
~~view~~ Replaced with the name of the view containing the item.
~~url~~ Replaced with a StarTeam URL of the item.
~~isnew.propname~~ Replaced with the value of the propname property only if the propertyhas a new value. Otherwise, this expression resolves to an empty string.
~~isnew.propname?text-string~~
Replaced with the text-string text only if the propname property has anew value. Otherwise, this expression resolves to an empty string.
Enabling Advanced View TypesBy default, advanced view types are not available for server configurations. However, you can allow usersto create views of advanced types by editing the starteam-server-configs.xml file.
StarTeam Server Administration | 83

1. Open the starteam-server-configs.xml file in an editor. By default this is located in the rootinstallation folder for StarTeam Server. For example, on a Microsoft Windows system, you would findthis file in the C:\Program Files\Micro Focus\StarTeam Server <version> folder.
2. For each server configuration that you want to allow advanced view types for, enter the following:
<option name=“DisableAdvancedViews” value=“”/>
If you specify the value as “” , the Show advanced types check box appears in the New ViewWizard, and the Branch All, Float, Branch None, and Non-Derived advanced view types areavailable in the wizard. If you specify the value as “1” then the Show advanced types check boxdoes not appear.
StarTeam SDK Connection ControlThe StarTeam Server allows administrators to fine tune the set of client applications that can connect to theserver by customizing a new app-control.xml file. This feature prevents unwanted SDK applicationsfrom connecting to the StarTeam Server and draining resources.
Note: This is strictly an administrative tool, not a security measure.
app-control.xml Configuration File
The StarTeam Server looks for a configuration file named app-control.xml located in the AppControldirectory under the StarTeam repository root directory. When a new configuration is created, StarTeamServer creates this file from a template app-control.xml file located in AppControl directory underthe StarTeam Server installation directory.
The configuration app-control.xml file, if present, contains a set of rules. Each rule asks the server totest the incoming client connections to satisfy one or more of the following conditions:
• The StarTeam SDK is greater than or equal to a certain version.• The application name, connecting user name/client workstation, name must match a specified text
pattern.
The StarTeam Server tests each incoming client connection against all the rules present in the app-control.xml file until a match is found or until the rule list is depleted. Once a match is found, no morechecks are done and the connection handshake sequence is resumed. If no match is found, the connectionis refused. If the app-control.xml file does not exist in the AppControl directory, the StarTeam Serverallows all supported client applications to connect.
app-control.xml Structure and Rule Syntax
The root XML element must be named StarTeamApplications and have a version attribute with avalue equal to 1.0. For example, <StarTeamApplications version="1.0">
The server recognizes the following elements directly under the root node:
AppDefault AppDefault: This is an optional element that can be used to specify default values forone of the parameters listed under AllowedApp. The syntax of this element is similar tothe AllowedApp syntax, except that the Name attribute cannot have a default value.Default values can be specified for MinimumSDKVersion, WorkStationID, andUserName.
AllowedApp This is the main rule element. It must have a Name attribute that specifies the text patternfor the client application name (such as “client identification string”). The text pattern canhave an asterisk character (‘*’) that is used as a wildcard. If an optional parameter is notset, the StarTeam Server does not test the corresponding connection attribute.
84 | StarTeam Server Administration

Besides the Name attribute, this node can optionally specify one or more of the followingattributes:
MinimumSDKVersion Specifies a minimum version of StarTeam SDK with which theclient application is built. The format of this field isnn.nn.nn.nn, where nn is a non-negative number. Not all ofthe “dot” numbers have to be specified, for exampleMinimumSDKVersion=”10.4” will allow 10.4.x.y andabove (10.5, 11.0, and so on).
WorkStationID If set, specifies text pattern to match the client computer name.
UserName If set, specifies text pattern to match the StarTeam user name.
BlockedApp The BlockedApp element provides the ability to block a specific application. It mustinclude the Name attribute.
For BlockedApp there are 4 recognized attributes: Name, SDKVersion, WorkStationIDand UserName.
• Attributes Name, WorkStationID and UserName can contain a specific string to becompared with, or a string with an asterisk ("*"). The asterisk in the string will match apattern in that string.
• Attributes WorkStationID and UserName can be empty or not specified at all. Thiswill block any WorkStationID or any username.
• Missing attributes other than Name, will either use values from AppDefault attributes ifthey exist or will assume the value "*".
Attribute SDKVersion corresponds to the SDK version to block and has a specific format.It is composed of four-part dot-noted positive numbers "1.2.3.4". This attribute specifiesthe SDK version to block. If any of the parts are skipped, any version for that part will beblocked. For example:
SDKVersion="10" will block 10.1.0.0 but will not block 9.10.5.0SDKVersion="10.4.50.0" will not block the SDK version specifiedSDKVersion="11.4" will block 11.4.5.0 or 11.4.1.0 but will not block 11.3.0.0
Examples<AppDefault MinimumSDKVersion="11" /> ## defaults to accepting any SDK version with first part 11 or greater<AppDefault WorkStationID="*" /> ## default accepts any WorkstationID. Not specifying a default accepts any value as well.<AllowedApp Name="Bulk Checkout Utility" WorkStationID="build-*"/> ## Accepts the application with specific string "Bulk Checkout Utility" ## and matching specified worsktation pattern and default patterns for other attributes<AllowedApp Name="CPC*" MinimumSDKVersion="8.0" /> ## Accepts application starting with pattern CPC with minimum version first part ## of 8.0 or greater and that matched other default pattern<AllowedApp Name="CPC 10.4.1-a" WorkStationID="americas*" /> ## Accepts application with specific Name ## and should match the specified workstation pattern and other default patterns<AllowedApp Name="*" UserName="Administrator" /> ## Accepts any application if login name is "Administrator"
StarTeam Server Administration | 85

<BlockedApp Name="CPC*" SDKVersion="10.0" /> ## Blocks an application starting with pattern CPC with matching SDK version version 10.0.*.*
Configure Server PageClick Tools > Administration > Configure Server to change your server configuration settings.
Configure Server Page (General Tab)
Tools > Administration > Configure Server
The General tab of the Configure Server page allows you to edit the Attachments path, set server time-out options, and enable e-mail support.
Server startup logfile
Default value is ..\Repository Path\server.log. This field is read-only.The path specified when creating a new server configuration.
Attachments path Default value is ..\Repository Path\Attachments. This is an editable path.The folder created by the Server.
Logon sequencetimeout
Default value is 60 seconds. Any logon not completed within this amount of timewill fail.
Inactivity timeout __minutes
Default value is off. Automatically logs off users who are inactive for the specifiedamount of time. Does not apply to users who have set system notification in theirclient Personal Options dialog box for a shorter period of time, because of theautomatic communication between the client and the server. Also does not applyto named users, if the Exclude named users option (shown below) has beenselected.
Always set the Inactivity timeout to a value greater than the Reconnect timeout.Otherwise, if the Reconnect timeout and the Inactivity timeout are both enabledand the Inactivity timeout is shorter than the Reconnect timeout, the user islogged off before the client can reestablish the connection.
Exclude namedusers
Default is disabled. Allows named users to remain logged on even if they haveexceeded the Inactivity timeout limit. Feature is available only when Inactivitytimeout is selected and a value entered.
Enable enhancedlinks for all projects
Allows users to enable and disable enhanced process links for all projects on theserver configuration.
Enable enhancedlinks for newprojects
Allows users to enable and disable enhanced process links for new projectscreated on the server configuration.
Configure Server Page (Audits Tab)
Tools > Administration > Configure Server
The Audits tab of the Configure Server page allows you to enable audit log generation and to purge auditlogs.
Enable auditgeneration
Default value is on. Audit log data is stored in the database for the serverconfiguration; if data requires too much space, option can be disabled.
Purge audit entriesolder than __ days
Default value is off. Automatically removes audit entries older than a specifiednumber of days to minimize the amount of log space required. Default is 90 days, ifoption is enabled. Number of days can be edited. The server configuration mustbe restarted to purge the audit logs.
86 | StarTeam Server Administration

Configure Server Page (Database Tab)
Tools > Administration > Configure Server
The Database tab of the Configure Server page allows you to view the database type for the serverconfiguration.
Database ServerName
Disabled. Read only. Database server name can be set only when serverconfiguration is created.
Database type Disabled. Read only. Database type can be set only when server configuration iscreated.
Configure Server Page (Protocol Tab)
Tools > Administration > Configure Server
The Protocol tab of the Configure Server page allows you to set the default starting end point andencryption levels for a server configuration.
Note: Changing the endpoint does not take effect until you restart the server configuration.
TCP/IP endpoint Default value is 49201. Selected during creation of server configuration.
TCP/IP encryptionlevels
Default is set for No encryption. Used to set a minimum encryption level fordata transferred via TCP/IP. Use Add, Remove, and Modify to add additionalencryption levels.
Configure Server Page (Event Handlers Tab)
Tools > Administration > Configure Server
The Event Handlers tab of the Configure Server page allows you to assign default event handlers for theserver/clients.
Event handler Default value is none. Allows entry or selection of event handler program.
Event handler description Default value is on. Allows description of selected event handler program.
Configure Server Page (Directory Service Tab)
Tools > Administration > Configure Server
The Directory Service tab of the Configure Server page allows you to enable directory service supportfor the server configuration.
Enabledirectoryservicesupport
Default value is off. Uses the specified Microsoft Active Directory service to validate userpasswords. For a user's password to be validated, the Validate with directory serviceoption must also be selected on the New User Properties or User Properties dialogboxes and the Distinguished name from Microsoft Active Directory service entered for theindividual. Restart the server configuration to be sure that the connection to the servicecan be made before setting up the users. The server log contains the connectioninformation. For example: Connected to Active Directory Server: ldaps://host:port where host and port are the values you enter on this tab.
Host Host name or IP address of the Microsoft Active Directory service. It is an alphanumericvalue of up to 254 characters. Instead of using a host name or IP address in the Host textbox, you can use a domain name. When you use a domain name, StarTeam Server cancontact any active copy of Active Directory anywhere in the domain so long as that copyuses the specified port. Some companies run more than one copy of Active Directory incase one goes down.
StarTeam Server Administration | 87

Port Default value is 389 (secure port). TLS or SSL port of the directory server. It's a numericvalue.
SSL or TLS Select either one of the secure options or leave nothing selected for unsecure.
Configure Server Page (Diagnostics Tab)
Tools > Administration > Configure Server
The Diagnostics tab of the Configure Server page allows you to enable diagnostic tests for your serverconfiguration.
Note: Typically, these options would be enabled when diagnosing a problem with a Micro FocusSupportLine representative.
Trace operations thattake at least ___milliseconds
By default, this value is 0 milliseconds. Creates a .trc file that allows commandsto be traced. Commands are traced if they have a duration time that equals orexceeds the specified number of milliseconds. If 0 (the default) is used, allcommands will be traced.
Enable statisticsmonitoring. Recordevery ___ minutes
Enables the server to track server statistics such as memory usage, currentlyexecuted commands, locking statistics, and so on.
Unexpected conditions Default is off. Creates a diagnostic (.dmp) file for asserts (server log entrieswith code # 8).
Errors Default is off. Creates a diagnostic (.dmp) file for exceptions (server logentries with code #4).
Diagnostic file type(default is 0)
Use this option only at the direction of Micro Focus technical support. ClickingGenerate Now creates a diagnostic file (.dmp) and places it in the serverconfiguration's log path. It can take several minutes to generate this file, andthe server does no other processing while creating this file.
Note: Other diagnostic file types should be specified and generated at the direction of Micro Focustechnical personnel.
Upgrade Distribution through StarFlowA new Client Upgrade feature allows StarTeam administrators to easily make StarTeam Cross-PlatformClient releases available to their user base. To distribute:
Check the StarTeam Cross-Platform Client release build(s) into the StarTeam Server, StarFlow Extensionsproject, default view, root folder.
The build file names are required to follow specific patterns which are described below:
Installer Type Build File Name
64 bit windows starteam-cpc-win64-{nn.mm.oo.pp}.exe
32 bit windows starteam-cpc-win32-{nn.mm.oo.pp}.exe
Linux client starteam-cpc-ux-{nn.mm.oo.pp}.tar.gz
Mac Client starteam-cpc-mac-{nn.mm.oo.pp}.mpkg.zip
Auto Client UpdateAdministrator's can distribute StarTeam Cross-Platform Client updates to each client. To run the update,choose Download Client Update from the Help menu.
88 | StarTeam Server Administration

SearchStarTeam allows full text search on all server-wide artifacts. Search components are installed as part ofStarTeam Server.
Supported Platforms
Operating Systems 32-bit/64-bit Microsoft Windows
Databases Microsoft SQL Server
Oracle
PostgreSQL
Multi-Language Search Restriction
Analyzers/stemmers used are specific to a language and there is no single analyzer supporting alllanguages. This means that you cannot search multiple languages within the same repository.
Search Index ConfigurationTo decide which server configurations to index, the search service reads the search configuration XML fileinstalled under Program Files\Micro Focus\<StarTeam Server Version>\Search\config\starteam-search-configs.xml
Multiple server configurations specified in the file can be indexed simultaneously. The ServerAdministration Tool provides an option to enable a server configuration for indexing in one of two ways:
• While creating a new server configuration, the first page of the wizard has an option to enable search.• Choose an existing server configuration in the Server Administration Tool via Actions > Configure
Search. Check the Enable Search checkbox.
Note: Search can be disabled on a configuration by un-checking Enable Search. Disabling aconfiguration would interrupt any indexing which was in progress and stop servicing clients fromgetting search results.
Note: The dialog box requires a StarTeam user with administrator privileges. The default user isAdministrator, but this can be changed. The user ' s account should be validated throughStarTeam Server. Users validated through directory service are not permitted to be used for startingsearch.
Once search is enabled on a server configuration, a new search configuration is created in the starteam-search-configs.xml file.
To exclude sandbox views, open the starteam-search-configs.xml file and update <optionname="ExcludeSandboxViews" value="1"/>. 1 enables exclusion. 0 disables exclusion.
A template for the configuration file is available under the same folder.
CustomizationThe following sections cover how to customize the way text is analyzed with StarTeam search.
Tip: Changes in this section only affect new objects indexed. We recommend that you re-index thewhole archive when customizing text analysis.
StarTeam Server Administration | 89

Multi-Configuration SearchStarTeam allows users of the StarTeam Cross-Platform Client to search across multiple serverconfigurations that may be running on different machines. Each UI provides the user an option to selectfrom a list of available servers from which to search. Appropriate access rights checks are performed on allservers containing matching artifacts.
The search service is a web server process (StarteamSearchWebService15) which handles searchrequests and indexing of artifacts of all the servers located in the same machine. If there are multiplesearch services running on different machines, a network of search services needs to be defined instarteam-search-configs.xml. You do this by (1) defining one as the Master Broker and referencingall other search services from there, and (2) pointing to the Master Broker from each search service. To dothis:
1. Choose the server that will be the Master Broker.
2. Open the <server installation folder>/Search/config/starteam-search-configs.xml file for editing.
3. Locate <SearchServiceNetwork>.
4. Enter an item in the following format for each search service that the Master Broker should reference:
<SearchService host="01.02.03.04" port="9090"/><SearchService host="05.06.07.08" port="9090"/><SearchService host="09.10.11.12" port="9090"/>
5. For each search service machine referenced by the Master Broker, open its starteam-server-configs.xml file to configure the Master Broker.
<AllConfigurations>…………………………………………………………………………………………………………………………………………………………………………………………………………<option name="SearchServiceBrokerHost" value="##.###.##.###"/><option name="SearchServiceBrokerPort" value="9090"/></AllConfigurations>
Note: If there is only one search service process handling multiple servers on the same machine,the network is not required to be defined. All servers handled by the search service areautomatically available for the multi-configuration search.
Filtering OptionsThe following filtering options are available for non-English words:
Elisions Use FilterElisions to filter elisions from words during indexing. For example, l'avion(the plane) will be tokenized as avion (plane). So a search for l'avion and avion wouldboth work and return the same result.
AccentMarks
Use FilterAccents to remove accent marks from Latin characters during indexing. Forexample, à will be replaced by a and can be searched without accents.
These options need to be configured in starteam-search-configs.xml. Use 1 to enable the option.For example:
<option name="FilterElisions" value="0"/><option name="FilterAccents" value="1"/>
StemmingStemming is the process of reducing inflected (or sometimes derived) words to their stem, base, or rootform.
StarTeam search uses a Porter stemmer for default word analysis and indexing. The current JVM languagevariable is used to decide which stemmer to apply as follows:
90 | StarTeam Server Administration

Language "en" English Stemmer
Language "fr" French Stemmer
Language "pt" Portuguese Stemmer
Language "de" German Stemmer
Chinese and Japanese locales
StarTeam search uses Lucene's CJKAnalyzer by default. Analyzers are configurable by editingstarteam-search-configs.xml. For example, to use Lucene's SmartChineseAnalyzer, which is ananalyzer for simplified Chinese or mixed Chinese-English text, make the following change:
<Analyzers><Analyzer name="zh" value="org.apache.lucene.analysis.cn.smart.SmartChineseAnalyzer"/></Analyzers>
The string org.apache.lucene.analysis.cn.smart.SmartChineseAnalyzer is a class namewhich is part of the Lucene library.
Stop WordsStop words are words which are filtered out prior to, or after, processing of natural language data (text).
Each supported language has a corresponding stop words file, <language>_stopwords.txt, in thesearch config folder:
• en_stopwords.txt
• fr_stopwords.txt
• pt_stopwords.txt
• de_stopwords.txt
These files contain the actual stop words used for each language during indexing. Customize these files byadding or removing words that should not be indexed. Adhere to the file format, which is:
• One word per line.• Lowercase words.• Words need to be in UTF8.
Tip: Stop words will be added to the search log.
TroubleshootingThere are several reasons for the search indexing service to fail to work correctly:
• Search indexing logs can be found under <Server installation folder>\WebServer\logs\starteam-search.log. If search indexing fails for any reason, the logs should contain errormessages detailing the possible issues. To turn on debug mode logging, edit the log levels in <Serverinstallation folder>\Search\config\starteam-search-configs.xml to DEBUG insteadof INFO. <level value="INFO"/>
• The search indexing process could fail due to database connectivity issues. There is a known issuewhile working on StarTeam Server using a SQL Server express edition database. When using SQLConfiguration manager, make sure that the TCP/IP protocol has been enabled and SQL Browserservice is running. If SQL Server express was installed along with StarTeam Server, these are enabledby default. If it was installed separately , these settings are disabled by default.
• Search indexes can consume a lot of disk space depending on the size of the configuration. The searchindexes are usually located under <repository Folder>/searchIndex directory. This can be
StarTeam Server Administration | 91

configured in the search configuration file. <option name="SearchIndexPath" value="C:\repository\Test\searchIndex"/>. Doing a trial run on a test server with a replicated databaseand vault should give an idea of the required disk space for index files.
• Search indexing services perform better when MPX is enabled on the StarTeam Server. The service isnotified of any changes on the StarTeam Server using MPX events during delta-mode indexing. WithoutMPX, the search service would work but would query the database more often leading to potentialperformance issues. By default, the indexing process looks out for changes every 30 minutes. This isdefined in starteam-search-configs.xml and can be edited if required to a larger value, forexample thirty minutes, which means new changes will be available to search only after thirty minutes.<option name="ExtractDeltaInterval" value="3"/>
• Restarting the tomcat service StarTeamSearchWebService<version #> could sometimes resolveissues related to memory issues. It is also recommended that if StarTeam Server/Message Broker isrestarted, the tomcat service StarTeamSearchWebService<version #> should also be restarted.
Custom ComponentsYou can create your own custom component to use in StarTeam using the Custom Component Builder ormanually with an XML file.
Custom Component BuilderStarTeam Server's Custom Component Builder is used to create custom components analogous withStarTeam's own internal components, such as the File, Change Request, Task, or Topic. The CustomComponent Builder in the StarTeam Server walks you through creating the component, its properties andvalues and finally, deploying your component in a single click.
When you are finished creating your custom component, use the Layout Designer to lay out the propertiesthat you defined in the XML file or via the Customize menu in the StarTeam Cross-Platform Client. Thelayout form you create in the Layout Designer is stored as a file in the Starflow Extensions project,and read by the StarTeam Cross-Platform Client when it shows a custom property editor.
Important: To see a new custom component in the StarTeam Cross-Platform Client, go to PersonalTools > Workspace > Advanced and select Component Order. Add it to the list of visiblecomponents and then re-open the projects.
Creating a Custom Component
1. Open the server configuration in which you would like to create a custom component.
2. In the Custom Component Builder tab, click New Definition.
The Add Component dialog box opens.
3. Modify the component definition:
ComponentName
Enter the component name. This is the internal name of the component.
Display Name Enter the display name. This is the name that is displayed on the custom componentcontrol label.
Type Enter the type of component.
92 | StarTeam Server Administration

TreeComponent
The Tree Component type can have parent child relationships.An example would be a StarTeam Task type. When shared intoviews, this type cannot branch. You need to either pin the newshare such that it's frozen in a state in time, or make it float.
BranchableComponent
A Branchable Component is like a StarTeam Change Request. Itis a type that does not have parent-child relationships. Whenshared into new views, the item can branch when changes aremade. Therefore, the original item and the new item can havedifferent sets of edits.
4. Click OK.
Creating Properties for Custom Components
1. Open the custom component to which you want to add properties.
2. Click New. The Add Property dialog box opens.
3. Enter a Field Name for the property. This is the internal name.
4. Enter a Display Name for the property. This is the name on the property label.
5. Select the data Type for the property.
Data Type Description
Boolean Boolean property fields are used to define true/false property values. You can modifythe possible values.
Note: You can modify the True/False values in a boolean data type using theAdvanced > Customize... command in the StarTeam Cross-Platform Client.
Content Content property type fields can be used to store rich text values, such as HTML MIMEtypes.
Date Supports a date field.
Date/Time Supports a date and time field.
Enumerated Allows you to create a custom enumerated field. You can modify all possible values andset a default value.
Group Use this type to store the user group values defined on the server. You can only selecta single group.
Group List Use this multi-select data type to store the more than one user group value defined onthe server.
Integer Support a numeric integer field
Map Use this type to store structured values on items where the value types are not requiredto be the same or exist on every item instance
Real Supports a numeric real field.
Text Allows you to enter text.
Time Span Allows you to enter a time span in days, hours, minutes, and seconds.
User User data types can be used to store the user values defined on the server. You canonly select one.
User Groups Same as the User data type but you can choose multiple items.
6. For Text or Map property types, enter the Length.
7. For Enumerated data types, add values using the Possible Values list.
StarTeam Server Administration | 93

1. Click Add. The Add Value dialog box opens.2. Enter a unique numeric key for the value in the Code field. This value must be an integer between
100 and 1,000,000.3. Enter a value in the Name field.4. To make a value a child of another value, click the Make child of option and select the parent value
in the list.5. Click OK.6. Repeat these steps for as many values as you want to add.
8. For the Enumerated data type, select the Supports multi-select option to allow multi value selections.
9. Enter the Default value if it applies:
Boolean True or False or whatever values you may have changed them to.
Enumerated Select one of the values that you created.
Integer Enter a valid Integer number.
Real Enter a valid Real number.
Time span Check the Time Span option. Enter the number of days and select the hours, minutes,and seconds.
Editing a Custom Component
1. Open a server configuration.
2. Click Tools > Custom Component Builder > Edit Definition. The Open dialog displays.
3. The default directory for saved custom components is <server installation path>\customcomponents\staging. Select the custom component you want to modify and click Open.The custom component is opened into the editor.
Cloning a Component Definition
1. Open a server configuration.
2. Click Tools > Custom Component Builder > Clone Component Definition. The Clone Componentdefinition dialog displays.
3. The custom component is opened into the editor, loaded with the properties of the chosen componenttype. Properties can be added/deleted/updated based on the requirement for the new component.
Exporting a Component Definition
1. Open a server configuration.
2. Click Tools > Custom Component Builder > Export Component Definition. The ExportComponent Definition dialog displays.
3. Choose the type whose XML definition is required to be exported and the location on disk to save to.
Deploying a Custom Component to ClientsAfter you create your custom component, you need to deploy the component to your clients.
Important: Before you can deploy your custom component, all clients must be locked out of theserver.
1. Open the custom component.
2. Click Deploy.
3. You will receive an option about whether you have locked all clients out of the server. Once they arelocked out, click Create custom component now.
94 | StarTeam Server Administration

4. Click OK.
Manually Creating Custom ComponentsCreate a server configuration, but do not start the server. If adding custom components to an existingserver configuration, stop the server.
You can create custom components using the XML file located in the server directory you created or fromthe SDK. This procedure below discusses the XML file method. For instructions on how to create customcomponents with the SDK, refer to the SDK documentation.
1. Create a server configuration or stop the existing server before adding custom components. During theserver configuration creation, you designate a repository path. When the configuration is created, filesare placed within that directory. The custom component XML file is located in the CustomComponentsfolder contained within the directory.
2. Create the XML file in an editor such as Notepad.
3. Save the XML file in the CustomComponents folder in your server configuration.
4. Find the <component name=""> tag and type the component name between the quotes. TheComponent Name can be no more than 20 characters and consist of ASCII A-Z and a-z and numeric0-9 characters. Additionally, the Component Name must be unique for the server configuration.
5. Find the <ClassDisplayName default =" "> tag and type the component name between thequotes. The Class Display Name can be no more than 20 characters and consist of ASCII A-Z anda-z and numeric 0-9 characters. Additionally, it must be unique for the server configuration.
6. Type a default language for the Class Display Name. Additional language translations are optionsand will appear as <translation language = "fr-FR">Exigence de hardware</translation>, for example.
7. Find the <ComponentType></ComponentType> tags and type 0 or 1 between the tags to define thecomponent type.
• 0 - Tree component includes the following system properties:
"ID" "CreatedTime""CreatedUserID""DeletedTime""DeletedUserID""ModifiedTime""ModifiedUserID""EndModifiedTime""RevisionNumber""RevisionFlags""ShortComment""CommentID""ParentID" - system property, type is eLong
• 1 - Branchable component includes the following system properties:
"ID" "CreatedTime""CreatedUserID""DeletedTime""DeletedUserID""ModifiedTime""ModifiedUserID""EndModifiedTime""RevisionNumber""RevisionFlags""ShortComment""CommentID""RootObjectID""ParentObjectID"
StarTeam Server Administration | 95

ParentRevision""PathRevision""ViewID""DotNotation"
The following properties are created for all components:
Attachment Service Properties "Attachment count" - system property, type is eLong "AttachmentIDs" - system property, type is IDArray "Attachment names" - server calculated property, type is textNotification Service "Notification count" - system property, type is Long "NotificationIDs" - system property, type is IDArray "ReadStatusUserList" - server calculated property, type is IDArrayBookmark Service "FlagUserList" - server calculated property, type is IDArrayComponent Object Identifier ComponentName + "ID" - system property , type is eLong
8. In between the <Properties></Properties> tags, define each property for the component. Createa name and type for each properties as well as values, order length, and such, depending on theproperty type. For example:
<Properties>- <Property name="Name"> <DisplayName default="Name"/> <Type>8</Type> <Length>250</Length> </Property>- <Property name="AutoType"> <DisplayName default="Automobile Type"/> <Type>2</Type> <DefaultValue>"100"</DefaultValue> <Flags multiselect="false"/> - <Enum code="100"> <EnumName default="4 door"/> <Indent>0</Indent> <Order>1</Order> <Flags selectable="true"/> </Enum>- <Enum code="101"> <EnumName default="2 door"/> <Indent>0</Indent> <Order>2</Order> <Flags selectable="true"/> </Enum> </Property>
Tip: The property types are defined at the top of the XML file.
9. Save your changes.
10.Start the server. If there are any errors while parsing the XML file or while creating the customcomponents, locate the errors in the server log. The server starts without creating the new component.
Import/Export ManagerThe Import/Export Manager provides performance and scalability improvements by allowing you toselectively move projects from one StarTeam Server to another StarTeam Server. There are many reasonsto have multiple servers. In this case, you may want to archive old projects from your active server orsimply separate your different business units. Having the ability to move projects around will providelimitless opportunities for you to keep your active servers lean and full of only the most important projects.
96 | StarTeam Server Administration

Refer to the Business Rules topic for important information on how your data will be migrated.
Limitations
• This version of Import/Export Manager supports Microsoft SQL Server, Oracle, and PostgreSQLdatabases. You cannot copy data between Oracle and Microsoft SQL Server or PostgreSQL but youcan copy between PostgreSQL and Microsoft SQL Server.
• This version of Import/Export Manager does not offer a command-line option.• This version of Import/Export Manager does not offer the option of re-starting. If the import operation
fails due to unexpected reasons, the target database may be left in a bad state. It is very important totake a backup of the target database and the vault before importing. In case of failure, the Import/Export Manager will write the error messages and the stack-trace detailing the reason for the failure.After resolving the issue, the user should not use the copy of the database involved in the failedoperation but should use a new target database backup from pre-import time.
Import/Export Manager Business RulesThe following rules are used when you run the Import/Export Manager:
Artifact NumberMapping
All the artifact numbers (change request number, requirement number, etc) areremapped to a new number in the target. If the change request has been sharedacross multiple views or sand boxes, the change request number will remain intact.The older change request number will be stored in a custom field for cross referencingpurposes.
Broken sharesand links
• The export process evaluates all the shares and links that cross the selectedproject boundaries. Shares and links that cross project boundaries, but are withinthe list of exported projects, are not broken by Import/Export Manager.
• For those shares whose parent or root is in a different project which is not beingexported, Import/Export Manager will make this item its own root. It will reset thebranching behavior to model a root item.
• Links with either the source endpoint or the target endpoint outside the projectscope will be ignored and will not be exported.
Cross projectshares andLinks
Cross project shares are shares whose parents reside outside the selected projectsboundaries. These shares and links are broken by Import/Export Manager and resetto be root items. The branching behavior of these items is reset to model a root item. Ifthe source item is pinned, the pinned behavior is carried over to the target.
CustomComponents
Custom component names are matched by their internal name during import. If thereis a match found on the target server for a given component name, the source andtarget components are considered to be the same. If a match is not found, a newcustom component will be created on the target server and all its associated data,properties, and enumerations will be copied over. It is the responsibility of the user toreview their source and target components and see if there are matching customcomponents which are not related but happen to have the same internal name. In thiscase, the user will have to rename either the source/target component before import.
CustomProperties
For components on the source and target server that match, the import operationiterates through all the custom properties available and checks to see if a customproperty with the same internal name for the component exists on the target server. If itis not found, this property will be created on the target server.
Microsoft SQL Server has limitations with the row length and importing a large numberof custom properties could potentially cross the row length limit. One way to avoid thisissue is to exclude disabled properties from being carried over. The Exclude disabledproperties check box is provided during export. This will ensure that all the catalog
StarTeam Server Administration | 97

field/enumeration entries and the values for the disabled properties on the sourceserver are not imported.
Before custom properties are added to the target server, Import/Export Manager willdo a row length check to determine if the target database table allows new columns tobe added. Import/Export Manager will not continue if this check fails.
Please also consider:
Property with the sameinternal name butdifferent enumerations
If two enumerated (single/multi-select) custom fieldshave the same internal name and the same type, thetarget server configuration must have the enumerationsfound on the source as well as those found on thetarget. For example, if the source field has 100 red,200 blue, and 300 white and the target field has100 blue and 200 orange, Import/Export Managerwill add red and white to the list of enumerations forthe target field. Import/Export Manager will see thatthe 200 blue is equivalent to the 100 blue andignore orange, but it needs to find red and white,regardless of their code numbers. After the import, thisfield will have the following enumerations on targetserver configuration for this example field: 100 blue,200 orange, <some number> red, <somenumber> white. Import/Export Manager preservesthe values (visible to users) and does not worry aboutthe code numbers. However, you may want to set up theextra enumerations needed on the target servermanually before importing to control those codes.Disabled enumerations are still copied for enabledcustom fields because some items may have thosevalues. The enumerations will be disabled on the targetunless the target field already has an equivalentenabled enumeration. The default values for anenumerated property are not merged.
Custom property beingadded to the targetalready exists with thesame data type butdifferent length
The target custom property's length will be increased toprevent data truncation issues for the imported data.
Custom property beingadded to the targetalready exists with adifferent data type
Import/Export Manager will create a new customproperty with a system generated name.
Deletingprojects fromsource server
Import/Export Manager does not delete the Projects selected for export from thesource server. It is up to the user to decide based on their requirements.
Filters, Queries,and Audits
Filters, queries, and audits will not be imported by default. This can be changed in theuser interface.
Hives In addition to the database metadata, the Import/Export Manager also copies overvault contents to the target server. If the target server has multiple hives, the contentsare added to all the hives in a round-robin fashion, similar to the way StarTeam Serverprocesses content. The Import/Export Manager does an up front estimation of the
98 | StarTeam Server Administration

total size of the vault content being exported from the source and checks to see if thetarget hive has the capacity to handle importing the contents. If there is not sufficientstorage space, the Import/Export Manager will throw an error message and abort theoperation before importing any data. Estimation of space on the target hives dependson various parameters like storage threshold limit of the hive, disk partition capacity,and also the Allow new Archives option. It is recommended that you ensure thatthere is ample disk space on the target machine and that the hives are configuredappropriately before starting import.
File contents, attachments, and contents from content properties are copied over to thetarget as is, without any processing. Change package attachments, however, need tobe processed before being imported to the target server. Change package attachmentshave ids embedded in the content. They need to be re-mapped to the corresponding idin the target. The imported contents will therefore end up having a different md5 valuecompared to the one in source. This is essential so that the imported change packagescan be opened and used.
Licenses Import/Export Manager does not copy over the source server's licensing information.It is important for the user to ensure that the target server is licensed appropriately. Forexample, if the source server has enterprise advantage license, and the user isimporting requirements data from this server to the target server, it is required that thetarget server has an enterprise advantage license to view the imported requirements.
Source andTarget Servers
Source and Target StarTeam Servers must be running the same build number.
Tip Items If a tip item is moved across project boundaries, the historical revisions of the item willbe available in the target to support rolled back configurations. The tip item will not beavailable in the target since it does not belong to the imported project.
Best Practices• Always backup the target database before running an import. The import process significantly changes
the target database and if the import fails, the target database may be unusable.• It is strongly recommended to do multiple test runs against a copy of the database and the vault before
it is deployed in production.• Import/Export Manager copies significant amount of data to the target database. It is important to
ensure that target server machine and database machine have available free space to support thisimport.
ExportingThis section contains topics showing you how to export projects.
Exporting a ProjectUse the following steps to export one or more projects from a Local server configuration into a file on yourcomputer. After that, you can import the project into another StarTeam Server.
Note: If you are moving projects within your Local server configuration, you do not need to exportthem first. You can go directly to the import process.
1. Open the Server Administration tool.
2. Select a server configuration.
3. Stop the server.
4. Click Tools > Import Export Manager > Export. The Export window opens.
StarTeam Server Administration | 99

5. Select one or more projects to export in the Select projects to export list.
6. Click the Select all projects checkbox to select all of the projects in the Select projects to export list.
7. Click Ignore filters and queries to exclude filters and queries from the export file.
8. Under the Choose a location for the export file field, click Browse to select a location for the exportfile.
The export file will be named the same name as the configuration and contain a .stbk extension.
9. Click Export to begin the export process. The Import/Export Manager begins the export process anddisplays progress in a window. The message, The export operation completedsuccessfully, will be displayed when the export is done.
Export WindowUse the Export Window to export one or more projects from a Local server configuration into a file on yourcomputer. To access the window, click Tools > Import Export Manager > Export.
Note: You must stop the server configuration before you can export a project.
Select projects to export Select one or more projects to export.
Select all projects Click to select all of the projects in the Select projects to export list.
Ignore filters and queries Click to exclude filters and queries from the export file.
Choose a location for the exportfile
Click Browse to select a location for the export file.
Export Click to begin the export process.
ImportingThis section contains topics showing you how to import projects from a backup file.
Importing an Export FileImportant: Make sure you read the Business Rules topic to understand how your data will beimported.
Use the following steps to import an export file into a local server configuration.
1. Open the Server Administration tool.
2. Select a server configuration.
3. Stop the server.
4. Click Tools > Import Export Manager > Import from backup file.
Note: You can also import directly from a local server configuration. Click Tools > Import ExportManager > Import from server configuration. Select the server configuration and ignore thenext step.
5. Next to the Choose file on disk to import from field, click Browse to select the backup file to use.
6. Check the Merge Users and Groups checkbox if you want to merge users and groups.
7. Check the Rename projects upon conflict checkbox if you want to have projects renamed uponconflict. If there is a conflict, you will be given a chance to rename the imported projects.
8. Check the Ignore filters and queries checkbox if you want to ignore filters or queries during the import.
9. Check the Ignore Audits checkbox to ignore audits during the import.
10.Check the Ignore disabled properties in source server checkbox if you want to ignore properties thathave been disabled on the source server.
100 | StarTeam Server Administration

11.Check the Intervene upon merge conflicts checkbox if you want to show all conflicts in a windowduring import. From there, you can choose to either use the source or target values.
12.Click Import. If you selected Intervene upon merge conflicts and there are conflicts, the Handleconflicts during import dialog box displays. Select how you want conflicts to be handled. A message,The Import operation completed successfully, displays when the import is complete.
Import WindowUse the Import window to import a backup file into a Local server configuration. To access the window,click Tools > Import Export Manager > Import from backup file.
Note: You must stop the server configuration before you can import a project.
Choose file ondisk to importfrom
Click Browse to select the backup file to use.
Handle Mergeconflicts
Contains different options allowing you to control how conflicts are handled.
Merge Users andGroups
Select to merge users and groups.
Rename projects uponconflict
Select to have projects renamed upon conflict. If there isa conflict, you will be given a chance to rename theimported projects.
Ignore filters andqueries
Select to ignore filters or queries during the import.
Ignore Audits Select to ignore audits during the import.
Ignore disabledproperties in sourceserver
Select to ignore properties that have been disabled inthe source server.
Intervene upon mergeconflicts
Select this option to show all conflicts in a window duringimport. From there, you can choose to either use thesource or target values.
Handle Conflicts During Import Dialog BoxThe Handle conflicts during import dialog box displays when:
• There are assets in the source and target that appear to be the same.• You checked the Intervene upon merge conflicts checkbox on the Import window.
Review the conflicts in the list on the dialog box and select how you want the conflicts to be handled.
For users and groups, you will see:
Use Source Selecting this option will override the values in the server configuration with thevalues in the backup file.
Use Target Selecting this option will ignore the conflicting values in the backup file and usethe values from the server configuration.
Do the same for allremaining conflicts
Selecting this saves whichever option you selected, Use Source or Use Target,and applies it to all merge conflicts.
For project name conflicts, you will see:
StarTeam Server Administration | 101

Default action is to rename project using suffix(ConfigName.stbk).
Select to let the application rename the project foryou.
Rename project using alternate suffix instead. Type in the name of the project in the field.
Maintenance Task SchedulerThe Maintenance Task Scheduler allows you to schedule scripts to run against local serverconfigurations. The Maintenance Task Scheduler provides you with the ability to automate performanceimprovements on your database on a schedule that you choose. You can run scripts that will update queryoptimization statistics and online index rebuilding.
Here are some items to consider when using the Maintenance Task Scheduler:
• You cannot modify scripts or add to the list of scripts.• If a script or folder containing the scripts is moved and there is a schedule for the script set, StarTeam
Server will still attempt to run the script but it will log an error.• You can provide a Recurring schedule for your scripts. This gives you the flexibility to run scripts at
different times. You can also run scripts ad hoc.• Script execution is logged in a file called execScript.log, located at the same location as the server
log.• It is not possible to schedule scripts remotely through the Server Administration tool. This only works
for local configurations.• You can define a new script schedule while the server configuration s running. The modification will be
picked up after about 30 seconds.
Assigning a Schedule to a Script1. On the Server Administration tool, select a local server configuration.
2. Click Actions > Configure Maintenance Tasks. The Maintenance Task Scheduler dialog box opens.
3. Select a script from the Scripts list.
4. From the Frequency list, select Recurring.
Note: To remove a schedule from a script, select Not Scheduled.
5. Select the hours and minutes from the Time controls.
6. Select on which days you would like to run the script.
7. Click Save. Your schedule is saved and will execute at the specified date(s) and time(s).
ScriptsThe following scripts are available for the Maintenance Task Scheduler.
Note: The location of the script log is a subfolder named SchedulerLogs under the server log path.
Microsoft SQL Server
Script Name Description
starteam_sqlserver_create_sp_update_stats.sql
Updates query optimization statistics. Updating statisticsensures that queries compile with up-to-date statistics.Can be run online or offline.
102 | StarTeam Server Administration

Script Name Description
starteam_sqlserver_create_index_maintenance_script.sql
Rebuilds indexes. Scheduling this script requires anedition of Microsoft SQL Server that supports online indexrebuilding. If not supported but scheduled, there will bean exception in the log when running it.
Clustered indexes are rebuilt using the online option. Torebuild clustered indexes, the offline version should beexecuted whenever significant amounts of data is in theserver.
It is always possible to run it offline by clicking Execute.
PostgreSQL
Script Name Description
starteam_postgres_create_compute_stats.sql
Updates query optimization statistics. Updating statisticsensures that queries compile with up-to-date statistics.Can be run online or offline.
starteam_postgres_create_index_maintenance_script.sql
Rebuilds indexes. Can be run online or offline.
Oracle
Script Name Description
starteam_oracle_create_compute_stats.sql
Updates query optimization statistics. Updating statisticsensures that queries compile with up-to-date statistics.Can be run online or offline.
starteam_oracle_create_index_maintenance_script.sql
Rebuilds indexes. Scheduling this script requires anedition of Oracle database that supports online indexrebuilding. (Currently Oracle Enterprise Edition only.) Ifnot supported but scheduled, there will be an exception inthe log when running it.
It is always possible to run it offline by clicking Execute.
Maintenance Task Scheduler Dialog BoxUse the Maintenance Task Scheduler dialog box to schedule scripts to run against your local serverconfigurations.
Scripts Provides a list of scripts that you can schedule to run.
Frequency Select how often you'd like the script to run.
NotScheduled
Default value for scripts without a schedule. Selecting this value willensure that the script does not run. Other timing controls will bedisabled.
Recurring This will cause the server to execute the script at the first availableopportunity on or after the selected day of week and time of day.Selecting Recurring allows any number of days of the week to beselected. After execution, the schedule will remain in the Recurringstate.
StarTeam Server Administration | 103

Time Select the hour and minutes from the lists.
Day of WeekCheck boxes
Depending on the frequency you've selected, select the day(s) of the week that thescript should execute.
In addition to the controls to set the schedule, you can use the following options:
Save Saves the schedule.
Execute Runs the script immediately. The Execute button only works for offline execution and can onlybe done when the server configuration is not running. Otherwise the option will be disabled inthe dialog box.
Managing Log and Initialization Files
Initialization FilesInitialization files have different locations on different Microsoft Windows platforms. On Microsoft Windows2008+, the pathPrefix is C:\Documents and Settings\.
ClientLicenses.st Located at %PROGRAMDATA%\Borland\StarTeam\ClientLicenses.st. This file is installed by StarTeam Runtime andthe application clients. If the ClientLicenses.st file is missing, you areasked to register the product.
ConnectionManager.ini Used for starting the application and is located at %PROGRAMDATA%\Borland\StarTeam\ConnectionManager.ini.
starteam-client-options.xml Located at %APPDATA%\Borland\StarTeam\starteam-client-options.xml.
starteam-server-configs.xml
Used for server session information, is located at ServerInstallation Folder\starteam-server-configs.xml.
starteam-servers.xml lists the server configurations for which you have created (or will create)server descriptions. These descriptions are used while opening or creatingprojects. This file is located at %PROGRAMDATA%\Borland\StarTeam\ServerList and is installed by StarTeam Runtime and the applicationclients.
ConnectionManager.iniConnectionManager.ini contains information that the client must be able to locate in order to run. It iscreated at the time that the application is installed. In actual ConnectionManager.ini files, the x’s arereplaced by hexadecimal numbers. If the ConnectionManager.ini file is missing or corrupted, theapplication asks if you want it recreated. Reinstallation can also recreate the missingConnectionManager.ini file. Example:
[ConnectionManager]WorkstationID=xxxxxxxx-xxxx-xxxx-xxxx-xxxxxxxxxxxx
starteam-client-options.xml
This file is installed by StarTeam Runtime and the application clients. The starteam-client-options.xml file lists personal option settings and any alternate working folders you have set with theapplication (accessed by selecting Tools > Personal Options ). You may want to back up this file or put itunder version control. If the starteam-client-options.xml file is missing, the application
104 | StarTeam Server Administration

automatically recreates it. However, the recreated file contains only the default settings for the personaloptions and no alternate working folder information. If the starteam-client-options.xml file iscorrupted, you can delete it, but you may be able to edit it. You can tell that the starteam-client-options.xml file is missing or corrupted when your personal options are no longer correct, changes youmade to personal options disappear when you restart the application, files do not change even though youhave checked them out (because they have been copied to the wrong working folders), or the applicationreports that old files are missing and does not see new files, because it is looking for them in the wrongplace.
The options that are check boxes in the dialog are set equal to 1 for selected or 0 for cleared. Intervals areset to a number of minutes or seconds depending on the option. Paths are in text. No quotation marks areused with the text.
For example, the Project Component information provides the paths to alternate working folders forprojects accessed from your workstation. The entry for this component in the starteam-client-options.xml file includes the following parts.
• The phrase Project Component.• ViewWorkingFolderOverrides (if the alternate working folder is for an entire view) or
WorkingFolderOverrides (if the alternate working folder is for an individual folder).• A hex identification of the project view and folder.• The alternate working folder’s path.
starteam-server-configs.xmlThe starteam-server-configs.xml file contains session options for one or more serverconfigurations. StarTeam Server session options specify the core information that the Server requires tostart a server configuration. One starteam-server-configs.xml file exists per computer and islocated in the same folder as the StarTeam Server application. On Microsoft Windows, this file is usuallylocated in C:\Program Files\Micro Focus\StarTeam Server <version #>.
The session option information for each server configuration begins with the name of the configuration inbrackets and is followed by a set of options and their settings. The StarTeam Server creates and maintainsthis file, which is created when the first server configuration is created. The file is updated whenever aserver configuration is created, modified, deleted, started, or stopped. Do not edit this file directly. Werecommend that you back up the starteam-server-configs.xml file or put it under version control.
Information in this file includes:
Server-Managed Settings
Important: Options in this section should only be modified using the Admin tool, if at all.
ConfigurationCreationSettings
ServerGuid Value supplied by the server. This option is set by the server. Donot edit it.
ComputerName Identifies the computer on which Microsoft Windows resides. Thisoption is set by the server. Do not edit it.
CreatedByBuild Indicates that a server configuration cannot have any Native-Iarchive files.
DBCreated Indicates whether the database tables used by the application arealready created. Do not edit this option.
UserName The domain user name for the user who created the serverconfiguration. This option is set by the server. Do not edit it.
StarTeam Server Administration | 105

Initialized Indicates whether this server configuration was initialized. Thisoption is maintained by the server. Do not edit it.
ApplicationSettings
RepositoryPath The complete path to the repository folders. This informationis set using the -r option with starteamserver command.The repository path can only be specified when creating anew server configuration. This information cannot be modifiedfor existing server configurations.
ListenIP Binds a server configuration to a specific TCP/IP (sockets)address. For example, if the StarTeam Server has more thanone IP address (more than one NIC card), you can configureit to listen to one specific port. When this option is set to 0(default) the server configuration listens to all IP addresseson the specified port. The port is specified on the Protocoltab of the Configure Server tool in the Server AdministrationTool.
LogPath Specifies the location of the server log file.
EndPoint Server endpoint.
MessageBrokerType This information is set using the -mb option withstarteamserver command. The message broker type canbe specified when creating a new server configuration.Message broker options available include:
• 0 = None
• 1 = Legacy StarteamMPX
• 2 = ActiveMQ MPX
DatabaseSettings
DBPort The port used by the database server.
DBServerName Name of the database server.
DBServiceName (Oracle only). The name of the service on the Oracle server.Either -dbservicename or -dbsid is required when creating anOracle configuration from the Microsoft Windows command line.
DBSID (Oracle only). This is the SID on the Oracle server. Either the -dbsid or the -dbservername parameter is required whencreating an Oracle configuration from the Microsoft Windowscommand line.
DBType This information is set using the -t option withstarteamserver command. The database type can only bespecified when creating a new server configuration. Thisinformation cannot be modified for existing server configurations.You can review the database type using the -view option fromthe command line or in the application on the Database tab of thedialog.
• 2 = Microsoft SQL Server or SSE.• 3 = Oracle.• 7= PostgreSQL.
106 | StarTeam Server Administration

DBUserName Name by which the application accesses the server configurationdatabase. This information is set using the -u option with thestarteamserver command.
DBPassword Password for DBUserName by which the application accesses theserver configuration database. This information is set using the -p option with the starteamserver command.
ProcessExecutionSettings
PID The Process ID for the instance of the server configuration that iscurrently running. Otherwise, this option is set to 0. This option ismaintained by the StarTeam Server. Do not edit it. When this optionis missing, starteamserver creates it.
Sample Indicates the sample server configuration. For internal use only. Donot edit this option.
ServiceMode For use on Windows NT systems only. Use 1 to run the serverconfiguration as an NT Service. Use 0 to run the server configurationas an application.
Status Indicates whether the server configuration is Ready, Starting,Running, or Stopping. This option is maintained by the server. Donot edit it. When this option is missing, starteamserver creates it.
Performance Tuning
DBMinimumConnections Number of connections created at server startup. Default: 25. Validrange: 10-100.
DBMaximumConnections Maximum number of database connections that the server is allowedto have, connections added as needed. If max limit is reached, youreceive a message: "Failed to acquire a databaseconnection. Please contact an administrator toincrease number of database connections."
Default: 25. Valid range: 10-65,535.
MinCommandThreads Not used.
MaxCommandThreads Specifies the maximum number of command threads that the serverconfiguration can create. A setting of 0 for this option causes theserver configuration to use the default value. Default value: 25. Validrange: 16-120.
ItemCachePriority_File Defines the relative preference of file data in the server data cache.Each component will occupy no more than it's percent share, which iscalculated as shown in the following example: FileShare% = (100* ItemCachePriority_File ) /(ItemCachePriority_File + ItemCachePriority_Change+ ItemCachePriority_Requirement +ItemCachePriority_Task + ItemCachePriority_Topic +ItemCachePriority_Folder ).
Default value: 100. Valid range: 0-100.
ItemCachePriority_Folder Defines the relative preference of component data in the server datacache. Default value: 0. Valid range: 0-100.
StarTeam Server Administration | 107

ItemCachePriority_Changes Defines the relative preference of component data in the server datacache. Default value: 0. Valid range: 0-100.
ItemCachePriority_Topic Defines the relative preference of component data in the server datacache. Default value: 0. Valid range: 0-100.
ItemCachePriority_Task Defines the relative preference of component data in the server datacache. Default value: 0. Valid range: 0-100.
ItemCacheOnStartup_%s Cache on startup setting by class name (File, Changes, Topic, etc).Default value: 64-bit = 1, 32-bit =0. Valid values: 0 (disabled) or 1(enabled).
ItemCachePriority_Requirement Defines the relative preference of component data in the server datacache. Default value: 100. Valid range: 0-100.
ItemCacheLogRecovery Enables logging of item cache cleanup. Default value: 0. Valid values:0 (disabled) and 1 (enabled).
ItemCacheMemoryLimit Defines the maximum amount of memory that can be used forcaching item data, in MB. The default value is -1, which means nolimit is set and the server will use up to the maximum amount ofmemory available to the server process for caching the data.Example: Adding <option name="ItemCacheMemoryLimit"value="100"/> to the configuration file will set the cache limit to100 MB. Valid range: 1000-7000.
ItemCacheProcessMemoryLimit Maximum allowed process memory size, used as cap for Item DataCache size. Default values:
Win32 1.5GB
Win32/PAE 2.3 GB
Wow64 2.8.GB
Win64 8.0 GB
SocketTimeoutMinutes Socket connection timeout. Default value: 0. Valid range: 0-10.
ObjectQueryChunkSize Data Cache queries tuning. Default value: 10000.
MaxWorkstationConnections Limits the maximum number of connections per workstation. Defaultvalue: 25. Valid range: 25-100.
LinkValueCache Used to enable/disable LinkValue caching. Default value: 1. Validvalues: 0 (disabled) or 1 (enabled).
MinimumClientCommandAPI Minimum command API accepted by the server. Default value: 1.25.Valid range: 1.25-1.xxx.
LinuxThreadStackSize Used to set stack size in MB during thread creation on Linux. Use tooverride the default system size of 1 MB.
Functional Settings
InfoStreamCRStatus Association of status between completed user stories (createdusing Info Streams) and Original Change Request. When enabled,a Story is marked complete in agile and triggers the correspondingChange Request to be marked fixed. Default value: 1 . Validvalues: 0 (disabled) or 1 (enabled).
108 | StarTeam Server Administration

DisableAdvancedViews Disables creation of certain type of views. Default value: 1. Validvalues: 0 (enabled) or 1 (disabled).
NotificationLocale Override the locale for notification messages. Default value:empty, using server locale. Valid values: En, fr, de, pt,zh-cn, or ja.
VaultCompressionCutOffThreshold File content is compressed in the archives directory only if thecompressed file is smaller than the threshold value (in percent).Default value: 10. Valid range: 0-100.
WorkspaceModifiedTimeFeature Enable/disable View Workspace Modified Time feature. Defaultvalue: 1. Valid values: 0 (disabled) or 1 (enabled).
AtomicBehavior Enable/disable Atomic transactions for VCM. Default value: 0.Valid values: 0 (enabled) and 1 (disabled).
VerboseLevel Level of logging detail. Default value: 0. Valid range: 0-6.
MixedEOLAsBinary Treat files containing a mix of EOF characters as binary. Defaultvalue: 0. Valid values: 0 (no) or 1 (yes).
UpgradeMissingAttachments Upgrade attachments even if upgrade form 12.0 was previouslyrun. Used to force re-migration of attachments. Default value: 0 0.Valid values: 0 (disabled) or 1 (enabled).
ViewsCachedAtServerStartup IDs of views to be cached on startup. Example: 22, 57, 1547.
CheckinChangePackages Create checkin change packages during file checkin. Defaultvalue: 1. Valid values: 0 (disabled) or 1 (enabled).
ForceCustomTools Enable/Disable custom tools. Default value: 0. Valid values: 0(disabled) or 1 (enabled).
CheckoutUseRevisionFileName Checkout files using revision's file name. Default value: 0. Validvalues: 0 (disabled) or 1 (enabled).
AllowExternalTraces Enable/disable external traces. Default value: 1. Valid values: 0(disabled) or 1 (enabled).
DefaultBinaryExtensions You can specify a semi-colon separated list of extensions whichwill automatically be treated as binary files on check-in. Forexample:
DefaultBinaryExtensions=”.pdf;.bin;.s19;.doc”
InfoStreamCRStatus Association of status between completed user stories (createdusing Info Streams) and Original Change Request. When enabled,a Story is marked complete in agile triggers the corresponding CRto be marked fixed.
Default value: 0. Valid values: 0 (disabled) or 1 (enabled).
SDKWorkflow Used to enable/disable workflow in the command line SDK.
Default value: 0. Valid values: 0 (disabled) or 1 (enabled).
DefaultBinaryExtensions List of file extensions to treat always as binary. Use quotes ("") todenote the extensions. For example, "pdf;.doc;.xls;".
StarTeam Server Administration | 109

URL Settings
StarTeamAgileWebAddress Web address of StarTeam Agile used by the Cross-Platform Client toaccess StarTeam Agile. Default value: "". Example: http://agile:8080/topaz-web/login.jsp?
ALMServiceURL URL of REST service, used to generate notification URL. Default value:<ServerHostnameUrl>:80. Example: "hostname:portnumber".
RESTServicePort Rest service port over-ride. This value must match the Apache TomcatPort Number. Default value: 9090. Valid range: 0-10000.
Purge Settings
OnlinePurgeThreadPriority Online purge thread priority. Default value: Background. Valid values:Background or Foreground.
OnlinePurgeExecTime Online purge execution time, in seconds. Default value: 60. Valid range:10-400.
OnlinePurgeLoggingType Online purge log type. Default value: 0. Valid values: 0 (normal) or 1(verbose).
Recommended Configuration Options
StarTeam has a wide variety of customers ranging from small development shops with a few developers tolarge enterprises with tens of thousands of concurrent users. It is practically impossible to have one sizefits all in terms of hardware recommendations and configuration options.
There are no hard rules about what makes a configuration small, medium, or large. However, for ourpurposes, we'll use these definitions based on concurrent users:
Small configuration Supports no more than 50 concurrent users.
medium configuration Supports no more than 100 concurrent users.
large configuration Supports 100+ concurrent users.
This does not factor data volume or the type of users: on-line users or bulk applications. This is because, inour experience, the amount of data managed by a configuration (particularly items) tends to growproportionally with the number of projects and views, which grows in proportion to the team size. Moreover,the ratio of on-line users to bulk applications tends to be roughly the same across organization sizes. Theconcurrent user count seems to be the best metric for judging configuration size for purposes ofdeployment planning.
So how big can a configuration get? To date, we've seen single instances with over 500 concurrent users,over 10,000 total define" users, over 4,000 views, tens of millions of items, and up to a terabyte of vaultdata. With continuous hardware advances and software improvements, these limits get pushed every year.
Setting Name Small Medium Large
DBMinimumConnections 10 10 70
DBMaximumConnections 25 50 80
MinCommandThreads 16 40 80
MaxCommandThreads 25 50 80
ItemCachePriority_File* 100 100 100
ItemCachePriority_Folder 0 0 0
ItemCachePriority_Changes* 100 100 100
110 | StarTeam Server Administration

Setting Name Small Medium Large
ItemCachePriority_Topic 0 0 0
ItemCachePriority_Task 25 25 25
ItemCachePriority_Requirement 0 0 0
ItemCacheLogRecovery 1 1 1
ItemCacheMemoryLimit
This setting depends on the physical memory.These values assume that the machine isexclusively used for StarTeam Server. When thephysical memory is not constrained on 64-bitmachines , this can be set to -1. -1 for 64-bittranslates to 8GB of IDS cache.
• Win32: 300• Win32/PAE: 500• WoW64: 700• Win64: 60% of
physical memorywhen physicalmemory is 8GB ormore ( In MB) Forlowerend machinesuse recommendedvalues for Wow64.
• Win32: 500• Win32/PAE: 600• WoW64: 800• Win64: 60% of
physical memorywhen physicalmemory is >8GB (in MB). Forlower-endmachines userecommendedvalues forWow64
• Win32 : 700• Win32/PAE :
600• WoW64: 1000• Win64: 60% of
physicalmemory whenphysicalmemory is >8GB (in MB) Forlower-endmachines userecommendedvalues forWow64.
*The recommended values for CachePriority for all the artifacts depends on the specific use case. Forcustomers who have Change-Request only configurations, it would be desirable to setItemCachePriority_Changes to 100 and reset all the others to 0. For files-only configurations, it isrecommended to set ItemCachePriority_File to 100 and reset the other options to 0.
StarTeam.LogThe StarTeam.Log file records the operations performed on your client workstation during a session. Ithelps you troubleshoot and document errors or operations between the server and your workstation thatfailed during server configuration sessions. The file may contain commands sent by your workstation to aserver configuration when you open and work with a project, commands performed locally on yourworkstation, error messages generated while using the application, or events performed by StarTeamMPX.
Every time you start your client, the system creates a StarTeam.Log file in the folder location specified inyour personal options. On most systems, the default location for the log file is %PROGRAMDATA%\Borland\StarTeam. If there is a log file already in this folder, The application renames the existing file to includethe date and time at which it was renamed. For example, if you create a StarTeam.Log file on November9, 2011 at 10:35 A.M., the old log file is renamed StarTeam-09-Nov-11-10-35-18.Log, and a new logfile is created.
Because the application creates a new StarTeam.Log file every time you start the client, the log foldercan fill up quickly. To control the number of log files in the folder, you may want to periodically delete old logfiles from the output folder or disable the log option. To disable the option, clear the Log Errors and theLog Operations check boxes on the Workspace tab of the Personal Options dialog. To display theStarTeam.Log file, select Tools > StarTeam Log File from the menu bar. You can also import and viewthe data from a log file using any application that supports tab-delimited fields. For example, if you save thefile with a .csv extension, the file can be opened in Microsoft Excel.
The Workspace tab on the Personal Options dialog enables you to specify the location and the type ofdata recorded in the StarTeam.Log file
StarTeam Server Administration | 111

Displaying and Customizing StarTeam.LogThe StarTeam.Log file records the operations performed on your client workstation during a session. Ithelps you troubleshoot and document errors or operations between the server and your workstation thatfailed during server configuration sessions.
Because the application creates a new file every time you start the client, the log folder can fill up quickly.To control the number of log files in the folder, you may want to periodically delete old log files from theoutput folder or disable the StarTeam.Log option. To disable the option, clear the Log Errors and theLog Operations check boxes on the Workspace tab of the Personal Options dialog. To display theStarTeam.Log file, select Tools > StarTeam Log File from the menu bar. You can also import and viewthe data using any application that supports tab-delimited fields. For example, if you save the file with aCSV extension, the file can be opened in Microsoft Excel.
The Workspace tab on the Personal Options dialog enables you to specify the location and the type ofdata recorded in the StarTeam.Log file.
1. From a client, select Tools > Personal Options . The Personal Options dialog box appears.
2. On the Workspace tab, enter or browse for the location of the StarTeam.Log file in the Log OutputPath text box. The default is the location in which the application is installed, for example,%PROGRAMDATA%\Borland\StarTeam. The current log file is always named StarTeam.Log. Logfiles from earlier sessions of the application include the date and time the file was last modified.
Note: StarTeam.Log contains data about operations sent from your workstation to one or moreservers, depending on what project views you have open. This data includes the name of theproject so that you can isolate data for a particular server, when necessary.
3. Select the types of data you want to include in StarTeam.Log.
Log errors Set by default. Records errors that occur while you are using the client. The errorslog lists the date and time you started your server configuration and any errors orfailed operations between the server and client. The application identifies eachfailed operation by an internal ID and provides an explanation. For example, youmight see:...Operation 40956 failed: TCP/IP Socket Error10054:...
LogStarTeamMPXevents
Selecting this option records information about StarTeamMPX events for this client.The log identifies the time and date on which a StarTeamMPX event (an automaticrefresh or file status update) took place. The log prefaces a StarTeamMPX event as“Statistics for Events” and uses internal IDs and brief explanations to identify theserver event. The following example describes a status change for afile:...Statistics for Events /1b21dd1-e208-51ea-01b2-1dd1e20851ea/Object/File/ Modify You can logStarTeamMPX events only if you check the “Enable StarTeamMPX” checkbox onthe StarTeamMPX tab. For StarTeamMPXrelated operations, any changes youmake on the Workspace tab do not apply to projects already open. However, theapplication will log StarTeamMPX events for any projects you open from this pointforward.
Log operationsthat take atleast ___milliseconds
Select this option to record operations that take longer than a specific number ofmilliseconds. (An operation is a command that results from user actions. Operationscan be executed on either the Server or the client.) The milliseconds time settingstops the log from filling up with operations of little importance. The default is 10milliseconds. This option records information on the date, time, and UI Operationnumber for each command executed by your workstation. You can record eitherSummary or Detail information.
112 | StarTeam Server Administration

Summary Records the time spent for the total operation, client execution time, and serverexecution time. The application identifies each operation by an internal ID, such asStatistics for Operation 40001.
Detail Records a detailed breakdown of all server commands performed for eachoperation. The log identifies the server address, project, and component (File,Change Request, Requirement, Task, or Topic) for each server command. Theapplication identifies each server command by an internal ID, such as Public ServerCommand 10.
4. Click OK.
Audit LogsBy default, the Server is automatically configured to generate audit logs. With this option activated, theServer logs audit events for projects in the server configuration database. For example, the log recordswhen change requests are created, and when a file is added. The audit log entries can be viewed from aclient by selecting the Audit tab in the upper pane. This operation can be performed only on a serverconfiguration that is running.
A chronological record, the Audit log accumulates data about the actions performed on folders, files,requirements, change requests, tasks, and topics. Each log entry shows the user who carried out theaction, the date and time the action was performed, the class name (type of item), the event (type ofaction), the view name, and the project name. By using filters or queries, you can locate all the entries for aparticular item.
For most items, events may be added, branched, commented, created, deleted, modified, moved from,moved to, and shared. For files, events may also include converted, edited, item overwritten, locked, lockbroken, and unlocked. Log entries themselves cannot be moved, shared, modified, or branched. If theAudit tab of the main window displays no entries, your administrator has probably disabled the Audit logfunction.
Enabling and Purging the Audit LogWhen you select the Enable Audit Generation option, the Server logs audit events for projects in the serverconfiguration database. For example, the log records when change requests are created, and when a file isadded. The audit log entries can be viewed from a client by selecting the Audit tab in the upper pane. Thisoperation can be performed only on a server that is running.
Note: If setting the option to purge logs on server configuration startup, you need to restart yourserver configurations fairly regularly to avoid startup problems.
To enable the audit log
1. Open the Server Administration tool. If you are using the Server Administration tool installed with theclient, you can administer remote servers only.
2. From the list of servers, select the server configuration that you want to change. If you have not yetlogged on, you will be asked to do so.
3. Click the Configure Server shortcut or Tools > Administration > Configure Server. The ConfigureServer dialog box appears.
4. Select the Audits tab.
5. Select the Enable Audit Generation check box.
6. Optionally, to automatically delete entries after a specified length of time, select the Purge AuditEntries Older Than check box. (Clearing this check box keeps the entries indefinitely.) Type a numberof days in the Days text box. The range is from 7 to 1000 days. For example, to delete entries when theybecome approximately one month old, type 30 days in the Day text box. When the server configurationstarts, entries that exceed this purge limit are deleted.
StarTeam Server Administration | 113

7. Click OK.
Security LogsThe application’s clients and servers generate a number of log files. These logs enable an administrator toevaluate the performance of the system and potentially troubleshoot problems. Each server configurationhas its own server log and security log. Each client creates its own log file, which records activity betweenthat client and the server configurations it is connected to.
Users must have the appropriate security access rights in order to view a log file. These access rights canbe set using the Tools > Accounts > Access Rights menu option in the Server Administration tool.
Server Log Files
The server log file (Server.locale.Log) records the activity on a server configuration. Each time youstart a server configuration, the Server renames the existing log file and creates a new log file for thecurrent server configuration session. The log file from the previous startup is renamed to include the dateand time at which it was renamed (Server.locale.date.Log). For example, if you start a serverconfiguration on November 9, 2011 at 5:22 P.M., the old Server.locale.Log file is renamedServer.en-US.2011-11-09-17-22-59.Log and a new Server.locale.Log file is created whosetime stamp might be 11/9/2011 17:23:03.
If the locale specified for the operating system on which your server runs is not US English, you will havetwo server log files: one for US English and one for your locale. For example, you might have bothServer.en-US.Log and Server.fr-FR.Log. The first log is for support purposes, and the second logis for your use.
You can view the contents of the server log file at any time, even while the server configuration is runningby choosing Tools > Administration > Server Log .
Security Log Files
A security log records all security-related events for a server configuration. For each secured event (suchas logging on or off), the security log records the date and time it occurred, the user performing theoperation, the workstation from which the operation was performed, the item acted upon, and whether theoperation failed.
Depending upon the number of users and the amount of activity on a server configuration, the security logmay grow rapidly. To keep the log to a reasonable size, you can have the server delete old entries. First,decide how long you want to have security events available, then configure the server configuration topurge entries that are older than this time period. See “Working with the Security Log” topic in RelatedInformation for how to purge security log entries.
If you have access rights to a server configuration, you can view its security log at any time the server isrunning. The security log is not a typical log file, as its data is stored in the application database. Thesecurity log is available by choosing Tools > Accounts > Security Log .
StarTeam.Log File
The StarTeam.Log file records the operations performed on your client workstation during a session. Ithelps you troubleshoot and document errors or operations between the server and your workstation thatfailed during server configuration sessions.
The StarTeam.Log file may contain the following types of information:
• Commands sent by your workstation to a server configuration when you open and work with a project. Ifyou work with projects on several different server configurations, you can configure the StarTeam.Logfile to include the server configuration name with the command information it records.
• Commands performed locally on your workstation, such as setting personal options.
114 | StarTeam Server Administration

• Error messages generated while using the application.• Events performed by StarTeamMPX.
StarTeam.Log File Creation
Every time you start your client, the system creates a StarTeam.Log file in the folder location specified inyour personal options.
StarTeam.Log File Location
On most systems, the default location for the StarTeam.Log file is C:\Program Files\Borland\StarTeam x.x. If there is a StarTeam.Log file already in this folder, the application renames theexisting file to include the date and time at which it was renamed. For example, if you create aStarTeam.Log file on November 9, 2011 at 10:35 A.M., the old StarTeam.Log file is renamedStarTeam-09-Nov-11-10-35-18.Log, and a new StarTeam.Log file is created.
Tip: Tip Because the application creates a new StarTeam.Log file every time you start the client,the log folder can fill up quickly. To control the number of log files in the folder, you may want toperiodically delete old log files from the output folder or disable the StarTeam.Log option. To disablethe option, clear the Log Errors and the Log Operations check boxes on the Workspace tab of thePersonal Options dialog.
Working with the Security Event LogIf you have access rights to a server configuration, you can view its security event log at any time. Thesecurity event log is not a typical .Log file, as its data is stored in the application database. This operationcan be performed only when the server is running.
To view the security event log
1. Open the Server Administration tool. If you are using the Server Administration tool installed with theclient, you can administer remote servers only.
2. Select the appropriate server configuration from the list of servers. If you have not yet logged on, youwill be asked to do so.
3. Select Tools > Accounts > Security Log . These actions display the Security Log contents. This loglists each secured event (such as logging on or off), the date and time it occurred, the user performingthe operation, the workstation from which the operation was performed, the item acted upon, andwhether the operation failed.
4. Use the Security Event Type drop-down list box to view all events of a particular type.
5. To reload the security event log and review the most recent entries, click Reload from the SecurityEvent Log dialog box.
6. To print the data selected from the log, click Print Selection from the Security Event Log dialog box.
Depending upon the number of users and the amount of activity on a server configuration, the securityevent log may grow rapidly. To keep the log to a reasonable size, you can have the Server delete oldentries. First, decide how long you want to have security events available, then configure the serverconfiguration to purge entries that are older than this time period. This operation can be performed onlywhen the server is running.
To set the interval for purging the security event log
1. Open the Server Administration tool. If you are using the Server Administration tool installed with theclient, you can administer remote servers only.
2. Select the appropriate server configuration from the list of servers. If you have not yet logged on, youwill be asked to do so.
3. Click Tools > Accounts > System Policy from the menu. The System Policy dialog box appears.
StarTeam Server Administration | 115

4. Select the Security Events tab.5. Select the Purge Security Event Entries Older Than __ Days check box. (Clearing this check box
keeps the entries indefinitely.)6. Type the number of days in the text box. The range is 30 to 1000. The default is 180. The next time the
server configuration starts, entries that exceed the purge limit are deleted.7. Click OK.8. Restart the server configuration for the purge interval to take effect.
Security Event TypesIf you have access rights to a server configuration, you can view its security event log at any time. Thesecurity event log is not a typical .Log file, as its data is stored in the application database. This operationcan be performed only when the server is running.
Add item owner Indicates that a user created a folder or an item.
Add user/group Indicates that a user or group was added to the server configuration.
Add/Edit containeraccess rights
Indicates that access rights were added or changed for a group of objectscontained in another object. For example, if you select Project > AccessRights and change rights for all change requests in the project, that eventfits into this category.
Add/Edit item accessrights
Indicates that access rights were added or changed for a specific object. Forexample, if you change access rights for a project, that event fits into thiscategory.
Change user Indicates that someone changed user names as part of a replicationprocess. This event can occur when special clients, such as NotificationAgent, perform operations.
Delete container accessrights
Indicates that access rights were deleted at the container level.
Delete item access rights Indicates that access rights were deleted at the item level.
Delete user/group Indicates that a user or group was deleted.
Edit user/group Indicates that the properties for a user or group were changed in some way.
Force user logoff Indicates that a user was forced to log off the server configuration.
Item access check Indicates that access rights were checked to see if the user could access aspecific item.
Logoff Indicates that a user logged off the server configuration.
Logon Indicates that a user logged on to the server configuration.
Logon attempt: Accountlockout
Indicates that a user attempted to log on and the account was locked.
Logon attempt: Expiredpassword
Indicates that a user attempted to log on and the password had expired.
Logon attempt: No suchuser name
Indicates that a user attempted to log on with a non-existent user name.
Logon attempt:Restricted access time
Indicates that a user attempted to log on at a time when he or she was notallowed access.
Logon attempt:Suspended account
Indicates that a user attempted to log on and the account was suspended.
Logon failure Indicates that an incorrect password was used during the logon process.
116 | StarTeam Server Administration

Policy change Indicates that a system policy has changed.
User status change Indicates that an administrator suspended, reactivated, locked, unlocked, orrequired a password change on a user’s account.
Working with the Server LogYou can view the contents of the server log file at any time, even while the server configuration is running.To see the entire file, use Notepad, WordPad, or another text editor to display it. To determine the locationof a server log file from the Server Administration tool:
1. Open the Server Administration tool. If you are using the Server Administration tool installed with theclient, you can administer remote servers only.
2. Select the appropriate server configuration from the list of servers. If you have not yet logged on, youwill be asked to do so.
3. Click the Configure Server shortcut or Tools > Administration > Configure Server . These actionsdisplay the Configure Server dialog box.
4. Look at the top of the General tab to find the location of the log file.
To review the contents of a server log file
1. Open the Server Administration tool. If you are using the Server Administration tool installed with theclient, you can administer remote servers only.
2. Select the appropriate server configuration from the list of servers. If you have not yet logged on, youwill be asked to do so.
3. Click the Server Log shortcut or Tools Administration Server Log. These actions display the ServerLog contents.
The format provides a line number, code, date and time, and message. The code numbers arearbitrarily assigned and not necessarily in order of severity. They represent the following:
00000001 Message00000002 Warning00000004 Error00000008 Unexpected Condition
4. To display only the errors in the log, select the Errors Only check box.5. To review the most recent entries, click Reload.
On Windows systems, you can copy data from the log window to the Windows clipboard. From theclipboard, you can paste the data into other applications, such as Microsoft Word or Notepad.
To copy data from the server log
1. From the Server Administration tool, click the Accounts bar in the lower left pane and select the ServerLog Shortcut.
2. Select the data that you want to copy.3. Press Ctrl + C .4. Click OK to exit the dialog.5. Using Ctrl + V , paste the information into a text editor or word processing application.6. Click File > Print from the menu to print the data.
Any users in the System Managers group, a default, will receive email when an error is logged in the serverlog. This group is initially empty.
Server LogThe server log file (Server.locale.Log) specifies the DBMS version and build number and records theactivity on a server configuration. Each time you start a server configuration, the Server renames theexisting log file and creates a new log file for the current server configuration session. The log file from the
StarTeam Server Administration | 117

previous startup is renamed to include the date and time at which it was renamed(Server.locale.date.Log). For example, if you start a server configuration on November 9, 2011 at5:22 P.M., the old Server.locale.Log file is renamed Server.en-US.2011-11-09-17-22-59.Log, and a new Server.locale.Log file is created whose time stamp might be11/9/2011 17:23:03.
If the locale specified for the operating system on which your server runs is not US English, you will havetwo server log files: one for US English and one for your locale. For example, you might have bothServer.en-US.Log and Server.fr-FR.Log. The first log is for support purposes, and the second logis for your use.
Formatting of the log gives a line number, code, date and time, and message. The code numbers are not inany order of severity.
Server Log Error CodesFormatting of the log gives a line number, code, date and time, and message. The code numbers are not inany order of severity.
Line # Code Date Time Error Message-------------------------------------------------------------------------45 00000001 2011-05-19 05:05:08 Message46 00000002 2011-05-19 05:05:10 Warning47 00000004 2011-05-19 05:05:12 Error48 00000008 2011-05-19 05:05:14 Unexpected Condition
DbConvert.<local>.logThis log records the progress of database migration. Migration is a process of creating a new database(destination database) and copying data from an existing database (source database) into it.
DbConvert.log consists of two parts (when starting a new migration):
• Server log from starting a new configuration with a destination database. Server log part is no differentthan the log from a normal server startup/shutdown for a new configuration.
• Migration log from the migration of the source database to the destination database. The Migration logitself starts after the line***** Server shutdown complete ***** It logs the sourceconfiguration name and the destination configuration name Started database conversion:configuration "Test" to configuration "TestMigrated"..." It lists all the tables as theirdata is copied from the source database to the destination database: "<tablename> migratedsuccessfully” At the end, the source configuration is disabled and the destination configuration isenabled. Source config successfully disabled Target config successfullyenabled It ends with a statement: Migration completed successfully.
If migration stopped and then re-started at a later time, the server log part might be missing in theDbConvert.log, if the destination database was already created by the previous run of migration. A sampleof this log is displayed below:
1 00000001 2009-03-29 11:08:28 Microsoft Windows Server 2003 family Service Pack 2 (Build 3790)
3 00000001 2009-03-29 11:08:29 Started database conversion: configuration "newsql" to configuration "NewORA10R2_Hamachi"...4 00000001 2009-03-29 11:08:30 Catalog Tables converted successfully5 00000001 2009-03-29 11:08:38 Catalog Fields converted successfully6 00000001 2009-03-29 11:08:54 Catalog table converted successfully7 00000001 2009-03-29 11:08:54 Catalog table converted successfully8 00000001 2009-03-29 11:08:54 Catalog table converted successfully9 00000001 2009-03-29 11:08:56 Microsoft Windows Server 2003 family Service Pack 2 (Build 3790)
11 00000001 2009-03-29 11:08:57 ServerSettings migrated successfully
118 | StarTeam Server Administration

12 00000001 2009-03-29 11:08:57 CommProtocol migrated successfully13 00000001 2009-03-29 11:08:57 IPRangeObject migrated successfully14 00000001 2009-03-29 11:08:57 User migrated successfully15 00000001 2009-03-29 11:08:57 Group migrated successfully16 00000001 2009-03-29 11:08:58 GroupMembers migrated successfully17 00000001 2009-03-29 11:08:58 AccessControlData migrated successfully18 00000001 2009-03-29 11:08:58 SystemPolicyObject2 migrated successfully19 00000001 2009-03-29 11:08:58 ObjectSecurityLog migrated successfully20 00000001 2009-03-29 11:08:58 ProfileType migrated successfully21 00000001 2009-03-29 11:08:58 ProfileData migrated successfully22 00000001 2009-03-29 11:08:58 Merge migrated successfully23 00000001 2009-03-29 11:08:58 Project migrated successfully24 00000001 2009-03-29 11:08:58 View migrated successfully25 00000001 2009-03-29 11:08:58 Folder migrated successfully26 00000001 2009-03-29 11:08:58 Folder_QNodes migrated successfully27 00000001 2009-03-29 11:08:58 Folder_QParts migrated successfully28 00000001 2009-03-29 11:08:58 Folder_Queries2 migrated successfully29 00000001 2009-03-29 11:08:58 Folder_Filters2 migrated successfully30 00000001 2009-03-29 11:08:59 Folder_FColumns migrated successfully31 00000001 2009-03-29 11:08:59 ViewMember migrated successfully32 00000001 2009-03-29 11:08:59 ConfigLabel migrated successfully33 00000001 2009-03-29 11:08:59 ConfigLabelEntry migrated successfully34 00000001 2009-03-29 11:09:00 Link migrated successfully35 00000001 2009-03-29 11:09:00 LinkPin migrated successfully36 00000001 2009-03-29 11:09:01 PromotionDefinition migrated successfully37 00000001 2009-03-29 11:09:01 PromotionModel migrated successfully38 00000001 2009-03-29 11:09:01 PromotionState migrated successfully39 00000001 2009-03-29 11:09:01 PromotionStatus migrated successfully40 00000001 2009-03-29 11:09:01 ItemLock migrated successfully41 00000001 2009-03-29 11:09:01 File migrated successfully42 00000001 2009-03-29 11:09:01 Files_BookmarkObjects migrated successfully43 00000001 2009-03-29 11:09:01 Files_QNodes migrated successfully44 00000001 2009-03-29 11:09:01 Files_QParts migrated successfully45 00000001 2009-03-29 11:09:02 Files_Queries2 migrated successfully46 00000001 2009-03-29 11:09:02 Files_Filters2 migrated successfully47 00000001 2009-03-29 11:09:02 Files_FColumns migrated successfully48 00000001 2009-03-29 11:09:02 Change migrated successfully49 00000001 2009-03-29 11:09:02 Changes_UnreadObjects migrated successfully50 00000001 2009-03-29 11:09:02 Changes_BookmarkObjects migrated successfully51 00000001 2009-03-29 11:09:02 Changes_Attachments migrated successfully52 00000001 2009-03-29 11:09:03 Changes_QNodes migrated successfully53 00000001 2009-03-29 11:09:03 Changes_QParts migrated successfully54 00000001 2009-03-29 11:09:04 Changes_Queries2 migrated successfully55 00000001 2009-03-29 11:09:04 Changes_Filters2 migrated successfully56 00000001 2009-03-29 11:09:07 Changes_FColumns migrated successfully57 00000001 2009-03-29 11:09:07 Requirement migrated successfully58 00000001 2009-03-29 11:09:07 Requirements_Attachments migrated successfully59 00000001 2009-03-29 11:09:07 Requirements_UnreadObjects migrated successfully60 00000001 2009-03-29 11:09:07 Requiremen_BookmarkObjects migrated successfully
StarTeam Server Administration | 119

61 00000001 2009-03-29 11:09:07 Requirements_QNodes migrated successfully62 00000001 2009-03-29 11:09:07 Requirements_QParts migrated successfully63 00000001 2009-03-29 11:09:07 Requirements_Queries2 migrated successfully64 00000001 2009-03-29 11:09:08 Requirements_Filters2 migrated successfully65 00000001 2009-03-29 11:09:08 Requirements_FColumns migrated successfully66 00000001 2009-03-29 11:09:08 Task migrated successfully67 00000001 2009-03-29 11:09:08 WorkRecord migrated successfully68 00000001 2009-03-29 11:09:08 Dependencies migrated successfully69 00000001 2009-03-29 11:09:08 Tasks_UnreadObjects migrated successfully70 00000001 2009-03-29 11:09:08 Tasks_BookmarkObjects migrated successfully71 00000001 2009-03-29 11:09:08 Tasks_Attachments migrated successfully72 00000001 2009-03-29 11:09:09 Tasks_QNodes migrated successfully73 00000001 2009-03-29 11:09:09 Tasks_QParts migrated successfully74 00000001 2009-03-29 11:09:09 Tasks_Queries2 migrated successfully75 00000001 2009-03-29 11:09:09 Tasks_Filters2 migrated successfully76 00000001 2009-03-29 11:09:09 Tasks_FColumns migrated successfully77 00000001 2009-03-29 11:09:10 Topic migrated successfully78 00000001 2009-03-29 11:09:10 Topics_Attachments migrated successfully79 00000001 2009-03-29 11:09:10 Topics_UnreadObjects migrated successfully80 00000001 2009-03-29 11:09:10 Topics_BookmarkObjects migrated successfully81 00000001 2009-03-29 11:09:10 Topics_QNodes migrated successfully82 00000001 2009-03-29 11:09:10 Topics_QParts migrated successfully83 00000001 2009-03-29 11:09:10 Topics_Queries2 migrated successfully84 00000001 2009-03-29 11:09:10 Topics_Filters2 migrated successfully85 00000001 2009-03-29 11:09:11 Topics_FColumns migrated successfully86 00000001 2009-03-29 11:09:12 Trace migrated successfully87 00000001 2009-03-29 11:09:12 Traces_LinkValues migrated successfully88 00000001 2009-03-29 11:09:12 Traces_UnreadObjects migrated successfully89 00000001 2009-03-29 11:09:12 Traces_BookmarkObjects migrated successfully90 00000001 2009-03-29 11:09:12 Traces_Attachments migrated successfully91 00000001 2009-03-29 11:09:12 Traces_QNodes migrated successfully92 00000001 2009-03-29 11:09:12 Traces_QParts migrated successfully93 00000001 2009-03-29 11:09:12 Traces_Queries2 migrated successfully94 00000001 2009-03-29 11:09:12 Traces_Filters2 migrated successfully95 00000001 2009-03-29 11:09:12 Traces_FColumns migrated successfully96 00000001 2009-03-29 11:09:13 Audits migrated successfully97 00000001 2009-03-29 11:09:13 Audits_QNodes migrated successfully98 00000001 2009-03-29 11:09:13 Audits_QParts migrated successfully99 00000001 2009-03-29 11:09:13 Audits_Queries2 migrated successfully100 00000001 2009-03-29 11:09:13 Audits_Filters2 migrated successfully101 00000001 2009-03-29 11:09:13 Audits_FColumns migrated successfully102 00000001 2009-03-29 11:09:14 ChangePackage migrated successfully103 00000001 2009-03-29 11:09:14 ChangePackageChange migrated successfully104 00000001 2009-03-29 11:09:14 ChangeReference migrated successfully105 00000001 2009-03-29 11:09:14 ChangePackag_UnreadObjects migrated successfully106 00000001 2009-03-29 11:09:14 ChangePack_BookmarkObjects migrated successfully
120 | StarTeam Server Administration

107 00000001 2009-03-29 11:09:14 ChangePackages_Attachments migrated successfully108 00000001 2009-03-29 11:09:14 ChangePackages_QNodes migrated successfully109 00000001 2009-03-29 11:09:14 ChangePackages_QParts migrated successfully110 00000001 2009-03-29 11:09:14 ChangePackages_Queries2 migrated successfully111 00000001 2009-03-29 11:09:14 ChangePackages_Filters2 migrated successfully112 00000001 2009-03-29 11:09:15 ChangePackages_FColumns migrated successfully113 00000001 2009-03-29 11:09:15 Workstation migrated successfully114 00000001 2009-03-29 11:09:15 Source config successfully disabled115 00000001 2009-03-29 11:09:15 Target config successfully enabled116 00000001 2009-03-29 11:09:15 Migration completed successfully.
Analyze Server Log and Analyze Archived Server LogsThe Analyze Server Log and the Analyze Archived Server Logs analyze the server log(s) and report theconnections usage over time.
Choose Tools > Administration > Server Administration to access these logs.
AnalyzeServer Log
Connect to the current server, obtains most recent server log and runs analysis,displaying a graph of Connections Count over time, and a report with multiple tabs:
Tab Name Description
Users List of users that connected, total connection time cumulated over allconnections, and license type used.
Workstations List of workstations used to connect, including total connection time.
Clients List of client applications used for connecting, including total connectioncount.
SDK List of StarTeam SDK versions used for connecting, including totalconnection count.
Java List of Java versions used to connect, including total connection count.
Operating System List of operating system versions used to connect, including totalconnection count.
AnalyzeArchivedServer Logs
Selects a number of StarTeam Server log files. The application runs analysis over thecombined logs, reporting the same as above but cumulative for all the server logsselected.
Tracing Data from Check-out Operations
Tracing Data from Check-out Operations with theCheck-out Trace UtilityThe StarTeam check-out Trace utility generates a *.csv file that provides data about check-out operationsfor the server configuration for which tracing is enabled. Before you run the utility, you must enable tracingfor the server configuration in the starteam-server-configs.xml file. With tracing enabled, theserver generates a trace record for each checked out file and saves the information in a trace file (check-
StarTeam Server Administration | 121

out.cotrc). The utility uses the trace file as input and outputs a *.csv file containing data about thecheck-out operations. You can import the output from the *.csv file into Datamart or an Excelspreadsheet.
The *.csv file contains the following information for each check-out:
Note: Checkout data will not be included in the generated .cotrc file if a Cache Agent performedthe checkout. Data will only be included in the .cotrc file if the check-out operation was performedby the Server.
• user ID• user name• time stamp (date/time of check-out)• project ID• project• view• view ID• folder ID• folder path• file ID• filename• file revision number
Note: To optimize performance, StarTeam does not immediately update trace files. StarTeam buffersthe information for the trace file in memory and writes it to the trace file during idle time processing.
You can find the check-out Trace utility in the StarTeam Server root installation folder(CheckoutTraceDump.exe). For information about using the utility, refer to the links at the bottom of thistopic.
Enabling Tracing for Server Configurations ManuallyWhen you enable tracing for a server configuration, the server saves a trace record for each file that ischecked out in a trace file (check-out.cotrc). You then use the trace file as input for the Check-outTrace utility to generate a *.csv file containing information about check-out operations.
To manually enable tracing for a server configuration
1. Open the starteam-server-configs.xml file. You can locate the file under the StarTeam Serverroot installation folder.
2. Update the following elements with a value of “1” for each server configuration that you wish to enabletracing on:
<option name=”FileAllowCheckoutTrace” value=”1”/>
<option name=”FileEnableCheckoutTrace” value=”1”/>
The first option activates the tracing code. While the second option turns tracing on or off. A value of“1” represents true or on. A value of “0” represents false or off. To enable tracing, both values must be“1”.
3. Save the changes to starteam-server-configs.xml.
4. Shut down and restart the server configuration so that it can detect changes from starteam-server-configs.xml.
Note: To enable tracing using the Server Administration Tool, refer to Activating Diagnostic Tests.
When you set both options in starteam-server-configs.xml to “1”, the server configuration createsCheckout.cotrc files in the Trace folder (a subfolder of the repository folder Checkout.cotrc). When
122 | StarTeam Server Administration

the size of the current trace file reaches 128 MB, the server saves the current trace file and creates a newtrace file. The name of the older trace file becomes the name plus a time-stamp, similar to the time-stampnaming convention found in StarTeam server.log files. When you shutdown the server configuration, theserver saves the trace file with a time-stamp appended to the filename. When you restart the serverconfiguration, the server creates a new trace file.
Note: To optimize performance, StarTeam does not immediately update trace files. StarTeam buffersthe information for the trace file in memory and writes it to the trace file during idle time processing.
Generating .CSV Files About Check-out OperationsBefore you run the utility, you must enable tracing for the server configuration. With tracing enabled, theserver generates a trace record for each checked out file and saves the information in a trace file(Checkout.cotrc). The utility uses the trace file as input and outputs a *.csv file containing data aboutthe check-out operations.
The Check-out Trace utility takes one or more check-out trace (*.cotrc) files as input and outputs one*.csv text file containing check-out trace data as comma-delimited values. The default filename forthe .csv file is identical to the name of the trace file with the extension .csv. For example, when the tracefilename is Checkout.cotrc, then the csv output filename is Checkout.cotrc.csv.
To run the Check-out Trace utility
1. At the command prompt, navigate to the CheckoutTraceDump.exe file in the StarTeam Server rootinstallation folder.
2. The -go option signals the utility to run with default options. You can set many parameters for the utility.For a list of all of the available options, review the command line operations for the utility at the linkreferenced at the bottom of this topic.
Note: By default, the server saves the trace files in the Trace folder (a subfolder of the repositoryfolder Checkout.cotrc). You cannot run the utility against the current trace file, but you can copythe trace file and run the utility against the copy.
Tip: If you want to run the utility from a workstation rather than on the server, you can copyCheckoutTraceDump.exe and OSSup.dll to the alternate location. Be cautious not to moveOSSup.dll to the new location because the server configuration also relies on it. Additionally, theutility depends on the Microsoft .NET Runtime, so it must be available on the alternate workstation.
Data Storage Options
Data Storage OverviewAs part of creating a new server configuration, StarTeam Server creates a number of folders for storing logfiles, attachments, archive files, and so on. This topic explains the location and purposes of the files andfolders contained in the Native-II vault.
Native-II Vaults
All server configurations created using StarTeam Server use Native-II vaults to store new archive files. TheNative-II vault improves StarTeam performance and allows much larger files to be stored than in earlierStarTeam releases. For StarTeam, your server configuration will have only Native-II archive files, and thismeans that backups can be done without shutting down the server.
Caution: You should never delete or modify repository files other than through StarTeam Server.
StarTeam Server Administration | 123

Understanding Repositories
Consider the following server configuration whose repository path starts with a drive letter (not shown) andends with the folder name MyConfiguration. As shown in the figure below, the repository containsAttachments, DefaultHive, HiveIndex, Notifications, and Trace subfolders. TheDefaultHive folder contains Archives and Cache subfolders.
The name of the server configuration may also be MyConfiguration. The repository path is a generallocation for initial storage of a variety of objects, most of which can be moved to new locations later,independent of one another.
Log Files and Folders
The repository path folder, such as the MyConfiguration folder in the above example, becomes thehome of the following related objects.
The server logfiles
The server creates a new server log file each time you start the server configuration.
.dmp files The server creates .dmp files when you use server diagnostics to log errors andunexpected conditions it encounters. Usually, you have no .dmp files or trace files,discussed below as the contents the Trace subfolder, unless a technical supportrepresentative is working with you on a problem.
The Tracesubfolder
The Trace subfolder stores the files that are created when and if you use serverdiagnostics to trace server commands.
These objects do not have to remain in the repository path. You can change the path to all of the above bychanging the Log Path using the Server Administration Tool.
Tip: These folders do not have to be included in a backup.
Native-II Vault Folders
For server configurations the repository path is also the initial home of several folders used by the Native-IIvault to store archive files and information about them. The DefaultHive folder contains two subfolders,Archives and Cache. These folders are described below.
HiveIndex The HiveIndex folder stores the hive-index.xml file, which contains the propertiesfor each hive used by the server configuration.
You can change the path to the HiveIndex folder by changing the repository path in thestarteam-server-configs.xml file. You would make this change only whennecessary, for example, because of a drive failure.
124 | StarTeam Server Administration

Tip: The HiveIndex folder must be included in a backup.
DefaultHive If you accepted all the defaults when you created the server configuration or if you startedan upgraded server configuration without first creating a hive, StarTeam Serverautomatically creates the folder DefaultHive. It is a subfolder of the repository path andis created when you start the server configuration for the first time.
Whether the initial hive is called DefaultHive or not, you will have at least one hive foreach server configuration. You may have several hives. Each hive has an archive andcache path. An easy, but not mandatory, naming convention is using DefaultHive. Thename of the hive becomes the name of a folder with two subfolders: Archives andCache. However, you can place these paths anywhere. They do not need to be on thesame drive or volume.
Archivessubfolder
This folder stores file revisions in archive files, which may be compressed.
Cachesubfolder
This folder stores uncompressed versions of archive files. It has two subfolders Temp andDeltas. Temp is used for files that are being added to StarTeam and for new filerevisions that are being checked in. Deltas stores the differences between working filesand tip revisions when a user asks that transmissions over slow connections be optimized—an option found in the client on the File tab of the Personal Options dialog.
Native-II VaultsThe Native-II vault improves StarTeam performance (as compared to the old vault structure referred to asNative-I) and allows you to store much larger files than in earlier releases of StarTeam. Additionally, serverconfigurations using Native-II archive files enable you to perform backups without shutting down the server.StarTeam server configurations support Native-II vaults only.
Native-II Vault Performance
The sections below explain how StarTeam handles add, check-in, and check-out operations.
Add Operations
To add a file to the Native-II vault, StarTeam Server stores the revision in a temporary folder, computes theMD5 value of its contents, and checks how well it compresses. If the compression is 10% or greater, theServer moves the compressed version to the archive for the hive and its uncompressed version to thecache for the hive. If the revision does not compress well, the Server moves the uncompressed version tothe archive for the hive.
StarTeam converts the MD5 value to a hex string and uses it as the name for the archive file. StarTeamuses the .gz extension when it compresses the file archive. If an archive file already exists with that name,StarTeam does not create a new archive file—although the StarTeam properties for that file are set toidentify the hive in which the revision is stored, the use of compression, and the name of the archive file.
Check-in Operations
To check in a file revision to a Native-II vault, StarTeam Server stores the revision in a temporary folder inthe next hive in the hive rotation. Then the server computes the MD5 value of its contents. If an archive filewith the correct name already exists in the hive, StarTeam does not create a new archive file, althoughStarTeam updates the revision properties for the file. Otherwise, StarTeam creates a new file archive.Notice that no two files that are identical in content are ever stored in a given hive.
If the StarTeam file was initially identified as one that compresses well, StarTeam compresses the filerevision and places it in the hive’s archive with a .gz extension. Its uncompressed version is moved to thehive’s cache. Otherwise, the uncompressed version is moved to the hive’s archive.
StarTeam Server Administration | 125

Check-out Operations
To check out a file revision from a Native-II vault, StarTeam Server checks the hive ID of the revision andarchive filename. Then the server retrieves the file revision from the specified hive’s cache or archive, and itsends the archive file directly. These clients know how to decompress the archive file when necessary.
Archives and Cache Structure
Every archive path and cache path for a hive has the same structure. This structure is similar to that usedby StarTeam clients to store file status records.
StarTeam organizes the files located in the Archives and Cache folders into subfolders. This makesbrowsing and managing the files easier. The name of the subfolders in which StarTeam stores a filerevision is based on the initial characters in the name of the archive.
For example, suppose the contents of a file revision has an MD5 value of01fc3c4ac5e0e92cc707f30fb73a0726. Assuming the user specified an Archives path of C:\DefaultHive\Archives, the Archives path for this revision would be one of the following, dependingon whether or not StarTeam compresses the archive file:
C:\DefaultHive\Archives\01\f\01fc3c4ac5e0e92cc707f30fb73a0726
C:\DefaultHive\Archives\01\f\01fc3c4ac5e0e92cc707f30fb73a0726.gz
Note: You must include the Archives path for each hive (for example C:\DefaultHive\Archives)in a backup.
Delta Storage
StarTeam uses deltas to optimize for slow connections. To use this feature, users set the personal optionnamed Optimize for slow connections found in the client on the File tab of the Personal Options dialog.Then when a user checks out a new revision of a file that is already in his or her working folder, the serverrecognizes the revision number for the working file and sends only the difference between that revision andthe revision that is being checked out.
StarTeam Server stores each delta for later use in the Deltas folder, a subfolder of the Cache folder foundin each hive. The file containing the delta is given a name that combines the names of the two archive filesused to generate the data. For example, if the file revision for the client on disk has an MD5 value of:
7f46c2bb9602fe972d952f4988ab85cd
and the requested revision has an MD5 value of:
7f46c2bb9602fe972d952f4982ab35aa
then the server generates a delta between these two revisions and names it:
7f46c2bb9602fe972d952f4988ab85cd.7f46c2bb9602fe972d952f4982ab35aa
HivesA hive is a computer location where StarTeam Server stores archive files and a cache. These items arecontained in the Archives and Cache folders. For example, if you created a server configuration namedMyConfiguration and located it on the root of your C:\ drive, by default, StarTeam Server generates afolder under C:\MyConfiguration named DefaultHive containing Archives and Cache subfolders.The DefaultHive folder and its subfolders represent the hive.
StarTeam Server Native-II vaults can have any number of hives, each of which has its own archives andcache. If one hive fills up, you can add another without having to change any data locations or move anyarchive files. Companies with large files or large numbers of files can start off with more than one hive inthe first place. They can even put the archives and cache on different drives or volumes (this isrecommended).
Native-II vaults store each file revision in its entirety (even though the archive file may be compressed).This means that the Native-II vault eventually takes more space; however, you can spread the revisions
126 | StarTeam Server Administration

over many drives or volumes by the use of hives for storage. This flexibility in using storage space becomesa greater benefit over time as hives become full.
When a server configuration has multiple hives, the Server adds files to each hive in turn before reusingthe archive path of the first hive. If you are running a StarTeam client against a StarTeam Server and if aStarTeam Server configuration has more than one hive, then the Server does a round-robin as it storesfiles but it checks first to see that no hive already has this file before the client attempts to stream the file tothe server.
When you create a server configuration, it automatically has at least one hive (either the default or acustom hive). To increase the amount of available space for this server configuration, you can add one ormore new hives with the Hive Manager dialog. When remotely accessing a server configuration, you cancreate hives while the server configuration is running, because the configuration already has an initial path,if only to a DefaultHive in the repository path.
You can also use the Hive Manager dialog to change an individual archive path and/or cache path for ahive. Such changes should be done only when that hive must be moved. For example, you might move ahive as a result of a drive failure. You would also need to copy the contents of the archive path for that hiveto the new location.
We recommend that the Archives and Cache volumes from one server configuration should not bemapped to Archives and Cache volumes from any other server configuration. Otherwise, the thresholdsettings on the Archives folders will not be calculated as accurately. This is because the server checksthe available disk space when starting a server configuration, and it caches the value returned. As files areadded or removed, for cache cleanup, the server adjusts the available space and determines if thethreshold has been exceeded. Because of performance concerns, the threshold value is cached instead ofchecked every time a file is added or removed. The threshold value is a guideline used by the server todetermine when to no longer place files in a particular hive. It is not meant to be an absolute cutoff.
Also, if the server believes that the threshold may have been crossed based on the cached available space,it will do one more check and query the file system as it does at startup to make sure current available diskspace is correct before pulling the trigger on the hive. Accordingly, since the threshold value is tracked on aper-server-configuration-basis, in order for threshold calculation to be as accurate as possible (thusreducing the number of times the file system is checked for available space), we recommend that eachserver configuration point its hives to independent volumes.
Creating New HivesYou can use the Hive Manager dialog for creating new hives to increase the amount of available space, orfor viewing and updating the properties of an existing hive.
If accessing a remote server configuration or if a local server configuration has been added as a remoteserver, you can create new hives while that server configuration is running. If accessing a local serverconfiguration locally, you must first shut down the server configuration before creating a new hive.
1. Open the Server Administration tool and select the server configuration from the Server Pane.
If you are not logged on, the Server Administration tool requires you to do so before continuing.
Note: If accessing a local server configuration locally, you must shut down the server configurationbefore proceeding to the next step.
2. Do one of the following:
• Click the Hive Manager shortcut button in the shortcut pane.• Select Tools > Administration > Hive Manager from the main menu.
The Hive Manager dialog opens.
3. Click New in the Hive Manager dialog box.
This opens the New Hive dialog box.
StarTeam Server Administration | 127

Note: The location of the hive-index.html file, which contains the properties for each hiveused by the server configuration, displays at the top of the dialog.
4. Type information about the new hive in the following fields:
• Name: Unique name for the hive. DefaultHive is the default.• Archive path: Path to the Archives folder for the new hive. The default path is <repository
path>\DefaultHive\Archives .• Cache path: Path to the Cache folder for the new hive. The default path is <repository path>
\DefaultHive\Cache .• Maximum cache size: Maximum number of megabytes of hard disk space that the Cache can use.
The default is 20% of the disk space available. In the Server Administration tool, you can calculatethe correct default maximum size for the cache. However, if you are using the Server Administrationtool and it is not running on the same computer as the Server, you cannot calculate the maximumsize. In this situation, type 100MB, as a default size.
• Cache cleanup interval: Seconds between cache cleanup/refresh operations. The default value is600. The range is 60 (1 minute) to 3153600 (1 year).
• Storage limit threshold: Percentage of total disk space allowed for hive. When this percentage hasbeen reached, StarTeam does not add any more archives to the hive. The default is 95% of total diskspace.
Tip: You can use UNC paths for the Archives and Cache paths.
5. Select or clear the option to Allow new archives. The default is selected. If no other hives exist for theserver configuration, this check box must be selected.
Note: If you are adding a hive because the original hive was low on space, you should also usethe Hive Manager dialog to display the properties of that hive and clear the Allow new archivescheck box. This action allows the original hive to remain a check-out location, but keeps it fromacquiring any new files. Files that are added go to the new hive.
6. Fill the Root Cache Agent archive path text box if you are using Cache Agent, and the Root CacheAgent is not on the same computer as the Server. Provide the path to the cache from the point of viewof the Cache Agent.
For example, suppose you create a new hive whose archive path is C:\ProdServer\Hives\NewHive\Archives, but the Root Cache Agent runs on a computer that has H:\ mapped to C:\ProdServer\Hives on the StarTeam Server computer. The Root Cache Agent would see the newhive archive path as H:\NewHive\Archives, so in this situation, you would type H:\NewHive\Archives in the Root Cache Agent archive path text box.
7. Click OK to confirm your choices. This action returns you to the Hive Manager dialog.
8. Click OK to return to the main window of the Server Administration tool.
Note: If accessing a local server configuration locally, you can now restart the server configuration.
Customizing the Archives PathChanging the Archives path for a hive is generally done because of a serious problem, such as a drivefailure. It must also be done with caution, or the results can be unexpected.
You must restart the server configuration for the new Archives path to take effect. The ServerAdministration tool saves the new path to the hive-index.xml file immediately; however, the changestake effect only after you restart the server configuration.
If accessing a remote server configuration or if a local server configuration has been added as a remoteserver, you can update the Archives path while that server configuration is running. If accessing a localserver configuration locally, you must first shut down the server configuration before updating the Archivespath.
128 | StarTeam Server Administration

To change the Archives path for a server configuration that is shut down
1. Open the Server Administration tool and shut down the server configuration for which you want tomodify the Archives path.
2. Copy the Archives folder to its new location.3. Open the Hive Manager dialog box in the Server Administration tool by doing one of the following:
• Click the Hive Manager shortcut button in the shortcut pane,• Select Tools > Administration > Hive Manager from the main menu.
4. Update the Archive path field pointing to your new Archives path location.5. Click OK to confirm your choices. This action returns you to the Hive Manager dialog.6. Click OK to return to the main window of the Server Administration tool.7. Restart your server configuration.
Note: If you already have more than one hive for your server configuration, and you cannot quicklymove the Archives folder to its new location, then you can disable any new archives from being addedto the problematic Archives path by clearing the option to Allow new archives in the Hive Propertiesdialog. With this option cleared, StarTeam does not add any new archives to the designated Archivesfolder for the specified hive.
To change the Archives path for a server configuration that is running
1. Open the Server Administration tool, and select the running server configuration containing the Archivespath that you wish to update.
Note: This must be a remote server configuration or a local server configuration that has beenadded as a remote server. You cannot access hive properties for local server configurationsrunning locally.
2. Open the Hive Manager dialog box in the Server Administration tool by doing one of the following:
• Click the Hive Manager shortcut button in the shortcut pane.• Select Tools > Administration > Hive Manager from the main menu.
3. Select the applicable hive in the Hive Manager dialog box, and click Properties.
This opens the Hive Properties dialog box.4. Clear the Allow new archives check box in the Hive Properties dialog if at least one other hive exists
for the server configuration.
The files that are added or checked in will be sent to the other hive.5. Restart the server configuration.6. At an appropriate time, do the following:
a. Shut down the server configuration.b. Copy the archive files to their new location.c. Change the Archive path field in the Hive Properties dialog to the new location, and check the
option to Allow new archives.d. Restart the server configuration.
Viewing and Customizing Hive PropertiesSometimes you may want to view the properties for a specific hive or change its settings. For example, youmay want to move its Archives or Cache folders to an alternate location. In that situation, you must use theHive Manager dialog to display the properties for the hive, and then change them.
If accessing a remote server configuration or if a local server configuration has been added as a remoteserver, you can view and update hive properties while that server configuration is running. If accessing alocal server configuration locally, you must first shut down the server configuration before viewing orupdating hive properties.
StarTeam Server Administration | 129

1. Open the Server Administration tool and select the server configuration from the Server Pane.
If you are not logged on, the Server Administration tool requires you to do so before continuing.
Note: If accessing a local server configuration locally, you must shut down the server configurationbefore proceeding to the next step.
2. Do one of the following:
• Click the Hive Manager shortcut button in the shortcut pane.• Select Tools > Administration > Hive Manager from the main menu.
The Hive Manager dialog opens.
3. Select the applicable hive in the Hive Manager dialog, and click Properties. The Hive Propertiesdialog opens.
4. Review and, if desired, change the information in this dialog.
Tip: With the exception of the Name field, you can edit all of the fields in the Hive Propertiesdialog. For the default and possible settings for these fields, refer to the link “Creating New Hives”at the bottom of this topic.
5. Click OK to confirm your choices when satisfied with your changes.
This action returns you to the Hive Manager dialog box.
6. Click OK to return to the main window of the Server Administration tool.
Note: If accessing a local server configuration locally, you can now restart the server configuration.
Migrating Servers
Moving Server Configurations OverviewBelow is an overview for moving server configurations and some common assumptions that lead to errorswhen moving server configurations. You should backup each of the StarTeam components beforeattempting to migrate or move a server configuration:
• Database• Repository• starteam-server-configs.xml file
Overview for Moving a Server Configuration
The following provides a database-independent overview for moving a server configuration:
1. Shut down the server configuration. Because of Native-II vaults, you do not have to do this, but it is stilla good idea.
2. Create a database backup.3. Verify the location of the files that you need to move. These are the database backup, starteam-
server-configs.xml file, repository including Native-II archives if not located within the repository.4. Copy the files from the source to the target location.5. Copy the entry for the source server configuration into the target starteam-server-configs-xml
file. If this file does not exist on the target machine, then you can copy the entire file and delete anyentries from the file for server configurations that do not exist on the target machine. If this file doesexist on the target machine, then take care to copy only the section needed for the server configurationthat you are moving to the target machine.
6. Correct the repository/log path in starteam-server-configs.xml for the specified serverconfiguration.
130 | StarTeam Server Administration

7. Restore the database from backup.8. Configure the database connection.9. If needed, start the server configuration with the Start with Override option.
Incorrect Assumptions about Moving Server Configurations
The following are some incorrect assumptions about moving server configurations that lead to errors, so donot try any of the following methods:
• Just move the database and create a new server configuration pointing to it.• The server configuration consists only of a database and repository. Note that starteam-server-
configs.xml file is also required when you move a server configuration.• Just use the Migrate Database toolbar button. Note that this option migrates database types only.
Note: If you need help migrating a server configuration, contact the Micro Focus SupportLine at http://supportline.microfocus.com.
Migrating Server ConfigurationsUse the Server Administration tool to migrate from any database to any other database supported by theStarTeam Server. For example, you can use the migrate feature to migrate an Oracle or PostgreSQLdatabase to a Microsoft SQL Server database. The migrate operation adds information about the newserver configuration to the starteam-server-configs.xml file.
Note: You can perform this operation only if the server configuration is not running.
Preparing for Database Migration
1. Prior to migrating to another database, ensure that you have allowed enough table space for thedatabase. Twenty data files of 1 GB each is a good foundation. If the tablespace size is too small, thedatabase continues to extend the tablespace, reducing the performance.
2. Create a backup of the database you plan to migrate. Also ensure that you have backups of the filesand folders in the server configuration repository.
3. Ensure that the database to be migrated is still in good repair by doing one or both of the following:
• Run Vault Verify.• Run any verification tools provided by your database vendor.
4. Do one of the following:
• Manually create a database or schema user as the recipient of the migrated data. See the StarTeamInstallation Guide for details. Make sure that you note the names provided for the server name, andthe user name and password for the database or schema user. At a minimum, this user must havepermission to create tables and stored procedures (if the database supports stored procedures).
• Use the Server Administration tool to automatically create a database or schema user as therecipient of the migrated data.
5. Plan the database migration for a time at which it will inconvenience few users. A server configurationcannot be running while the database is being migrated. Advise team members ahead of time that youplan to make the transition, let them know the time at which it will take place, and request that theycheck in their files.
Migrating a Database
1. Open the Server Administration tool, and select the desired server configuration from the server pane.
Note: The server configuration cannot be running during a database migration.
StarTeam Server Administration | 131

2. Click the Migrate Database button, or choose Actions > Migrate from the main menu. A messagewarns you that you cannot migrate a server configuration if the server is not registered.
3. If your server is registered, click Yes. The Create a New Target Configuration for Migration wizardopens.
4. In the first page of the wizard, Select Target Configuration for Migration, do the following:
a) Type the name for the new server configuration in the Target Configuration name field.b) Click Next. The second page of the wizard, Type New Configuration Data, opens.
5. Indicate the type of database in the Database type list.
6. Do one of the following:
• (Default and recommended action): Check Create new StarTeam database.• Clear the check box if you have already manually created a database or schema user for this
migration.
7. Click Next when this information is complete.
8. From this point on, the dialog boxes are the same as those that display when you create a serverconfiguration.
Completing the Migration
1. Disable the prior server configuration. This action prevents the server configuration from being startedand accessed accidentally.
a) In the Server Administration tool, select the prior server configuration.b) Click the Disable Server button or choose Actions > Enable Server . The status icon to the left of
the server configuration name changes to a disabled icon.
Caution: Both the old and the new server configurations access the same vault, cache, andattachments folders. However, they do not access the same database. Continuing to use the priorserver configuration will lead to vault verification errors and must be avoided.
2. Empty the Cache folder for the hive before starting the new server configuration. By default, the Cachefolder is a child folder of the hive folder, under the repository root folder.
3. After verifying that the new configuration works correctly, delete the:
• Prior server configuration• The database that it used
4. (Optional). The Z99 table is a temporary table that records the progress of the database migration. If themigration process stops before completing, it uses the Z99 table to determine the point at which itshould resume the migration when you restart the process. If your migrate process did not completeproperly, you can review the following columns to determine how far the migration process hasprogressed.
• Column 1 contains the source table name.• Column 2 contains the ID of the last record copies.• Column 4 contains either a Y or N, indicating whether the table copy is complete.
Moving Server Configurations to a New ServerTo prepare for migrating a server configuration
1. Shut down the server configuration.2. Create a database backup.3. Verify the location of the files that you need to move. These file are:
• The database backup.• starteam-server-configs.xml.
132 | StarTeam Server Administration

• The repository including its Native-II archives if they are not located under the repository folder.
To migrate a server configuration
1. Copy the files from the source to the target location.2. Open starteam-server-configs-xml in a text editor.3. Copy the entire entry for the source server configuration into the target starteam-server-configs-
xml file.
Note: If starteam-server-configs-xml does not exist on the target machine, then you cancopy the entire file and delete any entries from it for any server configurations that do not exist onthe target machine. However, if this file does exist on the target machine, then take care to copyonly the section needed for the server configuration that you are moving to the target machine.
4. Open the starteam-server-configs-xml file.5. Type the correct values in the RepositoryPath and LogPath options for your migrated server
configuration so that it points to the new migrated locations for the specified server configuration.
For example, you would update the following values for these options:
• <option name="RepositoryPath" value="C:\Program Files\Micro Focus\StarTeamServer <version>\QA Team Repository\" />
• <option name="LogPath" value="C:\Program Files\Micro Focus\StarTeam Server<version>\QA Team Repository\" />
To complete a server configuration migration
1. Restore the database from backup.2. Configure the database for the migrated server configuration.3. Start the migrated server configuration. Depending on whether you have other server configurations
running on the same machine, you may need to start the migrated server configuration on a differentport. If you need to do this, do one of the following:
• Click the Start with Override toolbar button; or• Choose Actions > Start With Override from the main menu.
Guidelines for Data Files and Translation Logs
Guidelines for Microsoft SQL Server/Microsoft SQLServer Express Data Files and Transaction LogsBased on the number of users, we suggest the following guidelines for data files and transaction logs. Yourneeds may be different from those shown in the table below.
Number of Users Number of DataFiles
Size of Each DataFile
Number of Log Files Size of Each LogFile
Up to 15 3 50MB 3 50MB
Between 15 and 50 3 300MB 3 300MB
Between 51 and 100 5 300MB 5 300MB
Between 101 and 300 7 500MB 5 500MB
>300 7 800MB 6 500MB
Note: The transaction log file sizes are relevant only if the Transaction log backup is performedregularly.
Transaction log backups are essential. After a transaction is backed up, Microsoft SQL Server andMicrosoft SQL Server Express databases automatically truncate the inactive portion of the transaction log.
StarTeam Server Administration | 133

This inactive portion contains completed transactions and is no longer used during the recovery process.The basic advantage comes with the fact that Microsoft SQL Server reuses this truncated, inactive space inthe transaction log instead of allowing the transaction log to continue to grow and use more space. This isa huge plus from a performance standpoint.
Allowing files to grow automatically can cause fragmentation of those files if a large number of files sharethe same disk. Therefore, it is recommended that files or file groups be created on as many differentavailable local physical disks as possible. Place objects that compete heavily for space in different filegroups.
Guidelines for Oracle Schema User Data FilesBased on the number of users, we suggest the following guidelines for data files. Your needs may bedifferent from those shown in the table below.
Number of Users Number of Data Files Size of Each Data File
Up to 15 3 50MB
Between 15 and 50 3 300MB
Between 51 and 100 5 300MB
Between 101 and 300 7 500MB
>300 7 800MB
Splitting Server ConfigurationsSplitting server configurations is not generally recommended. However, it may be appropriate to split aserver configuration if, for example, its size or number of active users has outgrown its hardware or OSplatform, or if your company process dictates that data must be moved from production systems to archivalstorage.
Please visit the Micro Focus SupportLine Web site at http://supportline.microfocus.com regarding anyperformance or scalability concerns before making a decision to split your StarTeam server configuration.In many cases, problems can be resolved without splitting the server configuration.
Before splitting a server configuration, consider the following implications:
Irreversibility Once split server configurations have begun to evolve independently, there is no wayto merge them back together.
Data Traceability Shares, links, and floating item configurations between the moved and unmovedprojects will be lost.
Administration Initially, a new server configuration will have the same set of configuration settings,users, and groups as the original configuration. Going forward, you must manage eachserver configuration individually, as changes will no longer be propagated betweenthem.
Licensing Please contact your sales representative to discuss potential licensing issues that mayarise from splitting a server configuration. To ensure compliance with the licenseagreement, you should use licenses managed in a license server, preferably FLEXlm,rather than native licenses.
1. Copy the original server configuration (Server 1) to a separate machine.
2. Remove the unwanted projects from the original server configuration.
3. Remap the Microsoft SQL Server logins for the new server configuration (Server 2).
4. Change the server GUID on the new server configuration (Server 2).
134 | StarTeam Server Administration

5. Remove the unwanted projects from the new server configuration (Server 2).
Note: In this example, we will assume that the original server configuration (Server 1) has threeprojects named Project A, Project B, and Project C. The plan is to split the serverconfiguration so that Project A and Project B will remain on Server 1, and Project C willreside on the new server configuration (Server 2).
6. Copy the Server 1 configuration to a separate machine:
a) Make a full database and Vault backups of the Server 1 configuration.b) Restore the database and Vault on a secondary system.
Caution: The database backup must be restored as a different database. Do not reuse thedatabase location, Microsoft SQL Server database user, or Oracle schema user of the originalserver configuration.
Once you complete the copy process, you should have two identical copies of your original serverconfiguration running on two sets of hardware (server and database).
7. Remove the unwanted projects from the Server 1 configuration:
a) Make full database and Vault backups of the Server 1 configuration.b) Start the Server 1 configuration.c) Use the Cross-Platform Client to connect to Server 1 and delete Project C.d) Shut down the Server 1 configuration.e) Run Purge on the Server 1 configuration to physically remove the deleted data.f) Use the Vault Verify utility to verify the integrity of the configuration data.g) If necessary, make full database and Vault backups of the Server 1 configuration.h) Restore the database and Vault backups of the Server 1 configuration from step 1 on Server 2.i) If using a different Vault location, configure the files hive-index.xml and starteam-server-
configs.xml to point to the new location.
8. Remap the Microsoft SQL Server logins for the Server 2 configuration:
a) Connect to the database using sa or windows authentication and change the database context to therestored database.
b) Run command sp_change_users_login 'REPORT'. This command will print the orphaned username.
Note: The following steps assume that the orphaned user is starteam. Use the appropriateorphaned user as reported by the command sp_change_users_login 'REPORT'.
c) Run the following commands in SQL Query Analyzer:
sp_addlogin starteamEXEC sp_change_users_login 'Update_One', 'starteam', 'starteam'
d) Copy the contents of the script set-owner-to-dbo.sql and run it against the database.
Note: This script can be found in the DBScripts folder under the StarTeam Server installationlocation.
e) As sa user, execute the script by running the command exec change_db_ownership'starteam'.
Note: Warnings generated from this command are safe to ignore.
f) Go to SQL Enterprise Manager or Microsoft SQL Server Management Studio for Microsoft SQLServer and delete user starteam from the database. Select Yes to also delete the schema.
Note: This action deletes the database user starteam, not the Microsoft SQL Server Loginstarteam. Deleting the schema deletes all the database objects owned by this database user,which is required in order to delete a database user. This step is essential because, while therecan be many users with dbo privileges, there can be only one database owner. StarTeamServer must be run by the database owner.
StarTeam Server Administration | 135

g) Run the command sp_changedbowner starteam.h) Log into the database as user starteam (the password is blank by default) and run the SQL
statement select * from s0.i) Ensure that one row is returned.
9. Change the server GUID on the new server configuration (Server 2):
a) In the file starteam-server-configs.xml, update the option ServerGuid with a differentGUID value for the new configuration name. For example: <option name="ServerGuid"value="n"/>, where n is the new server GUID value.
b) Depending on whether it's a Microsoft SQL Server or Oracle database, perform one of the followingsteps to update the Server Settings table with the new server GUID value.
• For Microsoft SQL Server, open a database connection using Microsoft SQL Server ManagementStudio or Studio Express, change the database context to the new database, and run the SQLstatement update s0 set f3 = n, where n is the new server GUID value.
• For Oracle, open a database connection to the new schema using SQL*Worksheet/SQL*Plus andrun the following SQL statement, where n is the new server GUID value.
update s0 set f3 = n;commit;
10.Remove the unwanted projects from the new server configuration (Server 2):
a) Configure a database connection for the restored server configuration.b) Start the Server 2 configuration.c) Use the Cross-Platform Client to connect to Server 2 and delete Project A and Project B.d) Shut down the Server 2 configuration.e) Run Purge on the Server 2 configuration to physically remove the deleted data.f) Use the Vault Verify utility to verify the integrity of the configuration data.g) If necessary, make full database and Vault backups of the Server 2 configuration.
136 | StarTeam Server Administration

Index.CSV file 123
A
access rightscomponent 47component-level filter 47component-level query 48server-level 48set component-level 47
active/passive clustering 19architecture 9archives 128assumptions 21atomic check-ins 13audit logs 113
B
best practices 99
C
change requestconfiguration file 81message template syntax 82
check-inatomic 13
check-out 123check-out trace utility 121clustering 19configuration
filechange request 81
group 41medium 17multiple 15server hooks 78size 14user 41
configuration fileconnectionmanager.ini 104starteam-client-options.xml 104starteam-server-configs.xml 105
configuration options recommendation 110configure server page
audits tab 86database tab 87diagnostics tab 88directory service tab 87event handlers tab 87general tab 86protocol tab 87
connectionmanager.ini 104custom component builder
manually creating an XML file 95custom components
about 92cloning 94creating properties with Custom Component Builder 93creating with Custom Component Builder 92Custom Component Builder 92deploying with Custom Component Builder 94editing with Custom Component Builder 94exporting a definition 94
customize VCM tab 61
D
data filesOracle schema user 134
data storageoverview 123
databasecompleting the migration 132migrate 131migrating 131prepare migration 131
dbconvert..log 118deploying StarTeam 14diagnostics 80dump
enable 80
E
email supportabout notifications 75about support 74about support and notifications 74configure 76configure per-component 77configure per-project 77custom notifications 75
encryption levelsetting for specific address or range 71setting for transferred data 71
enterprise advantage license products 8enterprise license products 6error codes
server log 118event handler
assign default for server/client 73removing 73
export window 100exporting a project 99
G
groupsadding 53changing the parent 54determine members of a group 54privileges 55
Index | 137

remove empty group 54
H
hivearchive 128creating 127customizing 129overview 126
I
import window 101import/export manager 96, 99Import/Export Manager
export window 100exporting a project 99handle conflicts during import dialog box 101import window 101importing an export file 100rules 97
importing an export file 100initialization files
overview 104
K
keyboard shortcuts 35
L
large configurationsdeployment 18
LDAPpassword verification 57license
assign 24assign to new user 25assigning to existing users 24evaluation 22manage 25native 23packages 5registering native at a command prompt 23registering native with server administration tool 23save 24setting up 22
logserver 117
log file 112, 113, 117log off 59logon attempts 70logs
analyze archived server 121analyze server 121dbconvert 118security 114
M
Maintenance Task Schedulerabout 102
assign a schedule to a script 102dialog box 103scripts 102
migratedatabase 131
migrate or movenew server 132overview 130
MPXcomponents 11
N
native-IIvaults 125
O
offline proxy utility 73online purge 60Oracle
schema user data files 134
P
passwordabout 56constraints 58LDAP verification 57use 56
performance 14privileges 53, 55product support 9project
access rights 48structure 30
project access rights 48purge 60
R
reconnect timeout 71
S
sample dataserver configuration 22
scalability 14SDK connection control 84search
about 89customization 89filtering 90multi-configurations 90search index configuration 89stemming 90stop words 91troubleshooting 91
securitylogs 114strategy 42
security event types 116
138 | Index

serverconfiguration guidelines 28license 22log 117message 74notification 74time-out options 68
server administration 21Server Administration Tool
starting from command prompt 32starting from Windows Start menu 32toolbar 34user interface 32
server configurationaccess rights 49catalog export 66changing properties 67configure email notification 76configure number of logon attempts 70configure per-project email 77create 35directory service 57disable or enable 40email support and notification 74enabling advanced view types 83encryption level 70endpoint 78guidelines 28lock and unlock 40logging in to with Server Administration Tool 38medium 17modifying event handlers 72monitor server statistics 79multiple configuration 15overview 26run as windows service 39sample data 22, 37server hooks 78shut down a service 40shutting down with command line 39shutting down with Server Administration Tool 39splitting 134starting with defined values from command line 38starting with different configuration options 38starting with Server Administration Tool 38status icons 34troubleshooting 80troubleshooting windows service 40unlock administrative account 60
server hooks 78server log
error codes 118server message 74
server notification 74server_.slip 24shortcuts 35source control 13SQL Server
data files 133transaction logs 133
SQL Server Expressdata files 133transaction logs 133
starteam-clien-options.xml 104starteam-server-configs.xml 105starteam.log 111SupportLine 9
T
test server 32time-out options 68timeout options
change logon sequence time 69change reconnect timeout 69set inactivity timeout for users 69
toolbar 34trace
enable 80, 122tracing data
check-out operations 121troubleshooting
server configuration 80
U
usersadding 50change passwords 58changing group memberships 51checking account status 52reactivating accounts 53removing accounts 52removing from groups 52reviewing explicit group memberships 51suspending accounts 52
V
vault verify 64, 66vaults 125verifying file revisions 64View Compare/Merge
custom merge type 63
Index | 139