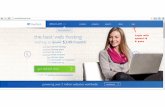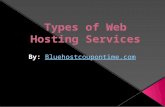A Step By Step Guide To Email Marketing Part 2 - Design & Set Up Autoresponders
Start your Blog with Bluehost - Quick Guide...forwarding email addresses, autoresponders, and many...
Transcript of Start your Blog with Bluehost - Quick Guide...forwarding email addresses, autoresponders, and many...

Start your Blog with Bluehost -
Quick GuideFor
Click here to start your blog.
Need more help? Get the free Blog Plan course.

Get Featured on my Mom Blog!
Once you’ve published your blog and completed your About Me page or first blog post, I’ll be happy to feature you on my mom blog, MomLifeHappyLife!
This gives you a solid backlink from a DA 18 website, gets you exposure and starts to build your brand - right on the home page from my blog!!
All you have to do is email my assistant, [email protected] with 3 things.
1. A 200 word short post about yourself and how your blog will help others. 2. Attach a picture of yourself 3. Share the link to your About Me page or first blog post
LeAnn will let you know when it’s published! :)
Click here to start your blog.
Need more help? Get the free Blog Plan course.

How to publish a post on your WordPress website!

How to Publish Your first post!
1. After completing the Sign-up process, you can log into your WordPress account from the Bluehost cPanel Dashboard. You will then see the section “Posts” in the side menu on the left hand side on the page.
Step 1:
Click here to start your blog.
Need more help? Get the free Blog Plan course.

Step 2:2. You will then click on “Add New” to create a new page to publish.
Step 3:3. WordPress makes is very easy to quickly add new “blocks” in which you can add content such as headlines, paragraphs, images, videos, graphics and so on!
This is done simply by clicking the small “+” on the screen.
3. Click here to add more content blocks
2. Click here to add new page
Click here to start your blog.
Need more help? Get the free Blog Plan course.

Step 4:4. After you have created your content for this new page you would like to publish, you can look at the right hand side and choose between these different options.
For example: - Making your post private or
public- Creating a “URL Slug”: like
this one would look like www.brookescoolblog.com/about-me
- Creating tags and more!
Click here to start your blog.
Need more help? Get the free Blog Plan course.

Step 5: 5. You can then choose to either publish your post or “preview” your post. If you decide to preview it will take you to a screen that shows what the page will look like on your website when published.
Click here to start your blog.
Need more help? Get the free Blog Plan course.

Step 6: 6. Once you have reviewed your “preview” of your post and it looks as you hoped, you can then press “Publish” and your page will be published and will show up live on your website once you are ready to push your website live!
Once you have published your post, any changes that need to be made will be able to be updated at any time in your WordPress account when editing your post.
You did it! Your first blog post is published and ready to go live!
Click here to start your blog.
Need more help? Get the free Blog Plan course.

How to Launch your website live and you create content!

Step 1:1. When you are ready to launch your website, you can do so my clicking on the Bluehost Plug-in on your Wordpress sidebar menu.
You will then be directed to this page where you will see the “Launch your site” button.
Once you are ready to launch your site, you can click this button and it will push your pages live on the internet!
Click here to start your blog.
Need more help? Get the free Blog Plan course.

Step 2:2. Your site will then be live and you will see this at the top of the page.
Step 3:3. If for whatever reason you launch your site live and you would like to switch it back to the “coming soon!” page, don’t worry, you can still do so by clicking on “Cache Settings” under the Caching menu item at the top of the page.

Step 4:3. You will then scroll all the way to the bottom of the page where you will see “Bluehost Coming Soon Page”. You will see an option to Enable “on” or “off.
If you would like to Enable this coming soon page back on just click “on” and save! And to remove this, revisit this page and switch it to “off” and save and your page will be live again!
Click here to start your blog.
Need more help? Get the free Blog Plan course.

Setting up your FREE business email in your Bluehost dashboard!

Step 1:Step 1. If you would like to set up your FREE business email with Bluehost, you can do so but clicking in the “Advanced” tab.
Click here to start your blog.
Need more help? Get the free Blog Plan course.

Step 2: Step 2. From the advanced section, you will then scroll down to where you see the “Email” section.
You can then click on “Email Accounts” to add a free email account related to this website!
NOTE: This is also the dashboard you will come back to when creating mailing lists, forwarding email addresses, autoresponders, and many more!

Step 3: Step 3. You can then go in and create the email of your choice by clicking on the ‘create’ button.
Step 4:
Step 4. You can then enter the information you please such as your email address of choice which with automatically be followed by your blog/websites URL. For Example mine will be “[email protected]”.
You will also be asked to create your password of choice for your account.
You can also choose to have an email send automatically with instructions for your clients to set up their own email. Which is a pretty cool feature!
CLick “Create” when finished!

Step 5: Step 5. After you create your email you will be directed back to this page where you can then manage your email account and choose your default webmail application that you would like to use.
- Horde- Roundcube- SquirrelMail

Step 6:Step 6. Based on the Webmail application you choose your email will look like 1 of these 3 examples below.
You can access this by clicking on “Check Mail”. You will then be directed to a page that looks like one of these 3!
From here you can then start creating mailing lists and sending emails to your followers!

Setting up your PAID business email address in your Bluehost dashboard with G Suite!

Creating a business email and why it’s important! Step 1:
1. When it comes to creating your website, having a business email is very important because it helps create a professional image as well as builds trust for your business!
Bluehost offers two different options for emails, Microsoft Office 365 starting at $4.99/mo for the basic package or G Suite for $6/mo with all the features you need.
We recommend G Suite!

Step 2: 2. G Suite allows you to either pay monthly or yearly. If you decide to pay yearly you will actually receive two months free!
You may also choose the amount of users you want for this email.
We are going to go ahead and pick the yearly option and add it to our cart.

Step 3: 3. Once you add your option to your cart, you will have the option to use the same payment method or choose a different one if desired.
Once you are ready, press “process order”.

Step 4: 4. Once you process your order you will see this order confirmation with your invoice number as well as a contact number to call in case of any issues you run into (hopefully we won’t have any issues though)!

Step 5: 5. On the order confirmation page, there is an option to “manage” you purchase. You will want to click that and this where you can go to create your business email for G Suite.
Step 6: 6. After you enter the correct information and press “create” you will see this message while you account is being processed.

Step 7:Step 7. Click “G Suite login” button to log into your Gmail email account.
You will then enter your email and password as well be asked to Agree to Google’s G Suite terms

Step 8: Step 8. You will then be brought to your G Suite Admin Console where you can access all of your data, reports, billing, domains, users, and many more.
In this dashboard is also where you will be able to create “Mailing lists” under “groups” which becomes very important when it comes to creating your blog or website, and gaining your followers!
From here, you can now receive and send emails through this email account! You are all set up and ready to go!