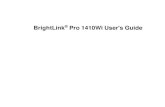Start Here - BrightLink 685Wi · 2019. 5. 1. · Look for the Easy Interactive Driver and Easy...
Transcript of Start Here - BrightLink 685Wi · 2019. 5. 1. · Look for the Easy Interactive Driver and Easy...

Easy Interactive Tools With a computer, you can use Easy Interactive Tools. This software lets you use the interactive pens as a mouse to annotate, save, and interact with content from your computer.
Command toolbar
Built-in ToolbarWithout a computer, you can use the toolbar that is built into the projector (PC Free Annotation). This lets you annotate images from a document camera, tablet, DVD player, or other source connected to your projector.
Students and colleagues can connect their own laptops and annotate on the fly using the built-in toolbar, without installing software.
Choosing the Right Tool
If you already have annotation software, you can use it with your BrightLink projector. If you are using Microsoft® Office 2003 or later, you can also use the “inking tools” to add handwritten notes to your documents and PowerPoint® presentations.
Here are some tips on choosing from the tools that came with your BrightLink projector:
Built-in Toolbar
Easy Interactive
Tools
No computer?
Use pen as a mouse
Use the board to draw on computer content
Draw on board using the computer
Save annotations as a JPEG
Save annotations in image, PDF, or editable format
Using the Remote Control
Select from various image sources connected to the projector
Turn projector on/off
Access menu system for additional
adjustments
Calibrate
Temporarily turn off image
and sound
Page through documents
Switch between PC Interactive and PC Free Annotation
Zoom in and out
Stop video action
Display Home screen
Enter
For more information on using the remote control:
• See the online BrightLink User’s Guide
• Watch a video or two at www.epson.com/brightlinkvideos (U.S.) or www.epson.ca/brightlinkvideos (Canada)
Need Help?
Telephone SupportThe Epson® PrivateLine® service is for you!
All you have to do is call (800) 637-7661. This service is available for the duration of your warranty period.
You may also speak with a projector support specialist by dialing (562) 276-4394 (U.S.) or (905) 709-3839 (Canada).
Support hours are 6 am to 8 pm, Pacific Time, Monday through Friday, and 7 am to 4 pm, Pacific Time, Saturday. Days and hours of support are subject to change without notice. Toll or long distance charges may apply.
Online SupportTo access the online User’s Guide, get FAQs, and more, visit www.epson.com/brightlinkdownloads (U.S.) or www.epson.ca/brightlinkdownloads (Canada) and select your product.
EPSON is a registered trademark and EPSON Exceed Your Vision is a registered logomark of Seiko Epson Corporation. BrightLink and PrivateLine are registered trademarks of Epson America, Inc.
Mac is a trademark of Apple Inc., registered in the U.S. and other countries.
General Notice: Other product names used herein are for identification purposes only and may be trademarks of their respective owners. Epson disclaims any and all rights in those marks.
This information is subject to change without notice.
© 2016 Epson America, Inc., 9/16 CPD-50682
Printed in XXXXXX
Calibration
Calibration coordinates the position of the pen with the location of your cursor. If the pen position and cursor location don’t match, you can perform auto calibration, or you can calibrate manually for even greater accuracy. You don’t need a computer, and you won’t need to calibrate again unless the projector or image is moved, or the image is resized.
1 To start pen calibration, press the User button on the remote control, or press the Home button on the remote control and select Auto Calibration.
2 When you see the Auto Calibration screen, do one of the following:
• Press to run auto calibration, then wait until calibration is complete.
• Select No, then press and follow the steps below to calibrate manually.
3 Select Manual Calibration, then press .
4 When you see the Manual Calibration screen, press to select Yes.
5 Touch the center of the circles on the screen with your pen to perform manual calibration.
Start HereFollow the steps on this card to get started with your BrightLink projector:
1 Connecting your computer
2 Installing interactive software
3 Interacting with the screen
4 Using the built-in toolbar
BrightLink Interaction
The BrightLink interactive pens turn any wall or table into an interactive area, with or without a computer.
The projector control toolbar lets you control the projector from the screen just as you would using the remote control.
BrightLink® 685Wi
Drawing toolbar

3 Interacting With the Screen
Interactive PensYour projector came with 2 pens, one orange (Interactive Pen A) and one blue (Interactive Pen B).
The pens have two different types of tips: a soft, felt tip and a hard tip. Make sure one AA battery is installed in each pen.
Batterylight
Button
Pen tip (unscrew to replace)
Battery cover
• To turn on the pen, pick it up. The blue light comes on briefly. If the battery is low, the light flashes.
• Hold the pen perpendicular to the board, as shown below.
• When you are finished using the pen, simply place it in an area away from the projection screen.
Note: The pens turn off automatically after about 15 seconds of inactivity. Pick the pen up to turn it back on.
Using Your Pen as a MouseWhen you are in computer interactive mode, you can use the pen as a mouse to interact with your computer desktop.
Mouse function Pen action
Left-click Tap on board
Double-click Tap twice
Right-click Press pen button
Move cursor Hover over board
Click and drag Tap and hold on item, then drag
See the online BrightLink User’s Guide for more information.
Having Trouble?If the cursor does not match your pen location, follow the calibration instructions on the back of this card.
• On a Mac, you may need to open System Preferences and select Displays. Click the Arrangement tab and select the Mirror Displays check box.
• Try pressing the Source Search button on the remote control.
• Press the Home button on the projector or remote control to verify the source input and settings.
2 Installing Interactive Software
You may already have interactive software on your computer, or you may need to install it. If you are using a Mac, you need Easy Interactive Driver and Easy Interactive Tools (or other interactive software). For Windows, you only need Easy Interactive Tools (or other interactive software).
Here’s how to find out if the Easy Interactive Tools software is installed on your computer:
If you are using a Mac: Look for the Easy Interactive Driver and Easy Interactive Tools folders in the Application folder on your hard drive. If you see these folders, the Easy Interactive software is installed.
If you are using Windows: Windows 10/Windows 8.x — Navigate to the Apps screen or All Apps menu and select Easy Interactive Tools.
All other versions — Select or Start > All Programs or Programs > EPSON Projector > Easy Interactive Tools Ver. 4.2.
If you see Easy Interactive Tools, the software is installed.
If the software is not installed, do one of the following to install it:
• Use the CD that came with the projector, labeled “EPSON Projector Software for Easy Interactive Function”
• Download the most up-to-date version from: www.epson.com/brightlinkdownloads (U.S.) www.epson.ca/brightlinkdownloads (Canada)
For more information about Easy Interactive Tools, see the online Easy Interactive Tools tip sheet or the online BrightLink User’s Guide.
4 Using the Built-in Toolbar
The projector’s built-in toolbar lets you annotate images from other devices that have been connected to the projector, such as a document camera, tablet, or other source. This is known as PC Free Annotation mode.
1 Press one of the source buttons on the remote control to select the source for the image you want to annotate.
Image from an external device connected to the USB port
Image from a computer connected to the Computer1 or
Computer2 port
Image from a computer with an HDMI connection, or a
video player
Image from a computer or tablet connected through a wired or wireless network
2 To activate the toolbar, tap the board with the pen. If you don’t see the icon, tap the icon and then tap the icon.
Note: If you only see the icon, you are already in PC Free Annotation mode.
3 To close the toolbar, tap the icon at the bottom of the toolbar.
Two toolbars are available in PC Free Annotation mode, one for annotation mode and one for whiteboard mode. Many of the tools are the same as Easy Interactive Tools, but fewer functions are available.
• Annotation mode displays the built-in toolbar on whatever image is being projected.
• Whiteboard mode lets you project a white or black screen or background pattern, and use the pen to write or draw as you would on a chalkboard or dry erase board.
Select whiteboard mode
Redo
Use custom pen
Select annotation mode
Use black, red, or blue pen—select small or large dot for thin or thick line
Clear all drawing
Close toolbar
Shows the current pen function
Undo
Use highlighter
Select the background pattern*
Choose custom color and width
Erase—select small or large dot for thin
or thick eraser
Hide or show toolbar while drawing
* In annotation mode, the select background tool does not appear.
1 Connecting Your Computer
1 Turn on the projector by pressing the blue power button on the remote control.
2 Connect an HDMI or VGA cable from the projector to your computer.
HDMI
VGA
Note: You can also display media through a USB connection with the USB Display feature. See the online BrightLink User’s Guide for more information.
3 Connect the USB cable from the projector’s USB TypeB port directly to any available USB port on your computer.
4 The default language of the menu system is English. To select another language, press the Menu button on the remote control. Select Extended and press
. Select Language and press . Select your language and press . Press the Menu button to exit the menu system.
5 Display an image from your computer. If the image doesn’t appear, try one of the following:
• On some Windows® laptops, you may need to hold down the Fn key on the keyboard and press F7 or the function key that lets you display on an external monitor. It may have an icon such as
, or it may be labelled CRT/LCD.
• On Windows 7 or later, hold down the Windows key and press P at the same time, then click Duplicate.

3 Interacting With the Screen
Interactive PensYour projector came with 2 pens, one orange (Interactive Pen A) and one blue (Interactive Pen B).
The pens have two different types of tips: a soft, felt tip and a hard tip. Make sure one AA battery is installed in each pen.
Batterylight
Button
Pen tip (unscrew to replace)
Battery cover
• To turn on the pen, pick it up. The blue light comes on briefly. If the battery is low, the light flashes.
• Hold the pen perpendicular to the board, as shown below.
• When you are finished using the pen, simply place it in an area away from the projection screen.
Note: The pens turn off automatically after about 15 seconds of inactivity. Pick the pen up to turn it back on.
Using Your Pen as a MouseWhen you are in computer interactive mode, you can use the pen as a mouse to interact with your computer desktop.
Mouse function Pen action
Left-click Tap on board
Double-click Tap twice
Right-click Press pen button
Move cursor Hover over board
Click and drag Tap and hold on item, then drag
See the online BrightLink User’s Guide for more information.
Having Trouble?If the cursor does not match your pen location, follow the calibration instructions on the back of this card.
• On a Mac, you may need to open System Preferences and select Displays. Click the Arrangement tab and select the Mirror Displays check box.
• Try pressing the Source Search button on the remote control.
• Press the Home button on the projector or remote control to verify the source input and settings.
2 Installing Interactive Software
You may already have interactive software on your computer, or you may need to install it. If you are using a Mac, you need Easy Interactive Driver and Easy Interactive Tools (or other interactive software). For Windows, you only need Easy Interactive Tools (or other interactive software).
Here’s how to find out if the Easy Interactive Tools software is installed on your computer:
If you are using a Mac: Look for the Easy Interactive Driver and Easy Interactive Tools folders in the Application folder on your hard drive. If you see these folders, the Easy Interactive software is installed.
If you are using Windows: Windows 10/Windows 8.x — Navigate to the Apps screen or All Apps menu and select Easy Interactive Tools.
All other versions — Select or Start > All Programs or Programs > EPSON Projector > Easy Interactive Tools Ver. 4.2.
If you see Easy Interactive Tools, the software is installed.
If the software is not installed, do one of the following to install it:
• Use the CD that came with the projector, labeled “EPSON Projector Software for Easy Interactive Function”
• Download the most up-to-date version from: www.epson.com/brightlinkdownloads (U.S.) www.epson.ca/brightlinkdownloads (Canada)
For more information about Easy Interactive Tools, see the online Easy Interactive Tools tip sheet or the online BrightLink User’s Guide.
4 Using the Built-in Toolbar
The projector’s built-in toolbar lets you annotate images from other devices that have been connected to the projector, such as a document camera, tablet, or other source. This is known as PC Free Annotation mode.
1 Press one of the source buttons on the remote control to select the source for the image you want to annotate.
Image from an external device connected to the USB port
Image from a computer connected to the Computer1 or
Computer2 port
Image from a computer with an HDMI connection, or a
video player
Image from a computer or tablet connected through a wired or wireless network
2 To activate the toolbar, tap the board with the pen. If you don’t see the icon, tap the icon and then tap the icon.
Note: If you only see the icon, you are already in PC Free Annotation mode.
3 To close the toolbar, tap the icon at the bottom of the toolbar.
Two toolbars are available in PC Free Annotation mode, one for annotation mode and one for whiteboard mode. Many of the tools are the same as Easy Interactive Tools, but fewer functions are available.
• Annotation mode displays the built-in toolbar on whatever image is being projected.
• Whiteboard mode lets you project a white or black screen or background pattern, and use the pen to write or draw as you would on a chalkboard or dry erase board.
Select whiteboard mode
Redo
Use custom pen
Select annotation mode
Use black, red, or blue pen—select small or large dot for thin or thick line
Clear all drawing
Close toolbar
Shows the current pen function
Undo
Use highlighter
Select the background pattern*
Choose custom color and width
Erase—select small or large dot for thin
or thick eraser
Hide or show toolbar while drawing
* In annotation mode, the select background tool does not appear.
1 Connecting Your Computer
1 Turn on the projector by pressing the blue power button on the remote control.
2 Connect an HDMI or VGA cable from the projector to your computer.
HDMI
VGA
Note: You can also display media through a USB connection with the USB Display feature. See the online BrightLink User’s Guide for more information.
3 Connect the USB cable from the projector’s USB TypeB port directly to any available USB port on your computer.
4 The default language of the menu system is English. To select another language, press the Menu button on the remote control. Select Extended and press
. Select Language and press . Select your language and press . Press the Menu button to exit the menu system.
5 Display an image from your computer. If the image doesn’t appear, try one of the following:
• On some Windows® laptops, you may need to hold down the Fn key on the keyboard and press F7 or the function key that lets you display on an external monitor. It may have an icon such as
, or it may be labelled CRT/LCD.
• On Windows 7 or later, hold down the Windows key and press P at the same time, then click Duplicate.

3 Interacting With the Screen
Interactive PensYour projector came with 2 pens, one orange (Interactive Pen A) and one blue (Interactive Pen B).
The pens have two different types of tips: a soft, felt tip and a hard tip. Make sure one AA battery is installed in each pen.
Batterylight
Button
Pen tip (unscrew to replace)
Battery cover
• To turn on the pen, pick it up. The blue light comes on briefly. If the battery is low, the light flashes.
• Hold the pen perpendicular to the board, as shown below.
• When you are finished using the pen, simply place it in an area away from the projection screen.
Note: The pens turn off automatically after about 15 seconds of inactivity. Pick the pen up to turn it back on.
Using Your Pen as a MouseWhen you are in computer interactive mode, you can use the pen as a mouse to interact with your computer desktop.
Mouse function Pen action
Left-click Tap on board
Double-click Tap twice
Right-click Press pen button
Move cursor Hover over board
Click and drag Tap and hold on item, then drag
See the online BrightLink User’s Guide for more information.
Having Trouble?If the cursor does not match your pen location, follow the calibration instructions on the back of this card.
• On a Mac, you may need to open System Preferences and select Displays. Click the Arrangement tab and select the Mirror Displays check box.
• Try pressing the Source Search button on the remote control.
• Press the Home button on the projector or remote control to verify the source input and settings.
2 Installing Interactive Software
You may already have interactive software on your computer, or you may need to install it. If you are using a Mac, you need Easy Interactive Driver and Easy Interactive Tools (or other interactive software). For Windows, you only need Easy Interactive Tools (or other interactive software).
Here’s how to find out if the Easy Interactive Tools software is installed on your computer:
If you are using a Mac: Look for the Easy Interactive Driver and Easy Interactive Tools folders in the Application folder on your hard drive. If you see these folders, the Easy Interactive software is installed.
If you are using Windows: Windows 10/Windows 8.x — Navigate to the Apps screen or All Apps menu and select Easy Interactive Tools.
All other versions — Select or Start > All Programs or Programs > EPSON Projector > Easy Interactive Tools Ver. 4.2.
If you see Easy Interactive Tools, the software is installed.
If the software is not installed, do one of the following to install it:
• Use the CD that came with the projector, labeled “EPSON Projector Software for Easy Interactive Function”
• Download the most up-to-date version from: www.epson.com/brightlinkdownloads (U.S.) www.epson.ca/brightlinkdownloads (Canada)
For more information about Easy Interactive Tools, see the online Easy Interactive Tools tip sheet or the online BrightLink User’s Guide.
4 Using the Built-in Toolbar
The projector’s built-in toolbar lets you annotate images from other devices that have been connected to the projector, such as a document camera, tablet, or other source. This is known as PC Free Annotation mode.
1 Press one of the source buttons on the remote control to select the source for the image you want to annotate.
Image from an external device connected to the USB port
Image from a computer connected to the Computer1 or
Computer2 port
Image from a computer with an HDMI connection, or a
video player
Image from a computer or tablet connected through a wired or wireless network
2 To activate the toolbar, tap the board with the pen. If you don’t see the icon, tap the icon and then tap the icon.
Note: If you only see the icon, you are already in PC Free Annotation mode.
3 To close the toolbar, tap the icon at the bottom of the toolbar.
Two toolbars are available in PC Free Annotation mode, one for annotation mode and one for whiteboard mode. Many of the tools are the same as Easy Interactive Tools, but fewer functions are available.
• Annotation mode displays the built-in toolbar on whatever image is being projected.
• Whiteboard mode lets you project a white or black screen or background pattern, and use the pen to write or draw as you would on a chalkboard or dry erase board.
Select whiteboard mode
Redo
Use custom pen
Select annotation mode
Use black, red, or blue pen—select small or large dot for thin or thick line
Clear all drawing
Close toolbar
Shows the current pen function
Undo
Use highlighter
Select the background pattern*
Choose custom color and width
Erase—select small or large dot for thin
or thick eraser
Hide or show toolbar while drawing
* In annotation mode, the select background tool does not appear.
1 Connecting Your Computer
1 Turn on the projector by pressing the blue power button on the remote control.
2 Connect an HDMI or VGA cable from the projector to your computer.
HDMI
VGA
Note: You can also display media through a USB connection with the USB Display feature. See the online BrightLink User’s Guide for more information.
3 Connect the USB cable from the projector’s USB TypeB port directly to any available USB port on your computer.
4 The default language of the menu system is English. To select another language, press the Menu button on the remote control. Select Extended and press
. Select Language and press . Select your language and press . Press the Menu button to exit the menu system.
5 Display an image from your computer. If the image doesn’t appear, try one of the following:
• On some Windows® laptops, you may need to hold down the Fn key on the keyboard and press F7 or the function key that lets you display on an external monitor. It may have an icon such as
, or it may be labelled CRT/LCD.
• On Windows 7 or later, hold down the Windows key and press P at the same time, then click Duplicate.

Easy Interactive Tools With a computer, you can use Easy Interactive Tools. This software lets you use the interactive pens as a mouse to annotate, save, and interact with content from your computer.
Command toolbar
Built-in ToolbarWithout a computer, you can use the toolbar that is built into the projector (PC Free Annotation). This lets you annotate images from a document camera, tablet, DVD player, or other source connected to your projector.
Students and colleagues can connect their own laptops and annotate on the fly using the built-in toolbar, without installing software.
Choosing the Right Tool
If you already have annotation software, you can use it with your BrightLink projector. If you are using Microsoft® Office 2003 or later, you can also use the “inking tools” to add handwritten notes to your documents and PowerPoint® presentations.
Here are some tips on choosing from the tools that came with your BrightLink projector:
Built-in Toolbar
Easy Interactive
Tools
No computer?
Use pen as a mouse
Use the board to draw on computer content
Draw on board using the computer
Save annotations as a JPEG
Save annotations in image, PDF, or editable format
Using the Remote Control
Select from various image sources connected to the projector
Turn projector on/off
Access menu system for additional
adjustments
Calibrate
Temporarily turn off image
and sound
Page through documents
Switch between PC Interactive and PC Free Annotation
Zoom in and out
Stop video action
Display Home screen
Enter
For more information on using the remote control:
• See the online BrightLink User’s Guide
• Watch a video or two at www.epson.com/brightlinkvideos (U.S.) or www.epson.ca/brightlinkvideos (Canada)
Need Help?
Telephone SupportThe Epson® PrivateLine® service is for you!
All you have to do is call (800) 637-7661. This service is available for the duration of your warranty period.
You may also speak with a projector support specialist by dialing (562) 276-4394 (U.S.) or (905) 709-3839 (Canada).
Support hours are 6 am to 8 pm, Pacific Time, Monday through Friday, and 7 am to 4 pm, Pacific Time, Saturday. Days and hours of support are subject to change without notice. Toll or long distance charges may apply.
Online SupportTo access the online User’s Guide, get FAQs, and more, visit www.epson.com/brightlinkdownloads (U.S.) or www.epson.ca/brightlinkdownloads (Canada) and select your product.
EPSON is a registered trademark and EPSON Exceed Your Vision is a registered logomark of Seiko Epson Corporation. BrightLink and PrivateLine are registered trademarks of Epson America, Inc.
Mac is a trademark of Apple Inc., registered in the U.S. and other countries.
General Notice: Other product names used herein are for identification purposes only and may be trademarks of their respective owners. Epson disclaims any and all rights in those marks.
This information is subject to change without notice.
© 2016 Epson America, Inc., 9/16 CPD-50682
Printed in XXXXXX
Calibration
Calibration coordinates the position of the pen with the location of your cursor. If the pen position and cursor location don’t match, you can perform auto calibration, or you can calibrate manually for even greater accuracy. You don’t need a computer, and you won’t need to calibrate again unless the projector or image is moved, or the image is resized.
1 To start pen calibration, press the User button on the remote control, or press the Home button on the remote control and select Auto Calibration.
2 When you see the Auto Calibration screen, do one of the following:
• Press to run auto calibration, then wait until calibration is complete.
• Select No, then press and follow the steps below to calibrate manually.
3 Select Manual Calibration, then press .
4 When you see the Manual Calibration screen, press to select Yes.
5 Touch the center of the circles on the screen with your pen to perform manual calibration.
Start HereFollow the steps on this card to get started with your BrightLink projector:
1 Connecting your computer
2 Installing interactive software
3 Interacting with the screen
4 Using the built-in toolbar
BrightLink Interaction
The BrightLink interactive pens turn any wall or table into an interactive area, with or without a computer.
The projector control toolbar lets you control the projector from the screen just as you would using the remote control.
BrightLink® 685Wi
Drawing toolbar

Easy Interactive ToolsWith a computer, you can use Easy Interactive Tools. This software lets you use the interactive pens as a mouse to annotate, save, and interact with content from your computer.
Command toolbar
Built-in ToolbarWithout a computer, you can use the toolbar that is built into the projector (PC Free Annotation). This lets you annotate images from a document camera, tablet, DVD player, or other source connected to your projector.
Students and colleagues can connect their own laptops and annotate on the fly using the built-in toolbar, without installing software.
Choosing the Right Tool
If you already have annotation software, you can use it with your BrightLink projector. If you are using Microsoft®
Office 2003 or later, you can also use the “inking tools” to add handwritten notes to your documents and PowerPoint® presentations.
Here are some tips on choosing from the tools that came with your BrightLink projector:
Built-in Toolbar
Easy Interactive
Tools
No computer?
Use pen as a mouse
Use the board to draw on computer content
Draw on board using the computer
Save annotations as a JPEG
Save annotations in image, PDF, or editable format
Using the Remote Control
Select from various image sources connected to the projector
Turn projector on/off
Access menu system for additional
adjustments
Calibrate
Temporarily turn off image
and sound
Page through documents
Switch between PC Interactive and PC Free Annotation
Zoom in and out
Stop video action
Display Home screen
Enter
For more information on using the remote control:
• See the online BrightLink User’s Guide
• Watch a video or two at www.epson.com/brightlinkvideos (U.S.) or www.epson.ca/brightlinkvideos (Canada)
Need Help?
Telephone SupportThe Epson® PrivateLine® service is for you!
All you have to do is call (800) 637-7661. This service is available for the duration of your warranty period.
You may also speak with a projector support specialist by dialing (562) 276-4394 (U.S.) or (905) 709-3839 (Canada).
Support hours are 6 am to 8 pm, Pacific Time, Monday through Friday, and 7 am to 4 pm, Pacific Time, Saturday. Days and hours of support are subject to change without notice. Toll or long distance charges may apply.
Online SupportTo access the online User’s Guide, get FAQs, and more, visit www.epson.com/brightlinkdownloads (U.S.) or www.epson.ca/brightlinkdownloads (Canada) and select your product.
EPSON is a registered trademark and EPSON Exceed Your Vision is a registered logomark of Seiko Epson Corporation. BrightLink and PrivateLine are registered trademarks of Epson America, Inc.
Mac is a trademark of Apple Inc., registered in the U.S. and other countries.
General Notice: Other product names used herein are for identification purposes only and may be trademarks of their respective owners. Epson disclaims any and all rights in those marks.
This information is subject to change without notice.
© 2016 Epson America, Inc., 9/16 CPD-50682
Printed in XXXXXX
Calibration
Calibration coordinates the position of the pen with the location of your cursor. If the pen position and cursor location don’t match, you can perform auto calibration, or you can calibrate manually for even greater accuracy. You don’t need a computer, and you won’t need to calibrate again unless the projector or image is moved, or the image is resized.
1 To start pen calibration, press the User button onthe remote control, or press the Home button on the remote control and select Auto Calibration.
2 When you see the Auto Calibration screen, do one ofthe following:
• Press to run auto calibration, then wait until calibration is complete.
• Select No, then press and follow the steps below to calibrate manually.
3 Select Manual Calibration, then press .
4 When you see the Manual Calibration screen, press to select Yes.
5 Touch the center of the circles on the screen withyour pen to perform manual calibration.
Start HereFollow the steps on this card to get started with your BrightLink projector:
1 Connecting your computer
2 Installing interactive software
3 Interacting with the screen
4 Using the built-in toolbar
BrightLink Interaction
The BrightLink interactive pens turn any wall or table into an interactive area, with or without a computer.
The projector control toolbar lets you control the projector from the screen just as you would using the remote control.
BrightLink® 685Wi
Drawing toolbar