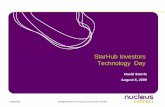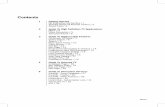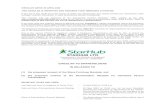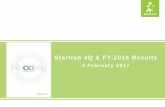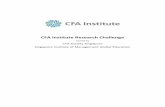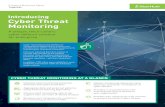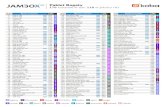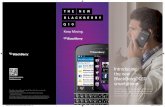Starhub Hubstation HD DC182SHB
Transcript of Starhub Hubstation HD DC182SHB

2D Ayer Rajah CrescentAOS Building
Singapore 139938
Customer care enquiry: For StarHub TV, MaxOnline or Digital Voice postpaid customers, please call 1633 and have your 8-digit Customer Number ready. For all other customers, please call 1900-911-9110 (chargeable at $0.30 per minute, before GST).
HubStation HD DCI82SHB
User Guide
HubStatnHDHdBkCvr.eps 4cx4c 011108

010810
Contents
1 Getting Started HubStation HD / 1 StarHub Universal Remote Control / 2 Smart Card / 3 2 Guide To High Definition TV Applications HDTV / 4 Video Resolution / 5 Surround Sound / 6
3 Guide To Digital Cable Applications On-Screen TV Guide / 7 Genre Search / 8 Search / 9 More Show Times / 10 Video Mosaic / 11 Info Bar / 12 Programme Information In Chinese / 13 Programme Alert (Set Reminder) / 13 Favourite Channel Setting / 14 Last Channel Recall / 14 Parental Lock Setting / 15 Auto-Tune Setting / 16 Change PIN / 17 Preference Settings / 18
4 Guide To Smart TV™ Smart TV™ / 19 Control “live” TV - Live TV Progress Bar / 20 - Time-Shift Functions / 21-22 Record Programme - Record As You Watch / 23 - Record By Show / 24-25 - Record a Whole Series / 26-27 - Record By Time / 28-29 - Recording Schedule / 30-33 Watch Recorded Programmes - My Playlist / 34-36 - Folder List / 37-38 - Bookmark / 39-40 - Playback Progress Bar / 41-42 Preference Settings / 43-44
010810
2D Ayer Rajah CrescentAOS Building
Singapore 139938
Customer care enquiry: For StarHub TV, MaxOnline or Digital Voice postpaid customers, please call 1633 and have your 8-digit Customer Number ready. For all other customers, please call 1900-911-9110 (chargeable at $0.30 per minute, before GST).
HubStation HD DCI82SHB
User Guide
HubStatnHDHdBkCvr.eps 4cx4c 011108

5 Guide to Demand TV Catalogue Page / 45-46 Buy Options Page / 47 Buy List Page / 48 Info Page / 49 Subscription Lock / 49
6 Guide To Interactive Applications KaraOK! - Song Catalogue / 50 KaraOK! - Playlist / 51 KaraOK! - Other Features / 52 Instant Buy / 53 Instant Buy - Subscription Lock / 54 Interactive TV / 55 TV Games / 55 eTV / 56 Start Over / 57 TV SMS / 57 i.Mail / 53 Internet Surfing / 58 Voice Solutions / 58
7 Technical Information Installation Guide - Option 1: Connection via Component Video & Composite Audio (basic set-up) / 59 - Option 2: Connection via HDMI (High Definition Multimedia Interface) / 60 - Option 3: Connection with Home Theatre System (Digital Audio SPDIF) / 61 - Option 4: Connection with VCD/DVD-R / 62 - Option 5: Connection for PC Internet Broadband Access via Ethernet Port / 63 - Option 6: Connection for PC Internet Broadband Access via Wireless Router / 64 - Option 7: Connection for Digital Voice Home and PC Internet Broadband Access via wireless IAD (Integrated Access Device) with in-built router / 65
8 Trouble Shooting Tips for Improving TV reception / 66
9 Signal Leakage A Reminder / 67
10 General Information MACROVISION Product Notice / 67 Dolby Digital Product Notice / 67
010810

The HubStation HD provides you with a host of special features, including the menu system, volume control and channel navigation. You can access these features via the control buttons on the front of the HubStation HD.
Getting StartedHubStation HD
IMPORTANT• When you switch off your TV set, you should always put the HubStation HD on stand-by
mode for regular software updates.• When the HubStation HD is downloading a new software, the progress of the download will
be displayed on the LED (0-100). The Power status LED will be blinking until the update is completed. Please do not power off the HubStation HD.
• Always place your HubStation HD on a smooth, flat surface.• Air should circulate freely under and around the box to prevent overheating. Do not place
anything on top of your HubStation HD.• Do not place the HubStation HD near wet or moist areas.• If the display flickers and the HubStation HD does not change channels, unplug it from
the wall cable point and wait at least ten seconds before plugging it back again. Press the ON/OFF button to reactivate the HubStation HD and try again.
• Do not dismantle the HubStation HD to attempt servicing it on your own. Please call 1633 and have your 8-digit Customer Number ready.
Do not remove or deface the bar code label pasted on the HubStation HD.
Recording Indicator LED
Cable Modem status( Orange LED will be lighted up if Cable Modem is online successfully )
Power status( Green LED when DVR is ON and Red LED when DVR is on Standby )
Front Panel Buttons Smart Card Compartment
Clock or Channel display• Displays Channel Number when a channel is selected
• Displays Time during Power Standby or during normal viewing
• Displays Resolution when changing Output Resolution
• Displays progress during software updates
1
POWER ON/OFFPressing button alternatesbetween ON and STANDBY modes
MENUEnters and exits MENU system
BACKMoves back onelevel in MENU system
Channel UP
OKConfirm of Selection
Channel DOWN
Volume UP
Volume DOWN
010810

Red Green Yellow Blue
The StarHub universal remote control offers you the convenience of accessing the features available from the set-top box remotely. It also allows you to control your TV set and DVD player as well. Please refer to the remote control manual on how to configure and control your TV and DVD player.
Getting StartedStarHub Universal Remote Control
IMPORTANT• When using the remote control, make sure there are no obstructions between the remote
control and the HubStation HD.• If the channels can be changed with the HubStation HD and not with the remote control,
check if the remote control batteries are weak.• If you cannot change channels using either the HubStation HD or the remote control, do not
attempt your own servcing. Please call 1633 and have your 8-digit Customer Number ready.
Audio/Video Selection
Universal Remote SelectionSelect TV Select set-top box Select DVD player
Colour Function keys
Info Bar On/Off
Navigation buttons Up/Down/Left/Right
Back one level in Menu system
Mute On/Off
Audio Track Selection
Channel Change – Up/Down
Record
Rewind
Previous
Pause
Quick Navigation keys- Access Video Mosaic
- Access Messaging application
- Access TV Games
- Access Smart TV options
2
Power On/Off
Alphanumeric keypadfor channel selection
and text entry forselected applications
Change of Output Resolution: 576i / 576p / 720p / 1080i
Access TV Guide
Confirmation key
Exit Menu system
Volume change Up/Down
TV Viewing orLast Channel Recall
Stop
Play
Forward
Next
Quick Navigation keys- Access Menu system
- Access Favourite
Channels list
- Access Demand TV
- Access Interactive TV
010810

3
Every HubStation HD has a designated Smart Card which can be found in the Smart Card slot in the front of the HubStation HD.
The Smart Card is used to store data about your unique customer subscription package. It also allows StarHub to provide 'live' updates of programme rights and other application data directly to your HubStation HD.
How To InsertIf you are inserting your Smart Card, please follow the directional arrow indicated on the Smart Card. If your Smart Card is not inserted correctly, an error message will appear on your TV screen.
IMPORTANTPlease keep the Smart Card in its slot at all times. Removal of Smart Card can lead to disruption of programmes or interruption of regular software updates from StarHub.
Should you suspect that your Smart Card is faulty, do not attempt to service it yourself. Please call 1633 and have your 8-digit Customer Number ready.
Getting StartedSmart Card
To avoid service disruption, please do not
remove this smart card from the slot.
This
car
d is
the
prop
erty
of
Star
Hub
and
mus
t be
retu
rned
upo
n re
ques
t.N
agra
visi
on is
a tr
adem
ark
of K
udel
ski S
A Sw
itzer
land
Smart Card Slot
010810

Guide To High Definition TV ApplicationsHDTV
High Definition Television (HDTV) marks the most significant milestone in the history of broadcast technology since colour TV. With HDTV service on StarHub TV, you and your family will embark on a new level of television viewing experience as never before. In addition to crystal-clear images that are 4 times sharper than standard TV and colours that are true to life, you will enjoy HD programmes in widescreen format just like at the cinema. Dolby® Digital 5.1 Surround Sound (where available) capability means that you can enjoy multi-dimensional, cinema-quality sound right in your living room.
What's more, your HubStation HD supports both standard definition (SD) and HD channels. Hence, you can conveniently access and view both SD and HD programmes using the same box.
Here’s how to enhance your TV viewing experience.
Widescreen Picture (16:9)Get a panoramic view of the action with 33% more of the picture to see.
True-to-life coloursBe mesmerised by lifelike images with a display of millions more colours.
Crystal Clear ImagesYou won’t miss a single detail with 4x more sharpness than ever before.
Cinematic SoundEnjoy Dolby® Digital 5.1 surround sound on selected shows with a compatible speaker system.
Quality HD ProgrammesWith the suite of HD channels available on StarHub TV, you can enjoy high definition entertainment from world-class, award-winning channels.
Note: To enjoy HDTV, you need to be using a HD-ready TV set that meets the following minimum specifications: - Supports vertical video resolution of at least 720 lines - Supports 16:9 Widescreen aspect ratio - Supports the following Video Input types: Component (Y-Pb-Pr) or High Definition Multimedia Interface (HDMI) - Supports HDCP copy protection.
4
010810

HD programmes are broadcast on a very high visual quality with a vertical resolution of up to 1,080 lines.
In order to obtain the best viewing experience possible, you can adjust the video output of the HubStation HD using the remote control given.
The following four video output resolutions are available on the HubStation HD: 576i (default), 576p, 720p & 1080i.
To obtain the best visual experience, set the video output resolution to 1080i.
Guide To High Definition TV ApplicationsVideo Resolution
Note: Please note that on some HD-ready TV sets, you may experience problems displaying video output on the 576i resolution. If you see a black screen on TV, please continue to press the HEX button on your remote control to change to the next higher video output resolution.
How To Use
Functions Directions
1. To view the current video resolution Press the HEX button on your remote control. of the HubStation HD The current video output resolution will be shown momentarily on the LED front panel display.
2. To change Video output resolutions Press the HEX button on your remote control to 1080i again.
When you have reached the video output resolution of 1080i, release the HEX button .
5
010810

Where available, HD programmes are broadcast with Dolby® Digital 5.1 Surround Sound effects.
If you are using a Dolby® Digital 5.1 home theatre system, you can connect the HubStation HD to your home theatre system to complete your HDTV viewing experience with surround sound digital audio effects.
In the set-top box Preference Settings screen, enable Dolby® Digital audio output selection.
Guide To High Definition TV ApplicationsSurround Sound
How To Use
Functions Directions
1. To enable Dolby® Digital 5.1 Press the MENU button on your remote control.
audio output
Select Settings followed by General.
Use the UP or DOWN arrow button to scroll to Dolby® Digital.
Use the RIGHT or LEFT arrow button to
change the selection to YES.
Press the OK button to confirm your selection.
Note: Enable Dolby® Digital audio output selection ONLY if you are using a Dolby® Digital 5.1 home theatre system or if your HD-ready TV supports Dolby® Digital surround sound.
6
010810

7
The On-Screen TV Guide gives you access to comprehensive information on current and upcoming programmes including schedules, synopses, cast and crew, available audio tracks and programme genre for the channel of your choice. (Note: Information may not be available for some programmes).
To access the On-Screen TV Guide, press the GUIDE button on your remote control. You will see the Channel Listing on your TV screen as shown below.
How To Use
Functions Directions
1. To choose a channel. The channel you are currently watching is highlighted. Use the UP or DOWN arrow button on your remote control to scroll through the list of channels and press the OK button to go to the channel you wish to watch.
2. To access current and upcoming Press the RIGHT arrow button on your remote programmes list. control for Programme Listing. The highlight and arrow buttons will move to the programme list on the right.
3. To access programme schedules On the Programme Listing Page, press the for today. UP or DOWN arrow button to scroll.
4. To access programme schedules Press the RIGHT arrow button on your remote for tomorrow. control.
5. To access programmes schedules Press the RIGHT arrow button on your remote for the day after tomorrow. control.
6. To access programme schedules Press RIGHT arrow button on your remote control. from 4th to 7th day. Press LEFT arrow button to return to the previous day.
7. For additional information on Press the GREEN or INFO button . programmes. Note: Additional programme information such
as synopses, cast and audio tracksmay not be available for some programmes.
Guide To Digital Cable ApplicationsOn-Screen TV Guide
Green
010810

8
To help you find your favourite programmes easily, you can sort the channels in the On-Screen TV Guide according to their genre.
By default, the channels are arranged according to Channel Number.
Use the YELLOW (SORT) button to sort the channels further. You can sort the channels in the On-Screen TV Guide in the following sequence:
How To Use
Functions Directions
1. To sort the channels in the Press the GUIDE button on your remote control. On-Screen TV Guide according
The channels are arranged according to Channel
to genre. Number by default. Press the YELLOW (SORT)
button once to arrange the channels according to Channel Name.
Press the YELLOW (SORT) button again to display only the Favourites List.
Continue to press the YELLOW (SORT) button to search through the other genres in the sequence above.
Guide to Digital Cable FeaturesGenre Search
Channel Number Channel Name
(Alphabetical Order) Favourites List 1-5
International/Ethnic Sports Kids Education/Lifestyle
Entertainment Movies News Chinese
Yellow
Yellow
Yellow
Yellow
010810

8
To help you find your favourite programmes easily, you can sort the channels in the On-Screen TV Guide according to their genre.
By default, the channels are arranged according to Channel Number.
Use the YELLOW (SORT) button to sort the channels further. You can sort the channels in the On-Screen TV Guide in the following sequence:
How To Use
Functions Directions
1. To sort the channels in the Press the GUIDE button on your remote control. On-Screen TV Guide according
The channels are arranged according to Channel
to genre. Number by default. Press the YELLOW (SORT)
button once to arrange the channels according to Channel Name.
Press the YELLOW (SORT) button again to display only the Favourites List.
Continue to press the YELLOW (SORT) button to search through the other genres in the sequence above.
Guide to Digital Cable FeaturesGenre Search
Channel Number Channel Name
(Alphabetical Order) Favourites List 1-5
International/Ethnic Sports Kids Education/Lifestyle
Entertainment Movies News Chinese
Yellow
Yellow
Yellow
Yellow
010810
9
The Search feature allows you to look for your favourite programmes within the next 7 days. You can search based on the programme title or by the cast in the show.
Guide to Digital Cable FeaturesSearch
Directions
Press the MENU button on your remote control
Select TV guide followed by Guide.
Press the OK button to confirm your selection.
Press the SEARCH button to launch
Select either Titles or Persons and press the OK button .
Use the LEFT , RIGHT , UP and DOWN arrow buttons to highlight the alphabets and press OK to select them.
To backspace and correct a mistake, select “ ” and press OK button to correct.
After the entry of the key words, press the BLUE button to confirm.
Use the UP or DOWN arrow button to select the correct programme title or person, and press OK button to list the search results.
How To Use
Functions
1. To access search function
2. To search by Titles or by Persons
Blue
010810

10
More Show Times offers you the ease of checking the alternative show times of your favourite programme.
Guide to Digital Cable FeaturesMore Show Times
Directions
Press the GUIDE button on your remote control
Press the RIGHT arrow button to select a programme
Press the GREEN button and select “More Show Times” to list the alternative show times of the selected title
How To Use
Functions
1. To access more show times function
Green
010810

11
Video Mosaic allows you easy access to your full selection of channels. To access Video Mosaic, press the MOSAIC button on the remote control. A multiplex of 16 windows per page will be displayed. Each window represents one channel.
How To Use
Functions Directions
1. To view all channels available. Press the MOSAIC button .
Move the highlighted box using the LEFT or RIGHT arrow button on your remote control.
2. To select a channel. Move the highlighted box to the selected channel and press the OK button on your remote control for a full-screen view. If you have not subscribed to the selected channels, you will not be able to have a full-screen view.
3. To access the On-Screen TV Guide Move the highlighted box to the channel for a channel. you wish to select and press the GUIDE button .
4. To return to Video Mosaic from Press the MOSAIC button . the On-Screen TV Guide.
5. To exit Video Mosaic and return to Press the LAST or EXIT button. the last watched channel anytime.
Guide To Digital Cable ApplicationsVideo Mosaic
010810

12
Info Bar gives you details of the programmes you are watching including the channel number, channel name, programme genre, programme title and programme start and end times. Details of programmes in the next 24 hours will also be available on the Info Bar.
How To Use
Functions Directions
1. To access the Info Bar for a Press the INFO button on the remote control. programme you have selected.
2. To access channel information for Use the UP or DOWN arrow button on your a programme currently showing remote control to scroll through the channel listings. on another channel.
3. To check the programmes within Press RIGHT arrow button to proceed to the next 24 hours. programme. Press LEFT arrow button to go back to the previous programme.
4. To access more detailed Press the GREEN or INFO button. programme information.
5. To access additional programme Press the GREEN or INFO button. information (Info Page). Note: For more information, refer to the Info Page on page 11.
6. To select your preferred audio track Press the AUDIO button . for the programme. Note: Selection is possible only if another language is available.
7. To toggle between English and Press the YELLOW (LANG) button . Chinese programme information. Note: Chinese programme information is available for Chinese programmes only.
Guide To Digital Cable ApplicationsInfo Bar
Green
Yellow
Green
010810

13
How To Use
Functions
1. To change the Preferred Language.
This mode allows for programme information to be in Chinese text for Chinese channels and in English text for all other channels.
If you prefer, you may change the Preferred Language Setting to English to view all programme information in English only.
Guide To Digital Cable ApplicationsProgramme Information In Chinese
You can programme your HubStation HD to prompt you with an on-screen message when your favourite programmes are about to be shown. You can also set the preferred time for the message to appear, from 1 to 60 minutes before showtime.
Programme Alert (Set Reminder)
How To Use
Functions
1. To Add/Delete Alert
Directions
Press MENU button , select Settings using the UP or DOWN arrow buttons.
Press RIGHT arrow button to select General and press OK button to confirm.
Use the LEFT or RIGHT arrow button to select Bilingual or English as the Preferred Language Setting.
Note: Chinese programme information is available only for Chinese programmes.
Directions
Press the GUIDE button on your remote control.
Press the UP or DOWN arrow button to select the channel for programme you want to be alerted of.
Press the RIGHT arrow button, followed by the UP or DOWN arrow button to select the appropriate programme time-slot.Press the YELLOW (ALERT) button to access the Set Reminder Screen.Press the GREEN (ADD) button to set your preferred Alert Duration (i.e. how long before the programme starts for the alert message to pop up on-screen).
By pressing LEFT or RIGHT button, you can choose from the following options: 1 min 2 min 5 min 15 min 20 min 30 min 40 min 50 min 60 minPress the OK button to confirm your selection.
To delete an alert, select the entry you want to delete and press the YELLOW (DELETE) button . The selected Programme Alert will be deleted from the list.
010810

14
Press the MENU button on your remote control.
Select TV Guide followed by Favourites on the TV screen.
Choose the Favourite lists by using the UP or DOWN arrow button.
Use the UP or DOWN arrow button to choose the channels and press the YELLOW (SELECT) button to select your favourite channels.
Press the OK button to confirm your selection and return to the main menu.
Press the MENU button on your remote control.
Select TV Guide followed by Favourites on the TV screen.
Choose the Favourite lists by using the UP or DOWN arrow button.
Press the OK button to confirm your selection and return to the main Menu.
You can switch within a pre-selected list of preferred channels by pressing the FAVOURITE button on your remote control. To begin, you must select the channels to be included in your list of favourite channels. You can select up to 5 Favourite Lists.
Guide to Digital Cable Features Favourite Channel Setting
How To Use
Option 1Press the FAVOURITE button on your remote control to access your favourite channels. Surf your favourite channels by pressing the FAVOURITE button . Option 2Press the GUIDE button while watching TV and your favourite channels will be listed in alphabetical order. Select the channel you want to watch and press the OK button . Press YELLOW button to browse the channels in the other Favourites List.
Press the MENU button on your remote control.
Select TV Guide followed by Favourites on the TV screen.
Use the YELLOW button to remove your previous selection(s).
Press the OK button to confirm your selection and return to the main Menu.
Yellow
Yellow
Yellow
Note: The FAVOURITE button will only tune to the channels in the activated Favourites List.
Last Channel RecallFor instant access to the channel you were last viewing, press the LAST button .
1. To set afavourite channel
2. To activate afavourite list
3. To access afavourite channel
4. To remove afavourite channel
Functions Directions
010810

15
You may choose to lock a number of channels, after which they will only be accessible via a 6-digit (numeric) Personal Identification Number (PIN). This feature allows parents to control what their children watch.
Guide To Digital Cable ApplicationsParental Lock Setting
How To Use
Functions Directions
1. To lock a channel. Press the MENU button on your remote control.
Select TV Guide followed by Parental Lock on the TV screen.
Enter your 6-digit numeric PIN to access the Channel Listing screen. (The default PIN is 000000). To set a new PIN, see CHANGE PIN section.
Scroll to the channel using the UP or DOWN arrow button.
In the Channel Listing screen, use the YELLOW button to select the channels you wish to lock.
Press the BLUE button to confirm and save your selection. The channels you have selected will now be accessible only by entering the correct 6-digit numeric PIN.
2. To unlock a channel. Press the MENU button on your remote control. Select TV Guide followed by Parental Lock on the TV screen.
Enter your 6-digit numeric PIN to access the Channel Listing screen.
In the Channel Listing screen, use the YELLOW button to select the channels you wish to unlock.
Press the BLUE button to confirm and save your selection. The channels you have selected are now unlocked and accessible by anyone.
Yellow
Blue
Yellow
Blue
010810

16
Guide To Digital Cable ApplicationsAuto-Tune Setting
You may prepare your HubStation HD to switch channels at pre-determined times and dates for recording purposes.
How To Use
Functions Directions
1. To access Auto-Tune. Press the MENU button on your remote control.
Select TV Guide followed by Auto-Tune on the TV screen, to access the Auto-Tune event list.
2. To add a new Auto-Tune event. Within the Auto-Tune screen, press the GREEN (ADD) button to add a new event. You will be required to set the following:
Frequency Start Date Start Time Channel
3. To set the Frequency. Use the LEFT or RIGHT arrow button to select from the following options: Once Daily Weekly
4. To fix Start Date. Use the LEFT or RIGHT arrow button on your remote control to set the date for Auto-Tune to activate, e.g. Mon 05 Jan.
5. To confirm Start Time. Using the number buttons on your remote control, enter the time you want the HubStation HD to switch to the channel of your choice. The time is displayed in 12-hour format, e.g. 01:30PM or 11:25AM. Use the RIGHT arrow button to select "AM" or "PM".
6. To select the Channel. Using the LEFT or RIGHT arrow button on your remote control, select the Channel you want the HubStation HD to tune to.
When done, press the BLUE button to confirm and save your options.
7. To view and delete your preset Press the MENU button on your remote control.
event.
Select TV Guide followed by Auto-Tune on the TV screen to access the Auto-Tune event list.
To delete an event on the list, select the event and press the YELLOW button . The selected event will be deleted from the list.
010810

17
Guide To Digital Cable ApplicationsChange PIN
This function allows you to replace the default or old PIN of your HubStation HD with a new number. The PIN should be kept confidential as it will enable you secured access to selected services or features.
How To Use
Functions Directions
1. To change/set a new PIN. Press the MENU button on your remote control.
Select Settings followed by Change PIN on the TV screen.
Enter your current 6-digit numeric PIN. (The default PIN is set to 000000). Press the BLUE button to confirm your PIN and access the next screen.
On the next screen, enter and confirm your new PIN. Press the BLUE (OK) button to save the new PIN.
A message will appear on-screen to inform you if the change has been successful. Press the BLUE button again to return to the main Menu.
Blue
Blue
Blue
Note: Please be reminded that the PIN should be kept confidential.
010810

18
Guide To Digital Cable ApplicationsPreference Settings
This function personalises your viewing preferences including Info Bar Duration, Preferred Language, Preferred Audio, TV Aspect Ratio and Video Format.
Directions
Press MENU button on your remote control.Select Settings followed by General Setting, then select Info Bar Duration.
Use the LEFT or RIGHT arrow button to set the duration you wish the Info Bar to appear on the TV screen.
Press the OK button to confirm your selection.
Select Settings followed by General. Use the LEFT or RIGHT arrow button to change the settings.
The default language is Bilingual. This mode allows for programme information to be in Chinese text for Chinese channels and English text for all other channels.
Select Settings followed by General. Use the LEFT or RIGHT arrow button to select your Preferred Audio language.
Default Pal
How To Use
Functions
1. To change Info Bar Duration.
2. To change Preferred Language.
3. To change Preferred Audio.
4. Video Format.
010810

19
Smart TV™ gives you the power to plan your TV viewing around your life - and not the other way around. With Smart TV™, you won't ever have to miss your favourites again. Here is how this exciting service can make it primetime anytime, for you.
Record all your favourite programmes easilySmart TV™ gives you the option to record up to 160 hours of SD programmes or up to 30 hours of HD programmes in these convenient ways:• Record As You Watch Record a programme as you watch it. You can also record a programme on one channel as you watch another.• Record By Show Easily select the programme you want to record at one-click from a handy On-Screen TV Guide. Schedules are tracked and recording times automatically adjusted so your programme will be recorded even if its original schedule has been changed.• Record A Whole Series With this feature, you just need to enter the recording once and Smart TV™ will “remember” to record all the episodes of a TV series. There is no need for you to keep going back week after week to enter the recording again. • Record By Time Preset a programme to be recorded by specifying the date, time and channel.• Watch one show and record another Watch a show on a channel while recording another show on another channel.
Take control over the programmes you are watchingEven as you are watching a programme on live TV, Smart TV™ has unique features that enable you to take control for your viewing pleasure.• Pause a Programme Freeze a programme that you are watching on live TV and resume from where you left off when ready.• Rewind, Fast-forward or Playback In Slow Motion Rewind to catch a favourite scene over and over, fast forward to where the plot thickens or enjoy a fantastic goal in slow motion. Then catch up by fast forwarding to the programme in real time.
Guide To Smart TV™Smart TV™
010810

20
Live TV Progress Bar
With Smart TV™, you can pause live TV when your friend calls, rewind or fast-forward to where the plot thickens and even play it in slow-motion.
Smart TV™ does all this by creating a temporary recording, also called a buffer, of up to a maximum of 2 hours of SD programmes or up to 30 minutes of HD programmes you are watching. It continues to buffer the channel until you change the channel.
The live TV progress bar appears whenever you use a playback function such as pause, rewind, or fast-forward. It gives you details about the progress of the programme you are watching.
Guide To Smart TV™Control “live” TV
Start of BufferThe buffer will start to temporarily record the programe on the current channel whenever the HubStation HD is powered on.
Duration of BufferThe buffer is set at a maximum of 2 hours of SD programmes or 30 minutes of HD programmes. You are able to buffer up to 2 hours of SD programmes or up to 30 minutes of HD programmes at any time.
End of BufferWhen the buffer reaches its maximum 2 hours of SD programmes or 30 minutes of HD programmes, the HubStation HD will continue to record, but recordings made at the beginning of the buffer will be removed.
The buffer will be erased when the HubStation HD is turned off, put into stand-by mode, or when you change channels.
START TIME OF BUFFERThis indicates the time that buffer recording started.
TIME SHIFT ICON INDICATORThis icon displays the live TV function beingperformed at the moment.
CURRENT TIMEThis always displays the current time of the buffer recording.
TIME SHIFT MODE PLAYBACK TIMEThe time shift indicator indicates where you are in the buffer.
010810

21
Directions
Press the PAUSE button on your remote control.
To resume the programme, press the PLAY button .
Pressing the REWIND button or the FORWARD button on your remote control again will increase the speed by 2x. You can press the REWIND button or the FORWARD button up to five times to increase the speed by 2x, 4x, 8x, 16x, 32x or 64x.An icon on the progress bar will indicate the speed at which you are rewinding or forwarding the programme.
Press the PLAY button to resume watching at normal speed.
Guide To Smart TV™Control “live” TV
How To Use
Functions
1. To pause the programme.
2. Rewind or fast forward the programme.
Time-Shift Functions
With the time-shift function on Smart TV™, you’ll never miss a minute of your favourite show. The show you are watching on live TV is temporarily stored even as you are watching it.
So, if the phone rings, all you have to do is press the PAUSE button . When you are done with your call, press the PLAY button and the programme will resume where you left off.
At this point, you may also choose to pause, rewind or fast-forward up to the programme at real time.
010810

22
Directions
To slow-rewind, press the PAUSE button and then press the REWIND button on your remote control.
To slow-forward, press the PAUSE button and then press the FORWARD button on your remote control.
Press the PLAY button to resume watching at normal speed.
To jump forward, press RIGHT arrow button on your remote control. It will jump forward by an interval of 30 secs (as a default setting).
To jump backwards, press LEFT arrow button on your remote control. It will jump backwards by an interval of 30 secs (as a default setting).
You can customise the interval under Smart TV settings.
Press and hold the PREV button to go to the beginning of buffer.
Press and hold the NEXT button to go to the end of buffer.
Press the STOP button on your remote control to return to the current programme in real time.
Functions
3. To watch a programme in slow-motion.
4. Jump forward or backwards by a fixed interval.
5. To go to the beginning or end of buffer.
6. To return to the current TV programme.
Guide To Smart TV™Control “live” TV
010810

23
How To Use
Functions
1. To instantly record the programme you are watching.
Directions
Press the REC button on your remote control Use the LEFT or RIGHT arrow button to select your choice and press the OK button to confirm.
To stop your recording, press Smart TV button and select Recording Schedule.
Press BLUE (MORE) button to select Stop Recording and Press OK button to confirm.
Use LEFT or Right arrow button to select YES and OK button to confirm.
Guide To Smart TV™Record Programme
Record As You Watch
Smart TV™ enables you to record a programme that you are currently watching. So even if you are interrupted in the middle of the programme, you can come back to finish it at a more convenient time.
Smart TV™ also enables you to record a programme on one channel as you watch another on a different channel. So, now you can catch both programmes instead of having to miss one.
Blue
010810

24
Guide To Smart TV™Record Programme
Directions
Press GUIDE button to bring out the On-Screen TV Guide.
Press the UP or DOWN arrow button to select the channel of your choice.
If you know the channel number, you may also enter the channel number using the NUMBER buttons on your remote control.
Press the RIGHT arrow button to select the day that the programme you wish to record is on. Then press the UP or DOWN arrow button to highlight the programme you wish to record.
Press the BLUE button or the REC button on your remote control to set the programme for recording.
After you do so, the Record by Show Page will appear on your TV screen.
How To Use
Functions
1. To record from the On-Screen TV Guide.
Blue
Record By Show
Smart TV™ is fully integrated with the On-Screen TV Guide that offers you a simple and convenient way of recording your programmes in advance. Simply select the programme you would like to record through the On-Screen TV Guide, press the REC button, and the programme will be recorded onto your HubStation HD.
Hard Disk InfoThis indicates the amount of hard disk space available and the number of remaining time available for recording.
010810

25
Directions
At the Record by Show Page, use the UP or DOWN arrow button to scroll to Rec Time Before Prog.
Press the LEFT or RIGHT arrow button on your remote control to select your desired time.
At the Record by Show Page, use the UP or DOWN arrow button to scroll to Rec Time After Prog.
Press the LEFT or RIGHT arrow button on your remote control to select the desired time.
Press the LEFT or RIGHT arrow button on your remote control to select the desired folder.
Press the BLUE button to save the programme to the Recording Schedule.
Functions
2. To select the number of extra minutes you wish to record before the programme starts.
3. To select the number of minutes you wish to record after the programme ends.
4. To save the programme to your favourite folder.
5. To save the programme to the Recording Schedule.
Blue
Guide To Smart TV™Record Programme
010810

26
Guide To Smart TV™Record Programme
Directions
Press GUIDE button to bring out the On-Screen TV Guide.
Press the UP or DOWN arrow button to select the channel of your choice.
If you know the channel number, you may also enter the channel number using the NUMBER buttons on your remote control.
Press the RIGHT arrow button to select the day that the programme you wish to record is on. Then press the UP or DOWN arrow button to highlight the programme you wish to record.
Press the BLUE button or the REC button on your remote control to set the programme for recording.
After you do so, the Record by Show Page will appear on your TV screen.
How To Use
Functions
1. To record from the On-Screen TV Guide.
Blue
Record a Whole Series
Smart TV™’s fully integrated On-Screen TV Guide offers you a simple and convenient way of recording your serial programmes. Simply select the programme you would like to record through the On-Screen TV Guide, select Series Recording, and all future episodes of the programme will be recorded onto your HubStation HD.
Hard Disk InfoThis indicates the amount of hard disk space available and the number of remaining time available for recording.
010810

27
Directions
At the Record by Show Page, use the UP or DOWN arrow button to scroll to Rec Time Before Prog.
Press the LEFT or RIGHT arrow button on your remote control to select your desired time.
At the Record by Show Page, use the UP or DOWN arrow button to scroll to Rec Time After Prog.
Press the LEFT or RIGHT arrow button on your remote control to select the desired time.
Press the LEFT or RIGHT arrow button to select your desired folder.
At the Record by Show Page, use the UP or DOWN arrow button to scroll to Series Recording.
Press the LEFT or RIGHT arrow button on your remote control to select YES forSeries Recording, and press OK to confirm.
Press the BLUE button to save the programme to the Recording Schedule.
Functions
2. To select the number of extra minutes you wish to record before the programme starts.
3. To select the number of minutes you wish to record after the programme ends.
4. To save the programme to your favourite folder
5. To record a whole series
6. To save the programme to the Recording Schedule.
Blue
Guide To Smart TV™Record Programme
Note: Record by Series feature is programmed based on the TV schedules and programme information provided by the content provider. In the event of inaccuracy or inconsistency in the schedules and programme information provided, the programme will not be scheduled by the Record by Series function.
For recordings of series on local free-to-air channels, the use of Record by Time feature will be recommended as the programme information provided by the local free-to-air channels may not be available in a consistent manner.
010810

28
Guide To Smart TV™Record Programme
Directions
Press the SMART TV button on your remote control.
Press the DOWN arrow button to highlight Record by Time and press the OK button to display the Record by Time Page.
Press UP or DOWN arrow button to scroll to the various options.
Press LEFT or RIGHT arrow button to select the date.
Press the NUMBER buttons on your remote control to enter the start time of the recording.
Press the RIGHT arrow button to select between AM or PM.
Press the NUMBER buttons on your remote control to enter the duration of the recording.
How To Use
Functions
1. To record by time.
2. To set the Start Date of the recording.
3. To set the Start Time of the recording.
4. To set the Duration of the recording.
Record By Time
Smart TV™ also lets you record by time on a daily or weekly basis.
Hard Disk InfoThis indicates the amount of hard disk space available and the number of remaining time available for recording.
010810

29
Directions
Press the LEFT or RIGHT arrow button to choose between Once, Daily, Weekly, Weekdays or Weekends.
Press the LEFT or RIGHT arrow button to select the channel of your choice.
If you know the channel number, you may also enter the channel number using the NUMBER buttons on your remote control.
Press the LEFT or RIGHT arrow button on
your remote control to select the desired folder.
Press the BLUE button to save your selection to the Recording Schedule.
Functions
5. To set the Frequency of the recording.
6. To select the Channel.
7. To save the programme to your favourite folder.
8. To save the programme to the Recording Schedule.
Blue
Guide To Smart TV™Record Programme
010810

30
Guide To Smart TV™Record Programme
Directions
Press the SMART TV button on your remote control.
Press the DOWN arrow button to highlight Recording Schedule and select the OK button to bring up the Recording Schedule Page.
Each scheduled recording will display the Programme Title, Channel Number, Date of Recording and Start and End Time of Recording.
Check the following icons to see whether the scheduled recording is an Active Recording , Recording by Time , Recording by Show or Recording by Series .
An icon will also indicate a missed scheduled recording that is conflicting or erroneous.
How To Use
Functions
1. To access the Recording Schedule Page.
2. To find out the status of your recordings. R
Recording Schedule
The Recording Schedule Page allows you to schedule your recordings as well as edit your scheduled recordings. It will display the programme title, channel number and start date, as well as start and end times of all previously scheduled recordings.
Schedules are tracked and recording times automatically adjusted so your programme will be recorded even if its original schedule has been changed.
010810

31
Directions
Different colour icons have different meanings.
• White represents OK/active scheduled recording
• Yellow represents scheduled recordings that are conflicting
Should you schedule two recordings that are of same date and time or have overlapping recording times, it will result in a scheduling conflict.
A scheduling conflict message will prompt you when you schedule your recordings.
When this conflict message is displayed, you can either choose to amend your scheduled recordings, or save the conflicting schedule and amend it later.
Use the LEFT or RIGHT arrow button to select your choice and press the OK button to confirm your selection.
If you choose to save, the conflicting schedules will be highlighted with a yellow icon in the Recording Schedule Page.
Smart TV will record the scheduled recording with an earlier start time or the first scheduled recording.
Functions
3. To tell the difference between the various recordings.
4. To resolve scheduling conflicts.
Guide To Smart TV™Record Programme
010810

32
Directions
In the Recording Schedule Page, press the UP or DOWN arrow button until the desired scheduled recording is highlighted.
Press the BLUE button to bring up the MORE sub-menu.
Select the Edit Schedule option and press the OK button . This will bring you to the relevant Recording Page and allow you to edit it.
In the Recording Schedule Page, press the UP or DOWN arrow button until the desired scheduled recording is highlighted.
Press the BLUE button to bring up the MORE sub-menu.
Select the Delete Schedule option and press the OK button . This will bring up a warning message.
Press the OK button on your remote control to confirm that you wish to remove the desired scheduled recording.
Functions
5. To edit scheduled recordings.
6. To remove a scheduled recording.
Blue
Blue
Guide To Smart TV™Record Programme
010810

33
Directions
In the Recording Schedule Page, press the GREEN button to bring up the ADD sub-menu.
Select the Record by Show option and press the OK button . This will bring you to the On-Screen TV Guide and allow you to schedule a recording by show.
In the Recording Schedule Page, press the GREEN button to bring up the ADD sub-menu.
Select the Record by Time option and press the OK button . This will bring you to the Record by Time Page and allow you to schedule a recording by time.
In the Recording Schedule Page, press the UP or DOWN arrow button to highlight an active recording. The number next to programme title indicates that the programme is currently being recorded.Press the BLUE button to bring up the MORE sub-menu.
Select the Go To Recording option and press the OK button . This will bring you to the channel of active recording.
Functions
7. To add a Recording by Show.
8. To add a Recording by Time.
9. To watch an active recording.
Green
Green
Guide To Smart TV™Record Programme
R
Blue
010810

34
Guide To Smart TV™Watch Recorded Programmes
Directions
Press the SMART TV button on your remote control.
Press the DOWN arrow button to highlight My Playlist, then press the OK button .This will bring you to the My Playlist screen where you can manage your recorded programmes.
Use the UP or DOWN arrow button on your remote control in My Playlist to select the desired programme.
When the programme is highlighted, the following information is displayed:• Programme Title – The name of the programme that was recorded• Channel – The channel from which the programme was recorded• Episode – The episode number and title of the programme that was recorded• Recorded Date/Time – When the programme was recorded• Duration – The total duration of the recorded programme• Parental Lock – Whether the file has Parental Lock enabled
How To Use
Functions
1. To manage your recorded programmes.
2. To view information about your recorded programmes.
My Playlist
My Playlist is the default folder where all your recorded programmes will be kept. It allows you to play, edit, delete and move your recorded programmes, as well as put a parental lock on selected files.
010810

35
Functions
3. To delete a recorded programme.
4. To enable parental lock.
5. To disable parental lock.
6. To preview a recorded programme
7. To play a recorded programme
Directions
Use the UP or DOWN arrow button on your remote control in the My Playlist section to highlight the desired programme.
Press the BLUE button to bring up the MORE sub-menu.
Select the Delete option and press the OK button . This will prompt you to confirm whether you want to continue deleting the recorded programme.Pressing the OK button a second time will delete the selected recording.
Press the UP or DOWN arrow button on your remote control in the My Playlist section to highlight the desired programme.
Press the BLUE button to bring up the MOREsub-menu.
Select the Lock option and press the OK button. This will prompt you to enter the Parental Lock PIN.When you enter the correct Parental Lock PIN, selecting the OK button will enable parental lock for the selected programme.
Press the UP or DOWN arrow button on your remote control in the My Playlist section to highlight the desired programme.
Press the BLUE button to bring up the MOREsub-menu.
Select the Lock option and press the OK button . This will prompt you to enter the Parental Lock PIN.When you enter the correct Parental Lock PIN, selecting the OK button will disable parental lock for the selected programme.
Use the UP or DOWN arrow buttons on your remote control in the My Playlist section to highlight the desired programme.
Press the YELLOW button once to preview the recorded programme.
Press the YELLOW button a second time to start playback in full screen mode. Alternatively you can also press the PLAY button on your remote control to start playing a recorded programme.
Blue
Blue
Blue
Guide To Smart TV™Watch Recorded Programmes
Yellow
Yellow
010810

36
Directions
Use the UP or DOWN arrow button on your remote control in the My Playlist section to highlight the desired programme
Press the BLUE button to bring up the more sub-menu.
Select the RENAME option and press OK
Use the LEFT , RIGHT , UP , DOWN arrow buttons to highlight the alphabets and press OK to select them. To backspace and correct a mistake, highlight the “” option and press OK button to correct.
To save your new programme name use the LEFT , RIGHT , UP , DOWN arrow buttons to highlight the SAVE option and press OK to select.
Use the UP or DOWN arrow button on your remote control in the My Playlist section to highlight the desired programme
Press the BLUE button to bring up the more sub-menu.
Select the MOVE option and press OK
Use the UP or DOWN arrow button on your remote control in the Move pop-up to select the folder you wish to move the recorded programme to.
Press OK
Functions
8. To rename a recorded programme
9. To move a recorded programme to another folder
Guide To Smart TV™Watch Recorded Programmes
Blue
Blue
010810

37
Folder ListThe Folder List is where you can organize your recordings. It allows you to add, delete and rename your favourite folders.
Directions
Press SMART TV button on your remote control.
Press the DOWN arrow button to highlight Folder List, then Press OK button.
Use the UP or DOWN arrow button your remote control in Folder List to select the desired folder.
When the folder is highlighted, the following information is displayed
Total shows – The total number of recordings in the selected folder
Total duration – The total duration of all recordings in the selected folder
How To Use
Functions
1. To manage your recorded programmes
2. To view information about your folders
Guide To Smart TV™Watch Recorded Programmes
010810

38
Guide To Smart TV™Watch Recorded Programmes
Functions
3. To add or rename a new folder
4. To delete a new folder
Directions
Press the BLUE button to bring up the more sub-menu.
Use the UP or DOWN arrow button on your remote control to select the ADD or RENAME function and press OK
Use the LEFT , RIGHT , UP , DOWN arrow buttons to highlight the alphabets and press OK to select them.To backspace and correct a mistake, highlight the “” option and press OK button to correct.
To save your folder name use the LEFT , RIGHT , UP , DOWN arrow buttons to highlight the SAVE option and press OK to select.
Press the BLUE button to bring up the MORE sub-menu
Use the UP or DOWN arrow button on your remote control to select the DELETE function and press OK . This will prompt you to confirm whether you want to continue deleting the folder. Use the LEFT arrow key to select YES. Pressing the OK button will delete the folder.
Blue
Blue
010810

39
BookmarkThe Bookmark List is where you can manage the bookmarks of your recorded programme. It allows you to preview, automatic insert, add, delete, edit and rename your bookmarks.
Guide To Smart TV™Watch Recorded Programmes
Directions
During a programme playback, press OK button to bring up the playback bar. Then press the Blue button to bring up the MORE sub-menu. Select Bookmark List and press OK button.
Use the UP or DOWN arrow buttons on your remote control in the Bookmark list section to highlight the desired bookmark.
Press the YELLOW button to start playing from the selected bookmark.
Press the YELLOW button again to start playing from the selected bookmark. Alternatively you can also press the PLAY button on your remote control to start playing from the selected bookmark.
Press the BLUE button to bring up the MORE sub-menu.
Use the UP or DOWN arrow button on your remote control to select the AUTO INSERT function and press OK . 10 bookmarks will be inserted at equal intervals, depending on the duration of the recorded programme.
How To Use
Functions
1. To launch a Bookmark List
2. To select a bookmark
3. To preview a bookmark
4. To play the bookmark
5. To auto-insert bookmarks
Blue
Blue
Yellow
Yellow
010810

40
Guide To Smart TV™Watch Recorded Programmes
Functions
6. To add or edit a bookmark
7. To delete a bookmark
8. To rename a bookmark
Directions
Press the BLUE button to bring up the MORE sub-menu.
Use the UP or DOWN arrow button on your remote control to select the ADD or EDIT function and press OK button.
Use the NUMBER BUTTONS to enter the time and press OK button to confirm.
Press the BLUE button to bring up the MORE sub-menu.
Use the UP or DOWN arrow button on your remote control to select the DELETE function and press OK button. This will prompt you to confirm whether you want to continue deleting the bookmark. Use the LEFT arrow key to select YES. Pressing the OK button will delete the bookmark.
Use the UP or DOWN arrow button on your remote control in the bookmark list to highlight the desired bookmark.
Press the BLUE button to bring up the MORE sub-menu.
Select the RENAME option and press OK button.
Use the LEFT , RIGHT , UP , DOWN arrow buttons to highlight the alphabets and press OK button to select them.To backspace and correct a mistake, highlight the “” option and press OK button to correct.
To save your new bookmark name use the LEFT , RIGHT , UP , DOWN arrow buttons to highlight the SAVE option and press OK button to select.
Blue
Blue
Blue
010810

41
Guide To Smart TV™Watch Recorded Programmes
Playback Progress Bar
When you play a recorded programme, the playback progress bar will appear at the bottom centre of the screen and it performs standard playback functions. The playback progress bar indicates the current status of the playback, the duration of recorded programme, the elapsed playback time and bookmarks.
Directions
Press the OK button to bring up the Playback progress bar. Press the GREEN button to add a bookmark.
Press the PREVIOUS and NEXT button on your remote control to access the bookmarks that have been set.
Press YELLOW (JUMP TO) button on your remote control. Use the NUMBER buttons to enter the time and press OK button to confirm.
Press the OK button to bring up the Playback progress bar. Press the BLUE button to bring up the MORE sub-menu.
Use the UP or DOWN arrow button on your remote control to select My Playlist and press OK button.
Press the OK button to bring up the Playback progress bar. Press the BLUE button to bring up the MORE sub-menu.
Use the UP or DOWN arrow button on your remote control to select Folder List and press OK button.
How To Use
Functions
1. To set a bookmark in a recorded programme
2. To navigate between bookmarks
3. To jump to a specific time in a recorded programme.
4. To access My Playlist
5. To access Folder List
Green
Blue
Blue
Yellow
010810

42
Guide To Smart TV™Watch Recorded Programmes
Directions
Press the OK button to bring up the Playback progress bar. Press the BLUE button to bring up the MORE sub-menu.Use the UP or DOWN arrow button on your remote control to select Bookmark List and press OK button.
When in full screen playback mode, select the INFO button .The Playback Info Bar contains the following information.• Programme Title – The programme that was recorded
• Duration – The total duration of the recorded programme
• Channel – The channel from which the programme was recorded
• Recorded Time – When the programme was recorded
Press the INFO button . This will bring up the Playback Info Bar.
Press the INFO button a second time and you will see the programme title as well as a short synopsis.
Press the INFO button a third time and it will bring you to the Playback Info Page.
In the Playback Info Page, you are able to view complete programme information.
Press the DOWN arrow button to view further programme information like cast and director.
Press the AUDIO button to toggle language selection.
Functions
6. To access Bookmark List
7. To view the recorded programme info while playing back in full screen mode.
8. To view more information about the recorded programme. Note: Available only for programmes recorded by show.
9. To select your preferred audio track for the programme. Note: Selection is available only for dual language programmes.
Blue
010810

43
Preference settings allow you to customise your Smart TV™ experience. It allows you to customise your recording settings, playback experience as well as optimize your HubStation HD.
Guide To Smart TV™Preference Settings
Directions
Press the MENU button on your remote control.
Select the SETTINGS option followed by HubStation settings to bring up the Smart TV™ Settings page.
Use the LEFT or RIGHT arrow button to change the default number of minutes to record before the start of the scheduled recordings.
Use the LEFT or RIGHT arrow button to change the default number of minutes to record after the end of the scheduled recordings.
Use the LEFT or RIGHT arrow button to change the duration.
Eg. 1 hour, 2 hours, 3 hours, 4 hours, 5 hours,6 hours
Choose “By Show” to change your Instant Recording settings to record only by the current programme.
Use the LEFT or RIGHT arrow button to change values accordingly.
How To Use
Functions
1. To access your Smart TV™ settings page.
2. To change the default number of minutes to start recording before the start of a scheduled recording.
3. To change the default number number of minutes to continue recording after the end of a scheduled recording.
4. To change the default duration to record whenever you start an instant recording.
5. To set instant recording to always record only the current programme.
To set the default duration you would like the progress bar to stay on screen.
010810

44
Directions
Use the LEFT or RIGHT arrow button to set your preferred Jump function interval. Eg. 5 sec, 10 sec, 20 sec, 30 sec, 1 min, 2 min, 5 min, 10 min.
Use the LEFT or RIGHT arrow button to set the preferred folder to save your programmes whenever you schedule a recording.
Use the LEFT or RIGHT arrow button to select whether or not to optimise your hard disk.
Press the BLUE button to start the optimisation.
PLEASE TAKE NOTE THAT THIS OPTION WILL ERASE ALL RECORDED PROGRAMMES IN YOUR HUBSTATION. DO NOT USE THIS OPTION IF YOU WISH TO KEEP ANY FILES.
Functions
6. Jump Interval.
7. Preferred Folder.
8. Optimise Hard Disk.
Blue
Guide To Smart TV™Watch Recorded Programmes
010810
45
Demand TV offers you Video-On-Demand Titles and On Demand Channels. You can now pick from a wide selection of content and watch them instantly, at your convenience.
Video-on-Demand TitleSave the hassle of running to the video rental store – Now, you can shop for the video-on-demand titles you want and watch them instantly. Select from a wide variety of content, ranging from movies, sports special to ethnic shows and Asian drama series. For drama series, you can buy a single episode or the entire series and enjoy them in the language you like (for series that come in dual sound).
On Demand ChannelCan’t wait for the next episode? On Demand Channels let you watch the episodes (or shows) before they are shown on cable channels and catch up on the episode that you have missed on the channel – giving you full control of your TV viewing.
To access the Demand TV catalogue, press the VOD button on your remote control. When you see the Demand TV portal, you will see the Catalogue Page as show below.
To view programmes fromOn Demand Channels
To browse/buy Video-On-Demand Titles
To view the titles/seriesthat you have bought
To exit from Demand TV
To change the preferred language
View free programmes
All prices includes 7% GST
Guide to Demand TVCatalogue Page
010810

45
Demand TV offers you Video-On-Demand Titles and On Demand Channels. You can now pick from a wide selection of content and watch them instantly, at your convenience.
Video-on-Demand TitleSave the hassle of running to the video rental store – Now, you can shop for the video-on-demand titles you want and watch them instantly. Select from a wide variety of content, ranging from movies, sports special to ethnic shows and Asian drama series. For drama series, you can buy a single episode or the entire series and enjoy them in the language you like (for series that come in dual sound).
On Demand ChannelCan’t wait for the next episode? On Demand Channels let you watch the episodes (or shows) before they are shown on cable channels and catch up on the episode that you have missed on the channel – giving you full control of your TV viewing.
To access the Demand TV catalogue, press the VOD button on your remote control. When you see the Demand TV portal, you will see the Catalogue Page as show below.
To view programmes fromOn Demand Channels
To browse/buy Video-On-Demand Titles
To view the titles/seriesthat you have bought
To exit from Demand TV
To change the preferred language
View free programmes
All prices includes 7% GST
Guide to Demand TVCatalogue Page
010810

46
Directions
Press the VOD button on the remote control
Use UP or DOWN button to select the category and press RIGHT arrow button to move to the right panel
Use the UP, DOWN, LEFT or RIGHT arrow buttons to scroll through the titlesPress the BLUE (VIEW) button to preview/purchase the selected title. If you have purchased the programme, it will start to play.
In the Buy Options page, use the UP or DOWN arrow buttons to select your buy option (where applicable)Press the BLUE (BUY) button to purchase the selected buy option
Press OK button to confirm the transaction. Once the transaction is successful, the programme will play immediately.
Press the VOD button on the remote control
Use the UP or DOWN arrow buttons to select a category
Press the BLUE (OK) button to view the titles available in the selected category
Use the UP , DOWN , LEFT or RIGHT arrow buttons to select the title you wish to purchase
Press the BLUE (VIEW) button to purchase the selected title. If you have purchased the programme, it will start to play.In the Buy Options section use the UP or DOWN arrow buttons to select your buy option
Press the BLUE (BUY) button to purchase the selected buy option
Press OK button to confirm the transaction. Once the transaction is successful, the programme will play immediately.
Press YELLOW (MORE) button.
Press DOWN arrow button to select “Bilingual” or “English”.
Press OK button to Confirm.
How To Use
Functions
1. To access Demand TV catalogue
2. To browse/buy title(s) from the highlights of the different categories
3. To browse/buy other titles from the different categories
4. To change the categories to English/Chinese
Blue
Blue
Blue
Blue
Blue
Guide to Demand TVCatalogue Page
Yellow
010810

47
The Buy Options Page will list the various purchase options available for the selected programme. Information such as the expiry date of the viewing period and pricing details will also be shown on this page.
To access the Buy Options Page, press the BLUE (VIEW) button or OK button from the Info Page.
Guide to Demand TVBuy Options Page
Blue
Display of purchase options of the selected title.
In this example, you can choose topurchase the entire series of
Moonlight Resonance or buy only episode 02.
Go back to the previous page
To buy the selected title/series
Pricing details of the selected titles/series.
You can enjoy unlimited viewing of the purchased title/series before the indicated date and timing.
Directions
Press the VOD button on your remote control
to launch the Demand TV catalogue page
Use the UP or DOWN arrow buttons to select a category
Press the BLUE (OK) button to view the titles available in the selected category
Use the UP or DOWN arrow buttons to select the title you like to purchase
Press the BLUE (BUY) button to access the Buy Options page (as show above)
Use the UP or DOWN arrow buttons to select the Buy Option you want
Press the BLUE (BUY) button to buy.
How To Use
Functions
1. To access the Buy Options page
2. Choose the Buy Option you want (where applicable)
Blue
Blue
Blue
010810

48
On the Buy List Page, you can view the list of the titles/series that you have recently purchased. You can access the Buy List Page from the Demand TV Catalogue Page.
Guide to Demand TVBuy List Page
Choose the episode/title you want to watch from the Title Panel.
Indicates the expiry date and time for your viewing period of the purchased title/series.
Directions
Press the VOD button on your remote control
to launch the Demand TV catalogue page
Press the DOWN arrow button to select Buy list. Press OK button to confirm.
In the Buy list page, use the UP or DOWN arrow buttons to select the title or series you want. When you have selected the title to watch, use the RIGHT button to switch to the Title Panel
Use the UP or DOWN arrow buttons to select the title or episode and press BLUE (VIEW) button to start watching
How To Use
Functions
1. To play a purchased title/series
Blue
010810

49
Guide to Demand TVInfo Page
Directions
Press the MENU button on your remote control.
Select VOD followed by Settings
Press the OK button to confirm your selection.
Enter your 6-digit numeric PIN (default PIN : 000000) to activate.
At the VOD Parental Lock Page, select Application.
Use the RIGHT arrow button to select YES, and press the OK button to confirm your selection.
To deactivate, press LEFT arrow button to select NO and press the OK button to confirm your selection.
At the VOD Parental Lock Page, select Buy/Purchase.
Use the RIGHT arrow button to select YES, and press the OK button to confirm your selection.
To deactivate, press LEFT arrow button to select NO and press the OK button to confirm your selection.
At the VOD Parental Lock Page, select Age rating.
Use the RIGHT arrow button to select None, 16 or 18, and press the OK button to confirm your selection.
To deactivate or change the rating, press LEFT or RIGHT arrow button to select None, 16 or 18, and press the OK button to confirm your selection.
How To Use
Functions
1. To access the VOD Parental Lock page
2. To activate or deactivate Demand TV Lock Note: This feature will lock the application and there will be a prompt to enter PIN before the loading of the Demand TV catalogue page.
3. To activate or deactivate Purchase Lock Note: This feature will prompt the user to enter the PIN before the purchase can be confirmed.
4. To activate, change or deactivate Age Rating Lock Note: This feature will prompt the user to enter the PIN before a programme that is rated can be viewed or purchased.
The Info Page provides information on the movie/series you have selected earlier. Such as show title, the duration of the show, the episode number when applicable and the show sypnosis.
To access the Info Page, select a programme and press GREEN (INFO) or INFO button.
Subscription Lock
You may choose to prevent unauthorized purchases and access to Demand TV by setting a Subscription Lock. The transaction will only proceed upon the correct entry of the 6-digit (numeric) Personal Identification Number (PIN).
010810

50
KaraOK! offers a wide selection of Chinese, English, Dialect, Evergreen and Malay songs. There will be regular updates and addition of new karaoke videos. You can now sing and practise your favourite or latest songs in the comfort of your home.
Guide To Interactive ServicesKaraOK! - Song Catalogue
Directions
Press Ch 888 on your remote control.
If you have not subscribed to KaraOK!, use the UP or DOWN arrow buttons to select the package and press OK button to purchase.
For customers who have subscribed to KaraOK!, the catalogue will appear upon tuning in to Ch 888.
Use the UP , DOWN , LEFT or RIGHT arrow buttons to scroll through the categories, and press OK button to confirm.
Alternatively, you can press the corresponding arrow button to go to the respective categories.
At the listings of songs, select the song you wish to schedule and press OK button or the corresponding number.
The song title will be highlighted when it has been scheduled in the playlist.
Press * button on your remote control.
Press CH UP or CH DOWN to go to the previous or next page.
Press EXIT button to hide the catalogue.
Press MENU button to launch the main page.
Alternatively, you can press OK button to return to where you have left off.
How To Use
Functions
1. To access and subscribe KaraOK!
2. To browse and select songs from the catalogue
3. To schedule a song
4. To change the text between English and Chinese
5. To go to the previous or next page
6. To hide the song catalogue
7. To launch the song catalogue from the video screen
010810

51
Guide To Interactive ServicesKaraOK! - Playlist
Directions
Press GREEN button on the main catalogue.
Select the song and press YELLOW button to insert the song. The song will be rescheduled as the next song to be played out.
Select the song and press GREEN button to repeat a song. The song entry will be duplicated in the playlist and will be repeated.
Select the song and press BLUE button to remove it from the playlist.
How To Use
Functions
1. To launch the Playlist
2. To insert a song
3. To repeat a song
4. To delete a song
KaraOK! offers a similar experience as the commercial Karaoke outlets, where you can schedule your favourite songs to be played out in a sequence. The order of the songs can be changed and managed from the Playlist. A total of 40 songs can be scheduled into the Playlist.
Green
Green
Yellow
Blue
010810

52
There are many other functions that will complement your home karaoke singing experience such as search feature. You can also forward or rewind the songs and practise a new song over and over again from the comfort in your home.
Guide To Interactive ServicesKaraOK! - Other Features
Directions
Press the AUDIO button to switch between Karaoke or Audio mode.
At the full video screen, press INFO button to view the current and next song.
To hide, press EXIT button .
Press the REWIND or FORWARD button on your remote control will increase the speed by 2x.
You can press the REWIND or FORWARD button again to increase the speed.
Press PREVIOUS button on your remote control.
Press NEXT or STOP button on your remote control
Press PAUSE button on your remote control.
To resume the song, press the PLAY button .
Select one of the Search feature from the main catalogue:- Search By Artistes (Keyword)- Search By Artistes (Pinyin)- Search By Songs (Keyword)- Search By Songs (Pinyin)
Use UP , DOWN , LEFT or RIGHT buttons and press OK button to select the alphabets.
For keyword searches, key in a key word e.g. “World” and all related songs with the word “World” will appear.
For Pinyin, key in “ZXY”, if you want to search for “Zhang Xue You”.
After the completing the entry, press BLUE button to start the search.
Select the song and press OK button to schedule and play the song.
How To Use
Functions
1. To change the audio mode
2. To view the current and next song on the full video screen
3. Rewind or fast forward the song
4. To restart the song
5. To go to the next song
6. To pause the song
7. To search of songs or artiste
Blue
010810

53
Guide To Interactive ServicesInstant Buy
Directions
Tune to the channel you wish to subscribe.
Press BLUE button to subscribe to this channel
If a preview video is available, select SUBSCRIBE and press OK button to confirm. The packaging, pricing and other subscription information will be displayed.
Press BLUE (BUY) button to continue.
Select YES and press OK button to process your request.
Upon successful transaction, the channel will be activated and you can start viewing it instantly.
On the Channel Summary Page, you can select the package or channel that you are about to subscribe using the UP or DOWN arrow button on your remote control.The channels in the package will be displayed on the right panel.
Press RIGHT arrow button, followed by UP or DOWN arrow buttons to select a channel.
To view a short channel description, press GREEN (INFO) button.
To preview a short video on the channel (if available), press YELLOW (PREVIEW) button and the video will play out instantly.
Press EXIT button.
Select YES and press OK button to confirm.
Press CH UP or DOWN button to tune to other channels.
How To Use
Functions
1. To subscribe to channelNote: This feature is not available to some channels.
2. To view more information on the channel
3. To return to other channels
Blue
Blue
Green
Yellow
Note:1) Video Signal will appear almost instantaneously when the transaction is successful.2) Additional set-top boxes in the account will be activated with the channel within a short interval.3) When the network is busy, the video signal may not be activated immediately. A message will be displayed. You may exit and return later to view the channel.
This allows you to purchase new basic groups, basic plus groups, add-on channels and add-on packs to your existing channel package.
010810

54
You may choose to prevent unauthorized purchases by other users by setting a Subscription Lock. The transaction will only proceed upon the correct entry of the 6-digit (numeric) Personal Identification Number (PIN).
Guide to Interactive ServicesInstant Buy - Subscription Lock
Directions
Press the MENU button on your remote control.
Select TV Guide followed by Subscription Lock.
Press the OK button to confirm your selection.
Enter your 6-digit numeric PIN (default PIN : 000000) to activate.
Press the RIGHT arrow button to select YES.
Press OK button to activate the subscription lock.
Press the MENU button on your remote control.
Select TV Guide followed by Subscription Lock.
Press the OK button to confirm your selection.
Enter your 6-digit numeric PIN (default PIN : 000000) to activate.
Use the LEFT arrow button to select NO.
Press OK button to confirm your selection.
How To Use
Functions
1. To activate a Subscription Lock
2. To deactivate a Subscription Lock
010810

55
Guide To Interactive ServciesInteractive TV
Interactive TV on channel 899 brings you a whole new level of experience via your existing TV, into a world of information and interactivity, 24 hours a day, 7 days a week.
The suite of content available for a start includes, “Live” Financial Stock prices, Lottery results, Weather report, Movies Showtime’s, StarHub Promotions, Communities, etc.
For the first time in Singapore, you can now purchase Golden Village movie tickets via Interactive TV. Select your movie and buy up to 8 days in advance from the comfort of your couch. What’s more, you will automatically get to enjoy GV Movie Club membership from first purchase.
With more upcoming free content, there will be no more toggling between mobile and the web as your television will have it all.
TV Games
Playin’TV is a round-the-clock games channel that offers easy-to-play and exciting interactive TV games your whole family will love. There are five complimentary TV games and 19 paid games for your whole family to enjoy.
Select Playin’TV at the GAMELAND portal to access the 19 paid games on the TV screen. Playing instructions are available within each game.
To access your favourite free TV games, press the Games button on your remote control. When you see the GAMELAND portal, select FunZone to launch the complimentary TV games page or select Free Games to enjoy a free game from Playin ‘TV.
010810

Guide To Interactive ApplicationseTV (Available only for eTV supported programmes)
eTV allows you more interactivity with your favourite TV programmes. You can get more information on the programme you are watching and even participate in votes and contests while watching TV.
To access eTV, press the GREEN button on the remote control when the eTV icon appears on the top of the screen.
Green
Directions
Use the LEFT , RIGHT , UP or DOWN arrow buttons to select the different tabs. Select OK button to confirm.
Use the LEFT , RIGHT , UP or DOWN arrow buttons to select the different tabs. Select OK button to confirm.
Press BACK , LAST , EXIT or YELLOW buttons.
How To Use
Functions
1. To access the different tabs on eTV
2. To select the categories within eTV
3. To exit eTV and return to the last watched channel Yellow
56
010810

57
Guide To Interactive ApplicationsStart Over
Directions
Enter your friend’s mobile number and your name in the space provided, followed by your message. Press the BLUE button to send.
Press the GREEN button and select from a list of numbers available from the Address Book. Press the OK button to add the new number.Note: You will need to end session with the previous recipient before changing to a new number.
Press the YELLOW button .Note: The session automatically terminates after 15 minutes if non-activity.
How To Use
Functions
1. To send a message
2. To send message to a different recipient
3. To end the session with the current recipient
You can now enjoy the ability to restart and watch it from the start. Keep a look out for the on screen prompt for programmes that come with this feature, and press the BLUE button on your remote control to start watching from the beginning.
Shows airing on Start Over channels can be restarted multiple times within their normal broadcast time. For example, your favourite Hong Kong TVB series is on VV Drama from 9pm to 10pm, you will be able to Start Over that programme anytime between 9pm and 10pm.
TV SMS
With TV SMS, you can send SMS from your TV to a recipient on a StarHub mobile number. To launch TV SMS, press MENU button, select Messaging, followed by TV SMS and press OK button to confirm.
Blue
Green
Yellow
010810

Your HubStation HD comes with in-built cable modem (DOCSIS 2.0). Enjoy free internet surfing^ with download speed of up to 1Mbps (1000kbps) and upload speed of up to 256kbps* by plugging your HubStation HD to your computer. Alternatively, you may upgrade to any of the MaxOnline Postpaid Plan~ with HubStation HD. For more information on MaxOnline Subscription plan, visit www.starhub.com/maxonline. Please refer to the Installation Guide section for the connection diagram. ^Free 1Mbps Broadband Internet Access valid till 31 December 2011.~HubStation HD can only support download speeds of up to 32Mbps. Active StarHub TV subscription is required for upgrade
of MaxOnline subscription plan on HubStation HD.
*Actual bandwidth is dependent on hardware, software, internet traffic and destination server.
Voice Solutions HubStation HD supports the following Digital Voice services with its in-built cable modem (DOCSIS 2.0):
Digital Voice HomeDigital Voice is StarHub's Voice-Over-IP (VoIP) service available to our residential customers. If you are currently already enjoying Digital Voice Home, you can use the service together with HubStation HD's complimentary broadband access or any of the MaxOnline Postpaid Plan on HubStation HD.
To do so, simply connect the wireless Integrated Access Device# (IAD) to the HubStation HD. Please refer to the Installation Guide section for the connection diagram.
For more information on Digital Voice, visit www.starhub.com/voice #Wireless Integrated Access Device (IAD) is required for Digital Voice Home service.
Guide To Interactive ApplicationsInternet Surfing
58
010810

IMPORTANT
• For this connection, your HD-ready TV must have input for Component Video (Y-Pb-Pr) and Composite Audio (stereo AV)
• To use Teletext, please use the TV remote control to switch your TV video source input selection to an AV channel before pressing the Teletext button on the TV remote control to display Teletext.
Viewing Procedure
1) Switch your TV to the Component channel to watch your programmes.
2) Select the desired channel using the remote control of your HubStation HD.Note: On some HD-ready TV models, you may experience a problem displaying video output on 576i resolution.If you see black screen on TV, please continue to press the HEX button on your remote control to change the output resolution to the next higher value.
Should you decide to connect your HubStation HD using any of the advanced options 2-4, you may need to purchase cables like HDMI (High Definition Multimedia Interface) and Digital Audio (SPDIF) separately as they are not provided together with the HubStation HD.
Option 1: Connection via Component Video & Composite Audio (basic set-up)
NOTICE : ANY TAMPERING, UNAUTHORIZED MODIFICATION OR INSTALLATION OF THIS DEVICE MAY SUBJECT YOU TO CIVIL OR CRIMINAL PENALTIES.
MODEL : DCI82SHBmade in France for
DO NOT OPEN THE COVER
USBCABLE IN TV OUT
DO
NO
T R
EM
OV
E T
HIS
LA
BE
L
0 5 2 6 5 7 - 1 1
230V~50Hz46W Max
Pr
Pb L L
Y R R
VIDEO
VIDEO
DigitalAudio
Coaxial
Optical
ETHERNET
U.S. Patent Nos. :4,631,603; 4,819,098; 4,907,093;5,315,448; 6,381,747; 6,516,132
Manufactured under licence from Dolbylaboratories. “Dolby” and the double - Dsymbol are trademarks of Dolby laboratories
ComponentVideo TV VCR
HDMI/DVIHDMI/DVI
TV (Back)
RF IN
ComponentComponent
RRed
LWhite
VideoVideoSTEREO AUDIOSTEREO AUDIO
VideoYellow
VideoYellow
LWhite
RRed
AudioAudio
YGreen
PbBlue
VideoVideo
PrRed
532
4
DC from Power Adapter
Composite Audio out to TV Component (Y-Pb-Pr) group audio input.
Composite Video out to a separate TV AV video input for Teletext (optional).
To TV Component (Y-Pb-Pr) input
StarHubCableTV point
Connect RF cablefrom the cable TV point to the HubStation HD Cable In.
1
TV (Back)
RF IN
Component
YGreen
PbBlue
Video
PrRed
RRed
LWhite
VideoSTEREO AUDIO
VideoYellow
VideoYellow
LWhite
RRed
Audio
HubStation HD (Back)
Technical InformationInstallation Guide
59
010810

Option 2: Connection via HDMI (High Definition Multimedia Interface)
Should you decide to purchase HDMI (High Definition Multimedia Interface) cables separately, you can connect the HubStation HD to your HD-ready TV set as shown below. HDMI is a USB-like digital connection that is capable of carrying both the video and audio signals from the HubStation HD to your TV set.
IMPORTANT
• You will need to purchase the HDMI cables separately.
• For this connection, your HD-ready TV must support input for HDMI.
• If your HD-ready TV does not support Dolby® Digital 5.1 surround sound, select No under the Dolby® Digital audio selection at the Preferences Setting screen.
• To use Teletext, please use the TV remote control to switch your TV video source input selection to an AV channel before pressing the Teletext button on the TV remote control to display Teletext.
• Some HD-ready TV models may have compatibility problems with the HubStation HD when connected using the HDMI connection. If your TV set is "HD-ready" TV (please refer footnote on page 19) but still experience problems displaying video, please connect HubStation HD to your HD-ready TV using the Component Video as shown under Option 1.
Viewing Procedure
1) Switch your TV to the HDMI channel to watch your programmes.
2) Select the desired channel using the remote control of your HubStation HD.
2To TV HDMI input
Connect RF cable from the cable TV point to the HubStation HD Cable In.
4 DC fromPower Adaptor
1
StarHubCableTV point
HDMI/DVIHDMI/DVI
TV (Back)
RF IN
ComponentComponent
YGreen
PbBlue
VideoVideo
PrRed
RRed
LWhite
VideoVideoSTEREO AUDIOSTEREO AUDIO
VideoYellow
VideoYellow
LWhite
RRed
AudioAudio
NOTICE : ANY TAMPERING, UNAUTHORIZED MODIFICATION OR INSTALLATION OF THIS DEVICE MAY SUBJECT YOU TO CIVIL OR CRIMINAL PENALTIES.
MODEL : DCI82SHBmade in France for
DO NOT OPEN THE COVER
USBCABLE IN TV OUT
DO
NO
T R
EM
OV
E T
HIS
LA
BE
L
0 5 2 6 5 7 - 1 1
230V~50Hz46W Max
Pr
Pb L L
Y R R
VIDEO
VIDEO
DigitalAudio
Coaxial
Optical
ETHERNET
U.S. Patent Nos. :4,631,603; 4,819,098; 4,907,093;5,315,448; 6,381,747; 6,516,132
Manufactured under licence from Dolbylaboratories. “Dolby” and the double - Dsymbol are trademarks of Dolby laboratories
ComponentVideo TV VCR
TV(Back)
HDMIHDMI
3 Composite video out to TV AV video input for Teletext (optional).
HubStation HD (Back)
Technical InformationInstallation Guide
60
010810

NOTICE : ANY TAMPERING, UNAUTHORIZED MODIFICATION OR INSTALLATION OF THIS DEVICE MAY SUBJECT YOU TO CIVIL OR CRIMINAL PENALTIES.
MODEL : DCI82SHBmade in France for
DO NOT OPEN THE COVER
USBCABLE IN TV OUT
DO
NO
T R
EM
OV
E T
HIS
LA
BE
L
0 5 2 6 5 7 - 1 1
230V~50Hz46W Max
Pr
Pb L L
Y R R
VIDEO
VIDEO
DigitalAudio
Coaxial
Optical
ETHERNET
U.S. Patent Nos. :4,631,603; 4,819,098; 4,907,093;5,315,448; 6,381,747; 6,516,132
Manufactured under licence from Dolbylaboratories. “Dolby” and the double - Dsymbol are trademarks of Dolby laboratories
ComponentVideo TV VCR
Home Entertainment System5.1 channels
OR
HDMI/DVIHDMI/DVI
TV (Back)
RF IN
ComponentComponent
RRed
LWhite
VideoVideoSTEREO AUDIOSTEREO AUDIO
VideoYellow
VideoYellow
LWhite
RRed
AudioAudio
YGreen
PbBlue
VideoVideo
PrRed
63
2
4
DC from Power Adapter
Composite Audio out to TV Component (Y-Pb-Pr) group audio input.
Composite Video out to a separate TV AV video input for Teletext (optional).
To TV Component (Y-Pb-Pr) input
StarHubCableTV point
Connect RF cablefrom the cable TV point to the HubStation HD Cable In.
1
TV (Back)
RF IN
Component
YGreen
PbBlue
Video
PrRed
RRed
LWhite
VideoSTEREO AUDIO
VideoYellow
VideoYellow
LWhite
RRed
Audio
Option 3: Connection with Home Theatre System (Digital Audio SPDIF)
To enjoy true cinematic surround sound experience, you can connect the HubStation HD to a Dolby® Digital 5.1 Surround Sound home theatre system according to the diagram below.
IMPORTANT
• For this connection, you need to be using a Dolby® Digital 5.1 Surround Sound Home Theatre System
• You will need to purchase the Digital Audio SPDIF (Optical or Coaxial) cables separately
• To use Teletext, please use the TV remote control to switch your TV video source input selection to an AV channel before pressing the Teletext button on the TV remote control to display Teletext.
Viewing Procedure
1) Switch your TV to the Component channel to watch your programmes.
2) Select the desired channel using the remote control of your HubStation HD.Note: Should you decide to connect your HubStation HD using options 2 and 3, you may need to purchase cables like HDMI (High Definition Multimedia Interface) and Digital Audio (SPDIF) separately as they are not provided together with the HubStation HD.
5Connect SPDIF (optical or coaxial) out to home entertainment system
HubStation HD (Back)
Technical InformationInstallation Guide
61
010810

NOTICE : ANY TAMPERING, UNAUTHORIZED MODIFICATION OR INSTALLATION OF THIS DEVICE MAY SUBJECT YOU TO CIVIL OR CRIMINAL PENALTIES.
MODEL : DCI82SHBmade in France for
DO NOT OPEN THE COVER
USBCABLE IN TV OUT
DO
NO
T R
EM
OV
E T
HIS
LA
BE
L
0 5 2 6 5 7 - 1 1
230V~50Hz46W Max
Pr
Pb L L
Y R R
VIDEO
VIDEO
DigitalAudio
Coaxial
Optical
ETHERNET
U.S. Patent Nos. :4,631,603; 4,819,098; 4,907,093;5,315,448; 6,381,747; 6,516,132
Manufactured under licence from Dolbylaboratories. “Dolby” and the double - Dsymbol are trademarks of Dolby laboratories
ComponentVideo TV VCR
Option 4: Connection with VCR/DVD-RYou can record TV programmes from your HubStation HD by using external recording devices such as a VCR or DVD-R. Should you wish to do so, please set-up your HubStation HD according to the diagram below. Note: Recording HD programmes using external devices such as VCR/DVD-R can only reproduce SD (standard definition) video output on 576i resolution during playback.
IMPORTANT• To use Teletext, please use the TV remote control to switch your TV video source input selection to an AV channel before pressing the Teletext button on the TV remote control to display Teletext.Viewing Procedure1) Switch your TV to the Component channel to watch your programmes.2) Select the desired channel using the remote control of your HubStation HD.
HubStation HDMI/DVIHubStation HDMI/DVI
TV (Back)
RF IN
ComponentComponent
YGreen
PbBlue
VideoVideo
PrRed
RRed
LWhite
VideoVideoSTEREO AUDIOSTEREO AUDIO
VideoYellow
VideoYellow
LWhite
RRed
AudioAudio
RF IN RF OUT
VCR/DVD-R(Back)
POWER CABLESTEREO AUDIO
RIGHT LEFT
VIDEO
Red White Yellow
5
6
7
8
1
3
2
4
StarHubCableTV point
To TVRF In
Connect AV cable from VCR/DVD-R AV Out to another TV AV In.
Connect RF cable from VCR/DVD-R RF Out to TV RF In.
Connect RF cable from the cable TV point to the HubStation HDCable In.
Connect AV cable from HubStation HD AV Out to VCR/DVD-R AV In.
Composite AV output to TV Component AV input (Composite Audio)
Composite Video out to a separate TV AV video input for Teletext (optional).
Connect the RF cable from the HubStation HDTV Out to VCR/DVD-R RF In.
To TV Component (Y-Pb-Pr) input
RF IN
TV (Back)
To VCR/DVD-R (Back)
ComponentComponent
YGreen
PbBlue
VideoVideo
PrRed
RRed
LWhite
VideoVideoSTEREO AUDIOSTEREO AUDIO
VideoYellow
VideoYellow
LWhite
RRed
AudioAudio
9
DC from Power Adapter
HubStation HD (Back)
Technical InformationInstallation Guide
62
010810

NOTICE : ANY TAMPERING, UNAUTHORIZED MODIFICATION OR INSTALLATION OF THIS DEVICE MAY SUBJECT YOU TO CIVIL OR CRIMINAL PENALTIES.
MODEL : DCI82SHBmade in France for
DO NOT OPEN THE COVER
USBCABLE IN TV OUT
DO
NO
T R
EM
OV
E T
HIS
LA
BE
L
0 5 2 6 5 7 - 1 1
230V~50Hz46W Max
Pr
Pb L L
Y R R
VIDEO
VIDEO
DigitalAudio
Coaxial
Optical
ETHERNET
U.S. Patent Nos. :4,631,603; 4,819,098; 4,907,093;5,315,448; 6,381,747; 6,516,132
Manufactured under licence from Dolbylaboratories. “Dolby” and the double - Dsymbol are trademarks of Dolby laboratories
ComponentVideo TV VCR
HDMI/DVIHDMI/DVI
TV (Back)
RF IN
ComponentComponent
RRed
LWhite
VideoVideoSTEREO AUDIOSTEREO AUDIO
VideoYellow
VideoYellow
LWhite
RRed
AudioAudio
YGreen
PbBlue
VideoVideo
PrRed
63
24
DC from Power Adapter
Composite Audio out to TV Component (Y-Pb-Pr) group audio input.
Composite Video out to a separate TV AV video input for Teletext (optional).
To TV Component (Y-Pb-Pr) input
StarHubCableTV point
Connect RF cablefrom the cable TV point to the HubStation HD Cable In.
1
TV (Back)
RF IN
Component
YGreen
PbBlue
Video
PrRed
RRed
LWhite
VideoSTEREO AUDIO
VideoYellow
VideoYellow
LWhite
RRed
Audio
Connect HubStation HD to PC via Ethernet port using network UTP cable (LAN)
Computer
5
Option 5: Connection for PC Internet Broadband Access via Ethernet Port
HubStation HD (Back)
Technical InformationInstallation Guide
63
010810

NOTICE : ANY TAMPERING, UNAUTHORIZED MODIFICATION OR INSTALLATION OF THIS DEVICE MAY SUBJECT YOU TO CIVIL OR CRIMINAL PENALTIES.
MODEL : DCI82SHBmade in France for
DO NOT OPEN THE COVER
USBCABLE IN TV OUT
DO
NO
T R
EM
OV
E T
HIS
LA
BE
L
0 5 2 6 5 7 - 1 1
230V~50Hz46W Max
Pr
Pb L L
Y R R
VIDEO
VIDEO
DigitalAudio
Coaxial
Optical
ETHERNET
U.S. Patent Nos. :4,631,603; 4,819,098; 4,907,093;5,315,448; 6,381,747; 6,516,132
Manufactured under licence from Dolbylaboratories. “Dolby” and the double - Dsymbol are trademarks of Dolby laboratories
ComponentVideo TV VCR
HDMI/DVIHDMI/DVI
TV (Back)
RF IN
ComponentComponent
RRed
LWhite
VideoVideoSTEREO AUDIOSTEREO AUDIO
VideoYellow
VideoYellow
LWhite
RRed
AudioAudio
YGreen
PbBlue
VideoVideo
PrRed
63
4
DC from Power Adapter
Composite Audio out to TV Component (Y-Pb-Pr) group audio input.
Composite Video out to a separate TV AV video input for Teletext (optional).
StarHubCableTV point
Connect RF cablefrom the cable TV point to the HubStation HD Cable In.
1
TV (Back)
RF IN
Component
YGreen
PbBlue
Video
PrRed
RRed
LWhite
VideoSTEREO AUDIO
VideoYellow
VideoYellow
LWhite
RRed
Audio
Option 6: Connection for PC Internet Broadband Access via Wireless Router
Computer
Wireless Router
PC connects to router wirelessly
2To TV Component (Y-Pb-Pr) input
5 Connect HubStation HD to wireless router via Ethernet port using network UTP cable (LAN)
HubStation HD (Back)
Technical InformationInstallation Guide
64
010810

Option 7: Connection for Digital Voice Home and PC Internet Broadband Access via wireless IAD (Integrated Access Device) with In-built router
Note : There might be slight compromise when customer surfs the internet and talk at the same time. Actual bandwidth is dependent on hardware, software, internet traffic and destination server. For better voice quality, we would recommend that you upgrade to MaxOnline service with higher bandwidth.
8 PC connects to IAD using network UTP cable (LAN)
Connect phone to IAD via normal telephone cable (RJ11)
IAD
Wireless Integrated Access Device
6
To AC powerTo Phone
Computer
7
Analog Phone set
To computer or wireless router
LINE 2 PHONE 1 4 3 LAN 2 1 WAN RESET 12V 1A GROUND
Wireless Integrated Access Device
NOTICE : ANY TAMPERING, UNAUTHORIZED MODIFICATION OR INSTALLATION OF THIS DEVICE MAY SUBJECT YOU TO CIVIL OR CRIMINAL PENALTIES.
MODEL : DCI82SHBmade in France for
DO NOT OPEN THE COVER
USBCABLE IN TV OUT
DO
NO
T R
EM
OV
E T
HIS
LA
BE
L
0 5 2 6 5 7 - 1 1
230V~50Hz46W Max
Pr
Pb L L
Y R R
VIDEO
VIDEO
DigitalAudio
Coaxial
Optical
ETHERNET
U.S. Patent Nos. :4,631,603; 4,819,098; 4,907,093;5,315,448; 6,381,747; 6,516,132
Manufactured under licence from Dolbylaboratories. “Dolby” and the double - Dsymbol are trademarks of Dolby laboratories
ComponentVideo TV VCR
HDMI/DVIHDMI/DVI
TV (Back)
RF IN
ComponentComponent
RRed
LWhite
VideoVideoSTEREO AUDIOSTEREO AUDIO
VideoYellow
VideoYellow
LWhite
RRed
AudioAudio
YGreen
PbBlue
VideoVideo
PrRed
532
4
DC from Power Adapter
Composite Audio out to TV Component (Y-Pb-Pr) group audio input.
Composite Video out to a separate TV AV video input for Teletext (optional).
To TV Component (Y-Pb-Pr) input
StarHubCableTV point
Connect RF cablefrom the cable TV point to the HubStation HD Cable In.
1
TV (Back)
RF IN
Component
YGreen
PbBlue
Video
PrRed
RRed
LWhite
VideoSTEREO AUDIO
VideoYellow
VideoYellow
LWhite
RRed
Audio
HubStation HD (Back)
Connect HubStation HD to IAD via Ethernet port using network UTP cable (WAN)
Technical InformationInstallation Guide
65
010810

66
If you experience any disturbance in your TV reception, the problem may be due to a minor oversight. Here's an important checklist that may help you locate the source of the problem quickly:
Always ensure that all devices (TV, HubStation HD, DVD-R) are plugged into your power outlet and the power is turned on.
Ensure that all cable connections are intact and tight.
Inspect all cords for wear and tear.
Trouble ShootingTips For Improving TV Reception
In addition, you can also try the following steps:
Problem Trouble Shooting
Picture Adjust horizontal control of TV unit.leaning/flipping
Picture too Adjust brightness control of TV unit. bright or dark
Blank screen, Check if TV brightness and contrast controls are adjusted. sound ok
Picture rolling Adjust vertical hold of TV unit.
No sound, Adjust TV or HubStation HD volume control. picture ok Check if either are in MUTE mode.
Washed-out picture Adjust TV contrast control.
No picture Turn OFF and turn ON the main power to the HubStation HD. Check all connections. Check other channels.
Pixelised picture Check other electrical appliance in operation. Check for loose connection. Check other channels.
Remote control Check for obstacles in the line of sight between the remotenot working control and the HubStation HD. Check the batteries of the remote control for the HubStation HD.
If you encounter any difficulties which you cannot resolve, we will be pleased to be of assistance.
For customer care enquiry, please call 1633 and have your 8-digit StarHub Customer Number ready.
010810

67
It is very important that you do not tamper with the cable wiring in your home once StarHub's signals are connected to your TV points. This is because you could cause signal leakage.
Signal leakage is the unwanted radiation of cable signals into the atmosphere from a component in the cable network which is faulty or improperly installed. As some of the cable signals carried in our cable network are on the same frequencies as those used in the air for other communication services like those used by the police, military and other essential services, leakage will be disruptive and is a very serious problem. If you intend to renovate and have your home upgraded to cable ready status, or need to relocate or rewire your TV points, please approach a COPIF approved cable contractor who is trained to do this work. If you need help regarding signal leakage or the cabling in your home, call StarHub's Public Hotline at 6873 2828.
IMPORTANT
Causing signal leakage is a very serious offence as it disrupts the communication services of legitimate users. Infocomm Development Authority of Singapore (IDA) manages and polices the airwaves. When the need arises, StarHub may have to enter your home to test for signal leakage. The penalties for creating communication interference are severe, so be sure to contact a qualified cable contractor.
Signal LeakageA Reminder
General InformationMACROVISION Product Notice
This product incorporates copyright protection technology that is protected by U.S. patents and other intellectual property rights. Use of this copyright protection technology must be authorized by Macrovision, and is intended for home and other limited viewing uses only unless authorized by Macrovision. Reverse engineering or disassembly is prohibited.
Dolby Digital Product Notice Manufactured under license from Dolby Laboratories, "Dolby" and the double-D symbol are trademarks of Dolby Laboratories.
010810