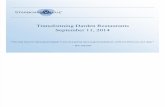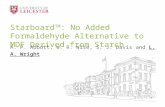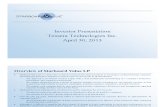StarBoard Software 9.3 Training for Windows
-
Upload
beck-patel -
Category
Documents
-
view
25 -
download
0
description
Transcript of StarBoard Software 9.3 Training for Windows

Copyright © 2009, 2011 Hitachi Solutions, Ltd.
StarBoard Software 9.3 Training for Windows
January 2011Hitachi Solutions, Ltd.

Copyright © 2009, 2011 Hitachi Solutions, Ltd.2
Các nội dung chính
• Open StarBoard Software• Calibration• Basics
• Initial Screen • Mouse Operations• Whiteboard
• Pen Variations• Normal Pen• Intelli-Pen • Pointer Pen
• Erasers• Object Fill Tool• Text Recognition• Search text in Google/Wikipedia• Direct Search from handwriting• Configure Search Engines• Gallery
• Clip Art★ Other Icons in Gallery
★ Find Gallery Folder★ Favourites
★ Integrated Google Image Search ★ Drag and Drop images from Web
• Flash Learning Object• Hyperlink/File Attachment• Edit Image• Infinite Clone • Rich Text• Customize Toolbar
• Add, Remove icons• Save Toolbar• Load Toolbar• Action Component• Add External App/Doc Icons
★ Recent Document
★ Topic Selector in Page list • Merge “.yar” file• Accessories
★ Arc Component
★ Snap to Object• Screen Capture• Screen Recorder
• Subject Toolbox• Math(s) Toolbox
★ Handwriting/Spelling Toolbox • Plug-ins• MyScript Stylus• Export File • Conference Mode
• Start conference• Join and share annotation
• Further Information
★New Features

Copyright © 2009, 2011 Hitachi Solutions, Ltd.3
Mở phần mềm StarBoard
Open StarBoard Software – Mở chương trình

Copyright © 2009, 2011 Hitachi Solutions, Ltd.4
Calibration – Cân chỉnh
Nếu biểu tượng Calibration không có trên thanh công cụ, có thể vào theo đường dẫn:
Settings > StarBoard > Calibrate

Copyright © 2009, 2011 Hitachi Solutions, Ltd.5
Calibration (tiếp)
1. Giữ bút hoặc ngón tay ở giữa vòng tròn đỏ nhấp nháy (#1) cho đến khi chuyển sang màu xanh
2. Làm như vậy cho đến vòng tròn cuối cùng ở giữa (#9)
MỤC ĐÍCH CỦA VIỆC CÂN CHỈNH: • Để khớp vị trí con trỏ với điểm chạm trên bảng StarBoard
KHI NÀO CẦN CÂN CHỈNH:• Vị trí con trỏ lệch so với điểm chạm• Máy/ Bảng không cố định (vd. Không treo trần/ gắn tường)• Có nhiều laptop kết nối với StarBoard

Copyright © 2009, 2011 Hitachi Solutions, Ltd.6
Thanh Side bar
Menu
Thùng rác
Tính năng cơ bản: Màn hình khởi tạo
Tương tác như các ứng dụng Windows khác
Hiển thị trạng thái hiện thời và công cụ được chọn
Xóa nhanh các đối tượng hình ảnh bằng cách kéo các đối tượng vào thùng rác
Cho phép truy cập nhanh các thuộc tính. Side Bar có 5 thanh mở rộng: Document, Gallery, Properties, View và Conference
Chỉ trạng thái
Toggle Side bar
Di chuyển Side bar sang phía đối diện

Copyright © 2009, 2011 Hitachi Solutions, Ltd.7
Tính năng cơ bản: Dùng chuột
PC ModeChọn biểu tượng chuột cho chế độ PC
Viết lên màn hình DesktopTrong StarBoard Software chọn “Write on Desktop”, trong Settings>Preferences>Annotation tab>Desktop Options
Viết lên ảnh chụp màn hình Desktop
1) Đảm bảo “Write on Captured Desktop” được chọn Settings>Preferences>Annotation tab >Desktop Options
2) Chụp màn hình: Menu>Insert>Screenshot hoặcclick vào bất kỳ biểu tượng bút nào từ chế độ PC

Copyright © 2009, 2011 Hitachi Solutions, Ltd.8
Tính năng có bản: Bảng trắng
Tab Document
Page Menu
Thêm trang trắng mới
Di chuyển đến trang trước
Di chuyển đến trang sau
Xem tất cả các trang, xóa trang, chèn trang, in, copy hay xuất ra bảng trắng, thêm hoặc xóa đính kèm
Click vào mũi tên để lấy các tùy chọn menu trang riêng biệt

Copyright © 2009, 2011 Hitachi Solutions, Ltd.9
Sử dụng bút: Bút thường – Normal Pen
Bút thường
Xóa trang
Tẩy
Properties Tab
Có 6 kiểu mực số để lựa chọn: Normal Pen (solid ),Highlighter, Outline Pen, Shadow Pen, Tube Pen, Texture Pen
Dùng chú thích và viết tự do
12 màu mực/ thêm 4 màu tùy chọn
Tùy chọn độ rộng nhỏ/ trung bình/ lớn
Xóa cả trang hiện thời
Xóa chú thích
Tẩy dòng tạo bằng Normal Pen
Chỉ tẩy xóa chú thích (trang hiện thời)
Chọn nét vẽ: Solid, dotted hay dashed

Copyright © 2009, 2011 Hitachi Solutions, Ltd.10
Sử dụng bút: Intelli-Pen, Pointer-Pen
Intelli-Pen – Bút thông mình
• Tự động chuyển đổi các hình dạng vẽ tự do sang các đối tượng hình học (Hình dạng hỗ trợ: hình chữ nhật, hình tròn, mũi tên, ngôi sao, tam giác, đa giác, kim cương, đường chấm, nét gạch.)• Chuyển đổi chữ viết sang text• Tìm kiếm text trên Google, Wikipedia, hay bất kì bộ tìm kiếm nào khác• Ứng dụng tốt cho các bài giảng toán học khi dùng với tùy chọn lưới
Pointer Pen – Bút chỉ
• Hoạt động giống như bút chỉ laser• Với mỗi chú thích, chú thích trước đó sẽ biến mất• Click một lần để tạo mũi tên• Hoạt động tốt trong chế độ trình chiếu
< Chú thích trước đó sẽ biến mất
< Click một lần để tạo mũi tên
< Chú thích với các hình dạng

Copyright © 2009, 2011 Hitachi Solutions, Ltd.11
Tẩy
Normal eraser – Tẩy thông thường
Xóa những ghi chú được viét bởi bút thường
Image eraser – Xóa hình ảnh
Xóa cả chú thích lẫn hình ảnh được chèn
Có thể xóa các ảnh định dạng (jpg, bmp, png, ….)
Eraser width – Độ rộng tẩy
Chọn 1 trong 3 kích thước

Copyright © 2009, 2011 Hitachi Solutions, Ltd.12
Object Fill-in – Đổ màu đối tượng
Tô màu đối tượng có viền kín, bao gồm cả hình vẽ tự do với cả solid hoặc highliter
Fill
Freehand shapesGeometric objects

Copyright © 2009, 2011 Hitachi Solutions, Ltd.13
Text Recognition – Nhận dạng chữ viết
Chuyển đổi chữ viết tay sang text1) Viết từ/ cụm từ sử dụng Intelli-Pen2) Chọn từ bằng cách click lên nó với Intelli-pen (Menu bar sẽ tự động xuất hiện)3) Chọn từ từ menu để thay thé chữ viết tay bằng text
Intelli- Pen – Bút thông minhHữu dụng cho việc ghi chú và hình vẽ

Copyright © 2009, 2011 Hitachi Solutions, Ltd.14
Tìm kiếm Text trong GoogleTM / Wikipedia
Tìm kiếm với Google Chọn chữ viết tay hay text để mở menu bar, rồi chọn “Search in Google”
Tìm kiếm với WikipediaChọn chữ viết tay hay text để mở menu bar, sau đó chọn “Search in Wikipedia”

Copyright © 2009, 2011 Hitachi Solutions, Ltd.15
Tìm kiếm trực tiếp từ chữ viết tay
Tìm kiếm trực tiếp từ chữ viết tay
Chọn chữ viết tay hay text để mở menu bar, rồi chọn “Search word in Google/Wikipedia”
Chữ viết tay sẽ không tự động chuyển đổi sang text, Nếu muốn chuyển hãy làm theo các bước Text Recognition.

Copyright © 2009, 2011 Hitachi Solutions, Ltd.16
Thiết lập chế độ tìm kiếm
Thiết lập chế độ tìm kiếm
Tùy chỉnh chế độ tìm kiêm theo các bước sau:1) Mở Menu>Settings>Configure Search Engines… 2) Nhập tiêu đề và URL bạn muốn dùng để tìm kiếm3) Tùy chọn Search Engines xuất hiện khi bạn click
vào checkbox.
* Chế độ tìm kiếm mặc định: Google, Wikipedia, Bing, Yahoo!

Copyright © 2009, 2011 Hitachi Solutions, Ltd.17
Gallery: Clipart
StarBoard Content1) Chọn Tab Gallery 2) Chọn Clipart ở bất kỳ thư mục con nào3) Kéo hình ảnh vào trang chính4) Di chuyển, thay đổi kích thước, xoay hình
ảnh với tool….
Các tùy chọn Clipart
Click vào mũi tên bên dưới đối tượng, rồi chọn:Chèn ảnh, Chèn hình nên, thêm vào FavouritesXóa, và cài đặt Item .

Copyright © 2009, 2011 Hitachi Solutions, Ltd.18
Favourites/DrivesTruy cập vào Favourites, My Document, My
Pictures, Desktop hay bất kỳ ổ đĩa nào từ các biểu tượng và import vào StarBoard Software.
Tìm kiếm hình ảnh bằng GoogleTìm kiếm trực tiếp từ StarBoard Software.Chi tiết xem thêm “Google Image Search” trong page
22.
Gallery: Biểu tượng khác trong Gallery☆New☆
ToolBox ContentsTruy cập vào ToolBox Contents bao gồm:Chữ viết tay, khoa học và đánh vần.Chi tiết xem thêm “Handwriting/Spelling Toolbox” trong page 43.

Copyright © 2009, 2011 Hitachi Solutions, Ltd.19
Nhập từ khóa và Enter hoặc bấm phím Findbutton, phần mềm StarBoard sẽ tìm kiếm trong thư mục Gallery và hiển thị thư mục đầu tiên chứa từ khóa Edit>Find Gallery Folder
Find Gallery Folder
Gallery: Tìm thư mục Gallery☆New☆

Copyright © 2009, 2011 Hitachi Solutions, Ltd.20
Gallery: Favourites – Thêm vào Favourite ☆New☆
Chọn thư mục hoặc tạo một thư mục mới Rồi lưu và sử dụng đối tượng như clipart.

Copyright © 2009, 2011 Hitachi Solutions, Ltd.21
Mở cửa sổ và quản lý thư mục Favourite trực tiếptrong Windows.
Edit->Manage Gallery Favourites
Gallery: Favourites – Quản lý Gallery Favourites ☆New☆
Manage Gallery Favourites

Copyright © 2009, 2011 Hitachi Solutions, Ltd.22
Tích hợp bộ tìm kiếm hình ảnh Google☆New☆
Nhập từ khóa mong muốn tìm kiếm .Kết quả tìm kiếm hình ảnh Google sẽ tự động xuất hiện. Những hình ảnh này được sử dụng và quản lý như
StarBoard Software Clipart.
Tìm kiếm hình ảnh Google

Copyright © 2009, 2011 Hitachi Solutions, Ltd.23
Kéo và thả hình ảnh từ trình duyệt Web☆New☆
Kéo và thả trực tiếp hình ảnh từ trình duyệt Web. SBS tạo đối tượng hình ảnh.

Copyright © 2009, 2011 Hitachi Solutions, Ltd.24
Flash Learning Object: Chèn Flash
Flash learning object
Có rất nhiều file Flash phục vụ tốt cho việc học tậpToán học hay Khoa học có sẵn trong Clipart.Hoặc bạn có thể download về SBS đơn giản bằng cáchkéo thả vào SBSBạn cũng có thể lưu lại như Clip Art bằng cách
Chọn file, Menu> Add to Favourites
Downloaded flash file
Default file in Clip Art

Copyright © 2009, 2011 Hitachi Solutions, Ltd.25
Hyperlink / File Attachment- Tạo liên kết/ file đính kèm
1) Chọn đối tượng bằng Select tool2) Chọn “Edit Hyperlink” từ menu3) Chọn kiểu Hyperlink:
Attachment – đính kèm fileFile – File mở rộng trên máy tínhWeb page – http://...Page in the document – liên kết đến trang
Chỉnh sửa liên kết
NOTE: Bạn có thể mở liên kết bằng cách click đúp vào
đối tượng, nếu bạn chọn Attachment, nội dung đính kèm có thể hoạt động trên bất kỳ máy tính nào,

Copyright © 2009, 2011 Hitachi Solutions, Ltd.26
Edit Image – Chỉnh sửa hình ảnh
Edit ImageDùng tốt cho việc xóa nền của một hình ảnh1) Chọn ảnh bằng Select tool2) Vào Menu>Edit Image3) Cửa sổ chỉnh sửa hình ảnh xuất hiện,chọn màu để xóa với eye-dropper, hoặcdùng tay ấn OK khi hoàn thành
Step1Step2
Step3
Step4

Copyright © 2009, 2011 Hitachi Solutions, Ltd.27
Infinite Clone object – Nhân bản đối tượng không giới hạn
Infinite Clone
Bạn có thể nhân bản đối tượng bao nhiêu tùy ýVới “Infinite Clone”.
1)Chọn đối tượng2)Mở “Properties” tab, và tích vào “Infinite Clone”3) Kéo và thả đối tượng để nhân bản

Copyright © 2009, 2011 Hitachi Solutions, Ltd.28
Rich Text
Text toolType the text in StarBoard Software by keyboard.
PropertiesYou can change the text properties such as:Size, fonts, text type, color, alignment, etc.
Text ToolNhập ký tự trong SBS bằng bàn phím hay bằng Intelli-Pen
PropertiesBạn có thể thay đổi thuộc tính của textNhư cỡ, font, kiểu chữ, màu sắc, căn lề….

Copyright © 2009, 2011 Hitachi Solutions, Ltd.29
Customize Toolbar
1) Chọn Tool bạn muốn từ menu 2) Kéo và thả biểu tượng vào toolbar
Thêm nút từ Toolbar
Thêm nút từ Toolbar1Nhấn và giữ biểu tượng trên toolbar2) Kéo và thả vào page3) Chọn “Remove button from toolbar”
Lưu toolbar1) Vào Setting>Profile As2) Lưu vào USB để dùng với PC khác
Tải toolbar1) Vào Settings>Profile>Load Profile2) Chọn File, click “Open”
NOTE: Một số profile định nghĩa trước:Settings>Profile>New profile1) Standard settings (DUO/TRIO)2) Standard settings (other models)3) Simple settings (DUO/TRIO)4) Simple settings (other models)5) Slideshow settings

Copyright © 2009, 2011 Hitachi Solutions, Ltd.30
Customize Toolbar(Tiếp) – Action Component
Create button on page1) Click, giữ button trên toolbar hay menu2) Kéo và thả button vào page3) Menu sẽ nhắc bạn 3 tùy chọn:
Tạo button trên pageGỡ button trên toolbarCancel
Chọn “Create button on page”
Remove button from page1) Chọn button với Select tool2) Vào Menu>Delete hoặc kéo và thả vào thùng rác

Copyright © 2009, 2011 Hitachi Solutions, Ltd.31
Customize Toolbar (continued)
Thêm ứng dụng ngoài vào ToolbarTrong chế độ PC (mouse mode) chọn ứng dụng hay văn bản rồi kéo thả vào toolbar
Ví dụ 1: Sau khi thêm Microsoft Word và StarBoard Toolbar, có thể truy cập nhanh Microsoft Word từ StarBoard Software.
Ví dụ 2:Sau khi thêm văn bản mà bạn muốn mở bằng chương trình gốc, bạn có thể tạo shotcut trong SBS và mở từ toolbar
* Tên Shortcut/document sẽ hiển thị bởi con trỏ treo trên biểu tượng

Copyright © 2009, 2011 Hitachi Solutions, Ltd.32
Recent Documents chooser ☆New☆
Note:It shows up to 10 recently used yar files with a preview of the thumbnails.
Tool menu:File->Recent Documents
Hiển thị tới 10 file và xem trước bằng ảnh nhỏFile->Recent Documents
Recent Documents

Copyright © 2009, 2011 Hitachi Solutions, Ltd.33
Topic Selector in Page List ☆New☆
Chọn chủ đề từ menu xổ xuống trong pagelist sau đó hiện ảnh nhỏ cho mỗi trang
Dễ dàng truy cập trang giữa các topic
Topic Selector

Copyright © 2009, 2011 Hitachi Solutions, Ltd.34
Merge “.yar” files – Gộp file
Merge “.yar” file Có thể gộp 2 hay nhiều “.yar” files thành 1 files sử dụng chức năng import.
1) Mở file “.yar” 2) Thêm các file .yar bằng Menu>File>Import3) Chọn các file muốn gộp, chúng sẽ được gộp tự động.
merge

Copyright © 2009, 2011 Hitachi Solutions, Ltd.35
Accessories –
Accessories
Có một số công cụ được cung cấplà chức năng mặc địnhMenu>Tools> AccessoriesVí dụ: Compass, Protractor,
Ruler, Timer, etc…

Copyright © 2009, 2011 Hitachi Solutions, Ltd.36
Arc component - Vẽ cung tròn ☆New☆
Sau khi vẽ một cung tròn bằng compa (nhỏ hơn 360 độ) kiểm tra bằng “Show Radius Lines” trong Tab Properties. Các đường nối tâm sẽ được thêm vào cung tròn, do đó có thể xem góc của cung tròn.
Show Radius Lines check box

Copyright © 2009, 2011 Hitachi Solutions, Ltd.37
Snap Line to Object ☆New☆
Đưa đường kẻ/ tools vào đa giácLine: Đưa đường kẻ vào cạnh một đối tượng, đường
kẻ phải đủ gần đối tượng.Tools: Đưa Compass, Ruler và Protractor vào cạnh đối
tượng

Copyright © 2009, 2011 Hitachi Solutions, Ltd.38
Snap Line to Object (continued) ☆New☆
Line: Đưa đường kẻ vào giữa các cạnh trònTools: Đưa compass, Ruler và Protractor vào tâm hình
tròn, bạn có thể vẽ hình tròn đồng tâm hay tiếp tuyến.
Đưa đường kẻ/ tools vào hình tròn

Copyright © 2009, 2011 Hitachi Solutions, Ltd.39
Screen Capture – Chụp màn hình
Screen Capture OptionsĐể dùng công cụ chụp màn hình, vào theo đường dẫn:Tools>Accessories>Screen Capture
1) Full Screen – Toàn màn hình2) Window: Cửa sổ chọn3)Partial Selection – Vùng chọn4) Freehand Selection – Tùy ý
(1) (2) (3) (4)
Full Screen Window
Partial Selection
Freehand Selection

Copyright © 2009, 2011 Hitachi Solutions, Ltd.40
Screen Recorder – Ghi hình màn hình
Record/Stop
Pause
Screen Recorder Settings
Screen RecorderCó thể ghi chú lại các chú thích và âm thanhbằng cách nhấn nút “Record”.Để mở cửa sổ Screen Recorder, Vào: Tools>Accessories>Screen Recorder
Sau khi dừng ghi hình, có thể lưu lại theo dạngWindows Media Video (.wmv) và mở lại sau đóbằng các chương trình hỗ trợ

Copyright © 2009, 2011 Hitachi Solutions, Ltd.41
Subject Tool Box
Subject Tool Box bao gồm: Geography, Language Arts, Math(s), và Science
Tools>Subject Toolbox>each subject
Geography : Map compass, Flags and Countries, Maps, FlagsLanguage arts : Anagrams, Word bankScience : Balance scales, Kitchen scales, Measuring cylinder, ThermometerMath(s) : Math(s) toolbox (US Customary/Metric), Math lesson files, Protractor, Ruler)
Subject Tool Box

Copyright © 2009, 2011 Hitachi Solutions, Ltd.42
Math(s) toolbox
Math(s) toolbox được phát triển bởi Cambridge-Hitachi, bao gồm rất nhiều tính năng tương tác.
Math(s) toolbox includes: Fractions, Numbers, Calculations, Shapes and Space, Measures, Probability, Handling Data, Solving Problems, Image library etc.
Đối với trường học Mỹ: có thể có tùy chọn riệng. (Cũng cung cấp 200 files bài giảng.)
Math(s) toolbox – Hộp công cụ toán học
Lesson files (available for US ONLY)

Copyright © 2009, 2011 Hitachi Solutions, Ltd.43
Handwriting/Spelling toolbox ☆New☆
Hộp công cụ nhận dạng chữ viết tay/ đánh vần được phát triển bởi Cambrige-Hitachi bao gồm các đối tượng tưng tác,Chẳng hạn: Nhận dạng chữ viết tay dạng kí tự văn bản hay dạng số, trò chơi đánh vần….
Handwriting /Spelling toolbox
Sassoon

Copyright © 2009, 2011 Hitachi Solutions, Ltd.44
Plug-ins
SBS cung cấp các công cụ bổ sung vào công cụ mở rộng như là “plug-ins” trên websiteĐể truy cập vào trang download, Vào: Settings>Plug-ins>Download Plug-ins, Sau đó trình duyệt Web sẽ truy cập tự động. Sau khi download plug-ins, cài đặt plug-insBằng cách nhấn nút “Install New Plug-ins.
Ghi chú: Phải điền thông tin loại bảng và Serial để download
Plug-ins
Plug-ins Download pageLink to

Copyright © 2009, 2011 Hitachi Solutions, Ltd.45
MyScript Stylus
MyScript Stylus là một công cụ nhập kí tự, giúp bạn có thể sử dụng với bất kỳ ứng dụng nào.
Để kích hoạt MyScript Stylus, nhấn đúp vào biểu tượng trên màn hình hoặc trên khay tác vụ.Có 3 chế độ trong MyScript Stylus:
Writing pad : Viết theo lối thảo như viết thưCharacter pad : Khi nào muốn viết theo dạng chữ in, ví dụ tên riêng,
viết tắt, địa chỉ email…thì nên dùng chế độ này.Virtual keyboard : Có thể nhập trên màn hình như bàn phím bình thường
For more detailed usage of MyScript Stylus, please refer MyScript Stylus help page from Preferences
MyScript Stylus
Click đúp vào biểu tượng
Preferences
Send text
Writing padCharacter pad
Virtual keyboardClear Undo/Redo
Writing area
Chèn chữ “StarBoard” vào trong ứng dụng

Copyright © 2009, 2011 Hitachi Solutions, Ltd.46
Export File – Xuất file
Name the file
Choose file type
“Export” hỗ trợ các dịnh dạng: HTML, BMP, JPG, PNG, PDF,PPT
GHI CHÚ: Muốn lưu định dạng StarBoard Software (.yar) Vào: File>Save (or Save As)
Export a fileGo to: File>Export
Choose file location

Copyright © 2009, 2011 Hitachi Solutions, Ltd.47
Conference Mode – start conference
Conference Tab
Host a conference
Username in a conference
Settings Server port settings(port : 18737 as default)
StarBoard Software hỗ trợ chế độ hội thảo, Cho phép chia sẻ các chú thích qua TCP/IP (tối đa 4 điểm).
Host: Start/finish a conferenceClient: Join a conference
Để bắt đầu một phiên họp hội thảo, vào: Conference tab, hoặc MENU>Conference
StarBoard Conference

Copyright © 2009, 2011 Hitachi Solutions, Ltd.48
Conference Mode – Join and share annotation
Host IP and status
User List
Action buttons
Icons in Host
Make selected user the presenter
Remove a selected userFrom the conference
Synchronize all users
End Conference
Conference Console
Request to be Presenter
Sync/Async current shared page
Leave conference
Icons in Client

Copyright © 2009, 2011 Hitachi Solutions, Ltd.49
Further Information
Chi tiết vào StarBoard Software capabilities are located at:Help>StarBoard Help
Trợ giúp phần mềm StarBoard
Tất cả các thông tin về các bài học, hoạt động phần mềm giáo dục từ các đối tác đã được chấp nhận trên toàn cầu xem tại đường link.
Help>Resource CentreHoặchttp://starboard.hitachi-solutions.co.jp/resource_center/
Trung tâm nghiên cứu
Thông tin về các bài viết, câu hỏi, trả lời về StarBoard Software xem tại các đường link
http://www.starboardforum.com/
Cộng đồng Forum StarBoard
Bạn có thể kiểm tra phiên bản StarBoard Software tại:Help>Check For Updates
Update phần mềm StarBoard
Video hướng dẫn sử dụng bằng tiếng Anh có phụ đề tiếng Việt đi kèm với phần mềm StarBoard Software
Video hướng dẫn
http://www.hitachisolutions-us.com/starboard/educator_portal/classrooms.shtml
Thông tin thêm về bảng tương tác
SBS sẽ hiển thị user đăng ký trên máy tính với website mặc định.
Help>User Registration
Xem User đăng ký Web tại StarBoarad Software