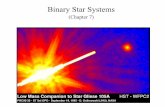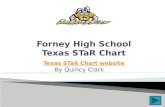Star Systems | StarSolutions Website User...
Transcript of Star Systems | StarSolutions Website User...

Welcome to Star Systems!
Star Systems | StarSolutions Website User Guide Updated: 4.2017
Copyright © Star Systems Solutions, Inc. | 2017
www.StarSystemsSolutions.com 248.669.4000

www.StarSystemsSolutions.com | Copyright of Star Systems Solutions 2017 | Page 2
Table of Contents Topic Page
Connecting with Star Systems Client Support Contact Information 3
Logging In 4
Dashboard Overview 6
Creating a New Profile Placing a New Background or Drug Test Order 8
Creating a New Applicant Request 13
Accessing Completed Reports 24
Adverse Action Fulfillment Tool 25
Drug Testing Paperless Web CCF 27
Frequently Asked Questions 31

www.StarSystemsSolutions.com | Copyright of Star Systems Solutions 2017 | Page 3
Welcome to Star Systems! We developed this User Guide to assist you with your employee screening program and our web portal, StarSolutions. Before we get started with the web portal user guide, here a few important items to assist you with your program.
Your Dedicated Customer Service Team: Phone: 248.669.4000 Email: [email protected]
You can contact our Customer Service Team for any reason including:
Account Information Changes to your Account Fee Schedule / Invoice Clarification Reporting Protocol Service Issues Supply Orders Training Technical Concerns Turnaround Time
Should you ever need it, our Corporate Address is: 780 Welch Road Commerce Township, MI 48390
Our Website Address is: www.StarSystemsSolutions.com

www.StarSystemsSolutions.com | Copyright of Star Systems Solutions 2017 | Page 4
Now that you have all the important contact information, you are ready to begin use of our web portal.
Logging In To get started, go to our website address:
www.StarSystemsSolutions.com
Once you see the screen below, click on the login button at the top right corner of the screen.
Enter Your Login ID, Password and Click Login:
About Passwords If you ever have to create a new password, here is the criteria for doing so. Passwords must be:
At least 8 characters long At least 1 UPPER CASE letter At least 1 lowercase letter At least 1 number At least 1 symbol (!,@,#, etc.)

www.StarSystemsSolutions.com | Copyright of Star Systems Solutions 2017 | Page 5
About Your Customer Home Page When you log into the secure StarSolutions web portal, you will be directed to your Customer Home Page. The tabs at the top of the site will provide different menus and functionality.
Navigating the Customer Page Your Navigation Menu options are as follows:
Home Provides access to bulletins and additional help options
Dashboard Displays your account activity and profile status
Create Allows you to create a new profile or an applicant request
View Gives you access to your folders that contain profiles with a specific status
Reports Gives your access to reports specific to your account
Using the Search Feature The search feature (located in the top right corner of the site) allows you to “search” your account records for an applicant profile. Enter your required search data in the search field. Select the search parameter (exact, stored or highlighted), then click on the search icon .

www.StarSystemsSolutions.com | Copyright of Star Systems Solutions 2017 | Page 6
Customer Dashboard Overview The Dashboard gives you instant access to the status of your current profiles and revolutionizes profile sorting for a user-friendly experience aimed at boosting efficiency.
Current Profiles Interactive Diagram
Navigate to different folders to view your applicant profiles by clicking on the half-circle graph.

www.StarSystemsSolutions.com | Copyright of Star Systems Solutions 2017 | Page 7
On the left side of the Dashboard, you will find the following:
The Dashboard gives you instant access to the status of your current profiles and revolutionizes profile sorting for a user-friendly experience aimed at boosting efficiency.
Current Profile Your total number of current profiles is represented here as a half-circle graph,
broken down by Drafts, In Progress, Completed or Archived. Stored profiles are not included in this graph.
Flagged Indicates the ratio of profiles created to those flagged within the last 90 days. This
is a rolling calculation encompassing 90 days, preceding and including the current date including holidays and weekends.
Turnaround Time Displays the average turnaround time for profiles created within the last 90 days.
Volume Provides the total number of current profiles created within the last 12 months.
This is also a rolling calculation that encompasses 12 months, preceding and including the current date, including holidays and weekends.
On the right side of the Dashboard, you will find the following:
In Progress Your total number of profiles in Progress is represented here as a bar graph,
broken down by All, Status Detail, Service Alerts, In Review, Flagged, Having Docs, and Highlighted. Stored profiles are not included in this graph.
Note: The graphs default to display details of profiles In Progress. Each section of the half-circle graph can be selected to display that section’s details in the bar graph. Selecting any section of the half-circle graph or bar graph will display a list of corresponding profiles below the Dashboard.
Creating a New Profile To Start a New Profile:
1. Select the CREATE tab

www.StarSystemsSolutions.com | Copyright of Star Systems Solutions 2017 | Page 8
2. Select A NEW PROFILE
3. The Manual Data Entry Screen Opens (as seen below).

www.StarSystemsSolutions.com | Copyright of Star Systems Solutions 2017 | Page 9
4. Enter all Applicant Information Enter the applicant information and use the tab button on your keyboard to advance to the next field. This will auto-format the fields. Required fields are identified with a (*).
Please provide as much information as possible.
5. Other Names Enter other names provided by the applicant, such as an alias or maiden name. Click the INSERT button to add this information to the profile. Note: Depending on your package, other or alias names are considered a separate search at courthouses and other entities and may result in additional fees.
6. Other Addresses Enter other addresses provided by the applicant. Click the INSERT button to add them to the profile.
7. Available Services to Order Select the services you would like to run on this profile by selecting the boxes to the left of the desired service(s).
8. Creating Your Draft Once all information and services have been added, the Draft Profile is ready to be created. Click the CREATE DRAFT button.

www.StarSystemsSolutions.com | Copyright of Star Systems Solutions 2017 | Page 10
9. Draft Profiles In the DRAFT status, the Profile, including services/orders, can still be edited. Once the Profile is transmitted, you will no longer be able to edit the information. You can find Draft Profiles in the DRAFTS folder.
To edit profile information, click the pencil icon to re-open the entry fields.
Service Icons Overview
Green Dot A green dot icon indicates the order is ready to be transmitted.
Red Dot A red dot indicates the service has been added, but no orders have been added
for the service.
10. Adding a New Order to a Service To add a new order to a service, click as seen below:
Once the order has been added, a green dot will accompany the service and the information
entered will be populated in the services grid.
The trash can icon allows you to delete services from the profile.

www.StarSystemsSolutions.com | Copyright of Star Systems Solutions 2017 | Page 11
Adding Profile Documents
If you wish to add a document to the profile to access in the future, such as a signed Disclosure and Authorization Form or a copy of a Driver’s License, the steps are as follows:
11. Click on PROFILE DOCUMENTS This can be found in Applicant Information Section
12. Click UPLOAD NEW DOCUMENT
Choose the file you wish to upload from your computer.
13. Provide a Description Choose a name for the document you are uploading. (You also have the option to designate it
for Internal Use Only or to Copy to All Orders). Once complete, click the SUBMIT button.

www.StarSystemsSolutions.com | Copyright of Star Systems Solutions 2017 | Page 12
14. Download the File Once uploaded, download the file by clicking the RED DOWN ARROW (as seen above).
15. Accept Authorization Statement Once all profile information is entered, ensure you read and agree to the Authorization
Statement, then check the box indicating you accept the Authorization Statement.
16. Transmit the Request Click the TRANSMIT REQUEST button, which will move the profile from Draft status to In
Progress status.

www.StarSystemsSolutions.com | Copyright of Star Systems Solutions 2017 | Page 13
Creating a New Applicant Request If you would like to use our alternate ordering option, where the applicant is sent a link and completes his/her own personal information online, use the Applicant Request method. To create a new applicant request, go to the CREATE tab and down to Applicant Request
1. Enter Minimum Applicant Information
You will be prompted to enter a few pieces of information in the form as seen below.
Required Fields on this form are identified with an * and include the following: First Name, Last Name, Email Address and Phone Number

www.StarSystemsSolutions.com | Copyright of Star Systems Solutions 2017 | Page 14
2. Select Products to be Performed Once you have entered all the applicant details, select the products you wish to order for the applicant as seen in the sample below:
Once you have selected all of the products you wish to order, click on the SEND button as identified with an arrow above.
3. Applicant Receives Email At this point, an email will be sent to the applicant containing a link instructing the applicant to complete the background and/or drug screen application. The email will look similar to the following sample:

www.StarSystemsSolutions.com | Copyright of Star Systems Solutions 2017 | Page 15
4. Applicant Begins Applicant Entry Process Once the applicant clicks on the link, they will be prompted to review the Summary of Rights. They must scroll through and review the entire summary of rights before they can proceed with clicking the box to accept the terms and conditions listed above.
Once this is complete, the applicant clicks OK and proceeds with completing the Basic Information section of the Applicant Request.
Note: The Applicant Request system is not
compatible with mobile devices, such as cell
phone or tablets. Applicants must use a
desktop computer or laptop and must be in a
current internet browner, such as the latest
version of Internet Explorer or Google Chrome.

www.StarSystemsSolutions.com | Copyright of Star Systems Solutions 2017 | Page 16
The applicant will proceed with submitting his/her middle name, SSN, DOB and current address information. They will then be required to accept the Authorization and hit the SUBMIT button.

www.StarSystemsSolutions.com | Copyright of Star Systems Solutions 2017 | Page 17
5. Applicant Sets Up Paperless Drug Screen (if ordered initially) If your original request includes a paperless drug screen, the applicant will be presented with a map and a list of in Network and Out of Network locations to choose from for their drug test as seen below:
Once the applicant chooses a collection facility, they will click the NEXT button to proceed to the next step in the paperless registration process.

www.StarSystemsSolutions.com | Copyright of Star Systems Solutions 2017 | Page 18
6. Applicant Confirms all Drug Testing Information Once the applicant confirms all drug testing information is correct as entered, they will click the NEXT button to proceed to the final step in the paperless registration process.

www.StarSystemsSolutions.com | Copyright of Star Systems Solutions 2017 | Page 19
7. Applicant Receives Confirmation of the Paperless Registration The final step in the paperless registration process is a confirmation page; which confirms
successful submission of the paperless registration request.

www.StarSystemsSolutions.com | Copyright of Star Systems Solutions 2017 | Page 20
8. Applicant Completes Disclosure and Consent Form The applicant will be required to review the consent in its entirety, electronically sign, type their full
name and then click the CONTINUE button.

www.StarSystemsSolutions.com | Copyright of Star Systems Solutions 2017 | Page 21
9. Applicant Review Once the Consent and Disclosure is completed by the applicant, there is a final review of the
information before the applicant clicks FINISH to submit their request. Note: if changes to any
information need to be made at this point the applicant can click on the EDIT button to edit their
information before submitting.

www.StarSystemsSolutions.com | Copyright of Star Systems Solutions 2017 | Page 22
10. Applicant Request – Final Confirmation At the end of the Applicant Request, the applicant receives final confirmation indicating
successful submission of the whole order and the documents which they can review. The
applicant would then click the CLOSE button.

www.StarSystemsSolutions.com | Copyright of Star Systems Solutions 2017 | Page 23
11. Applicant Receives Receipt and/or Registration in Email Once the entire order is complete, the applicant will received an email confirmation report
containing their receipt indicating the order is in processing. If a paperless drug test was
requested, the registration information is sent in a separate email. The registration can be
printed or the registration number can be written down.

www.StarSystemsSolutions.com | Copyright of Star Systems Solutions 2017 | Page 24
Accessing Completed Reports
Email Notification
Once a Profile has completed and results are posted to our web portal, you will receive an email from Star
Systems. The email will contain a link, similar to the example provided below. The link allows you to view the
completed report in PDF format. You will be required to login prior to viewing the report.
Accessing Reports To find an applicant’s profile, you can use the search feature or access as specific folder through the
Dashboard or the VIEW tab. Both methods will populate the profile(s).
You can print a copy of the PDF report by clicking the printer icon.
You can also access the PDF report by clicking on the profile to open it and clicking PRINT in the Applicant
Information section.
Status of Star Systems Solutions Background Orders The following is a batch of 1 completed profiles from Star Systems Solutions: Test Testing: https://backgroundcheck/CSGE/Retrievepdf.aspx?RPTId=2015101555798740 To view your results, please logon to the Completed Report section of the Star Systems Solutions website. If you have any questions, please call Star Systems at 248.669.4000. Thank you for using Star Systems Solutions.

www.StarSystemsSolutions.com | Copyright of Star Systems Solutions 2017 | Page 25
Adverse Action Fulfillment Tool Adverse Action tools for reports containing derogatory information are available on the StarSolutions website. To use this tool, go to your completed reports list.
1. Select the Order Requiring Adverse Action Check the order requiring adverse action by checking the box to the far left of the transaction line:
2. Select the Action to be Performed Once you have checked the order requiring adverse action, go the ACTION box and select EMAIL PROFILES from the drop-down menu:

www.StarSystemsSolutions.com | Copyright of Star Systems Solutions 2017 | Page 26
3. Prepare to Email the Profile with Adverse Action
If the applicants email did not automatically populate, select CUSTOM and provide the applicants email in the field provided. The fill in the SUBJECT field with the subject of your email. From here, you can choose which Adverse Action documents to attach depending on where you are in the process. Pre-Adverse Action Letters are sent initially followed by the Adverse Action Letter 5 days later. Once selected, click the SEND button. The applicant will receive notification in their email.

www.StarSystemsSolutions.com | Copyright of Star Systems Solutions 2017 | Page 27
Drug Testing – Paperless Web CCF
Select WebCCF Drug Screen Service
When you select the dug screen service along with your order, you will notice a red dot next to your service as seen in the diagram below.
1. Generate Collection Location Map Directly to the left of your services you will see a white piece of paper with a green plus sign, click
on this. A map will populate once this has been selected.
2. Enter the Applicant’s Zip Code In the form generated with the map, enter your applicant’s zip code in the ZIP CODE field and the
distance in the DISTANCE field. Distance is the maximum radius in miles you would like to populate
collection site options. Once you have entered the zip code and distance, click the FIND SITES
button. Note: if you provided your applicants address during the creation of the draft, the zip code
will automatically populate.

www.StarSystemsSolutions.com | Copyright of Star Systems Solutions 2017 | Page 28
3. Select a Collection Facility Collection facility options are noted on the map with a push pin and provided to the right of the
map in list format. From the list, select the facility you wish to use by checking the box to left of
the facility, the click the NEXT button.
In Network facilities provide the most cost effective options for drug testing. Out of Network
facilities are the least cost effective options, as they third party owned and will generate additional
collection fees for the drug screen.
Selecting a LabCorp Patient Service Center, allows the applicant to take the registration form or
number to any LabCorp facility. Selecting a Quest Diagnostics Patient Services Center allows the
applicant to take the registration form or number to any Quest Diagnostics facility. Note,
applicants registered at a LabCorp Facility cannot utilize their registration at Quest Diagnostics or
vice versa.

www.StarSystemsSolutions.com | Copyright of Star Systems Solutions 2017 | Page 29
4. Enter Donor/Applicant Information Information provided in the initial entry on your draft will pre-populate for this section of the drug
order. Additional information required is a follows:
Gender – select the applicant’s gender from the drop down menu
Email – enter the applicants email address to ensure they receive a copy of the Registration
Form to their email account
Phone – please ensure the applicants phone number is provided as this is a required field
Reason for Testing – select a reason for testing from the drop down list
Expiration of Registration – indicate the desired expiration for the drug test registration
(Note: if the applicant reports to the facility after the set expiration, he or she will be turned
away by the collection facility)
Once all information is entered, click the NEXT button.

www.StarSystemsSolutions.com | Copyright of Star Systems Solutions 2017 | Page 30
5. Generating Confirmation Once you have clicked the NEXT button from the previous step, you will be provided a confirmation
page. Review the information you have entered to ensure accuracy, then click on the CONTINUE
button to proceed with your drug test order and email the Registration Form.
6. Order Complete Indicator Once you have clicked CONTINUE from the previous step, you will be brought back to your draft
profile. You will notice the red dot once visible is now green. This means no further information is
needed to order the drug screen.
7. Results Once your applicant reports for collection, the specimen is forwarded to the testing laboratory and
results will post online in the following timeframe:
Drug Screen Average Turnaround Time
Negative Results: 24-48 Hours after the specimen is received at the testing laboratory.
Positive Results: Allow an additional 24-72 hours for confirmation testing and another 24-
72 hours for Medical Review.

www.StarSystemsSolutions.com | Copyright of Star Systems Solutions 2017 | Page 31
Frequently Asked Questions Drug Testing Program
How long does it take for drug screen results to come back? Once a specimen is collected, it is shipped next day air to the testing laboratory for analysis. Once received at the testing laboratory, average turnaround times are as follows:
Negative Results: Same Day-48 hours after the specimen is received at the testing laboratory.
Positive Results: Allow an additional 24-72 hours for confirmation testing and 24-72 hours for Medical Review.
What does it mean if a drug screen comes back as Canceled? Specimens canceled by the laboratory occur when:
Specimen seal is not intact upon arrival at the laboratory Specimen leaked in transit Chain of Custody is missing information and cannot be resolved by an Affidavit Specimen has characteristics unusual for normal human urine and cannot be tested
What does it mean if a drug screen comes back as Negative Dilute? To determine if a urine specimen has been diluted, laboratories use two values, specific gravity and creatinine
content. Specific Gravity is the weight of the urine specimen divided by the weight of an equal volume of pure
water. Creatinine is a compound that comes from the muscle tissue of humans. If a specimen is actually urine, the
creatinine content will be measurable. Specimens may have low specific gravity and low creatinine levels for one or more
of the following reasons:
The donor added water to the specimen after it was voided The individual drank a large quantity of fluid before the collection either to dilute the urine intentionally or to
satisfy thirst The individual has malfunctioning kidneys that cannot concentrate the urine to a normal degree Several of the aforementioned factors are relevant
Please refer to your company policy regarding handling of Negative Dilute drug screen results.
What happens if my applicant does not report for his/her drug screen before the preset expiration date and time? Applicants who do not report for their drug screen before the preset expiration date and time will be informed by the collection facility of the expiration of their registration number. The order will be closed and flagged online as the applicant did not report in the allotted timeframe. How can I obtain additional Chain of Custody (COC) Forms or drug testing supplies? To order additional Chain of Custody Forms or drug testing supplies, please contact Star Systems at (248) 669-4000, [email protected] or utilize our eSupply Order Feature on our website.

www.StarSystemsSolutions.com | Copyright of Star Systems Solutions 2017 | Page 32
Background Investigation Program and Compliance
How can I be sure a background investigation I ordered online went through and is being processed? All background investigations submitted online will be assigned a profile number and an order number for your records. You must transmit your order for it to be processing. Profiles in the DRAFTS section on your dashboard are not considered ordered and are not processing. Can I cancel or change a background investigation request once I have transmitted it for processing? It depends. At Star Systems, we make every effort to provide our clients with the quickest, most accurate results possible. The sooner we send your request out for processing to the courts or other entities involved, the sooner results will be returned. It is not always possible to discontinue or change requests where work is already started. In addition, some of our products are fulfilled within seconds of the order being transmitted. For this reason, request cancellations are not guaranteed and are handled on a case-by-case basis. It is best to contact our Client Support Team as soon as possible at 248.669.4000 or [email protected] for assistance. Do I still need to comply with Fair Credit Reporting Act (FCRA) guidelines if I am not ordering Credit Reports? Yes. Although the FCRA uses the term Credit Report in many instances, it defines a consumer report as any information concerning a consumer’s credit worthiness, credit standing, credit capacity, general reputation, personal characteristics, or mode of living. This means all reports provided by Star Systems are covered by FCRA. What type of authorization do I need to obtain to conduct a background investigation on an applicant/employee? Pursuant to FCRA guidelines, the applicant or employee must be notified in writing through a disclosure document, which informs the applicant or employee of your intent to conduct a background investigation and/or drug test as outline in your employee screening policy. The applicant must then provide his/her written authorization indicating they have consented to the screening. What if I decide not to hire an applicant based on results from the background investigation? If you intend to take adverse action against an applicant, please refer to the Adverse Action Requirements under FCRA. We have provided the following summary:
Pre-Adverse Action - If an employer INTENDS to take adverse action based on a report, then the employer must: First notify the applicant Provide the applicant with a copy of the report Provide the applicant with another copy of the Consumers Rights Statement.
Post-Adverse Action - If an employer TAKES adverse action, the employer must: Notify the applicant of the action (usually a decision not to offer employment). This notification can be
verbal, written or delivered electronically. Provide a statement that the consumer-reporting agency did not make the adverse decision and cannot
provide the reason for the decision.
Provide notice of the applicant’s rights to obtain a free report within 60 days and to dispute the reports accuracy with the consumer-reporting agency.

www.StarSystemsSolutions.com | Copyright of Star Systems Solutions 2017 | Page 33
My applicant/employee would like to dispute the information returned on his/her background investigation. How should I instruct him/her to proceed? Applicants/Employees who have questions or concerns regarding the results of their background investigation should contact our Consumers Disclosure Department at [email protected]. Does Star Systems offer International Background Investigations? If so, how can I obtain them? Yes. Star Systems offers international background investigation services, however, not all services are offered in all countries. In addition, the cost, documentation and turnaround times associated with international requests vary widely. International background investigation services are handled on a case-by-case basis. To check availability or to order a request, please contact our Client Support Team at 248.669.4000 or [email protected] for further information.
StarSolutions Website
I have forgotten my online login password, how can I obtain or reset this? Login passwords can be reset by selecting the FORGOT PASSWORD link on the login screen. You will be prompted to provide your User Name and Email Address. If you have forgotten your User ID, or require assistance, please contact our Client Support Team at 248.669.4000 or [email protected] for further information. How can I set up or deactivate an online requestor for my account or location? Requestor setups and changes can be accepted in writing only from an authorized account contact. Please contact our Client Support Team at 248.669.4000 or [email protected] for further information.
Billing and Payment Information
How and when will I be billed for services I utilize? Star Systems invoices for services rendered monthly, typically on the first business day of each month. Invoicing options include mail or electronically (default), also known as eInvoicing. What are Star Systems’ payment terms? Star Systems’ payment terms are Net 30. To avoid potential service interruption, it is important we receive your payment timely. What payment options are offered by Star Systems? Star Systems accepts payments by company check. Credit Card and ACH payments are not accepted. What is the payment remit to address for Star Systems? Payments should be sent to:
Star Systems Solutions 780 Welch Road Commerce Township, MI 48390