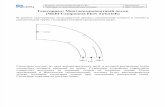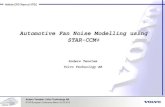STAR-CCM+Foundation-Part1s
description
Transcript of STAR-CCM+Foundation-Part1s

STAR-CCM+ Training

Contents
2
Day 1 Day 2 Day 3
Introduction to STAR-CCM+
Overview of the software
STAR-CCM+ Basics and Workflow
DEMO: Workflow
WORKSHOP: Launching STAR-CCM+
WORKSHOP: The STAR-CCM+ workflow
Post Processing
Post Processing tools
WORKSHOP: Post Processing
Mesh Generation in STAR-CCM+
Surface mesh models
WORKSHOP: Surface Cleanup
11
23
40
41
43
75
91
111
125
Mesh Generation in STAR-CCM+
Surface Wrapper
WORKSHOP: Surface Wrapper
Leak Detections and Gap Closure
Volume mesh models
Interfaces in STAR-CCM+
WORKSHOP: Exhaust Manifold
Advanced Settings in STAR-CCM+ I
Solvers settings
WORKSHOP: Solution History I
Advanced Settings in STAR-CCM+ II
Flow initialization
Beyond constant
WORKSHOP: Solution History II – Post
Processing
145
152
164
175
179
215
255
269
279
293
Advanced training examples
Using a template sim-file
WORKSHOP: Template and 3D CAD
WORKSHOP: Moving Reference Frame
Advanced STAR-CCM+ concepts
Automation using Java
USER EXERCISE: Recording a macro
Batch running
Advanced setup in STAR-CCM+
Turbo panel
Fire & Smoke modeling
Option panel
Exchange with FEA
Hints and Tips
Effective simulations
Enhancements to the Software
Training Center
Appendix
Available physics in STAR-CCM+
Reference Guide
297
325
349
353
359
365
375
377
379
397 Copyright ©2013 by CD-adapco. All rights reserved

Intro
du
ction
to STA
R-C
CM
+
p1
1
STAR
-CC
M+ B
asics and
Wo
rkflow
p2
3
W: Lau
nch
ing STA
R-C
CM
+
W: W
orkflo
w
p4
3
Post P
rocessin
g
p7
5
W: Po
st Pro
cessing
p9
1
Mesh
generatio
n in
STAR
-CC
M+ - Su
rface mesh
mo
dels
p1
11
W: Su
rface cleanu
p
p1
25
W: Su
rface Wrap
per
p1
45


Mesh
generatio
n in
STAR
-CC
M+ - V
olu
me m
esh m
od
es
p1
75
W: V
olu
me m
eshin
g
p2
15
Ad
vanced
settings in
STAR
-CC
M+
p2
55
W: So
lutio
n H
istory
p2
69
Ad
vanced
settings in
STAR
-CC
M+
p2
79
W: So
lutio
n H
istory – Po
st Pro
cessing
p2
93
Ad
vanced
trainin
g examp
les
p2
97
W: Tem
plate an
d 3
D C
AD
p2
97
W: M
ovin
g reference Fram
e
p3
25


Ad
vanced
STAR
-CC
M+ co
ncep
ts
p3
49
Au
tom
ating u
sing Java
Batch
run
nin
g
Ad
vanced
setup
in STA
R-C
CM
+
p3
59
Hin
ts and
Tips
p3
65
Ap
pen
dix
Availab
le ph
ysics in STA
R-C
CM
+
p3
79
Referen
ce Gu
ide
p3
97


No
tes


STAR-CCM+ Introduction
11

Introduction
STAR-CCM+ is a powerful, all-in-one tool which combines:
• Ease of use.
• All in one software package.
• Automatic meshing.
• Extensive modeling capabilities.
• Powerful post processing.
Developed since 2004.
• Uses the latest numerics and software technologies.
• Designed from the outset to handle very large models (100M+ cells).
• Full process integration: CAD to CAE in one package.
• Rapid development cycle: new release every four months.
12

All in one software package
13
CAD CFD
STAR-CCM+ contains tools from CAD creation to post processing, all
in a single, easy-to-use environment.

Powerful Post Processing
Based on the concept of 'parts'.
• A boundary, a plane section, an iso surface...
• Once created, a part can be used in any post processing.
Data stored in 'field functions'.
• Predefined, e.g. Temperature, Pressure...
• User defined.
Types of post processing available:
• Contour plots / vector plots.
• Sections, streamlines and iso surfaces.
• Transforms for symmetric and periodic models.
• Reporting of fluxes, forces and force coefficients, area and mass averaged quantities
etc.
• Monitoring of data with time.
• XY graphs.
14

Basic Concepts
The last part of the name – CCM – is derived from Computational Continuum
Mechanics.
• Multi-Physics, continuum based modeling.
Models define fluid or solid continua, and the various regions of the solution domain
are assigned to these continua.
• Separation of Physics and Mesh.
In terms of simulation setup, the mesh is used only to define the topology of the
problem.
• Generalized interfaces.
Topological construct allowing communication between regions independent of the
mesh (conformal or non-conformal).
• Face-based solver.
Any cell type supported.
• Full interactive control over simulation process.
Allows user to watch the solution develop as the analysis is running and modify
settings “live”.
15

Introduction
STAR-CCM+ uses a Client – Server approach:
• Light weight Java front end and C++ server.
Runs on Windows and Linux.
The simulation objects are created and solved on the server.
The workspace views these objects through the client.
The client and the server are two distinct processes.
• They can be run on different machines.
• The client can be connected to and disconnected from the server process, without
stopping the server.
16

Client – Server Details
17
CLIENT: Part of client-server
architecture through which you launch
a simulation and work with it.
Processes on your machine:
SERVER: Implements commands in
the simulation, e.g. importing data or
running the solver.
Windows Linux
GUI client starccmw.exe java
Batch client starccm+.exe starccm+
Server star-ccm+.exe star-ccm+

Client – Server: Serial
18
The default is to launch both client
and server on the same machine.
If a Remote Server is chosen, the
server processes will be run on the
specified machine.
• The command string needs to match
against the path of the remote shell that
is used.

Client – Server: Parallel
Client – Server approach extended in parallel version to include a Controller –
Worker model on the server.
19

File handling
STAR-CCM+ has one file (*.sim) that
contains the mesh, analysis setup and
results of the last iteration or time step.
An additional file (*.simh) can be
written which allows the user to store
and reload data from previous states of
the simulation.
To start a new simulation use:
File > New Simulation.
To open an existing simulation use:
File > Load Simulation.
To save a simulation use:
File > Save.
20

Getting help
The online documentation can be accessed with a browser.
21

Getting help
In addition the F1 key provides context sensitive help.
For example, if you need help on Stopping Criteria:
Select Stopping Criteria.
Hit the F1 key.
• Your browser automatically displays help on stopping criteria.
22

STAR-CCM+ Basics
23
Introduction to the GUI
Workflow

Terminology
STAR-CCM+ uses the following terminology:
Parts.
Regions.
Boundaries.
Interfaces.
Continua.
Using the example shown on the right,
the next few slides explain the
terminology used.
24

Parts
25
A part is the geometric definition in
physical space.
• It represents the actual size and shape.
• It can be a Geometry Part or Derived
Part.
Body 1 Body 2 Body 3
Body 4

Region and Boundary
A region is a volume in 3D space
(surface in 2D).
• It is not necessarily contiguous and it is
discretized by a conformal mesh
consisting of connected faces, cells and
vertices.
Boundaries are the exterior surface
of regions.
• They could be a physical boundary
(e.g. wall, inlet, outlet) or a connection
between different regions.
26

Interface and Continuum
27
Interfaces permit transfer of mass
and (or) energy between different
regions.
• Internal interfaces permit transfer of
mass and energy.
• Contact interfaces permit transfer of
energy only.
A continuum represents a collection
of models that represent either the
physics or the mesh of some given
region(s).

Model Tree and Parameter Definition
The tree follows
this terminology:
Geometry Part
Derived Part
28

How it all fits together
29
Parts
(Geometry Definitions).
Physical space
defined.
Operations on
Geometry.
• Modifying.
• Organizing.
‒ Rename.
‒ Separate/Merge entities.
• Meshing.
‒ Surface Mesh: Definition
and Execution.
‒ Volume Mesh: Definition.
Regions
(Topological Definitions).
Regions/Volumes & Boundaries.
• Fluid volume.
‒ Inlet boundary.
‒ Outlet boundary.
• Solid volume.
Continua.
• Physics.
‒ Physics 1.
‒ Material is a gas, e.g. Air.
‒ Physics 2.
‒ Material is a solid, e.g. Steel.
• Meshing.
‒ Mesh 1: Surface or Volume Mesher
definition.
‒ Parts Meshes: Volume Mesh execution
defined under Operations.
CAD
3D-CAD
Mesh Files

Workflow overview
From meshing to running:
Import surface.
Repair surface if required.
Define boundary conditions.
Set meshing models and properties.
Generate mesh.
Set physics models and properties.
Define solver settings.
Prepare post processing.
Run analysis.
30

Surface Import
Surface files formats fall into different categories.
• Meshed (tessellated) data.
‒ Consist of surface elements defined by three vertices.
• CAD data.
‒ Neutral formats – do not require an additional license.
‒ Native formats – require a CAD exchange license as the importer are 3rd party products.
Maintaining names of surfaces, feature curves and parts is an important aspect.
• Surface importer relies on the information provided in the files.
• Some format element naming does not match with the representation in STAR-CCM+.
‒ 100% name match is format dependent.
Details in the User Guide and Appendix.
• Search for Import Reference.
31

Surface repair
Why do surfaces need to be repaired?
• Imported CAD is not always suitable for flow solution.
‒ Too many details.
‒ Only solid volume is imported.
• Volume has to be closed and manifold.
• CAD parts must be split / combined into correct boundaries.
How can I repair the surface?
• For simpler geometry or few problems, use the manual repair tools.
• For complex or poor quality CAD, use the surface wrapper.
• These will be covered in more detail later in the course.
32

Boundary conditions
Available boundary conditions:
• Axis (2D)
• Flow Split Outlet
• Free-Stream
• Mass Flow Inlet
• Overset Mesh
Why define these so early in the workflow?
• STAR-CCM+ takes into account the boundary type when generating the mesh.
33
• Pressure Outlet
• Stagnation Inlet
• Symmetry Plane
• Velocity Inlet
• Wall

Mesh setup
From STAR-CCM+ v8.02 onwards
meshing setup may be accessed at
the parts level.
A fundamental shift from the existing
region based approach.
• PBM (Parts Based Meshing).
• RBM (Region Based Meshing).
This means:
• Mesh setup may also be done on
geometry parts as well as regions.
• New meshing developments will be
introduced through PBM.
34

Mesh generation
The following meshing model combinations are possible:
• Continua: Surface and Volume meshing models region based.
• Operations: Surface and selected Volume meshing models parts based.
• Mixed: Surface mesher in
operation and volume mesher
in continuum and/or operation.
35

Mesh storage
For each generated mesh a description or
representation is created.
• The Surface Mesh of an operation is stored as
description Remesh.
• The Surface Mesh of a mesh continuum is stored
as representation Remeshed Surface.
• The Volume Mesh of both operation and continuum
are stored as representation Volume Mesh.
The Surface Wrapper is an exception.
• Used in a mesh continuum the mesh is stored as
representation Wrapped Surface.
• Used in an operation the resulting mesh is stored
in a new part Surface Wrapper.
‒ Used for visualization and as input
for the surface remesher.
36

Meshing and Physics models
37
Version 8.02
Moved to Parts
in future versions

Solver settings
In most cases you don't have to modify the
settings of the solver.
Sometimes convergence can be improved by
altering solver settings such as the under-
relaxation factors.
These can be found under the Solvers node of
the object tree.
38

Define post processing
The integrated analysis and visualization tools provide live feedback on the
progress of the simulation. This allows you to:
Stop the solution at any
point, adjust parameters
and continue.
Define required analysis
before starting solution
so results are saved as
solution runs.
39

Demo: elbow.sim
Demonstration of the workflow:
• 3D-CAD creation.
‒ No surface repair required.
• Transfer to Parts and Regions.
• Mesh setup.
• Boundary setup.
• Physics setup.
• Post Processing.
• Running.
Find pictures for the GUI, mouse buttons and toolbars in the Reference Guide
In the appendix.
40

WORKSHOP: Launching STAR-CCM+
Launch STAR-CCM+.
• On Windows: double-click on the STAR-CCM+ icon.
• On Linux: on the command line type starccm+.
We load the simulation file and work through some basic functionality in STAR-
CCM+.
1. File > Load Simulation...
2. Choose to open Basics / elbow.sim.
3. Click OK.
4. Right click on the Scenes folder and choose Open all Scenes.
Use this .sim file to follow the details in the next slides.
41

User exercise
In the currently open simulation:
Expand the regions node.
• What boundaries are defined?
• What happens when you select a boundary in the tree?
• What velocity magnitude has been applied at the inlet?
Rotate the geometry so that the outlet can be seen.
• Store this view (under the camera icon).
• Rotate the geometry to a different viewpoint.
• Restore the original view (under the camera icon).
Open the help documentation.
• Search for information on 'restore view'.
• Find where the tutorials are stored.
Close STAR-CCM+. Do not save the current simulation.
42

WORKSHOP: The STAR-CCM+
workflow
43
Introduces the main processes in STAR-CCM+

Car in a wind tunnel
Objective:
Follow through all the stages in the STAR-CCM+ workflow.
Gain confidence in using the STAR-CCM+ interface.
This exercise uses a simple geometry of a car in a wind tunnel.
Later exercises will build on the basics learnt here.
44

Workflow for a simple car
Features covered:
Import .x_t geometry of surface.
No surface repair required.
Split surfaces to define required boundaries.
Define mesh settings.
• Specify thickness of prism layer.
Define physics settings.
• Incompressible, turbulent, steady.
Check solver settings.
• Use defaults.
Run simulation.
Post processing is covered in next exercise!
45

Start a STAR-CCM+ simulation
1. Launch STAR-CCM+.
2. Start a new simulation by going to File > New Simulation…
3. Keep the default settings in the dialogue box and click on OK.
46

Import geometry
1. File > Import > Import Surface Mesh and choose the surface named Workflow /
wind_tunnel.x_t.
2. Select to Create New Part, leave remaining options at their default values and click OK
in the Import Surface Options dialog.
47

Import Geometry
The import shows one
geometry part, containing
one surface.
1. In the scene/plot panel
select Geometry Scene 1 >
Displayers > Geometry 1.
2. In the Properties panel,
turn on the Mesh display
option.
Geometry and scalar
displayers also change by
using the scene toolbar’s
activate mesh button.
3. Save the file as
wind_tunnel.sim.
48

Check Surface
Check the surface for errors.
1. Go to the simulation tree.
2. Right-click on Geometry > Parts > wind_tunnel > Repair Surface...
3. Click OK in the opening window.
49

Check Surface
1. In the edit panel click on Manage Thresholds.
2. In the new panel check that all thresholds are active, then click Apply and OK.
50

Check Surface
There are no grave errors in the geometry, close the panel after checking them.
• The Close Proximity Faces are resolved after splitting and interface creation.
• Poor Quality Faces are gone after remeshing.
51

Scaling and Splitting
We need to scale the import by a factor of 10
to change the length to meters.
1. Select Geometry > Parts > wind_tunnel node.
2. Right click and select Transform > Scale from
context menu.
a. In the dialog box enter a Scale Factor of 10.
b. Click Apply and Close.
3. Click on the Reset View icon.
Split the imported surfaces to assign to
individual boundaries.
1. Select the Geometry > Parts > wind_tunnel >
Surfaces > Faces node.
2. Right click and select Split by Patch... from the
context menu.
52

Specify geometry setup
Split and rename the Part Surfaces.
1. Click the front face of the airflow in the wind tunnel, rename it to Inlet
and click Create.
2. Do the same for the other faces:
a. The symmetry face Symmetry
b. The side face Wall
c. The back face Outlet
d. The bottom face Floor
e. The top face Top
3. Click Close.
53
Inlet
Wall
Top
Symmetry
Floor
Outlet

Specify geometry setup
Split the car into separate surfaces too.
1. Right click on Faces and select Split Non-Contiguous from context menu.
2. Click on the names of the three newly created surfaces to highlight their geometry in the
scene.
3. Select the two wheels using CTRL, then right click and select Combine to gather them
under the same boundary.
4. Rename the wheels as Wheels and the car as Body.
54

Transfer of geometry elements
STAR-CCM+ separates geometry parts
from simulation relevant regions.
Simulation relevant parts need to be
transferred into the regions folder.
1. Select wind_tunnel > Assign Parts to
Regions…
2. Modes:
a. One region per part.
b. One boundary per part surface.
3. Click Create Regions and Close.
55

Define boundary conditions
The boundary type affects the meshing.
1. Go to Regions.
2. Select each boundary and set its Type in the Properties window following the table
below.
56
Boundary Type
Floor, Top, Wall, Body, Wheels Wall
Inlet Velocity Inlet
Outlet Pressure Outlet
Symmetry Symmetry Plane

Select mesh models
Select the meshing models, STAR-CCM+
loads additional functionality only if
required.
1. Go to Parts > wind_tunnel.
2. Right click and select Create Mesh
Operation > Automated Mesh.
3. Check that wind_tunnel is selected for
Parts and select the models:
a. Surface Remesher.
b. Trimmed Cell Mesher.
c. Prism Layer Mesher.
4. Click OK.
› A new entry appears under Operations.
› The yellow exclamation mark indicates that
this operation has not been executed yet.
57

Default mesh settings
Make the default mesh settings.
1. Go to Operations > Automated Mesh.
2. Under Default Controls set:
a. Base Size: 0.25 m.
b. Prism Layer Total Thickness > Relative Size: 10%.
58

Generate mesh
Start the meshing pipeline.
1. Go to Operations > Automated Mesh.
2. Right click and select Execute.
› Or press the Generate Volume Mesh button in the toolbar.
› STAR-CCM+ automatically generates a surface mesh, then a volume mesh with prism layers on
the walls.
› The exclamation mark disappears and a new node is added to Continua: Parts Meshes.
59

Generate mesh
In a new scene the mesh is visualized.
1. Create a new mesh scene.
a. Right click on the Scenes > New Scene > Mesh.
b. Or use the Create/Open Scenes button in the vis toolbar:
2. Make the scene transparent.
60

Visualize Mesh
Change the view.
1. Press T on your keyboard.
› This is a shortcut for Top view in z-direction.
2. Make view parallel.
a. Click on the camera icon.
b. Select Projection > Parallel.
Create a section plane through the wheels.
1. In the vis toolbar click on the fx icon.
2. Draw a line in the scene as shown in the picture.
3. Choose to select a New Geometry Displayer.
61

Visualize Mesh
Change the position of the section plane if it doesn't cut through the wheel.
1. Go to Derived Parts > plane section.
2. In the properties window of Single section click on the Offset value.
› A slider appears and allows to adjust the position interactively.
62

Visualize Mesh
Hide displayer Mesh 1.
1. Go to the scene/plot panel.
2. Right click Displayers > Mesh 1 > Toggle Visibility.
Make mesh visible for displayer Section Geometry 1.
1. Click on Displayers > Section Geometry 1.
2. In the properties window click on the Mesh check box.
3. Expand the Section Geometry 1 > Parts folder.
4. Right click plane section > Align View to Part Normal.
63

Setting the physics
Choose the physics models.
1. Right click on Physics 1 under the Continua node.
2. Choose Select models...
3. In the Physics Model Selection dialog, select:
a. Steady,
b. Gas,
c. Segregated Flow,
d. Ideal Gas,
e. Segregated Fluid Temperature,
f. Turbulent,
g. K-Epsilon Turbulence,
h. Cell Quality Remediation.
64

Setting the simulation conditions
We want to set an airflow velocity in
the wind tunnel of 15 m/s.
1. Go to Regions > wind_tunnel.
2. Open folder Boundaries > Inlet >
Physics Values > Velocity
Magnitude.
3. Click on Constant and set the velocity
value to 15 m/s in the Properties
window.
65

Setting the stopping criteria
Decrease the maximum steps.
1. Go to Stopping Criteria.
2. Set Maximum Steps to 200 (350 if time allows it) in the Properties window.
66

Post processing
View the pressure field while the solution is running.
1. Create a new scalar scene.
2. Go to the scene/plot panel and click on the following entries of Displayers > Scalar 1.
3. Change the settings in the Properties window.
a. Scalar 1: Contour Style – Smooth Filled.
b. Parts folder: Select Regions > wind_tunnel > Body, Symmetry and Wheels.
c. Scalar Field: Function – Pressure.
67

Running
Run the simulation until the stopping criterion is reached.
1. Arrange the residual plot and scalar scene so that both are visible.
2. Click on the Run button on the top of the toolbar:
3. Save simulation after the run has stopped.
The flow solution can be post processed further, this is covered in the next
section.
68

Summary and review
STAR-CCM+ workflow:
• From CAD import to solution in one package.
• Import geometry.
• Define boundary conditions.
• Generate mesh.
• Define physics.
• Setup analysis.
• Run case.
The rest of the examples in this course give more
details on the various stages of the workflow.
69

Summary and review
Where do you specify the standard mesh models required?
• Under Geometry > Operations .
Where do you specify the physics models required?
• Under Continua – Physics.
How do you specify a boundary as a velocity inlet?
• Select the boundary and change the type in the properties window
Why do you create post processing before running the flow solution?
• So you can monitor the solution while it is running.
Why do you separate the geometry setup from the regions?
• So you gain a more flexible geometric setup and facilitate template simulation files.
70

Summary - Shortcuts
Copy / Paste.
All features in STAR-CCM+ can be copied using…
the clipboard ,
Drag & Drop (see next page),
CTRL+C / CTRL+V hotkeys,
right click menu.
71

Summary - Shortcuts
Copy objects / properties.
Click on the node that has been set up and, while still holding down the left mouse
button, drag the mouse until the pointer hovers over the target node.
72

Summary - Shortcuts
Dragging parts onto Scenes.
Drag the boundary node into the Graphics window. A pop-up menu appears
letting you choose which part displayer should receive the part.
73

Summary - Shortcuts
Filtering is a quick and easy way to select specific parts or groups of parts.
• String based filtering (case sensitive): Best used in conjunction with a naming convention.
• Geometry parts predefined User Filters: Filters are defined in the Geometry folder and
match on tags or meta data.
74

Post Processing
75
Understanding post processing objects
Analysis examples

Basics
Post processing can be prepared before or after a CFD solution is obtained.
Preparing the post processing before the start of the computation offers the
advantage of watching the solution develop.
STAR-CCM+ contains a full suite of powerful post processing tools, enabling:
• 3D flow visualization.
• Animation.
• Graphing of data.
• User defined calculations.
These tools can also be used to examine the imported geometry or the
generated mesh and judge convergence.
76

What are Parts?
77
Historically two types of parts exist in STAR-CCM+.
• Geometry Parts (since version 5.02).
• Model Parts.
• Derived Parts.
Geometry Parts represent objects or collections of
objects as the input geometry for the meshing tools.
Model Parts represent the discretized portions of
the geometry to be analyzed, on which physics
models are applied.
Derived Parts can be used in the definition of
analysis reports and for visualizing solution data in
scalar and vector scenes.
• Are essentially portions of model parts.

What are Parts?
Whenever you are asked for Parts in Displayers, Reports or Plots it primarily
means „Tell me on which pieces of your geometry you want to visualize the
solution“.
• These pieces are Model Parts or Derived Parts, because only these contain the mesh
and therefore solution information.
In Displayers you can also use Geometry Parts to visualize the geometry.
• Search the User Guide with „Concepts Parts“ for more information.
78

Scene Explorer
79
Scenes are the basic building block
for 3D visualization.
Scenes and their properties are
stored under the Scenes node in the
object tree.
The properties for the currently active
scene can be viewed in the scene
explorer panel.
This panel should be used when
editing scenes to make sure the
correct scene is updated!

What is a Scene?
A scene encapsulates a complete representation of
components required to compose an image or
animation.
It includes lights, cameras, actors, properties,
transformations and geometry.
What are the predefined types of scenes?
Geometry scene.
Mesh scene.
Scalar scene.
Vector scene.
Empty scene.
80

What is a Displayer?
It is an entity created for post processing.
It is the basic building block of a scene.
Displayers provide a flexible way of
controlling graphics entities in a scene.
Each displayer contains parts: the way the
parts are displayed is specified by the
properties of the displayer.
What are the types of displayers available?
Geometry displayer.
Scalar displayer.
Vector displayer.
Streamline displayer.
81

What are Scene Types?
A scene type is a set of displayers already added
to an empty scene to simplify the creation
process.
Why using an Empty Scene?
On creation of other scene types all geometry is
added to the Outline 1 displayer by default.
Focusing on a small number of geometrical items
is more effective for very large cases.
A Scalar Scene contains:
Geometry displayer Outline 1 shows the outline.
Scalar displayer Scalar 1 to visualize any scalar
function.
82

What is a Derived Part?
It is an entity created for post processing.
• Right-click on Derived Parts folder > New to create a Derived Part.
Derived parts allow you to extract and plot data within the domain.
Derived parts, once created, can be used in any scene.
You can create a derived part of a derived part!
What are the types of derived parts available?
Cell surface.
Cylinder / sphere section.
Isosurface.
Line probe.
Plane section (constrained).
Point probe.
83
Presentation grid.
Separation/attachment line.
Streamline (constrained).
Threshold.
Vortex Core.
Warp (Vector / Scalar).

What is a Report?
It is a computed summary of data –
one value for each report.
• Search the User Guide with “Reporting
Results” for more information.
Reports can be monitored throughout a
simulation or run after the simulation
has finished.
What are the types of reports available?
System report e.g. CPU time.
Statistical report e.g. Area averaged
Scalar, max value.
Specific reports e.g. Mass flow, Force
coefficients.
84

What is a Monitor?
A monitor provide a mechanism for sampling summary information from the
simulation during runtime.
• Search the User Guide with “Monitoring Solution” for more information.
What are the types of monitors available?
Residual monitors (created automatically).
Report-based monitors.
• Judge convergence.
• Use as additional stopping criterion.
Field function monitors.
• Mean values etc.
85

What is a Plot?
It is a graphical plot of data.
• Search the User Guide with “Plotting
Results” for more information.
What are the types of plots available?
X-Y plot.
Monitor plot.
86

What are Annotations?
Annotations add information to a scene.
Search the User Guide with “Using
Annotations” for more information.
Which types of annotations are available?
E.g. iteration number.
Company logo.
Background image.
Reports.
Plot Images.
87

How to store a view?
When a scene is displaying an interesting view you can save it by clicking the
View icon and Store Current View.
View it again with clicking on the View icon and Restore View.
The created views are all stored at Tools > Views.
Views can be defined in local coordinate systems.
• Simplified focus on particular objects, e.g. view normal to a heat exchangers.
• Track moving objects, monitoring a rotor blade, following a vessel.
88

What are Transforms?
Transforms define where and how displayers visualize parts.
Visualization of half or sector simulations as a complete model.
• Automatic creation of transforms for symmetry boundaries
and periodic interfaces.
Visualization of several quantities within one scene.
• Flow field and temperature distribution.
89


WORKSHOP: Post Processing
91
Car in a wind tunnel

Workshop – Car in a wind tunnel (cont.)
Objective
The finished file from the previous workshop is used to show several post
processing techniques including contour plots, XY plots, creation of section
planes and streamlines.
• Question: How many displayers are used in the left picture?
92

Creating a Scene
We compose a similar scene like the one on the previous slide.
• Already you know that three displayers are needed in order to get the gray ground
boundary, the colored car and the streamlines.
• The automatically defined transform is used in order to view the whole model.
• A streamline derived part has to be created.
1. Open the previous simulation.
a. File > Load Simulation...
b. Or use toolbar button
2. Create a new scalar scene.
a. Right click on Scenes > New Scene > Scalar.
b. Or use toolbar button
Two displayers exist as default in Scalar Scene 2.
• Outline 1: Is ignored here.
• Scalar 1: Used to display pressure on the car's surface.
93

Adding a Displayer
Instead of changing the properties of the outline displayer to visualize the bottom
boundary we make it invisible and add a new geometry displayer.
1. Go to the scene/plot panel.
2. Right click on Displayers and select Outline 1 > Toggle Visibility.
3. Right click Displayers and select New Displayer > Geometry.
94

Geometry Displayer – properties and parts
Change the properties of the displayer and add the floor boundary as part.
1. Click on Displayers > Geometry 1.
2. In the Properties window deselect Outline and select Surface.
3. Right click Geometry 1 > Parts > Edit...
4. Select Regions > wind_tunnel > Floor and click OK.
95

Scalar Displayer – parts and scalars
Add the car's boundaries as parts to the scalar displayer and choose a smooth
contour style to visualize pressure as the scalar value.
1. Right click Scalar 1 > Parts > Edit...
2. Select Regions > wind_tunnel > Body and Wheels.
3. In the properties window of Scalar Field choose Pressure from the list.
4. In the properties window of displayer Scalar 1 choose Contour Style: Smooth Filled.
96

Scalar Displayer – properties
Still only half of the model is visible. To create a whole view of both the floor and
the car the Expert property Transform is changed in the two displayers.
1. CTRL select both displayers Geometry 1 and Scalar 1.
2. In the properties window select Transform: Symmetry 1.
97

Streamline Displayer
Resulting view:
Next is adding a streamline to its own
displayer.
• A streamline is a derived part, since it
cannot exist of its own but depends on
a flow variable such as velocity.
The streamlines in the introductory
picture start from several separated
points rather than a part.
98

Creating a Derived Part – streamline
We create a streamline displayer only for the first streamline, the others are
created without any displayer and added later to the existing displayer.
1. Go to the simulation tree.
2. Right click Derived Parts > New Part > Streamline...
The Input Parts and Vector Field are already selected.
• wind_tunnel and Velocity.
99

Creating a Derived Part – streamline
Start with a line seed along the side
of the car.
1. Seed Mode: Line Seed.
2. Activate the Display Tool and move
the spheres at the ends of the line in
the scene as you wish.
3. Display: New Streamline Displayer.
4. Click Create.
Keep the dialog open.
100
Point 1 Point 2
X -0.51 -0.45
Y -0.64 -1.26
Z 1.24 2.69

Creating a Derived Part – streamline
101
Continue with a point seed in front of
the car near the inlet.
1. Seed Mode: Point Seed.
2. Seed Radius: 0.01 m.
3. Number of Points: 1.
4. Activate the Display Tool and move
the point in the scene as you wish.
5. Display: No Displayer.
6. Click Create and Close.
Point 1
X -0.808
Y -1.543
Z 4.543

Streamline Displayer – parts and properties
Place the second streamline in the same streamline displayer as the first one.
1. Drag & Drop Derived Parts > streamline 2 in Scalar Scene 2.
2. Release the left mouse button and choose Add to Streamline Stream 1.
3. Go to the scene/plot panel of Scalar Scene 2 and in the expert properties of the
Streamline Stream 1 displayer select Symmetry 1 for Transform.
4. Choose Velocity Magnitude as Scalar Field in the streamline displayer.
102

Vector Scene creation
For the vector scene again an outline displayer is already there, this time we use
it to show the car's surface.
The scene contains a vector displayer in lieu of the scalar displayer.
Also the most likely vector field is chosen: Velocity.
One thing left to do is select a part on which to visualize the velocity vectors.
• For this purpose we create a section plane.
103

Vector Scene – properties and parts
1. Create a new vector scene.
a. Right click on Scenes > New Scene > Vector.
b. Or use toolbar button
2. In the scene/plot panel of the active scene Vector Scene 1 the outline displayer is
adapted in terms of properties and parts.
a. Click on Displayers > Outline 1.
b. In the Properties window deselect Outline and select Surface.
c. Right click Outline 1 > Parts > Edit...
d. Press Clear Selection.
e. Select Regions > wind_tunnel > Body
and Wheels.
a. End selection with OK.
104

Creating a Derived Part – section plane
When a scene is open a derived part can interactively be modified.
1. Right click Derived Parts > New Part > Section > Plane...
2. normal: [0 , 1 , 0].
3. Move the plane in the scene as you wish.
4. Display: Existing Displayer > Vector 1.
5. Create and Close.
105

Vector Displayer – properties
Similar to the Filled contour style in a scalar displayer, a vector for each cell is
displayed.
• Can lead to a rather dense pattern in finer portions of the mesh.
To distribute vectors more regularly the Glyph settings of the displayer need to
be modified.
• Here the spacing of the vectors, their scaling and length as well as their style is defined.
1. In the properties window of:
a. Glyph.
b. Set Vector Spacing: Uniform Screen.
2. In the properties window of:
a. Glyph > Uniform Spacing.
b. Set N Grid Points: [40 , 40].
106

Creating a User Field Function
Just for fun we want to compute the Mach number (U/c) ourselves and compare
it with the internal Mach Number.
Note: The internal Mach Number is only available when the energy equation is solved.
For that purpose create a field function and use the speed of sound for our fluid
material (Air at 300 K).
• In the physics continuum we find that the fluid is air
with a density of 1.18415 kg/m3.
• The corresponding speed of sound is 346 m/s.
Create the field function and set the definition for
the Mach Number.
1. Right click Tools > Field Functions > New.
2. Rename to My Mach Number.
3. In the properties window set.
a. Function Name: myMachNumber.
b. Definition: mag($$Velocity)/346.
107

Applying a User Field Function
This field function can now be used anywhere, e.g. in a scalar displayer.
1. Open Scalar Scene 1.
2. Right click on the color bar in the scene and change the function to My Mach Number.
108

User exercise: Compare Mach Numbers
Compare the value with the internally computed Mach Number.
• For example, create two scenes, make annotations of it and put it in an empty scene.
• Or use the Model Window to half the visible width in one scalar scene and add the
scene annotation of the other scene.
109