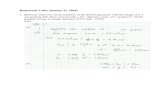Standards-Based Grading for Teachers › myedbc › files › 2015 › 10 › ... ·...
Transcript of Standards-Based Grading for Teachers › myedbc › files › 2015 › 10 › ... ·...

Standards-Based Grading forTeachers
User GuideVersion 5.2

- 2 -

Copyright © 2014 by X2Development Corporation,a Follett School Solutions Company. No part ofthis publicationmay be reproduced or distributed in any form or by any means without the priorwritten consent of the publisher.
Version 5.2
Table of Contents
Using the Teacher Gradebook in the Staff View 4
Setting Up the Gradebook 5
Calculate Averages in the Gradebook 6
Set Your User Preferences 10
Create Assignment Categories in the Gradebook 11
Creating Assignments in the Gradebook 13
Create Assignments 14
Create Ungraded Assignments 20
Copy Assignments for a Class 24
Create Reporting Standards for Your Classes 25
Entering and Managing Grades for Your Classes 27
Determine What Appears on Your Scores Page 29
Use Column Headers on Your Scores Page 33
Enter Assignment Scores on the Scores Page 35
View Term Averages on Your Scores Page 39
View Average Statistics in the Gradebook 41
Posting End-of-Term Grades and Standards Scores from the Gradebook to Transcripts 43
Update Post Columns with Gradebook Averages 44
Update Final Averages in the Gradebook 50
Enter Report Card Comments in the Gradebook 51
Post Grades to Transcripts 53
Print the Grades Entered in the Gradebook 54
Change a Grade or Score After You Post Grades 55
Index 56
- 3 -

Using the Teacher Gradebook in the Staff View
Use theGradebook tab in the Staff view1 to enter and track the following for students in your coursesections:
l assignment gradesl term grades
Before you begin to use the gradebook2
Before using the gradebook, you need to set up some information. This includes defining the typesof assignments you give and creating your own grade scales (if you cannot use the district gradescales for all of your assignments).
You can also set a preference to have studies appear in your gradebook.
Using the gradebook
After you have set up your assignments, grade scales, etc., you can begin to use the gradebook foryour daily assignment and end-of-term grading. The gradebook updates student term grades basedon the assignment grades you enter, and any weight you apply to them.
You can use your gradebook to enter traditional scores, or standards-based scores.
Note: TheGradebook tab in the Staff view displays a list of your scheduled classes. If you area substitute teacher covering another teacher's classes and you were granted gradebookaccess, select Covering Classes from the Filtermenu to see your list of classes.
Note:You can also use the gradebook to enter your term grades at the end of a grading termonly.
At the end of each grading term
At the end of the term, you post your grades to transcripts. This involves saving and sending yourfinal grades and comments in the post columns the district provides in your gradebook.
1categories of data that the Aspen system is divided into, such as District, School, and Health2online version of a paper gradebook where teachers enter and track assignments, assignment grades, and termgrades
Using the Teacher Gradebook in the Staff View
- 4 -

Setting Up the Gradebook
Before you begin to use the gradebook1, complete the following steps:
Create grade scales.(optional)
l Create your own grades to enter for your assignments.l Example: Enter a 1, 2, or 3 for a homework assignment. Your district’s standard grade scalemight not contain those values.
Calculate averages.
l Understand how to calculate an average.
Define assignment categories.
l Define the categories of assignments you assign in your classes.l Examples: Projects, homework, tests, and quizzes
Create assignments.
l Create assignments for ones you planned for and will be grading.
Set gradebook preferences.
l Set gradebook preferences to determine how the Scores page appears, how you calculate aver-ages, how many decimals you want to calculate for calculated averages, and if you want toshow studies.
Create special codes.(optional)
l Create special codes to determine if an assignment is either exempt from a student's score orcounted as zero.
l Example: CodeCH = cheating and counted as zero.
Create footnotes.(optional)
l Create footnotes2 to add to assignment grades tomake notes regarding a grade.
1online version of a paper gradebook where teachers enter and track assignments, assignment grades, andterm grades2special notes that teachers can add to scores on the Scores page
Setting Up theGradebook
- 5 -

Calculate Averages in the Gradebook
There are four ways teachers can calculate averages in the gradebook1:
l weighted categoriesl weighted categories and assignmentsl total points onlyl category total points
Determine which system you use, and then set your gradebook preferences to indicate your gradingsystem to Aspen.
Aspen needs this information to help you create your categories and assignments, and calculateaverages. The value you select when you set your gradebook preferences becomes your defaultaveragingmode. Then, you can define a different averagingmode for different course sections.
Calculating Averages Using Weighted Categories
l Each assignment is converted to a percentage.l Assignments averaged... Assignments are averaged within each category.l Categories weighted... Averages from each category are thenmultiplied by their given weightand added to find the term average.
Example for a single student:
Homework Category:
(Weight: 25)
Quizzes Category:
(Weight: 25)
Tests Category:
(Weight: 50)
HW 1: 9 of 10 = 90% Quiz 1: 100 of 100 = 100% Test 1: 80 of 100 = 80%
HW 2: 10 of 10 = 100% Quiz 2: 75 of 100 = 75% Test 2: 94 of 100 = 94%
HW 3: 9 of 10 = 90% Quiz 3: 80 of 100 = 80% Test 3: 90 of 100 = 90%
HW 4: 10 of 10 = 100%
HW average:(90+100+90+100)/4 = 95%
Quiz average:(100+75+80)/3
= 85%
Test average:(80+94+90)/3
= 88%
Aspen uses the following formula to calculate the term average using weights:
(95 x 25/100) + (85 x 25/100) + (88 x 50/100) = 89%
1online version of a paper gradebook where teachers enter and track assignments, assignment grades, and termgrades
Calculate Averages in the Gradebook
- 6 -

Calculating Averages Using Weighted Categories and Assignments
l Each assignment is converted to a percentage.l Assignments weighted first... Assignments aremultiplied by their given weight and thenadded to calculate the category average.
l Categories weighted second... Category averages are thenmultiplied by their given weightand added to get the term average.
Example for a single student:
Homework Category
(Weight: 25)
Quizzes Category
(Weight: 25)
Tests Category
(Weight: 50)
HW 1(wt=1): 9 of 10 = 90% Quiz 1(wt=1): 100 of 100 =100%
Test 1(wt=1): 80 of 100 =80%
HW 2(wt=1): 10 of 10 =100%
Quiz 2(wt=1): 75 of 100 =75%
Test 2(wt=1): 94 of 100 =94%
HW 3(wt=1): 9 of 10 = 90% Quiz 3(wt=1): 80 of 100 =80%
Test 3(wt=2): 90 of 100 =90%
HW 4(wt=2 ): 10 of 10 =100%
HW average: 96% Quiz average: 85% Test average: 88.5%
Aspen uses the following formula to calculate the average:
The system weights assignments first:
HW: (90 x 1/5) + (100 x 1/5) + (90 x 1/5) + (100 x 2/5) = 96%
Quiz: (100 x 1/3) + (75 x 1/3) + (80 x 1/3) = 85%
Test: (80 x 1/4) + (94 x 1/4) + (90 x 2/4) = 88.5%
The system then weights category averages just like the Categories Only option:
(96 x 1/4) + (85 x 1/4) + (88.5 x 1/2) = 89.5%
Calculating Averages Using Total Points Only
l Assignments are NOT converted to percentages.l Points earned... All points a student receives for each assignment are added together.l Points possible... Total points possible for each assignment are added together.l The term average for a student is the sum of the points earned divided by the sum of the pointspossible.
Calculate Averages in the Gradebook
- 7 -

Example for a single student:
Homework CategoryQuizzesCategory
Tests Category
HW 1: 10 of 10 Quiz 1: 50 of 50 Test 1: 80 of 100
HW 2: 9 of 10 Quiz 2: 42 of 50 Test 2: 94 of 100
HW 3: 15 of 20 Quiz 3: 48 of 50 Test 3: 180 of 200
HW 4: 4 of 5
HW total points earned:
38
HW total pointspossible:
45
Quiz total pointsearned:
140
Quiz total pointspossible:
150
Test total pointsearned:
354
Test total pointspossible:
400
Aspen uses the following formula to calculate the term average using Total Points Only:
38 + 140 + 354 =532= 89.4%
45 + 150 + 400 = 595
Calculating Averages Using Category Total Points
l Assignments are NOT converted to percentages.l Points earned... Within each category, the points a student receives are added together.l Points possible... Within each category, the total points possible are added together.l Each category average is the sum of the points earned divided by the sum of points possible.l Categories weighted... Category averages are thenmultiplied by their given weight and addedto find the term average.
Example for a single student:
Calculate Averages in the Gradebook
- 8 -

Homework Category
(Weight: 25)
Quizzes Category
(Weight: 25)
Tests Category
(Weight: 50)
HW 1: 10 of 10 Quiz 1: 50 of 50 Test 1: 80 of 100
HW 2: 9 of 10 Quiz 2: 42 of 50 Test 2: 94 of 100
HW 3: 15 of 20 Quiz 3: 48 of 50 Test 3: 180 of 200
HW 4: 4 of 5
HW total points earned:
38
HW total pointspossible:
45
Quiz total points earned:
140
Quiz total points possible:
150
Test total points earned:
354
Test total points possible:
400
HW average: 38/45
= 84.4%
Quiz average: 140/150
= 93.3%
Test average:
354/400 = 88.5%
Aspen uses the following formula to calculate the term average using Category Total Points:
(84.4 x 25/100) + (93.3 x 25/100) + (88.5 x 50/100) =88.7%
Calculate Averages in the Gradebook
- 9 -

Set Your User Preferences
You can configure a number of user preferences tomake using Aspen faster and easier.
On the settings bar1, click Set Preferences. The Set Preferences dialog box appears:
The Set Preferences dialog box for the Staff view2 contains five tabs3:
l Generall Homel Securityl Gradebookl Communicationl Receipts (if your school uses receipts)
1the bar on the top-right corner of every page in Aspen2categories of data that the Aspen system is divided into, such as District, School, and Health3row of buttons across the top of the Aspen user interface
Set Your User Preferences
- 10 -

Create Assignment Categories in the Gradebook
Define the types of assignments you give in all of your classes by creating categories. Forexample, youmight assign homework, quizzes, tests, term papers, and a presentation. Define acategory for each one.
To define a category:
1. Log on to the Staff view1.2. Click theGradebook tab.3. Select a class to create categories for.4. Click theCategories side-tab.5. On theOptionsmenu, click Add. The New Category page appears:
Note:You can also import categories from another section. To import categories, clickImport Categories on theOptionsmenu.
5. Type a code and a description for the category.
Note:Because the code can appear in the column header on the Scores page, type ashort value.
6. If you set your gradebook preferences to calculate term averages by weight, type aWeight ifyou want the system to weight any grades you enter for an assignment in this category. Forexample, if you create the assignment typeHomework, and homework is 15% of the students’final grade, type 15. Then, when you enter a grade for a homework assignment, the systemautomatically weights that grade 15% towards the current grade for the term. This field does notappear if you calculate term grades using total points.
1categories of data that the Aspen system is divided into, such as District, School, and Health
Create Assignment Categories in the Gradebook
- 11 -

Note:Weights do not have to add up to 100. A category’s weight need only be relative toother category weights. For example, youmight weight tests 50%, quizzes 25%, andhomework 25%. You could also weight those same values as follows: tests 2, quizzes 1,homework 1.
7. In theAssignment Defaults box, you can determine the default values for any assignment youcreate for this category. This can save you time when creating assignments:
l At theGrade Scale Name field, click to select the grade scale you want to use whenentering grades for assignments in this category. For example, youmight enter a 1,2, or 3 fora homework assignment. Therefore, you would create a grade scale namedHomeworkwiththe grades 1,2, and 3 and their point values. Then, you would select that grade scale at thisfield.
Note:District grade scales are available for you to use for all assignments. Create gradescales only if you have a personal grading scheme that is not defined by a district gradescale.
l At theEntry mode drop-down, select Both, Numeric Only, or Letter Only to determine thegrade values you can enter for any assignments in this category.
l Type the Total (maximum) points.l Type any Extra credit points a student can earn for an assignment.l Select theScore cannot be dropped checkbox if you do not want the system to drop anylowest scores from this category.
l Select aVisibility type for this assignment category. Private: Assignments do not appear inthe Student or Family portals; Public: Assignments and grades appear in portals; Public– nogrades: Assignments appear in portals but without grades.
8. If you linked this section to any other sections on the Class Details page, select theAlso addthis category to linked sections checkbox.
9. Click Save.10. Repeat steps 4-9 to create all the categories you use in your classes. Then, you can create
assignments to add actual assignments of this type to your gradebook1.
1online version of a paper gradebook where teachers enter and track assignments, assignment grades, and termgrades
Create Assignment Categories in the Gradebook
- 12 -

Creating Assignments in the Gradebook
You can create two types of assignments:
l Graded assignments. Graded assignments appear on the Scores page for you to enter inform-ation. They also appear in the Student and Family portals. Graded assignments might be tests,quizzes, homework, papers, etc.
l Ungraded assignments. Ungraded assignments do not appear on the Scores page. They dohave due dates, and appear in the Student and Family portals. Ungraded assignments mightinclude reading or other activities you want students to be aware of on their ‘to do’ lists, but theywill not earn a grade or score for.
Tip: You can also copy assignments to quickly make duplicates, and import assignmentsfrom another class, or from a previous year.
While working with assignments, use the filters available to view and work with only theassignments you want.
After you receive online or hard copy assignments for students, you can enter scores.
You can create assignments on theGradebook tab, or from thePlanner tab.
Creating Assignments in the Gradebook
- 13 -

Create Assignments
Create assignments in the gradebook to track student scores for particular tasks. When you enterscores for assignments on the Scores page, the system updates students’ term averages.
If your school uses the Student and Family portals, assignments can be viewed by students andfamily members. You can also determine that students can upload completed assignments usingthe Student portal. These completed assignments are then available in your gradebook.
When you create an assignment, you can create a recurring schedule for it. You can determine thatan assignment recurs on specific days, weekly, or monthly. For example, if you create theassignment Spelling Quiz, and create a recurring schedule for every Friday for a term, the systemcreates an assignment namedQuiz for each Friday, with a sequential number attached (Quiz – 1,Quiz – 2, Quiz – 3, etc.).
You can copy assignments to quickly create duplicates. You can also import assignments fromanother of your class sections or from previous years.
In addition, you can click Add Assignment on the Scores page to add an assignment for a class.
Note:Youmust define categories and set your gradebook preferences before you can createactual assignments.
To create assignments:
1. Log on to the Staff view1.2. Do one of the following:
l Click theGradebook tab, Assignments side-tab. On theOptionsmenu, click Add Assign-ment.
l Click thePlanner tab. On the calendar, find and click in the date you want to assign theassignment. Select the type of assignment you want to create.
l Click theScores side-tab. At the top of the page, click Add Assignment,
The New Assignment page appears:
1categories of data that the Aspen system is divided into, such as District, School, and Health
Create Assignments
- 14 -

3. Use the following table to enter information in the fields:
Create Assignments
- 15 -

Field Description
CategoryClick to select the category for this assignment. If you defineddefault values for assignments in this category, those values appearin the appropriate fields.
GB ColumnName
Type the name or code for the assignment that appears in the columnheader on the Scores page.
Note: Type a short code with no spaces.
AssignmentName Type a detailed name for the assignment.
Date assigned
Type or click to select the date you created the assignment. Thisfield is set to today's date by default.
Note:You canmove assignment dates forward or backward for acourse section. This is helpful if a day of school is canceledbecause of weather, or a last-minute assembly is scheduled for anupcoming school day. If you change an assignment’s 'dateassigned' so that it is ahead of the date due, the date dueautomatically updates tomatch the new date assigned.
Date due Type or click to select the date the assignment is due. This fieldis set to today's date by default.
Total points
This field appears only if you calculate averages by total points. Typethe number of possible points a student can earn.
You determine how you calculate averages when you set yourgradebook preferences.
Weight
This field appears only if you calculate averages using category andassignment weights. Type a number if you want to weight thisindividual assignment in relation to other assignments in thiscategory. For example, youmight weight a difficult homeworkassignment more than an easy reading homework assignment.
You determine how you calculate averages when you set yourgradebook preferences.
Onlinesubmission
If you want students to be able to submit files for this assignmentonline using the Student portal, type the dates to set theOpen andClose Dates for the online submission.
Create Assignments
- 16 -

Field Description
Note:Youmust set up your gradebook and class Pages to receiveassignments from students online.
You receive these files on the Scores page.
Options
Extra credit
Select this checkbox to treat this entire assignment as extra credit.
Note: If you select this checkbox, donot enter a value in theExtracredit points field below. Do only one of the following:
l Select theExtra Credit checkbox to treat the entire assign-ment as extra credit; or
l Enter a value in theExtra credit points field to allow stu-dents to earn extra points, in addition to their earned points,for this assignment.
Extra creditpoints
Enter the number of extra credit points a student can earn for thisassignment. A student can earn these points only; students are notpenalized for extra credit points.
Note: If you enter a value in this field, donot select theExtra Creditcheckbox above. Do only one of the following:
l Select theExtra Credit checkbox to treat the entire assign-ment as extra credit; or
l Enter a value in theExtra credit points field to allow stu-dents to earn extra points, in addition to their earned points,for this assignment.
Sequence numberIf you select to order your gradebook column headers on the Scores pageby sequence number in your user preferences, type the number thatdetermines the order in which this gradebook column appears.
Score notdroppable
Select this checkbox if you drop scores for this course section, andyou do not want the system to drop this score if it meets therequirements you set.
Visibility Type
Select one of the following to determine if you want students andparents to be able to view this assignment in the Student and Familyportals:
l Public: The assignment appears in the portals.l Private: The assignment does not appear in the portals.
Create Assignments
- 17 -

Field Description
l Public - no grades: The assignment appears in the portals, but noscores or grades you enter for the assignment appear.
Entry mode Click this drop-down to select Both, Numeric Only, or Letter Onlyto determine the grade values you can enter for this assignment.
Grade Scale
The grade scale you associate with the category you select at theCategory Code field appears. If you want to use a different gradescale for this assignment, begin typing the value and select the one
you want, or click to select from a pick list.
Grade Term The system enters the grade term based on the date you enter at theDate due field. You can change this value.
Max points
This field appears only if you calculate averages by category weightor category and assignment weights. Enter themaximum number ofpoints a student can earn for this assignment.
You determine how you calculate averages when you set yourgradebook preferences.
Recurringoptions
If you want to create a recurring schedule for this assignment, selectone of the following options:
l Click Daily to define a daily schedule. A pop-up appears. Definethe start and end dates of the recurring schedule. In the Frequencyfield, type the number that determines how often the assignmentrecurs on schedule days. For example, if the assignment recursevery other day the class meets, type 2 in the Frequency field.Click OK.
l ClickWeekly to define a weekly schedule. A pop-up appears.Define the start and end dates of the recurring schedule. Type avalue in theRecur every {how many} weeks field. Then, click theday of the week the assignment recurs on.
l Click Monthly to define amonthly schedule. A pop-up appears.Define the start and end dates of the recurring schedule. In the Fre-quency fields, type the number day of the every {number} ofmonths to recur the assignment. Click OK.
Note: If this section is linked to other classes, you can also recurthis assignment for the linked classes. To recur this assignment,youmust define the schedule before you click Save for a newassignment. Subsequent edits youmake to any assignment orrecurring schedule for the assignment apply to the class you areworking in only; the system does not copy edits to assignments toother linked classes.
Create Assignments
- 18 -

Field Description
Also add thisassignment tolinked classes
Select this checkbox if you linked other sections to this section onthe Class Details page, and you want to copy and automaticallycreate this assignment for all linked sections.
ResourcesProvided by theTeacher
Click Add File orAdd Weblink to attach a file or weblink to thisassignment.
Note: If your district uses Aspen IMS, you can also click CreateOnline Quiz orSelect Google Doc.
When you attach a file or weblink to an assignment, Aspenautomatically adds the file to your Uploads folder in My Resources.
Note: For students to see this information in the Student portal, besure to enter online submission dates.
4. If the assignment is available in the Student and Family portals, click thePortal Descriptionsub-tab to enter that information. The description can contain weblinks, tables, and all of the fea-tures of an Aspen text editor.
5. If you or your district have defined reporting standards for this class, you can align this assign-ment to reporting standards.
6. Click Save. You can now enter grades or scores for the assignment on theScores side-tab.
Create Assignments
- 19 -

Create Ungraded Assignments
Create ungraded assignments to alert students of assignments they are responsible for but will notearn a score or grade for.
For example, youmight assign reading for homework. You want this assignment to appear instudents' To Dowidget in the Student portal, but you will not enter a score for the assignment:
You can copy assignments to quickly create duplicates, and you can import assignments fromanother of your class sections or from previous years.
To create an ungraded assignment:
1. Log on to the Staff view.2. Do one of the following:
l Click theGradebook tab. Select the section you want to add the assignment to, and click theAssignments side-tab. A list of assignments already created for this section appears. On theOptionsmenu, click Add Ungraded Assignment.
l Click thePlanner tab. Click the date you want to assign the assignment. A menu appears.Select Add Ungraded Assignment.
The New Assignment page appears:
Create Ungraded Assignments
- 20 -

3. Enter information in the following fields:
Create Ungraded Assignments
- 21 -

Field Description
Classes The classes this assignment is created for appear here after youclick Save.
AssignmentName
Type a name for the assignment. This name appears in the To Dowidget.
Category Select the assignment category.
Date assigned
Type or click to select the date you created the assignment. Thisfield is set to today’s date by default.
Note:You canmove assignment dates forward or backward for acourse section. This is helpful if a day of school is canceledbecause of weather, or a last-minute assembly is scheduled for anupcoming school day. If you change an assignment’s 'dateassigned' so that it is ahead of the date due, the date dueautomatically updates tomatch the new date assigned.
Date due Type or click to select the date the assignment is due. This fieldis set to today’s date by default.
Grade Term Select the grade term.
Visibility Type
Select one of the following to determine if you want students andparents to be able to view this assignment in the Student and Familyportals:
l Public: The assignment appears in the portals.l Private: The assignment does not appear in the portals.l Public - no grades: The assignment appears in the portals, but noscores or grades you enter for the assignment appear.
Create Ungraded Assignments
- 22 -

Field Description
DescriptionUse the text editor to type a description of the assignment. Thedescription can include links to the web, and any other featureavailable in the text editor.
ResourcesProvided by theTeacher
Click Add File orAdd Weblink to attach a file or weblink to thisassignment.
Note: If your district uses Aspen IMS, you can also click CreateOnline Quiz orSelect Google Doc.
When you attach a file or weblink to an assignment, Aspenautomatically adds the file to your Uploads folder in My Resources.
Note: For students to see these resources in the Student portal, besure to enter online submission dates.
4. Select theAlso add this assignment to linked classes checkbox to add this assignment toany classes linked to the class you are currently adding the assignment to.
5. Click Save.
Create Ungraded Assignments
- 23 -

Copy Assignments for a Class
After you create an assignment for a class in your gradebook1, you can copy that assignment toquickly make a duplicate for that class. For example, assume you are assigning five identicalhomework assignments for the week (Worksheets 1-5). You can create the homework assignmentforWorksheet 1, and simply copy it four times to save yourself the time it takes to define theassignment and its point information.
To copy assignments for a class:
1. Log on to the Staff view2.2. Click theGradebook tab.3. Click theAssignment side-tab.4. Select the checkbox(es) next to the assignment(s) you want to copy.5. On theOptionsmenu, click Copy Assignments. The system asks you to confirm the number
of assignments you want to copy. Click OK. The system copies the assignments.6. Select the checkbox next to an assignment, and click Details on theAssignments side-tab.7. Edit information specific for this assignment. For example, youmight want to change the name
fromWorksheet 1 toWorksheet 2.8. Click Save.9. Continue tomake any changes you need for each copied assignment.
1online version of a paper gradebook where teachers enter and track assignments, assignment grades, and termgrades2categories of data that the Aspen system is divided into, such as District, School, and Health
Copy Assignments for a Class
- 24 -

Create Reporting Standards for Your Classes
Reporting standards are rubric criteria that you can align to your assignments. Then, you can enterscores for each standard to indicate a student's progress in meeting each standard.
Note: If you are an elementary teacher, your district probably creates your reportingstandards for you, and they automatically appear on yourReporting Standards side-tab.You can view the reporting standards to familiarize yourself with which you should apply towhich assignments.
There are two ways for reporting standards to appear on yourReporting Standards side-tab ontheGradebook tab:
l If your district creates specific reporting standards for the classes you teach, those reportingstandards automatically appear:
They might also be aligned with learning standards, such as CommonCorestandards. Reporting standards are course-specific. Youmust select the course on theGradebook tab, Class List page, then click theReporting Standards side-tab to view thereporting standards assigned to a class.
l Or, you can create your own reporting standards to track student progress in very specific skillswithin your assignments. For example, youmight be a secondary teacher who uses a rubric toscore all of your students' essays:
Create a reporting standard for each rubric criteria. For example, 1. Thesis is clearly worded,2. Topic sentences address the thesis, 3. Body paragraphs have two quotes and analysis tosupport topic sentence, 4. Address all questions in topic selected andmake outsideconnections, 5. Strong conclusion, and 6. Grammar.
Optionally, you can also align each of these reporting standards to the appropriate learningstandard(s). For example, youmight align essay reporting standard #5 Strong Conclusionwith CommonCore standardCCSS.ELA-Literacy.W.9-10.2f Provide a concludingstatement or section that follows from and supports the information or explanation presented(e.g., articulating implications or the significance of the topic).
Create Reporting Standards for Your Classes
- 25 -

Note: If you create your own reporting standards, the scores you enter are for yourinformation only; Aspen does not use these scores when calculating progress or end-of-term averages.
To create or view reporting standards for a class:
1. Log on to the Staff view.2. Click theGradebook tab.3. Select a class, and click theReporting Standards side-tab.
If your district created reporting standards for your class, they appear. If your district alignslearning standards to each reporting standard, they appear in theStandards column.
4. To create a reporting standard for your classes only, on theOptionsmenu, click Add. The NewSection Reporting Standard page appears:
5. In theName field, type a name for the reporting standard.6. In theColumn header field, type the text that appears at the top of this grade column on the
Scores page.
7. UnderRubric Rating Scale, at theName field, click to select the rubric rating scale youwant to use to enter scores for this standard. For example, youmight select a 1-4 rating scale.
8. Below Learning Standards, click Multi-Add to align this reporting standard with any learningstandards in your district's system. These are the learning standards represented by the score astudent receives for this reporting standard.
9. Click Save. Now, you can select this reporting standard when creating new assignments.
Note: Remember that reporting standards you create and the scores you enter for them are foryour information only; Aspen does not use these scores when calculating progress or end-of-term averages.
Create Reporting Standards for Your Classes
- 26 -

Entering and Managing Grades for Your Classes
In the Staff view, on theGradebook tab, use the Scores page to enter andmanage assignmentand term grades for each of your classes:
You can use the Scores page for the following:
l Classes with assignments that are graded traditionally (one score per assignment), such asmost secondary core classes
l Classes graded with reporting standards or rubrics (one score per standard, several scores perassignment)
l Classes that you grade both traditionally and with standards
To use the Scores page, do the following:
Entering andManaging Grades for Your Classes
- 27 -

l Customize the Scores page: Use the drop-downmenus and selections at the top of the page todetermine the information that appears on your page.
l Use column headers: In each column header, access information about the assignment, score,or grade that appears for each student.
l Enter scores: You can enter scores for each assignment (traditional) or standard (standards).l View term averages and view average statistics for each column.l Update post columns: Prepare to send grades to the office for progress reports or report cards.l Post your progress report or end-of-term grades.
Entering andManaging Grades for Your Classes
- 28 -

Determine What Appears on Your Scores Page
Youwill see the following at the top of the Scores page:
Use the following table to determine the information that appears for each class:
DetermineWhat Appears on Your Scores Page
- 29 -

Field/Drop-down Description
Student Fields
You can select the student fields you want to view on the page. Thestudent fields appear to the left of the gridlines next to the studentnames. For example, youmight want to see each student’s year ofgraduation and homeroom teacher’s name next to his or her name:
If the default field set does not contain the fields you want to see,click to create your own field set.
Student field sets you create are available for all classes in yourgradebook.
Traditional
or
Standards
If the current class you are working on has any reporting standards(rubrics) on theReporting Standards side-tab, you can selectTraditional orStandards view.
Note: If this class does not have any reporting standards, theScores page defaults to the Traditional view.
Select Traditional to view traditional grade columns; one columnappears for each assignment, in which you enter an assignmentscore:
After you select Traditional, theGrade columns drop-down
DetermineWhat Appears on Your Scores Page
- 30 -

Field/Drop-down Description
appears, and you can select to view columns for the following:
l All assignments within the term you selectl All assignments within a specific assignment category you createdfor this class (such as all homework assignments, or all tests)
l End-of-term post columns onlyl Progress post columns onlyl All grade columns; including assignments, progress, and end-of-term averages
Note: TheGrade Columns setting will default to your most recentselection from the Class List’s Scores page. For example, if youselectedCategory: Hmwk the last time you were on the Scorespage, the Grade Columns would still be set to theCategory:Hmwkgrade column set.
If the grade columns in themenu do not contain what you want tosee, click to create a new grade column set. Grade column setsare only available for the classes in which you create them.
Select Standards to view standards columns. This way, you canview columns and enter scores for each reporting standard (rubric)aligned with your assignments. You can also view averages andtrends for each standard you score in this class:
After you select Standards, use theStandards drop-down to selectto see columns for the following:
l A specific standard to see scores for any assignment aligned tothat standard
l Standards traditional term averagesl Standards trend term averages, using the Power Law calculation
Term Select the term you want to view grade or standards columns for.
DetermineWhat Appears on Your Scores Page
- 31 -

Field/Drop-down Description
StatusSelect Enrolled to view scores for students currently enrolled in theclass, orWithdrawn to view scores for students who havewithdrawn from the class.
Class Use the drop-down to ‘turn the page’ of your gradebook, or viewanother class’ scores.
Post Grades If your post columns are complete, click Post Grades to post theterm or progress grades for this class to the office.
Note:Next to each student’s name, themedical, legal, "other" alert, or the IEP symbol mightappear if allowed by your gradebook preferences. Click the symbol to view details. For
example, click to view details of the student’s medical alert.
DetermineWhat Appears on Your Scores Page
- 32 -

Use Column Headers on Your Scores Page
On your Scores page in the gradebook, each column header contains icons and information youneed to be familiar with to quickly view and enter scores.
Use the following tables to understand the icons that appear in the Grade Column headers:
AssignmentType
Visible inStudent andFamily Portals
Included inGrade Cal-culations
Icon Description
Private No No Students and their families do notsee this assignment in the portals.
Public Yes Yes
Students and families can seeboth the assignment details andthe scores received for thisassignment.
Public - no grades Yes (assignment detailsonly - no grades)
Yes (assign-ment detailsonly - nogrades)
Students and families can see theassignment details in the portals,but cannot see the scores youenter for the assignments.
Note: Youmight want to keep assignments Public - no grades until you finish grading an
assignment for all students. Then, click thePublic - no grades icon in the column header forthat assignment to make the grades viewable to all in the Student and Family portals. ThePublicicon appears in the column header.
Icon Description Icon Behavior
Envelope
Indicates that students haveuploaded their assignmentsfrom the Submit Assignmentswidget.
Click to download one zip file containing all sub-mitted files for the assignment.
Lock
Indicates that the column islocked; scores are read-only toprevent accidental gradechanges.
Click to unlock the gradebook column.
UnlockUnlocks the column for you toenter scores. Click to lock the gradebook column.
Single Assign-
ment EntryDisplays the scoring column forthat assignment only. Click to go to Single Assignment View.
Use ColumnHeaders on Your Scores Page
- 33 -

Note:After you enter scores for a public assignment , you can lock the column so youdo not accidentally change grades that are already visible to students and parents in the
portals. You can unlock the column tomake any changes you need to at any time.
Note:You can enter new assignments directly on the Scores page. Do one of the following:
l Press CTRL+A.l Click theAdd button in the last column header.l On theOptionsmenu, click Add Assignment.
Use ColumnHeaders on Your Scores Page
- 34 -

Enter Assignment Scores on the Scores Page
On your Scores page in Aspen, there are several ways you can enter the scores students earn onassignments in your classes.
You can enter scores the following ways:
l Enter scores directly on themain Scores page, in the appropriate column:
l Click theSingle Assignment Entry icon in the grade column header, or click Assignmenton theScores side-tab to enter scores for one assignment only at a time. This can be espe-cially helpful if you have a very full scores grid and you want to be sure you are entering scoresfor the correct assignment column:
Enter Assignment Scores on the Scores Page
- 35 -

– or if you are entering scores for several reporting standards that are aligned to oneassignment:
l Click a student’s name, or click Student on theScores side-tab to enter scores for one studentat a time:
Tips for quickly entering grades for students:
l Press the arrow keys on your key- l Press TAB orENTER to quickly move across rows or down
Enter Assignment Scores on the Scores Page
- 36 -

board tomove around the columnsand rows. You can also use yourmouse to click directly in a cell.
columns, as you defined when you set your gradebook pref-erences.
l To select a value (grade, rubric rat-ing, or comment) for this columnfrom a list, press CTRL+L, or clickLookup on theOptionsmenu. Forexample, if you need to enter a com-ment code (such as 012 - Pleasure toHave in Class), press CTRL+L tosee the list of available comments.
l To enter the same value for all students (or assignments onthe Single Assignment Entry page), enter a grade for the firststudent, then press CTRL+D, or click Fill-Down Values ontheOptionsmenu. The system enters the same grade in thatcolumn for every student. Then, you can change the grade forthe few students who did not receive that grade.
l Press CTRL+K to revert a score tothe last saved value.
l If thePaper and Pencil icon appears, the column is a textcomment column. To enter a text comment for a student, click
for a student. Depending on the column, a Comment Bankyou can select from or the Edit Text Comment dialog boxappears. Enter the comment, and click OK. The icon nowappears with blue lines to indicate you entered comments forthe student .
l Enter a gradebook special code youcreated, such as CH for Cheated orMED for Medical. The value appearsin the color you selected when youcreated the code. Or, to enter anassignment as missing, enter thespecial code you created to indicatemissing assignments
l Tomark an assignment score exempt, select the score, andon theOptionsmenu, click Exempt current cell, or pressCTRL+E. You then have a record of the score the studentreceived, but it does not count toward the student’s average.The score appears on the Scores page with a strikethrough. Ifyou want to count this score later, select it, and clickCTRL+E. Aspen removes the exempt status.
l To add an informational footnote youpre-defined to the score, enter thescore, and on theOptionsmenu,click Lookup Footnote, or pressCTRL+N. Select the code (such as1 for Late submission), and click OK.The code appears next to the score.To view the entire footnote, use yourcursor to hover over the code.
l Click the Feedback icon to enter a note only you can seefor the score, or feedback students and their families can viewin the Student and Family portals . You can also press CTRL+ M.
l To give the student a zero, or nocredit, for an assignment, youmustmanually enter a zero (0). The sys-tem does not count blank gradestoward averages.
Enter a value for each student or assignment.
After you enter a grade and leave the cell, the system automatically saves the grade you enter. Ifyou have entered an invalid value, such as a letter for a numeric text comment code field, thesystem displays an error message in the upper-right corner of the page.
Enter Assignment Scores on the Scores Page
- 37 -

Note:Youmight want to keep assignments Public - no grades until you finish grading
an assignment for all students. Then, click thePublic - no grades icon in the columnheader for that assignment to make the grades viewable to all in the Student and Familyportals. ThePublic icon appears in the column header.
Enter Assignment Scores on the Scores Page
- 38 -

View Term Averages on Your Scores Page
On the Scores page, Aspen calculates term averages using your default weightingmethod and allof the scores you have entered for the term.
You can view traditional averages and standards-based averages, if you enter scores for reportingstandards.
To view term averages:
1. Log on to the Staff view.2. Click theGradebook tab.3. Select a class, and click theScores side-tab.4. Do one of the following:
l To view traditional averages on your Scores page: at the top of the page, select the Tra-ditional view. Then, from theGrade Columns drop-down, select Averages to view aver-age columns only, a specific category to view scores and the average for that category only,orAll to view all scores and averages:
l To view averages for reporting standards you enter scores for, select theStandards view.From theStandards drop-down, select a specific standard to view averages for, Averagesto view traditional averages for standards scores, or Trends to view averages calculatedusing the Power Law calculation:
View Term Averages on Your Scores Page
- 39 -

A calculator appears in the column header of each average column.
Note: You can determine that averages appear next to the student’s name, instead of at theend of each row, in your user preferences on theGradebook sub-tab, by selecting theAnchorAverages checkbox.
Each time you enter a new score, the system saves it and updates the average that appears.
You cannot edit the value in average columns. After you complete entering scores for a term, youcopy these values to a column you submit to the office for report cards or progress reports. You canedit that value before sending it to the office. The average columns with theCalculator icon remainas values you can reference.
Note: If you select to view semester running averages in your gradebook, they appear in thecolumn namedSemester # (for example, Semester 1).
If you select to view cumulative averages in your gradebook, they appear in the column namedCumulative (if enabled by your school's preferences, and if you selectedAverages orAll in theGrade Columns field). This column is an overall cumulative average that includes all grades andscores you've entered since the beginning of the class, regardless of term. Aspen calculates theoverall cumulative average using the averagemode specified in your gradebook.
5. At the end of a grade term, finish entering grades for your assignments, and begin the 'postgrades to transcript' process.
View Term Averages on Your Scores Page
- 40 -

View Average Statistics in the Gradebook
While entering grades on the Scores page, you can view the average score for each column.
To view average statistics:
1. Log on to the Staff view.2. Click theGradebook tab.3. Select a section, and click theScores side-tab. TheAverage score row at bottom of the page
displays the average for each column:
4. Click the average score in a column to view the average statistics for the column:
The assignment statistics include:
View Average Statistics in the Gradebook
- 41 -

l Average - A simple average of your students' scores, in which the sum of all scores is dividedby the total number of scores.
l Median - Themiddle score in the score distribution for that assignment. In other words, thescore that has an equal number of scores higher and lower than it.
l Mode - Themost common score for that assignment. If there is only one instance of eachscore, "Nomode" appears in the pop-up. If there aremultiple modes, they are separated bycommas.
l High score - The highest score for that assignment.l Low score - The lowest score for that assignment.l Standard deviation - A measure of how close your students' scores were, in general, to theaverage score for that assignment. A low standard deviationmeans that most scores wereclose to the average score, while a high standard deviationmeans that most were far from theaverage.
View Average Statistics in the Gradebook
- 42 -

Posting End-of-Term Grades and Standards Scores fromthe Gradebook to Transcripts
At the end of each grade term, teachers must post their gradebook1 grades and standards scoresto transcripts, whichmeans they save and send their term grades and comments to the Schooland District views. Posting grades is like sending your final term grades to the office.
Note: If your district defines the calculation used to compute student semester or finalaverages, you can update the values in the average columns on the Scores page to includethese averages.
To post grades and standards scores to transcripts, do the following:
l Update post columns with gradebook averages.l Post grades to transcripts.l Print the grades you posted.
1online version of a paper gradebook where teachers enter and track assignments, assignment grades, andterm grades
Posting End-of-Term Grades and Standards Scores from theGradebook to Transcripts
- 43 -

Update Post Columns with Gradebook Averages
During a grading term, you use the gradebook1 to enter all of the grades students earn onassignments in your classes.
With each new grade you enter for a student, the system updates his or her averages columns (forexample, their homework average, quiz average, test average, and term average). The averagesappear in columns with the Calculator icon in the grade column header:
As the teacher, you own the averages columns on the Scores side-tab (just as you would in aleather-bound paper gradebook). The office cannot see or edit these values.
Similar to a paper, school-issued grade input sheet, the district and school offices own the postcolumns. These are the columns containing the information that appears on student transcripts,such as term grades, final grades, and comments:
1online version of a paper gradebook where teachers enter and track assignments, assignment grades, and termgrades
Update Post Columns with Gradebook Averages
- 44 -

At the top of each district-defined grading column, a pushpin appears. The pushpin’s color and iconindicate one of the following:
l If the pushpin is black , you can enter grades for this column, but you cannot post them totranscripts yet.
l If the pushpin is green , you can enter and post grades for this column.
l If the pushpin is red , you already posted the information to transcripts. Any changesmade in the gradebook do not update the student’s transcript.
At the end of a grading term, finish entering all assignment grades for the students in your classes.The term average is complete.
To begin to post these grades to student transcripts, use the Update Post Columns option to copyyour term averages (in the Calculator columns) to the district and school office-defined and ownedpost columns. This is similar to physically copying students' final averages from your paper,leather-bound gradebook to a school-issuedGrade Input sheet.
Note: If your district uses a special calculation for averages, Update appears in the columnheader. Click Update in the column header to update all grades in the columnwithout havingto complete the Update Post Columns wizard.
Note: In certain cases, if a post column is an average column, you can click the postcolumn’s name in your gradebook column header to view the grade calculation weightsapplied to the average’s component grades via a pop-up. This occurs if the followingconditions aremet:
l Your administrator has defined that column as an “Other Average” or “Final Average” in yourdistrict’s transcript definition.
Update Post Columns with Gradebook Averages
- 45 -

l The column is associated with a grade calculation and the grade calculation contains non-grouped weights.
To update post columns with gradebook averages:
1. Log on to the Staff view1.2. Click theGradebook tab, and select the checkbox next to the section you want to update post
columns for.3. Click theScores side-tab.4. Change yourGrade Columns toPost Columns - Term.5. On theOptionsmenu, click Update Post Columns. The Update Post Columns wizard
appears.6. Select theGrade Term you want to post columns for, and the grades to update (progress or
report card).7. Click Next. Step 2 of the Update Post Columns wizard appears:
If reporting standards are aligned to this course, theUpdate All Rubric Columns fieldappears. Select one of the following to determine which rubric average you want Aspen to copyto the district (office) column:
l Do not update: Does not update the current values in the columns.l Trend: Aspen copies the Trend averages into the district post column.
1categories of data that the Aspen system is divided into, such as District, School, and Health
Update Post Columns with Gradebook Averages
- 46 -

l Average: Aspen copies the Traditional standard average into the district post column.
Note: When using standards-based grading, the Trend average for a report card is theone that supports the theory of standards-based grading. Trend averages are calculatedusing the Power Law calculation to determine the student’s progress in reaching thestandard. Each student’s goal is to ‘trend up’; students should perform better on astandard towards the end of a term after more instruction and practice. Trend averagescalculate a heavier weight to scores entered later in the grade term.
8. The next field displays the name of the post column for the term and grades you selected inStep 1 (for example, Quarter 3 Grade). This is the column you copy grades into. Select thegradebook averages column you want the system to copy grades from.
9. Click Next. Step 3 of the Update Post Columns wizard displays your selections.
Note: The wizard reminds you that the Update Post Columns option does not updateany post columns you already manually adjusted. For example, assume you updatedpost columns earlier. Then, youmanually adjusted one student’s grade in the districtpost column from a B- to a B. That grade appears in the post columnwith the overridesymbol:
Update Post Columns with Gradebook Averages
- 47 -

When you update post columns, the system does not overwrite any grades youmanuallychanged.
10. Click Finish. The values in the term average column you selected appear in the post column youselect:
Update Post Columns with Gradebook Averages
- 48 -

Now, you can change these values, enter comment values, and post these grades totranscripts.
Update Post Columns with Gradebook Averages
- 49 -

Update Final Averages in the Gradebook
If your district defines the calculation used to compute student semester or final averages, you canupdate the values in the average columns in your gradebook1 on the Scores page to include theseaverages.
For the Update button to appear in the column header on the Scores page, the followingmust betrue:
l The column type in the transcript definitionmust be Final Average or Other Average.l The transcript definition columnmust have aGrade calculation.l The datemust be within the post range.
1online version of a paper gradebook where teachers enter and track assignments, assignment grades, and termgrades
Update Final Averages in the Gradebook
- 50 -

Enter Report Card Comments in the Gradebook
At the end of a grading term, your school might require that you enter comments to appear onreport cards for each of your students.
Comment columns in the gradebook are created as post columns. To view them on the Scorespage, be sure to select either thePost Columns - Term orPost Columns - Progress field setfrom theGrade Columns drop-down:
Within a comment column, you can do one of the following, depending on how your district set upthe column:
l Press CTRL + L to select a comment from a pick list of comments that your district provides.Or, type the code (a number or character) that is tied to a specific comment in the pick list. Forexample, youmight type 1, which is your district's code for "Pleasure to have in class".
Note: For comment columns associated with a pick list, you can press CTRL + D toenter the comment code you just entered for every other student down the list from thestudent you are working on. Then, you can edit the code for the few students that codemight not apply to.
For example, if you enter 1 (Pleasure to have in class) for most students in your class,type 1 for the first student in the class. Then, press CTRL + D, and the system enters 1for all students in the class. Then you can go to the few students youmight want tochange that comment for.
l Click theComments icon within each field for the student. Select comments from the com-ment bank associated with that column. You can edit and add to the comment you select from acomment bank. After you enter a comment for a student, theComments icon now appears
with lines .
Note: Comments are not saved until you click OK.
Comment codes or theComments icon appear in the comment columns:
Enter Report Card Comments in the Gradebook
- 51 -

Enter Report Card Comments in the Gradebook
- 52 -

Post Grades to Transcripts
At the end of each grade term, teachers post grades to transcripts, which represents physicallysubmitting grade sheets to the office
Depending on your school's grade preferences, youmight be able to repeatedly post grades foryour classes until the end of the grade post period. Ask your system administrator.
Important:Before you post grades, update the post columns with your gradebook averages.
To post grades to transcript:
1. Log on to the Staff view1.2. Click theGradebook tab, and select the checkbox next to the section you want to post grades
for.3. Click theScores tab.4. Verify that you have entered all of the information in the post columns (grades and comments).5. Do one of the following:
l At the top of the page, click Post Grades.l On theOptionsmenu, click Post Grades.
The Post Grades dialog box appears:
6. Select theGrade Term you want to post grades for.7. Select theGrades to post. For example, youmight be posting progress or term grades.8. Click OK. The system posts the grades to transcripts. The columns for that class now appear
with a red pushpin, indicating that you have already posted these columns.
Note:When you post grades to transcripts, the system also awards the appropriatecredits if a final grade was entered for a course.
1categories of data that the Aspen system is divided into, such as District, School, and Health
Post Grades to Transcripts
- 53 -

Print the Grades Entered in the Gradebook
Youmight want to print a copy of the grades you entered in the online gradebook1. You can printGradebook Sheets to keep a printed record of the grades you enter.
To print Gradebook Sheets:
1. Log on to the Staff view2.2. Click theGradebook tab, and select the checkbox next to the section you want to print grades
for.3. Click theScores side-tab. Because the report prints the Scores page as you see it, be sure the
page displays the columns you want to print.4. If the page does not display the columns you want to print, select the grade column set you want
to use.5. On theReportsmenu, click Gradebook Sheet. TheGradebook Sheet dialog box appears.6. Enter the report parameters. The report displays in the format you select.
1online version of a paper gradebook where teachers enter and track assignments, assignment grades, and termgrades2categories of data that the Aspen system is divided into, such as District, School, and Health
Print the Grades Entered in the Gradebook
- 54 -

Change a Grade or Score After You Post Grades
Undoubtedly, after you enter and post end-of-term grades, you will realize that youmade amistakeor want to change a student's grade for a variety of reasons.
Your school might handle grade changes in one of the following ways, depending on your school'sgrade preferences:
l Youmight be able to repeatedly post your grades as long as the date you post is within thegrade post date range. If you can continue to post grades after your first post, the pushpin in thegrade column header for that term is green.
l If your district does not allow you to post grades more than once, you need to alert the office.The pushpin at the top of the grade term column is red. The office can either change the gradefor you or delete the posted grades. Or, office staff can re-enable posting so you can re-enterand re-post the grades yourself.
When you alert the office staff, be sure to tell them the course number, section number, andstudent names.
Change aGrade or Score After You Post Grades
- 55 -

IndexA
assignment
recurring schedule 14
assignment scores 35
assignments, gradebook
copying 24
creating 13
creating | Primary.Aspen | [6] 20
creating | Primary.Aspen | [6] 14
average columns 44
averages
calculating in gradebook 6
viewing average statistics 41
C
change a posted grade 55
comments, entering in the gradebook 51
comments, report cards 51
create assignments 14
D
default school, select 10
E
entering scores 35
extra credit 17
G
gradebook 4
assignments 11
copying 24
creating 13
Index
- 56 -

posting grades to transcripts 43
graded assignments 13
grades
post columns 44
posting 43
changing after posting 55
reports 54
setting up the gradebook 5
setup
gradebook, teachers 5
H
Home 10
P
page controls 10
passwords 10
changing 10
posting
end-of-term grades 43
grades to transcripts 53
Power Law calculation 44, 47
preferences, defining
for users 10
printing grades 54
R
recurring schedule 14
reporting standards 25
S
setting user preferences
general 10
Index
- 57 -

standards, reporting 25
statistics, average assignment 41
submit assignments online 13
system overview
settings 10
T
transcripts
posting grades 43
Trend averages 44, 47
U
ungraded assignments 13
ungraded assignments | Primary.Aspen | [14] 20
user preferences, setting 10
General 10
V
Visibility Type 17
Index
- 58 -










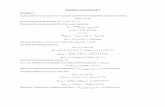




![courses.cs.washington.edu · –mkdir hw1/{old,new,test} – hw1/old, hw1/new, hw1/test – ~bob – [abc] [a-c]](https://static.fdocuments.in/doc/165x107/60616dbea5b58226b1373df9/amkdir-hw1oldnewtest-a-hw1old-hw1new-hw1test-a-bob-a-abc-a-c.jpg)