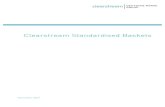Standardised Data Coding using Communicare€¦ · P| 3 Learning Objectives 1. To increase...
Transcript of Standardised Data Coding using Communicare€¦ · P| 3 Learning Objectives 1. To increase...
-
e | [email protected] | w | trainitmedical.com.au
Standardised Data Coding
using
Communicare
Learning Workbook
mailto:%7C%[email protected]://trainitmedical.com.au/
-
P| 2
Table of Contents
Learning Objectives ......................................................................................................................................... 3
The value of using coded / structured data.................................................................................................... 4
Quality Improvement Activities ...................................................................................................................... 5
Adding Aboriginal and Torres Strait Islander (ATSI) status............................................................................ 7
Adding ATSI status: ....................................................................................................................................... 7
Case Study: Adding coded Aboriginal & Torres Strait Islander status ......................................................... 8
Adding an allergy or adverse reaction ............................................................................................................ 9
Adding an Allergy / Reaction in the patient record: .................................................................................... 9
Case Study: Adding an allergy or adverse reaction .................................................................................... 10
Adding a coded diagnosis .............................................................................................................................. 11
Adding a coded diagnosis in the patient record / consultation: ................................................................ 11
Case Study: Coding Past Medical History ................................................................................................... 13
Adding a reason for visit ................................................................................................................................ 14
Adding a coded reason for visit in the Progress notes: ............................................................................. 14
Case Study: Coding Reason for Visit ........................................................................................................... 15
Adding a reason for medication .................................................................................................................... 16
Adding a reason for medication: ................................................................................................................ 16
Case Study: Adding a reason for medication ............................................................................................. 18
Adding an immunisation ............................................................................................................................... 19
Adding an immunisation: ........................................................................................................................... 19
Case Study: Adding an Immunisation......................................................................................................... 20
Configuring user options to help maintain data quality .............................................................................. 21
Activate the ‘Reason for Encounter’ system to allow tracking of reason for visit. .................................... 21
Change default option for display of coded clinical items on patient main summary. ............................. 21
Further Learning ............................................................................................................................................ 23
APPENDIX A- PDSA / Quality Improvement Activity Template……………………………………………………………… 24
-
P| 3
Learning Objectives
1. To increase awareness and understanding of the value of structured and coded health
information.
2. To increase understanding of the most important areas in the record that should be
structured and coded – core clinical data.
3. To increase the level of structured and coded information being entered into clinical
information systems by practice staff.
-
P| 4
The value of using coded / structured data
The value of using coded / structured data over free text data entry can be determined from the
benefits that it provides. The benefits from coding data that is entered into clinical information
systems include:
• To enable sharing of patient health information with other providers and patients for
improved continuity of care
• To help create sustainable practices of the future that are more adaptable to change
• To facilitate safe and effective healthcare via improved accuracy and understanding of
consistent terminology
• To enable more proactive management through the building of registers of patients with
certain conditions
• To minimise adverse patient outcomes and prevent near misses
• Improved accuracy, consistency and legibility of patient health records by healthcare
providers
Patient
Prevent Near Misses
Safer and more
effective healthcare
Create sustainable practices of the future
Improved sharing /
continuity of care
Improved accuracy, legibility,
consistency of health records
More proactive
population health
management
-
P| 5
Quality Improvement Activities
Continuous Quality Improvement is an essential element of high performing healthcare
organisations as it facilitates sustainable businesses, high quality of care, consistent service delivery
and improved revenue opportunities. General practices accredited to the RACGP Standards need to
show regular commitment to quality improvement initiatives to successfully achieve the evaluation
criteria and attain practice accreditation.
To measure the effectiveness of quality improvement activities, healthcare organisations need a
method of measuring progress towards achieving their stated objectives. Consistent data coding
systems drive meaningful quality improvement activities (RACGP Standards 4th Ed) by providing a
method of measurement as this helps us to determine whether a planned change is successful or
not.
For example, a quality improvement initiative aimed at building an accurate register of patients
with ‘COPD’ will need to determine the current rate of recording / #of patients with a coded
diagnosis of COPD in the patient’s medical history. If the condition was entered as ‘free text’ this
measurement will result in a very low baseline i.e. a low % of patients with a coded diagnosis of
COPD.
Included below is an example of a template used for recording and managing quality improvement
activities. This template can be used within a healthcare organisation by the practice team to
develop a repository of practice improvement ideas, benefits and success stories. It can also be
used as evidence to support the practice accreditation evaluation process.
The idea is to document the aims of the improvement activity, the ideas to achieve the aim and the
steps that will be undertaken including how success will be measured. It is important to remember
that not all improvement activities will lead to success. That’s why we need to test our ideas,
measure their impact on the aims of the activity and determine a course of action based on the
measurable results. For example, a PDSA aimed at improving allergy recording may involve printing
a list of all patients with no allergy information on their file. However, using this list as a means of
identifying patients with missing allergy information may prove to be a time consuming approach to
improving recording if it necessitates having to check the list each time a patient presents.
-
P| 6
PDSA TEMPLATE WITH SAMPLE IMPROVEMENT ACTIVITY
What is our GOAL
(what are we trying
to accomplish)
Raise Awareness of Clinical Coding
▪ Code diagnoses
What measures will
we use? (i.e. data)
% of diagnoses in Past Medical History for active patients that are
coded rather than free text on their electronic medical record.
What ideas can we
use?
(how are we going to
achieve our goal)
List ideas here to work on in table below
• Team meeting to discuss the issue, benefits & how to address
• Attend education e.g. webinars / face to face sessions
• Post-education follow-up team discussion
• GP & RN team review of clinical documentation
• Use of Terms Converter tool to merge items entered in other
systems with coded diagnosis in Communicare.
• Pen CAT / Communicare Report Audit of records to measure
baseline
IDEAS
PLAN
How will we do it – who,
what, where and when?
DO
Did we
do it
STUDY
What
happened?
ACT
What is our
next step?
1. Team meeting Practice Manager to
organise, staff room DATE
2. Education Watch videos Read cheatsheets Read workbooks
3. Terms Converter
4.
Activity – Use the blank PDSA form (Appendix A) to create a customised
improvement plan for your practice.
-
P| 7
Adding Aboriginal and Torres Strait Islander (ATSI) status
Aboriginal and Torres Strait Islander people are under-identified in many health-related data
collections. Self-report in response to the standard Indigenous status question is the most accurate
means of ascertaining a patient’s Indigenous or non-Indigenous status and this information is
recorded in the patient record as ‘Indigenous Status’. The response to this question allows service
providers to ensure that Aboriginal and Torres Strait Islander patients have an opportunity to
access relevant services specifically designed to meet the needs of Indigenous Australians – if they
choose. Ideally Indigenous status should be added as part of new client registration, however it
can be added or modified at any time.
Adding Aboriginal and/or Torres Strait Islander status:
1. From the main toolbar click on the Patient Biographics icon.
2. Search for the client name and select Change Details
3. Select the Indigenous Status drop down box.
4. Select an option from the list.
5. Save.
6. Note: if you already have a client file open you can also click on the biographics icon at the top of the file and follow steps 3-5 above.
Question: Are you [is the person] of Aboriginal or Torres Strait Islander origin? Response: Six standard response options are provided in Communicare as follows:
1. Aboriginal but not Torres Strait Islander 2. Both Aboriginal and Torres Strait Islander 3. Neither Aboriginal nor Torres Strait Islander 4. Not applicable 5. Not stated/inadequately described 6. Torres Strait Islander but not Aboriginal
Note: If the question has not been completed on a returned form, this should be followed up and confirmed with the patient. The Country of Birth field Biographics >Social Tab should also be completed. Further Information: How to ask about ATSI status RACGP “Identification of Aboriginal and Torres Strait Islander people in Australian general practices” RACGP “National Guide to a preventive health assessment for Aboriginal and Torres strait Islander people” AIHW “National best practice guidelines for collecting Indigenous status in health data sets”
https://www.racgp.org.au/the-racgp/faculties/aboriginal-and-torres-strait-islander-health/guides/aboriginal-and-torres-strait-islander-peoplehttps://www.racgp.org.au/the-racgp/faculties/aboriginal-and-torres-strait-islander-health/guides/aboriginal-and-torres-strait-islander-peoplehttps://www.racgp.org.au/the-racgp/faculties/aboriginal-and-torres-strait-islander-health/guides/aboriginal-and-torres-strait-islander-peoplehttps://www.racgp.org.au/the-racgp/faculties/aboriginal-and-torres-strait-islander-health/guides/aboriginal-and-torres-strait-islander-peoplehttps://www.aihw.gov.au/reports/indigenous-australians/national-guidelines-collecting-health-data-sets/contents/table-of-contentshttps://www.aihw.gov.au/reports/indigenous-australians/national-guidelines-collecting-health-data-sets/contents/table-of-contents
-
P| 8
Activity – Adding coded Aboriginal & Torres Strait Islander status to the patient
record
1. Open the demonstration version of Communicare
2. Find biographics information for Saul Albert (ID 14311) patient file (Click Patient Biographics
on Main Toolbar, Search for Saul Albert and select Change Details).
3. Select the Indigenous Status drop-down arrow.
4. Select an option from the list.
5. Save.
Case Study: Adding coded Aboriginal & Torres Strait Islander status
Scenario:
Bobby Is an Aboriginal male patient with a number of significant health issues who attended a
mainstream GP clinic for the first time, visiting Dr Robinson.
As was Dr Robinson’s standard practice, upon identification of Indigenous status, he spent time
getting to know his new patient and talking in detail about his medical and social history. Through
this broader discussion of Bobby’s medical history, Dr Robinson found out that although previous
doctors had given Bobby referrals for blood tests, he had never had the tests done.
When discussing the reasons for this, Dr Robinson found out about issues with transport and fears
of the tests being expensive. Dr Robinson then discussion registering for close the gap to help with
the cost of medicines and ways to assist Bobby with ongoing care.
Outcome:
After the consultation, the practice manager called the laboratory, organised bulk billing and
helped arrange transport to the laboratory. The blood tests indicated that further medical
interventions were necessary.
-
P| 9
Adding an allergy or adverse reaction
Allergy information can be entered in the patient record in the Adverse Reaction Summary field at
the bottom left of the Main Summary tab. Allergic Reactions will display in red. If the patient has no
allergies or adverse reactions, tick ‘Nil Known’ to indicate the patient has been asked about
allergies. Entering a Drug Reaction by Class, Generic or Brand ensures that warnings are provided
to prescribers if an attempt is made to prescribe a drug listed on the Adverse Reaction Summary.
Adding an Allergy / Reaction:
1. Open the patient record.
2. At the bottom left of the Main Summary, click on the ‘New Adverse Reaction’ button.
3. Select where information was provided from (Healthcare Provider, Subject of Care or Carer).
4. Select the tab that best suits the type of reaction to be entered: Drug Class, Generic Drug, Drug Brand or Non-Drug.
5. Enter the first few characters of the item into the Search field. As you type a list is displayed matching the search. Click an item to select it. Tick the box below to include other drugs of the same substance class for warnings.
6. Enter the Certainty of reaction (Optional), along with the Date of Exposure and Date of Onset. Date of onset can be entered as Not Known, as a Year only, or Year and Month Only.
7. Select a Reaction Type (Allergic Reaction/Non-Allergic Reaction).
8. Enter Clinical Manifestations by typing the first few characters and then selecting. Select the Severity of the reaction from the dropdown list.
9. Enter the Reaction Status (active or inactive and rechallenge information).
10. Save to enter.
-
P| 10
Activity – Adding coded allergy information to the patient record
1. Open the demonstration version of Communicare.
2. Open Saul Albert (ID 14311) patient file (Click Clinical Record on Main Toolbar, Search for
Saul Albert and open file).
3. Click on the New Adverse Reaction button at the bottom of the Main Summary tab
4. Enter an allergy to Nitrates by Drug Class
5. Certainty = Certain
6. Date of Exposure = 2/6/2016 and Date of Onset = 2016
7. Reaction Type = Hypersensitivity reaction Type 1
8. Clinical Manifestation = Rash and Severity = Mild
9. Reaction Status = Active no rechallenge performed
10. Select Save.
11. Check that the new allergy has been added to the patient record.
Case Study: Adding an allergy or adverse reaction
Scenario:
Kate is a 53-year-old teacher and mother from Sydney. She had no known allergies until the day a nurse gave her an aspirin for a headache. Immediately after taking the medication she started to feel significantly worse. She began to experience shortness of breath and her eyes were completely bloodshot. She immediately returned to the nurse and said “Look at my eyes, they’ve gone completely red. I’m feeling worse. I don’t feel like I can get any air”. The nurse immediately called for the GP who administered adrenaline just as Kate started to collapse. That was the first anaphylactic reaction Kate had ever had.
Outcome:
Kate recovered quickly on treatment and was told she had experienced a life-threatening anaphylactic reaction. She was counselled as to the importance of never taking aspirin again. Kate was advised to wear an allergy alert bracelet at all times. The doctor added the aspirin allergy into the coded allergy section of her medical record and also doctor added detail of the reaction and severity. She also uploaded a shared health summary as Kate was soon to be travelling and this information would be accessible electronically via her My Health Record.
-
P| 11
Adding a Coded Diagnosis
Diagnoses are added using the Add Clinical Item button at the top left of the clinical record in
Communicare. The diagnosis should always be chosen from this coded list rather than using free
text to record the condition in progress notes.
When a diagnosis is added there is an option to ‘Display on Main Summary’. This places the item on the client’s ‘Active Problem / Significant History’ tab and should only be selected when recording:
• Chronic conditions
• Significant events in the patient’s medical history
Adding a coded diagnosis in the client file / consultation:
1. Open the patient record.
2. Click the ‘Add Clinical Item’ button or press ‘F11’
3. Use the ‘Clinical Terms Browser’ to search for a condition. Type in the first few characters of the condition and then select an item with a class of Condition.
4. Enter the date the condition was first diagnosed in the date field. If a specific date is not known, enter an approximate date.
5. Enter Comment/s as required.
6. Tick ‘Display on Main Summary’ to indicate that the diagnosis is an active or significant problem and to include the diagnosis on health summaries and referrals.
7. Tick ‘Display on Obstetric Summary’ to display the condition in the Relevant History Window of the Obstetric Module.
8. Save to enter the condition.
-
P| 12
Activity – Adding a coded diagnosis to the patient record
Saul Albert is visiting about a skin condition today that has yet to be diagnosed.
1. Open the demonstration version of Communicare.
2. Open Saul Albert (ID 14311) patient file (Click Clinical Record on Main Toolbar, Search
for Saul Albert and open file).
3. Click the ‘Add Clinical Item’ button or press ‘F11’
4. Search for and select ECZEMA and tick the box to Display on Main Summary as an active
problem.
5. Select Save.
6. Go to the Main Summary tab and check that the condition is now displayed.
-
P| 13
Case Study: Coding Past Medical History
Scenario: Jack, aged 63 is an active patient who has seen the same GP for many years. He
experienced a heart attack when he was 55 years old and was successfully treated with the
insertion of a stent. When his then paper records were converted to electronic medical records in
2005 details of this important diagnosis in Jack’s medical history was entered using free text rather
than coding a diagnosis of ‘Coronary Heart Disease’ in the patient electronic medical record.
In 2018, Jack’s GP was participating in a research program aimed at improving medication
adherence for people at high risk of a cardiovascular event. This meant that any patients with a past
history of cardiovascular disease would be included in the study and potentially benefit from the
use of a new combination medication to improve adherence to preventative medication. However,
since Jack’s disease was not entered into his file as a coded diagnosis, it meant that his medical
record was not included in the group of patients considered high risk when a database search was
done.
Outcome: Jack was overlooked for the purposes of inclusion in the study. This meant he was not
flagged as being at high risk of a cardiovascular event and was not offered the opportunity of being
prescribed the new combination medication to improve medication adherence & reduce the risk of
further cardiovascular events.
-
P| 14
Adding a Reason for Visit
The reason for visit is indicated using a tick box on coded clinical items that are entered into the
patient service. It is possible to enter multiple reasons for the current presentation within a single
service.
Note: The ‘Reason for Encounter’ system needs to be turned on in the ‘System Parameters’ menu
for the described features to work. Talk to your Communicare Administrator to discuss if required.
Adding a coded reason for visit:
1. Open the patient record.
2. Click the ‘Add Clinical Item’ button or press ‘F11’.
3. Use the ‘Clinical Terms Browser’ to search for a condition or procedure. Type in the first few characters of the condition and then select.
4. The clinical item will open. Enter a comment if required and tick the ‘Reason for Encounter’ box to indicate that the clinical item was a reason for the patient visit.
5. Save to enter the clinical item.
6. The clinical item will appear in the client progress note with ‘RFE’ indicating that the coded item was set as a ‘Reason for Encounter’.
-
P| 15
Activity – Adding a coded reason for visit to the patient record
Note: The ‘Reason for Encounter’ system needs to be turned on in the ‘System Parameters’ menu
of the Communicare demonstration program for the described features to work. Talk to your
Communicare Administrator to activate this feature in the demonstration program you are using if
required.
Saul Albert is visiting about his pre-existing asthma condition today.
1. Open the demonstration version of Communicare.
2. Open Saul Albert (ID 14311) patient file (Click Clinical Record on Main Toolbar, Search for
Saul Albert and open file).
3. Click the ‘Add Clinical Item’ button or press ‘F11’
4. Search for and select Asthma and tick the box Reason for Encounter.
5. Select Save.
Case Study: Coding Reason for Visit
Scenario: 17-year-old Sally was in her final year of high school and presented to her local GP with
an acute sore throat and temperature on a number of occasions during the past year. In fact on two
occasions Sally was sent by her GP to the local hospital Accident & Emergency Department to
receive treatment for her condition as her GP was concerned about how sick Sally was and thought
intravenous antibiotics were necessary.
On each occasion, the GP entered a reason for visit in the Progress Notes by choosing a coded
condition of ‘tonsillitis’.
Several months before her final exams Sally became so unwell, she was hospitalised again and upon
discussion with an ENT specialist was asked how many times Sally had experienced tonsillitis in the
past 12 month period. Sally was not 100% sure of the answer but knew it was at least 4-5 times.
However, on checking with her GP, she was able to provide the specialist with more accurate
information, and she had in fact experienced 6 episodes of acute tonsillitis during the period.
Outcome: The ENT specialist was satisfied that Sally met the criteria for a tonsillectomy based on
the frequency and severity of her tonsillitis and this was evidenced by the accuracy of the notes
kept by her GP and the fact that he had entered a coded Reason for Visit of ‘Tonsillitis’ on each
occasion.
-
P| 16
Adding a reason for medication
It is useful to be able to view the reason for a medication (i.e. the condition under treatment) in a
patient’s medical record. The reason is added during the prescribing process and helps to reduce
medication errors as it provides additional contextual information.
Adding a reason for medication:
1. Open the patient record.
2. Click on the ‘Prescribe Medication’ button at the top of the client file.
3. In the ‘Drug Browser’ enter the first few characters of the drug then select the formulation from the list displayed. The ‘Prescription Details’ window will open.
4. Enter repeats, dose and frequency, duration and indicate whether the prescription is once off or regular.
5. Click on the ‘Reason’ dropdown list. If the reason for medication is already available (previously entered condition for the client) then select this as the reason.
6. If the reason is not in this list, click on the
‘Add Condition’ button next to the list, enter the first few characters of the condition in the search field and add it.
7. Save to enter.
-
P| 17
Activity – Adding a reason for medication when prescribing
Ashley Collins is presenting about a bronchitis condition today for which an antibiotic will be
prescribed.
1. Open the demonstration version of Communicare.
2. Open Ashley Collins (ID 1697) patient file (Click Clinical Record on Main Toolbar, Search for
Ashley Collins and open file).
3. Click the Medication button on Main Toolbar or press ‘F9’
4. Follow steps 1-7 above to prescribe Amoxycillin for this patient.
5. Enter ‘Bronchitis’ as the Reason.
6. Select Save.
-
P| 18
Case Study: Adding a reason for medication
Scenario:
Alessandro is a 76 year old man who immigrated to Australia from Italy approximately 30 years ago. He was transferred to hospital from his general practice due to acute pneumonia. The GP practice sent a printed medication list (without reasons for medication listed) with Alessandro to be given to his treating doctors. Alessandro was taking Xarelto 15mg daily for his atrial fibrillation. English is a second language for Alessandro, and he was not able to adequately explain his medical history or reasons for medication. When he was admitted to hospital, because there was no listed reason for medication, the doctors assumed he was taking Xarelto for DVT and doubled the dose. Outcome:
Alessandro’s son, who is a Pharmacist, arrived shortly after and quickly assessed the severity of the
change of medication, communicated with treating clinicians and helped resolve the error. The
hospital discussed the case in their ‘critical incident’ meeting and discussed strategies around the
importance of listing a reason for medication. They decided that all discharge summaries should
include a medication profile that includes that actual indication for medications prescribed and
where possible this should be requested from the patient’s usual GP.
-
P| 19
Adding an immunisation
Immunisations can be entered in the patient record using clinical items which are available from
the Immunisations shortcut tab. These items can also be used to record immunisations given
elsewhere. Age based “Immunisation Review” recalls should also be completed when a patient is
up to date with immunisations as per the relevant age-based schedule.
Adding an immunisation:
1. Open the patient record.
2. Click the ‘Immunisation’ shortcut button (bottom of client file) and select the name of the Immunisation being recorded.
3. Enter a comment if applicable.
4. Enter the Performed date (will default to date set on service record).
5. Enter Route and Site.
6. Select the Dose (this course) from the drop-down box. Note: to ensure correct transmission to AIR always use 1st, 2nd, 3rd etc. Add a dose number if applicable.
7. If administered today tick the “Performed at …” box. If performed elsewhere do not tick.
8. Enter Vaccine batch and Vaccine Expiry Date details.
9. Save.
10. Check the client To Do list for any outstanding age-based immunisation review items. If the immunisation recorded brings the client up to date with the schedule at this age, complete this recall. Note: Immunisation details will automatically send to the Australian Immunisation Register (AIR) if is administered at the clinic (“Performed at …” box is ticked) and dose number entered. Incorrect entry of client address can also prevent submission in some cases. The “AIR Claims” tab in “Online Claiming” should be monitored for any transmission problems.
-
P| 20
Activity – Adding a coded Immunisation to the patient record. Ashley Collins is presenting for a flu vaccination today
1. Open the demonstration version of Communicare.
2. Open Ashley Collins (ID 1697) patient file (Click Clinical Record on Main Toolbar, Search for
Ashley Collins and open file).
3. Click on the Immunisation shortcut tab at the bottom of the file and select “Immunisation
bioCSL Fluvax”.
4. Select Add.
5. Select a Route and Site
6. Enter the dose (this course) as “First”
7. Tick the “Performed at Millennium Health Service” box
8. Enter a batch number and expiry date
9. Click Save
Case Study: Adding an Immunisation
Scenario: Ethan is a 19 year old 2nd year apprentice plumber. While working on a job site when he fell down
a sewerage ditch trying to retrieve his shovel. He sustained a 5cm laceration to his leg when falling
awkwardly on the shovel. He was taken to a nearby general practice and Ethan was asked when he last had a
tetanus injection. Ethan said he does not have one usual doctor but did go to a medical centre recently and
received vaccines in preparation for his Bali holiday. He was unsure of which vaccines were administered or
the name of the medical centre.
The GP decided to look on Ethan’s My Health Record and noted tetanus vaccine details uploaded from the
Australian Immunisation Register. He also noted Ethan’s significant antibiotic allergies, which Ethan had not
remembered to disclose. He discussed and confirmed details with Ethan then altered his treatment plan
based on this relevant new clinical detail.
The GP uploaded an Event Summary explaining the treatment provided on the day and communicated to
Ethan recommendations for follow-up care.
Outcome:
Due to coded information electronically available, Ethan did not receive another tetanus immunisation and
was prescribed the correct antibiotics to minimise potential allergic or adverse reactions. He knew also that
in future he could access information regarding his current immunisation status and wound treatment via his
My Health Record. He was pleased he could access this via an app on his phone.
-
P| 21
Configuring system parameters to help maintain data quality
Communicare Administrators can set system parameters to assist with data quality and collection within the clinic. These settings will apply to all users and cannot be tailored to individuals.
Activate the ‘Reason for Encounter’ system to allow tracking of reason for visit.
1. Select File > System Parameters. 2. Select the Clinical tab. 3. Tick the ‘Reason for Encounter’ box in the
Clinical Item Attributes section. 4. Save to enter changes. Note: you may need
to call the Communicare helpdesk to obtain a code to save this change.
Change default option for display of coded clinical items on patient main summary.
This option allows for specified coded clinical items to be
automatically selected for display on the patient main
summary whenever they are entered.
1. Select File > System Parameters. 2. Select the Clinical tab. 3. Tick the ‘Summary Items by Default’ box in the
Clinical Record Features section. 4. Items can then by selected for default display on
the patient main summary: a. Select File > Reference Tables
> Clinical Item Types b. Select the clinical item c. Tick the ‘Summary’ tick box d. Save to enter
-
P| 22
Activity – Modifying system parameters to improve data quality
Modify the default configuration settings so that Asthma diagnoses appear on the main
summary by default.
Note: while OK to practice this in the demonstration version of Communicare, this change should
not be made to your live version without first discussing with key staff and fully understanding the
impact this change will have on your system.
1. Open the demonstration version of Communicare.
2. Select File> System Parameters > Clinical Tab 3. Follow the instructions above for Change default option for display of coded clinical items
on patient main summary (Steps 1-3) 4. Save (Note the Communicare Demonstration version will now restart). 5. Reopen the Communicare demonstration version. 6. Follow the instructions above for Change default option for display of coded clinical items
on patient main summary (Step 4) and check that the “Asthma” clinical item is ticked to
display on main summary. 7. Open Brian Akay (ID 16880) patient file (Click Clinical Record on Main Toolbar, Search for
Brian Akay and open file).
8. Click the ‘Add Clinical Item’ button or press ‘F11’
9. Search for and select Asthma and note that the ‘Display on Main Summary’ box is already
ticked and has to be unticked if not required.
10. Select Save.
-
P| 23
Further Learning
The following links can be used to supplement learning on this topic:
Communicare Client Portal and Training Videos RACGP RACGP Standards for General Practices 5th edition Using Data for Better Health Outcomes Improving Health Record Quality in General Practice
PIP eHealth Incentive
Australian Digital Health Agency: Importance of Data Quality Data Cleansing & Clinical Coding Data Quality Checklist Train IT Medical 5 Steps to Data Quality Success (blog)
https://portal.healthconnex.com.au/https://portal.healthconnex.com.au/https://www.racgp.org.au/download/Documents/Standards/5th%20Edition/racgp-standards-for-general-practices-5th-edition.pdfhttps://www.racgp.org.au/download/Documents/Standards/5th%20Edition/racgp-standards-for-general-practices-5th-edition.pdfhttps://www.racgp.org.au/download/Documents/Standards/5th%20Edition/racgp-standards-for-general-practices-5th-edition.pdfhttps://www.racgp.org.au/download/documents/dbk/page-content-pdfs/2.6_Using_Data_For_Better_Health_Outcomes_Site_Content.pdfhttps://www.racgp.org.au/FSDEDEV/media/documents/Running%20a%20practice/Practice%20resources/Improving-health-record-quality-in-general-practice.pdfhttps://www.digitalhealth.gov.au/get-started-with-digital-health/pip-ehealth-incentivehttps://conversation.digitalhealth.gov.au/interoperability-and-data-qualityhttps://www.myhealthrecord.gov.au/data-cleansing-and-clinical-codinghttps://www.myhealthrecord.gov.au/sites/default/files/factsheet-data-quality-my-health-record-20170503.pdf?v=1521776350http://trainitmedical.com.au/5-steps-to-data-quality-success
-
P| 24
APPENDIX A- PDSA / Quality Improvement Activity Template
What is our GOAL?
(what are we trying to
accomplish)
Description of GOAL
▪
What measures will we
use? (i.e. data)
What ideas can we
use?
(how are we going to
achieve our goal)
List ideas here to work on in table below
•
IDEAS
PLAN
How will we do it – who,
what, where and when?
DO
Did we
do it?
STUDY
What
happened?
ACT
What is our
next step?
1.
2.
3.
4.
Learning ObjectivesThe value of using coded / structured dataQuality Improvement ActivitiesCase Study: Adding coded Aboriginal & Torres Strait Islander statusCase Study: Adding an allergy or adverse reactionCase Study: Coding Past Medical HistoryAdding a coded reason for visit:Case Study: Coding Reason for VisitCase Study: Adding a reason for medication
Activity – Adding a coded Immunisation to the patient record.Case Study: Adding an ImmunisationActivate the ‘Reason for Encounter’ system to allow tracking of reason for visit.Change default option for display of coded clinical items on patient main summary.
Further Learning