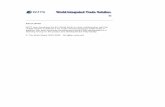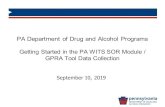Standard SOR WITS End User Guide Release 19 › wp-content › uploads › 2019 › 08 ›...
Transcript of Standard SOR WITS End User Guide Release 19 › wp-content › uploads › 2019 › 08 ›...
-
Standard SOR End User Guide
Standard SOR WITS End User Guide_Release 19.9
Applies to: WITS Version 19.9.0
WITS Customers
Last Updated January 2020
Version 4
-
Standard SOR WITS 19.9.0
STANDARD SOR WITS END USER GUIDE_RELEASE 19.9 | FEI Systems Contents | i
WITS Customers State Opioid Response (SOR) Grant
Preface “The State Opioid Response (SOR) program aims to address the opioid crisis by increasing access to medication-assisted treatment using the three FDA-approved medications for the treatment of opioid use disorder, reducing unmet treatment need, and reducing opioid overdose related deaths through the provision of prevention, treatment and recovery activities for opioid use disorder (OUD) (including prescription opioids, heroin and illicit fentanyl and fentanyl analogs).”1
Intended Audience This Standard SOR user guide has been prepared for provider agency staff members delivering SOR services to individuals. Information included will assist providers in understanding the standard WITS SOR system and the data entry requirements for the SOR grant.
Note: Screen captures, and other information included in this Standard SOR user guide may differ based on the settings established for your Training and/or Production site(s).
System Requirements WITS is a web-based application accessed through an Internet (web) browser using an Internet connection.
Internet Browsers WITS is compatible with up-to-date versions of most modern Internet browsers such as:
Apple® Safari® Google Chrome™ Mozilla® Firefox® Windows Internet Explorer 10 or newer (recommended)
Note: Do not allow your Internet browser to save your password, as this information will be routinely updated.
Pop-up Blocker Certain features in WITS, such as Snapshot and Scheduler, will open in a separate browser window when selected. Make sure your browser allows pop-ups from WITS.
Customer URL Links Training Site:
Production Site:
The Training Site allows staff members to practice using the system before entering actual data in the Production Site. Do not enter real client information in the training site.
1 Source: https://www.samhsa.gov/grants/grant-announcements/ti-18-015
https://www.samhsa.gov/grants/grant-announcements/ti-18-015
-
Standard SOR WITS 19.9.0
ii | Documentation Updates STANDARD SOR WITS END USER GUIDE_RELEASE 19.9 | FEI Systems
Documentation Updates Version 4 (WITS 19.9.0) (Current Version)
The following topics have been added in this documentation version.
GPRA Follow-up Due Summary Screen (Part 4: GPRA Interviews on page 33) GPRA Follow-up Due Detail Screen (Part 4: GPRA Interviews on page 37) GPRA Discharge Due Screen (Part 4: GPRA Interviews on page 44) Intake Close Processor (Part 1: Customer Specific Information on page 3) Prepopulate Behavioral Health Diagnoses screen with Medications from Encounter (Part 4: GPRA Interviews
on page 41 and on page 47)
Version 3 (WITS 19.8.0) The following topics have been added in this documentation version.
Added confirmation screen upon completing GPRA Follow up interview within window to automatically create a GPRA Discharge with the same interview information. (Part 4: GPRA Interviews, on page 43)
Added information about GPRA Discharge Services Received section populated with encounter information. (Part 4: GPRA Interviews, on page 49)
Version 2 (WITS 19.6.0) The following topics have been added in this documentation version.
Updated Standard SOR Workflow Diagram (Part 1: Customer Specific Information on page 1) Grant Episode Concepts (Part 1: Customer Specific Information on page 2) GPRA Interviews (Part 4: GPRA Interviews on page 27)
− GPRA Intake Interview
− GPRA Follow Up Interview
− GPRA Discharge Interview
-
Standard SOR WITS 19.9.0
STANDARD SOR WITS END USER GUIDE_RELEASE 19.9 | FEI Systems Contents | iii
Contents Intended Audience ........................................................................................................................................................................................................................ i System Requirements .................................................................................................................................................................................................................. i
Internet Browsers ...................................................................................................................................................................................................................... i Pop-up Blocker .......................................................................................................................................................................................................................... i
Customer URL Links ...................................................................................................................................................................................................................... i Documentation Updates ............................................................................................................................................................................................................ ii
Version 4 (WITS 19.9.0) (Current Version) ..................................................................................................................................................................... ii Version 3 (WITS 19.8.0) ......................................................................................................................................................................................................... ii Version 2 (WITS 19.6.0) ......................................................................................................................................................................................................... ii
Customer Specific Information ............................................................................................................................................. 1 Workflow Diagram ...................................................................................................................................................................................................................... 1 Grant Episode Concepts ............................................................................................................................................................................................................ 2 Intake Close Processor ............................................................................................................................................................................................................... 3
Part 2: Client Setup ............................................................................................................................................................................. 4 Search for a Client ....................................................................................................................................................................................................................... 4
Client Search Tips ................................................................................................................................................................................................................... 5 Create Client Profile .................................................................................................................................................................................................................... 6
Alternate Names ..................................................................................................................................................................................................................... 8 Additional Information ......................................................................................................................................................................................................... 9 Contact Info ............................................................................................................................................................................................................................ 11 Collateral Contacts ............................................................................................................................................................................................................... 12 Other Numbers ...................................................................................................................................................................................................................... 14 History ....................................................................................................................................................................................................................................... 15
Linked Consents ......................................................................................................................................................................................................................... 16 Link to Consented Client ................................................................................................................................................................................................... 17
Part 3: Client Intake and Program Enrollment ..............................................................................................................................20 Client Activity List ....................................................................................................................................................................................................................... 20 Start New Episode (New Clients) ......................................................................................................................................................................................... 22 Intake............................................................................................................................................................................................................................................... 23 Program Enroll ............................................................................................................................................................................................................................ 25
GPRA Interviews ...................................................................................................................................................................27 Completing Interviews ............................................................................................................................................................................................................. 28
Action Buttons ....................................................................................................................................................................................................................... 28 Automation (Skip Logic) .................................................................................................................................................................................................... 29 Answers Reviewed ................................................................................................................................................................................................................ 30
GPRA Intake Interview ............................................................................................................................................................................................................. 31 GPRA Interview Compliance Details................................................................................................................................................................................... 33
Grant Requirement............................................................................................................................................................................................................... 33 GPRA Follow-up Due Summary Screen ....................................................................................................................................................................... 35 GPRA Follow-up Due Detail Screen .............................................................................................................................................................................. 37
https://unite.feisystems.com/projectdashboards/WITS/Reference%20Documents/State%20Opioid%20Response%20(SOR)%20Grant/Project%20Management/SOR%20Training%20Materials/Standard%20SOR%20WITS%20End%20User%20Guide%2019.9.docx#_Toc22217036https://unite.feisystems.com/projectdashboards/WITS/Reference%20Documents/State%20Opioid%20Response%20(SOR)%20Grant/Project%20Management/SOR%20Training%20Materials/Standard%20SOR%20WITS%20End%20User%20Guide%2019.9.docx#_Toc22217036
-
Standard SOR WITS 19.9.0
iv | Documentation Updates STANDARD SOR WITS END USER GUIDE_RELEASE 19.9 | FEI Systems
GPRA Follow-up Interview ..................................................................................................................................................................................................... 39 GPRA Discharge Due Screen ................................................................................................................................................................................................. 44 GPRA Discharge Interview ...................................................................................................................................................................................................... 45
Part 5: Consent and Referrals ..........................................................................................................................................................50 Create Client Consent Record .............................................................................................................................................................................................. 50
Print the Client Consent Form ......................................................................................................................................................................................... 52 Referrals ......................................................................................................................................................................................................................................... 53
Create a Client Referral ...................................................................................................................................................................................................... 53 Viewing Referrals ....................................................................................................................................................................................................................... 55
Referrals In ............................................................................................................................................................................................................................... 55 Referrals Out ......................................................................................................................................................................................................................... 57
Removed Consents ................................................................................................................................................................................................................... 58 Part 6: Encounters .............................................................................................................................................................................59
Create Encounter Notes .......................................................................................................................................................................................................... 59 Part 7: Overdose Reversal Kit ..........................................................................................................................................................66
Add New Overdose Reversal Kit Event ............................................................................................................................................................................. 67 Naloxone Purchase .............................................................................................................................................................................................................. 69 Naloxone Distribution......................................................................................................................................................................................................... 79 Naloxone Administration .................................................................................................................................................................................................. 84
Linked Events ............................................................................................................................................................................................................................... 90 Link a Distribution Event with a Purchase Event ...................................................................................................................................................... 90 Link a Naloxone Administration Event with a Distribution Event ..................................................................................................................... 95
Review an Overdose Reversal Kit ........................................................................................................................................................................................ 99
Note: Notes contain information for users to take note of, as the information may affect what the user does with the system.
Tip: Tips contain information helpful to the user, such as providing an easier way to do something.
Important: Typically, these highlight details for the user to consider or review before continuing with a step or action within the system. This information may warn the user about possible error messages that may occur if the instructions are not followed, or it may indicate/remind users of additional actions to take before proceeding, such as downloading required software.
-
Standard SOR WITS 19.9.0
STANDARD SOR WITS END USER GUIDE_RELEASE 19.9 | FEI Systems Workflow Diagram | 1
Customer Specific Information WITS allows providers to easily enter information for individuals and services they receive as part of the SOR program.
The initial provider agency that works with an individual will create the client profile, intake, and enroll the client into a SOR program.
If the provider agency needs to refer an individual to another provider for services, WITS has an automated consent/referral process that is HIPAA/42 CFR Part 2 compliant. Once the referred-to service provider accepts the referral, WITS will automatically set up the client profile, intake and SOR program enrollment.
In the future, once SAMHSA has OMB certification for the GPRA, the initial agency can enter GPRAs or the referred-to agency can enter the GPRAs. WITS will ensure that there are no duplicate GPRAs created for individuals enrolled in the SOR program. Also, if the providers have entered encounters, WITS will map those encounters to the SOR discharge GPRA.
Workflow Diagram The following diagram illustrates the standard SOR workflow process.
Figure 1-1: Standard SOR Workflow Diagram
-
Standard SOR WITS 19.9.0
2 | Grant Episode Concepts STANDARD SOR WITS END USER GUIDE_RELEASE 19.9 | FEI Systems
Grant Episode Concepts
Where: Agency > Agency List > Facility List > Programs
Background
When a client’s GPRA interviews are completed, they are sent to SPARS. Each type of GPRA Interview (Intake, 6-Month follow up, Discharge) is sent automatically as an upload from WITS. If the same type of GPRA is sent twice (for example, if two GPRA Intakes are completed), SPARS will inactivate the first GPRA Intake interview when the second is completed. In order to prevent older interviews being inactivated in error, WITS now has a grant episode.
Grant Episode Concepts
Table 1-1: Grant Episode Events and Information
Event Information
GPRA Menu Item The ability to enter a GPRA in WITS only becomes available when a WITS client program enrollment (CPE) exists where the associated program has a value in the Grant field and the end user has the GPRA (Full Access) security access role.
Grant Episode This allows the client to be referred to other agencies and have the same grant episode. If Agency A completes the GPRA Intake and then refers the client to Agency B, Agency B will be able to continue the grant episode and complete the GPRA 6-Month Follow Up and GPRA Discharge interviews for the same client. This will prevent another agency from inadvertently inactivating the previous GPRA Intake because the grant episode will remain assigned to this client in other agencies.
1. The Grant Episode is created and put into a ‘Pending’ status when the Client Program Enrollment (CPE) is created for a program with a Grant field value.
2. The Grant Episode follows the client’s UCN throughout the process of creating GPRAs. 3. The ‘Pending’ grant episode will become ‘Active’ once the GPRA Intake interview is
completed. 4. It will remain active through the 6-Month Follow-Up and Discharge interviews. 5. Once all 3 interviews are completed, the Grant Episode will have a status of ‘Closed.’ 6. Once the Grant Episode is ‘Closed’, a new ‘Pending’ Grant Episode can then be created if the
client needs treatment again.
7. The WITS Administrator could change Grant Episode from ‘Active’ to ‘Inactive’ (this can be done upon creation of a client program enrollment within a different agency)
WITS Administrator Process
Use Case: Client with GPRA intake at one provider goes to another provider without a WITS consent/referral
1. If the client goes to another provider who attempts to add a Client Program Enrollment in SOR and that client/UCN already has an ‘active’ grant episode, the system will prohibit this.
− The provider/user will be presented with a WITS error message to contact their WITS Administrator.
2. The WITS Administrator would then be able to determine if the client program enrollment can be added within the agency by either continuing the existing episode or creating a new episode (which will inactivate the previous episode)
-
Standard SOR WITS 19.9.0
STANDARD SOR WITS END USER GUIDE_RELEASE 19.9 | FEI Systems Intake Close Processor | 3
Intake Close Processor For customers only using SOR, the Intake Close Processor is a scheduled task that runs every night to automatically close client intakes. Client intakes will be closed when all Client Program Enrollments are for a closed or inactive grant episode and there has been no activity within that client intake (no encounters saved or updated) for a certain number of days. The default number of days is set to 45, but the number can be changed in a site’s configuration.
Important: The Intake Close Processor applies to SOR only customers.
-
Standard SOR WITS 19.9.0
4 | Search for a Client STANDARD SOR WITS END USER GUIDE_RELEASE 19.9 | FEI Systems
Part 2: Client Setup Search for a Client
Where: Client List Screen
Before creating a new client record, search for your client to make sure the client is not already in WITS.
1. To view clients within your agency, click on the Client List menu item. A blank Client List screen will appear.
2. Use the fields in the Client Search section to narrow your results.
Tip: When searching for a client, try to use unique information, such as birthdates or social security numbers, if possible. You can also enter a partial name (or other field) followed by a “*”. This is called a wild card search. For instance, if you search for Last Name of “Smit*”, the search results will display people with the last name of “Smith”, "Smitty”, “Smithson”, etc.
3. After selecting from the search fields, click Go to view the results.
Figure 2-1: Client List screen, Action links
4. Look for your client in the Client List. If you find the right person, view their profile by pointing to the pencil icon in the Actions column and clicking the Profile link. If you do not find your client, you can create a new client record.
-
Standard SOR WITS 19.9.0
STANDARD SOR WITS END USER GUIDE_RELEASE 19.9 | FEI Systems Search for a Client | 5
Client Search Tips Client Name or Number
Use a client’s nickname or alternate names in the First Name or Last Name fields.
Use an asterisk (*) to perform a wildcard search.
Examples:
Find clients whose last name starts with “Jon”: Jon*
Search by the last 4 digits of a client’s SSN: *1123
Client Birthday or Age Search within a timeframe by separating the two dates with a colon (:). Search for clients born after a certain date with a greater than sign (>). Search for clients born before a certain date with a less than sign (12/30/1959
-
Standard SOR WITS 19.9.0
6 | Create Client Profile STANDARD SOR WITS END USER GUIDE_RELEASE 19.9 | FEI Systems
Create Client Profile
Where: Client List > Client Profile
To add a new client to the system, follow the steps below.
Note: Please search for each client before creating a new record.
1. On the left menu, click Client List.
2. On the Client List screen, click Add Client.
Figure 2-2: Client Search/List screen; Add Client link
3. On the Client Profile screen, enter the required client information. See the table below for information on each field.
Important: When adding new clients to the system, review the Client Profile fields for accuracy before saving the screen. Once the Client Profile screen is saved, a Unique Client Number (UCN) is created based on the data provided. It is important to enter client information correctly to avoid duplicate client entry in the future.
Table 2-1: Client Profile fields
Field Description
First Name Type the client’s current first name.
Middle Name (Optional) Last Name Type the client’s current last name. Mother's Maiden Name (Optional)
-
Standard SOR WITS 19.9.0
STANDARD SOR WITS END USER GUIDE_RELEASE 19.9 | FEI Systems Create Client Profile | 7
Field Description Suffix (Optional) Gender Select the client’s gender from the drop-down list. DOB Enter the client’s date of birth. SSN Type the client’s Social Security Number.
Driver's License and State (Optional) Type the number and then select the State from the drop-down list.
Has paper file (Optional) Select Yes or No. Field defaults to Yes.
Provider Client ID (Optional)
Figure 2-3: Client Profile screen
4. Click Save.
5. Click the right-arrow to move to the Alternate Names screen.
-
Standard SOR WITS 19.9.0
8 | Create Client Profile STANDARD SOR WITS END USER GUIDE_RELEASE 19.9 | FEI Systems
Alternate Names The client’s nickname or street name may be entered on this screen
Tip: Alternative names can also be used to search for the client’s profile in the future. On the Client Search screen, type the client’s alternative name in the First Name and/or Last Name fields.
1. On the Alternate Names screen, click Add Alternate Name, and the bottom half of the screen becomes editable.
2. Complete at least the First Name field.
3. Click Finish. The name will now appear in the list at the top of the screen.
4. From the Alternate Names screen, click the right-arrow button to open the Additional Information screen.
-
Standard SOR WITS 19.9.0
STANDARD SOR WITS END USER GUIDE_RELEASE 19.9 | FEI Systems Create Client Profile | 9
Additional Information
1. On the Additional Information screen, complete the light-yellow fields.
Table 2-2: Additional Information screen
Field Description
Ethnicity Select from the drop-down list. Selected Races Select one or more races. Veteran Status Select from the drop-down list.
Figure 2-4: Standard SOR screen
-
Standard SOR WITS 19.9.0
10 | Create Client Profile STANDARD SOR WITS END USER GUIDE_RELEASE 19.9 | FEI Systems
2. When complete, click Save, then click the right-arrow button to open the Contact Info screen.
-
Standard SOR WITS 19.9.0
STANDARD SOR WITS END USER GUIDE_RELEASE 19.9 | FEI Systems Create Client Profile | 11
Contact Info
Tip: Enter the client’s contact information on this screen to help locate the client for follow-ups.
1. On the Contact Info screen, a phone number can be entered for the client.
2. To enter an address, click Add Address. This will open the Address Information screen.
Figure 2-5: Contact Info screen
3. Enter the client’s Address Type, Address line 1, City, State, and Zip Code.
Figure 2-6: Address Information screen
4. When complete, click Finish, and the client’s address information will show up on the Contact Info screen. You may enter several addresses for a client. If a client has a new address, update the Address Type of the current address record to “Previous”, then create a new address.
5. From the Contact Info screen, click the right-arrow button to open the Collateral Contacts screen.
-
Standard SOR WITS 19.9.0
12 | Create Client Profile STANDARD SOR WITS END USER GUIDE_RELEASE 19.9 | FEI Systems
Collateral Contacts
Tip: Enter any collateral contacts for the client on this screen to help locate the client for follow-ups.
1. On the Collateral Contacts screen, click the Add Contact link.
Figure 2-7: Collateral Contacts screen, click Add Contact
2. Enter the required client information. See the table below for information on the required fields.
Table 2-3: Collateral Contacts required fields
Field Description
First Name Type the contact’s first name. Last Name Type the contact’s last name. Relation Select the collateral contact’s relation to the client from
the drop-down menu. Address, City, State Type the contact’s address information Can Contact Select Yes or No. Consent On File Select Yes or No.
-
Standard SOR WITS 19.9.0
STANDARD SOR WITS END USER GUIDE_RELEASE 19.9 | FEI Systems Create Client Profile | 13
Figure 2-8: Add Collateral Contacts screen
3. When complete, click Finish. The collateral contact name(s) will be displayed in the list section of the screen.
4. From the Collateral Contacts screen, click the right-arrow button to open the Other Numbers screen.
-
Standard SOR WITS 19.9.0
14 | Create Client Profile STANDARD SOR WITS END USER GUIDE_RELEASE 19.9 | FEI Systems
Other Numbers In this section, users can add additional identifying numbers for a client, such as a court case number.
1. On the Other Numbers screen, click the Add Other Number link. The bottom half of the screen now becomes editable.
2. Fill in information such as, Number Type, Number, Relation, and Address of the contact.
Figure 2-9: Other Numbers screen
3. The Contact dropdown box will display the names of any saved Collateral Contacts from the previous screen. If the name of the Collateral Contact is not present, click on the Collateral Contacts screen to add a new record.
Figure 2-10: Other Numbers screen, saved collateral contact
4. When complete, click Finish. The names now show up in the table on top of the screen.
5. Click Finish again, and you are redirected to the Client Search screen.
-
Standard SOR WITS 19.9.0
STANDARD SOR WITS END USER GUIDE_RELEASE 19.9 | FEI Systems Create Client Profile | 15
History The History sub-menu displays a list of all changes that have been made to the client information as well as any access to this client’s record. It lists the date, the staff person, and a description of the access or change.
Figure 2-11: Client History screen
-
Standard SOR WITS 19.9.0
16 | Linked Consents STANDARD SOR WITS END USER GUIDE_RELEASE 19.9 | FEI Systems
Linked Consents
Where: Client List > Clients with Consents from Outside Agencies
Each time another agency consents client information to your agency, a row will be displayed on the “Clients with Consents from Outside Agencies” section of the Client List screen. Always look at the linked consents first to make sure you don’t already have that client entered.
If the consent is sent along with a referral and the referral is accepted at the referred to agency, users with a Clinical Supervisor role may manually link and unlink consents. This action is available when it is clear that a client with consented information is in fact the same person as a client that exists in the agency. They may not have been automatically linked because the names or other identifying information may have been different in the sending agency than they are in the receiving agency.
For example:
A client named “Bobby” is referred into your agency from an outside agency. Your agency already has a record for a client named “Robert”. The Linked Consents screen allows you to compare the New/Referred Client Information (Bobby) with the Existing Client Information (Robert). Using this screen, you can tell that Robert and Bobby are the same person and these two profiles can be linked together so the same client won’t have two different client profiles within the same agency.
-
Standard SOR WITS 19.9.0
STANDARD SOR WITS END USER GUIDE_RELEASE 19.9 | FEI Systems Linked Consents | 17
Link to Consented Client 1. On the left menu, click Client List and then click Go.
2. In the Clients with Consents from Outside Agencies section, hover over the Actions column and click Link.
Figure 2-12: Client List screen, Clients with Consents from Outside Agencies section, Link action item
3. The Link Client Search screen will appear and the Consented Client information is displayed as read-only fields.
Figure 2-13: Link Client Search screen
-
Standard SOR WITS 19.9.0
18 | Linked Consents STANDARD SOR WITS END USER GUIDE_RELEASE 19.9 | FEI Systems
4. Use the search fields to find a client with similar information. It is helpful to copy and paste some of the consented client’s information into the search fields. The example in Figure 2-14 uses the Consented Client’s Unique Client Number in the search field.
Figure 2-14: Link Client Search screen, search by Unique Client Number
5. After filling out one or more search fields, click Go and then review the search results.
Figure 2-15: Link Client Search screen with search results
6. If the information in the search results matches the Consented Client information, hover over the Actions column and then click Link.
-
Standard SOR WITS 19.9.0
STANDARD SOR WITS END USER GUIDE_RELEASE 19.9 | FEI Systems Linked Consents | 19
Figure 2-16: Link Client Search screen, Link Consent record
7. Click Yes.
Figure 2-17: Are you sure you want to link current consented client to the consent client
8. The client’s Linked Consent screen will now display the consent record from the other agency.
Figure 2-18: Linked Consents screen
-
Standard SOR WITS 19.9.0
20 | Client Activity List STANDARD SOR WITS END USER GUIDE_RELEASE 19.9 | FEI Systems
Part 3: Client Intake and Program Enrollment Client Activity List
It is important to understand that data collection in WITS happens within a Client’s Activity List. The Case, or Episode of Care, is the container that holds all client activities. The beginning and end of a client’s Episode of Care are recorded on the Intake transaction, where the Intake Date starts the Episode and the Intake Date Closed marks the end of the Episode (these fields are shown in Figure 3-6: Intake Case Information screen on page 24).
The concept diagram below illustrates how this data collection is structured within the client Activity List. This Activity List is comprised of two (2) primary nested containers: Episode (e.g., Case, or Intake), and Program. The double lines connecting the Program container represent multiple program enrollments, which are allowed within a single Episode. In the diagram, arrows denote the sequence of progressing through each container.
When an Episode of Care ends for a client, this signifies that the client is no longer receiving services. It’s possible for that client to return at a future date.
Figure 3-1: Concept Diagram of Data Collection Structure within Client Activity List
The Client Activity List can serve as a “dashboard’ view for information that has been collected for a given client within an Episode. Each Activity on the Activity List has a status to help the end user determine if that activity is “Complete” or “In Progress”. When an activity is “In Progress”, a Details link is available which displays the information needed to complete the activity.
Certain client activities must be complete before you can proceed to a following activity. Validation rules will guide you throughout the workflow as you enter new data.
To access items within the Activity List, a client must be selected first.
Client Activity List
Start of Episode(aka Start a Case, Start an Intake)
End of Episode(aka Close Case, Close Intake)
Program Enrollment
Program Dis-Enrollment
-
Standard SOR WITS 19.9.0
STANDARD SOR WITS END USER GUIDE_RELEASE 19.9 | FEI Systems Client Activity List | 21
Figure 3-2: Client Activity List, Details link
Figure 3-3: Details link, list of missing information
Some Client Activities do not have a concept of being complete. For those activities, the Status will be listed as Not Applicable.
-
Standard SOR WITS 19.9.0
22 | Start New Episode (New Clients) STANDARD SOR WITS END USER GUIDE_RELEASE 19.9 | FEI Systems
Start New Episode (New Clients)
Where: Client List > Activity List > Episode List
In WITS, all items located in a client’s Activity List are based upon an active Episode of Care. In the screen capture below, note the Activity List in the left menu only displays one item, “Episode List”. An episode must be created before accessing other items in the client’s Activity List.
To start a new episode of care for a client, follow the steps below.
1. On the left menu, click Episode List.
2. Click the Start New Episode link.
Figure 3-4: Episode List screen, Start New Episode link
If the client profile is missing certain information, such as an Address or fields on the Additional Information screen, a New Episode cannot be created and an error message will appear, as shown in Figure 3-5.
Figure 3-5: Episode List screen, Error Message
If the client profile is complete, clicking Start New Episode will open the Intake Case Information screen, as shown in Figure 3-6: Intake Case Information screen.
(Continue to next section)
-
Standard SOR WITS 19.9.0
STANDARD SOR WITS END USER GUIDE_RELEASE 19.9 | FEI Systems Intake | 23
Intake
Where: Client List > Activity List > Intake
Once an episode of care has been created (see above section), complete the client’s intake.
1. On the Intake Case Information screen, complete the fields as shown in the table below.
Table 3-1: Intake Case Information Fields
Field Description Intake Facility Pre-populates with the current facility location.
Intake Staff Pre-populates with the current staff member name.
Initial Contact Select from the drop-down list.
Case Status Defaults to “Open Active”.
Initial Contact Date The date when the Client first reached out for treatment.
Intake Date Enter the client’s intake date, (which also marks the beginning of the client’s Episode).
Residence Select from the drop-down list.
Source of Referral Select from the drop-down list.
Referral Contact (Optional) Select from a list of the client’s collateral contacts.
Pregnant Is the client pregnant at the time of admission? Complete if applicable.
Injection Drug User Select Yes or No.
Problem Area (Optional)
Presenting Problem (In Client’s Own Words) (Optional)
Selected Domains This field will be pre-populated and read-only if there is only one domain associated with the agency. If the agency has multiple domains, select the appropriate domain(s) for the client.
Date Closed
The Date Closed field is used to mark the end of the client’s Episode.
-
Standard SOR WITS 19.9.0
24 | Intake STANDARD SOR WITS END USER GUIDE_RELEASE 19.9 | FEI Systems
Figure 3-6: Intake Case Information screen
3. Click Finish.
-
Standard SOR WITS 19.9.0
STANDARD SOR WITS END USER GUIDE_RELEASE 19.9 | FEI Systems Program Enroll | 25
Program Enroll
Where: Client List > Activity List > Program Enroll
Once an Intake has been created (see above section), complete the client’s program enrollment.
1. On the left menu, click Program Enroll.
2. Click the Add Enrollment link.
Figure 3-7: Program Enrollment screen
3. Complete fields on the Program Enrollment Profile.
Table 3-2: Program Enrollment Profile fields
Field Description Facility Defaults to the current Facility name.
Program Name Select the appropriate program for the client
Program Staff Pre-populates with the current staff member name.
Start Date Defaults to the current date.
Days on Wait List (TEDS Only) Type the number of days.
Reason for waiting? (TEDS Only) If the client had to wait longer than two weeks to access the recommended level of care, select the reason from the drop-down list. This field will be required if: • The program enrollment start date is more than 14 days from
the most recent ASAM or Placement Summary date. • The LOC associated with the program is different than the
Recommended LOC of the most recent ASAM or Placement Summary (consented or client activity).
Notes Type any notes as needed.
-
Standard SOR WITS 19.9.0
26 | Program Enroll STANDARD SOR WITS END USER GUIDE_RELEASE 19.9 | FEI Systems
Figure 3-8: Program Enrollment Profile screen
4. Click Finish.
5. On the Program Enrollment screen, click Finish.
-
Standard SOR WITS 19.9.0
STANDARD SOR WITS END USER GUIDE_RELEASE 19.9 | FEI Systems Program Enroll | 27
GPRA Interviews
Where: Client List > Activity List > GPRA
To access the GPRA section in WITS, select a client from the Client List and then view the client’s Activity List. The GPRA section displays a list of previously entered GPRA interviews (at that agency) and includes link(s) to add a new interview record. For previously entered GPRA interviews, available actions include, View, Edit, and Delete, which are described below in Table 4-1: Available Actions for GPRA Interviews.
Important: The GPRA menu item will only appear if:
1. The staff member completing the GPRA interview has been assigned the following role, “GPRA (Full Access)”. This role is assigned by your WITS or agency administrator.
2. The GPRA interview is being done for a client who is enrolled in a WITS program associated with the SOR grant. Your WITS administrator should advise you as to which of your agencies’ programs are associated with the SOR grant.
Figure 4-1: GPRA Menu displaying previously entered GPRA Interviews with Actions
Tip: Depending on the existing interview record(s), the choice of adding a GPRA Follow up or a GPRA Discharge is available. The first GPRA Interview that can be added is the GPRA Intake.
Table 4-1: Available Actions for GPRA Interviews
Action Description
View Opens the interview in read-only mode.
-
Standard SOR WITS 19.9.0
28 | Completing Interviews STANDARD SOR WITS END USER GUIDE_RELEASE 19.9 | FEI Systems
Action Description
Edit Opens the interview in edit mode, where certain fields can be updated. A Save button is available on screen, and when clicked, an information message will appear stating that the record has been successfully updated.
Delete A confirmation screen will appear, prompting the user to select ‘Yes’ or ‘No’ to
continue with deleting the record.
If a client has follow-up or discharge interview(s), those interviews must be deleted before the intake interview can be deleted.
Completing Interviews Action Buttons
GPRA Interviews must be completed in one session and all questions must be answered to save the record. Clicking Cancel will cancel adding the GPRA interview. Users progress through the interview by completing the required fields on screen and then clicking the right-arrow button to move to the next set of questions. Each field must be completed before moving to the next screen.
Figure 4-2: GPRA Interview Left and Right-arrow Buttons
-
Standard SOR WITS 19.9.0
STANDARD SOR WITS END USER GUIDE_RELEASE 19.9 | FEI Systems Completing Interviews | 29
Users can choose to go back to a prior screen by clicking the left-arrow button, however, answers to the current screen will be lost (a confirmation screen will appear, prompting users to select ‘Yes’ or ‘No’ before proceeding).
Figure 4-3: GPRA Confirmation message displayed when left-button is clicked
Automation (Skip Logic) Based on the client’s response to certain questions, the screen will update causing some questions to become required and/or automatically filled in as read-only fields. For example, if the client has not served in the military (answered “No” to Section A Question 5), the system will automatically fill in the other military questions with “Not Applicable”.
Figure 4-4: GPRA Interview, Automation (skip logic) example
-
Standard SOR WITS 19.9.0
30 | Completing Interviews STANDARD SOR WITS END USER GUIDE_RELEASE 19.9 | FEI Systems
Answers Reviewed Answers to some questions are also checked with responses given in subsequent sections. For example, the value in field B.1.d (used both alcohol and drugs (on the same day)) should not exceed value in B.1.c (used illegal drugs).
Figure 4-5: Reviewed Answers Example (Section B.), Number of days used alcohol and drugs
You reported that you have used illegal drugs during the past 30 days (B.1.c), then E4 (how many times have you committed a crime) should be no less than B.1.c, since taking illegal drugs is a crime. Do you wish to continue?
Figure 4-6: Reviewed Answers Example (Section E.), Used illegal drugs
Entry for Question B.3 should be 'YES' if the Route for any substance is 'Non-IV Injection' or 'IV'.
-
Standard SOR WITS 19.9.0
STANDARD SOR WITS END USER GUIDE_RELEASE 19.9 | FEI Systems GPRA Intake Interview | 31
GPRA Intake Interview
Where: Client List > Activity List > GPRA > GPRA Intake
Follow the steps below to add a GPRA Intake Interview.
1. To access the GPRA interview, select a client from the Client List, point to the pencil icon in the Actions column, and then click Activity List.
2. On the left menu, click GPRA.
3. On the GPRA List screen, click Add GPRA Intake.
Figure 4-7: Add GPRA Intake
4. The system will display the first of several GPRA Interview screen. Complete the required fields.
-
Standard SOR WITS 19.9.0
32 | GPRA Intake Interview STANDARD SOR WITS END USER GUIDE_RELEASE 19.9 | FEI Systems
Note: The 'Interview Date' must be greater than or equal to client intake date.
The ‘Interview Date’ must occur during the active period of the selected Program Enrollment (MM/DD/YYY - ).
Figure 4-8: GPRA Intake, Record Management section
5. Click the right-arrow to move to the next GPRA section.
6. Once all questions have been answered, a read-only summary screen is displayed. Scroll to the bottom of the summary and then click Finish.
Figure 4-9: Intake Interview, Summary Screen
-
Standard SOR WITS 19.9.0
STANDARD SOR WITS END USER GUIDE_RELEASE 19.9 | FEI Systems GPRA Interview Compliance Details | 33
GPRA Interview Compliance Details Grant Requirement
A GPRA Follow-up Interview must be completed with the client 6 months after the GPRA Intake Interview. There is a 3-month window to enter that follow-up interview in WITS and be in compliance with the grant program’s requirement. The compliance window opens 5 months after the GPRA Intake Interview and ends 8 months after the GPRA Intake Interview.
Figure 4-10: GPRA Follow-up Due Diagram
Definitions for each follow-up status are included in the following table.
Table 4-2: Follow up Attendance Definitions
Term Meaning
Compliant GPRA Follow-up Interviews entered into WITS during the compliance window specified above are considered compliant. The GPRA follow up interview must be conducted (Was the GPRA interview conducted = Yes) and the interview date must be within the window.
Non-Compliant GPRA Follow-up Interviews entered into WITS outside of the compliance window specified above are considered non-compliant. This count also includes GPRA Follow-up Interviews that are entered in the system but were not conducted (with no interview date, Was the GPRA interview conducted = No).
Upcoming Clients with no follow-up interview who have a GPRA intake Interview dated between 5 and 6 months ago (for 6-month follow up) are part of the Upcoming count.
-
Standard SOR WITS 19.9.0
34 | GPRA Interview Compliance Details STANDARD SOR WITS END USER GUIDE_RELEASE 19.9 | FEI Systems
Term Meaning
Due
Corresponds to the number of clients who have reached the due date (6 months) and do not yet have a GPRA Follow-up Interview record in WITS. This count does not consider the clients who have a corresponding GPRA Discharge Interview with a termination of “Death, Unknown” and “Death, Cause known”. This would cover a scenario where a client died before the follow-up became due.
Missed
The clients who do not have a GPRA Follow-up Interview entered into WITS after the end of the window are a part of the Missed count.
New The Clients who have a GPRA intake Interview, no GPRA Follow-up Interview, and who have not entered in a follow up window yet, are a part of the New count.
-
Standard SOR WITS 19.9.0
STANDARD SOR WITS END USER GUIDE_RELEASE 19.9 | FEI Systems GPRA Interview Compliance Details | 35
GPRA Follow-up Due Summary Screen
Where: Agency > GPRA Follow-up Due Summary
The GPRA Follow-up Due Summary screen displays a summary view of where an agency stands with their follow up interviews and includes the agency’s compliance rate. Users can select from the available search fields and click Go to view the search results. Information on these search fields are listed in the table below.
The search results will display a distinct count of GPRA interviews for each follow-up status available at the time of searching. For definitions of each status, see Table 4-2: Follow up Attendance Definitions on page 33 above.
Table 4-3: GPRA Follow-up Due Summary Screen Search Filters
Field Description
Agency Type In the Agency Type search field, the option “Intake” represents the agency where the GPRA Intake Interview was conducted. The option, “Follow-up” represents any agency where the GPRA follow-up interview can be conducted.
Grant This required field will be prepopulated with the SOR grant.
Agency For users with access to only one agency, this field will default to that agency’s name. If the user has View GPRA Follow Up Compliance and All Agency Access roles, then this field will display all the agencies. If the user has an agency oversight role to specific agencies, then this field will display those specific agencies plus the staff member home agency.
Facility For users with access to only one facility, this field will default to that facility’s name. If the user has View GPRA Follow Up Compliance and All Agency Access roles, then this field will display all the facility names. If the user has an agency oversight role to specific agencies, then this field will display those specific facilities plus the staff member home agency’s facilities.
Figure 4-11: GPRA Follow-up Due Summary screen
-
Standard SOR WITS 19.9.0
36 | GPRA Interview Compliance Details STANDARD SOR WITS END USER GUIDE_RELEASE 19.9 | FEI Systems
Detailed information for each interview status can be seen by hovering over the pencil icon in the Actions column, then clicking Details. The system will then redirect to the GPRA Follow-up Due Detail screen, displaying the associated client records for the selected interview status and the current search criteria. The GPRA Follow-up Due Detail screen is covered in the next section.
Figure 4-12: GPRA Follow-up Interview Status List, Details link
-
Standard SOR WITS 19.9.0
STANDARD SOR WITS END USER GUIDE_RELEASE 19.9 | FEI Systems GPRA Interview Compliance Details | 37
GPRA Follow-up Due Detail Screen
Where: Agency > GPRA Follow-up Due Detail
The GPRA Follow-up Due Detail screen displays a list of client records with information regarding the clients’ GPRA interview status. Staff members can use the available search fields and click Go to view the results.
Table 4-4: GPRA Follow-up Due Detail Screen Search Filters
Field Description
Agency Type In the Agency Type search field, the option “Intake” represents the agency where the GPRA Intake Interview was conducted. The option, “Follow-up” represents any agency where the GPRA follow-up interview can be conducted.
Grant This required field will be prepopulated with the SOR grant.
Agency For users with access to only one agency, this field will default to that agency’s name. If the user has View GPRA Follow Up Compliance and All Agency Access roles, then this field will display all the agencies. If the user has an agency oversight role to specific agencies, then this field will display those specific agencies plus the staff member home agency.
Facility For users with access to only one facility, this field will default to that facility’s name. If the user has View GPRA Follow Up Compliance and All Agency Access roles, then this field will display all the facility names. If the user has an agency oversight role to specific agencies, then this field will display those specific facilities plus the staff member home agency’s facilities.
Status The Status search field will filter the list of clients corresponding to a specific compliance status. For definitions of each status, see Table 4-2: Follow up Attendance Definitions on page 33 above.
Figure 4-13: GPRA Follow-up Due Detail screen
If the staff member was redirected to this screen by clicking the “Details” link on the GPRA Follow-up Due Summary screen, the Agency Type, Agency, Facility and Grant, search fields and Status will be prepopulated with the options entered on the Summary screen. The following informational message will also be displayed, “The records on this list may not match the total from the summary because you may not have access to some clients.”
Note: Since the GPRA Follow-up Due Detail screen includes client names, the search results displayed in the list are filtered to only include clients that the staff member has access to.
-
Standard SOR WITS 19.9.0
38 | GPRA Interview Compliance Details STANDARD SOR WITS END USER GUIDE_RELEASE 19.9 | FEI Systems
Figure 4-14: GPRA Follow-up Due Screen, pre-populated based on Summary screen selections
In the Actions column, clicking the “View” link will redirect to the client’s GPRA list screen if the staff member is currently in the same context agency as the client. If the staff members’ context agency is different than the client, clicking the “View” link will display the following error message, “This client does not exist in the context agency. Please change your context agency to view the client.”
Figure 4-15: GPRA Follow-up Due Detail, View link
Note: If you have access to multiple agencies, make sure you’re in the correct context agency to view the client record. Otherwise, the following error message will be displayed.
“This client does not exist in the context agency. Please change your context agency to view the client.”
-
Standard SOR WITS 19.9.0
STANDARD SOR WITS END USER GUIDE_RELEASE 19.9 | FEI Systems GPRA Follow-up Interview | 39
GPRA Follow-up Interview
Where: Client List > Activity List > GPRA > GPRA Follow-up
GPRA Follow-up Interviews should be added 5 to 8 months after a client’s GPRA Intake Interview Date. Follow-up GPRA Interviews include additional questions to record the follow-up status. To add a follow-up record, follow the steps below.
Note: If a follow-up interview has been conducted, sections B through G and I must be completed.
If the follow-up interview has not been conducted, section I must be completed.
1. To access the GPRA interview, select a client from the Client List, point to the pencil icon in the Actions column, and then click Activity List.
2. On the left menu, click GPRA.
3. On the GPRA List screen click Add GPRA Follow-up.
Figure 4-16: GPRA list, Add GPRA Follow-up link
-
Standard SOR WITS 19.9.0
40 | GPRA Follow-up Interview STANDARD SOR WITS END USER GUIDE_RELEASE 19.9 | FEI Systems
4. The system will display a confirmation screen stating, “You are about to enter a 6-month follow-up record for this client. Would you like to continue?” Select Yes to start the follow-up interview.
Figure 4-17: Follow-up interview confirmation screen
Note: The system will display a warning message if the Follow-up Interview Date is not within 5 to 8 months after the GPRA Intake Interview Date. This message will also be displayed on the GPRA list screen.
5. When the interview opens, complete the required fields and click the right-arrow button to progress to the next screen. If the interview was not conducted (answered “No” to the question “Did you conduct an interview?”), clicking the right-arrow button will display Section I. Follow-up Status.
Figure 4-18: GPRA Follow-up, Section A. Record Management
-
Standard SOR WITS 19.9.0
STANDARD SOR WITS END USER GUIDE_RELEASE 19.9 | FEI Systems GPRA Follow-up Interview | 41
6. In Section A. Record Management - Behavioral Health Diagnoses, if the client had medications selected on their encounter(s) within the grant episode, and the user answers “Yes” to questions 1a or 2a, then medication information will be prepopulated on screen. Users can modify this prepopulated information as needed.
Note: Encounters may have been entered in other agencies than yours.
The Received field will be set to “Yes” for each medication listed on the encounter(s), and “No” to all other medications. For each drug received, the number of days will be set based on the encounter(s) of the client’s grant episode, and when the encounter service start date or end date were 30 days or less from the GPRA interview date. If more than one drug was selected on an encounter, then the same number of days for each drug on the GPRA discharge and Follow ups will be set. The number of days is based on encounter service start date/end date. If the encounter has no end date, it will be counted as one day. If multiple encounters are entered on the same day, then it counts 1 day per medication.
Figure 4-19: GPRA Follow-up Interview, Section A, questions 1a and 2a, prepopulated values
-
Standard SOR WITS 19.9.0
42 | GPRA Follow-up Interview STANDARD SOR WITS END USER GUIDE_RELEASE 19.9 | FEI Systems
Note: For question I.1., make sure to select the correct follow-up status for the client from the drop-down list, especially when selecting if the interview was completed within specified window, or outside specified window.
7. Once all questions have been answered, a read-only summary screen is displayed. Scroll to the bottom of the summary and then click Finish.
8. If the GPRA Follow up interview was conducted within the 5 to 8 months window, and if no GPRA Discharge exists for this client’s grant episode, then the system will display a confirmation screen asking if you would like to create a GPRA Discharge interview with the same information as the GPRA Follow up interview:
-
Standard SOR WITS 19.9.0
STANDARD SOR WITS END USER GUIDE_RELEASE 19.9 | FEI Systems GPRA Follow-up Interview | 43
Select Yes and the GPRA Discharge will automatically be created. It is recommended that you review the newly created GPRA Discharge interview and make any updates as necessary. For example, section J – Discharge Status may need questions 3. and 4. updated from “No” to “Yes”, if it applies.
Figure 4-20: Discharge Status
-
Standard SOR WITS 19.9.0
44 | GPRA Discharge Due Screen STANDARD SOR WITS END USER GUIDE_RELEASE 19.9 | FEI Systems
GPRA Discharge Due Screen
Where: Agency > GPRA Discharge Due
The GPRA Discharge Due screen displays at the Agency level, clients with a GPRA Intake interview date 30 days ago and the client has no encounter, or their most recent encounter is 30 days ago. Users can select from the available search fields and click Go to view the search results. In the Actions column, clicking the “View Client” link will redirect to the client’s GPRA list screen if the staff member is currently in the same context agency as the client.
Table 4-5: GPRA Discharge Due Screen Search Filters
Field Description
Agency For users with access to only one agency, this field will default to that agency’s name. If the user has All Agency Access roles, then this field will display all the agencies.
Grant This field will be prepopulated with the SOR grant.
Figure 4-21: GPRA Discharge Due Screen
Note: Since the GPRA Discharge Due screen includes client names, the search results displayed in the list are filtered to only include clients that the staff member has access to.
Figure 4-22: GPRA Discharge Due screen, View Client link
-
Standard SOR WITS 19.9.0
STANDARD SOR WITS END USER GUIDE_RELEASE 19.9 | FEI Systems GPRA Discharge Interview | 45
GPRA Discharge Interview
Where: Client List > Activity List > GPRA > GPRA Discharge
To add a discharge record, follow the steps below.
Note: If a Discharge interview has been conducted, Sections B through G, J and K must be completed.
If the Discharge interview has not been conducted, Sections J and K must be completed.
1. To access the GPRA interview, select a client from the Client List, point to the pencil icon in the Actions column, and then click Activity List.
2. On the left menu, click GPRA.
3. On the GPRA List screen, click Add GPRA Discharge.
Figure 4-23: GPRA List screen, Add GPRA Discharge link
-
Standard SOR WITS 19.9.0
46 | GPRA Discharge Interview STANDARD SOR WITS END USER GUIDE_RELEASE 19.9 | FEI Systems
4. The system will display the following message, “You are about to enter a discharge record for this client. Would you like to continue?” Select Yes to start the discharge interview.
Figure 4-24: Discharge interview confirmation screen
5. When the interview opens, complete the required fields and click the right-arrow button to progress to the next screen. If the interview was not conducted (answered “No” to the question “Did you conduct an interview?”), clicking the right-arrow button will display Section J. Discharge Status.
Figure 4-25: GPRA Discharge Interview; Section A. Record Management
-
Standard SOR WITS 19.9.0
STANDARD SOR WITS END USER GUIDE_RELEASE 19.9 | FEI Systems GPRA Discharge Interview | 47
6. In Section A. Record Management - Behavioral Health Diagnoses, if the client had medications selected on their encounter(s), and the user answers “Yes” to questions 1a or 2a, medication information will be prepopulated on screen. Users can modify this prepopulated information as needed.
Note: Encounters may have been entered in other agencies than yours.
The Received field will be set to “Yes” for each medication listed on the encounter(s), and “No” to all other medications. For each drug received, the number of days will be set based on the encounter(s) of the client’s grant episode, and when the encounter service start date or end date were 30 days or less from the GPRA interview date. If more than one drug was selected on an encounter, then the same number of days for each drug is set on the GPRA discharge and Follow ups. The number of days is based on encounter service start date/end date. If the encounter has no end date, it will be counted as one day. If multiple encounters are entered on the same day, 1 day per medication is counted.
Figure 4-26: GPRA Discharge Interview, Section A, questions 1a and 2a, prepopulated values
7. Complete the required fields and click the right-arrow button to progress to the next screen.
-
Standard SOR WITS 19.9.0
48 | GPRA Discharge Interview STANDARD SOR WITS END USER GUIDE_RELEASE 19.9 | FEI Systems
Figure 4-27: Section J. Discharge Status
8. Section K – Services Received will be prepopulated based on the encounter(s) recorded for the client within the grant episode (encounters may have been entered in other agencies than yours). You may edit this section as needed.
Figure 4-28: Section K. Services Received; Number of Days of Services
-
Standard SOR WITS 19.9.0
STANDARD SOR WITS END USER GUIDE_RELEASE 19.9 | FEI Systems GPRA Discharge Interview | 49
Figure 4-29: Section K. Services Received; Number of Sessions Provided
Please contact your system administrator if you believe encounters exist for this client but the Services Received section is not populated with the number of days and sessions; the mapping of the modalities and services may be incomplete.
9. Once all questions have been answered, a read-only summary screen is displayed. Scroll to the bottom of the summary and then click Finish.
-
Standard SOR WITS 19.9.0
50 | Create Client Consent Record STANDARD SOR WITS END USER GUIDE_RELEASE 19.9 | FEI Systems
Part 5: Consent and Referrals Create Client Consent Record
Where: Client List > Activity List > Consent
The consent is a formal process adhering to 42 CFR Part 2, which governs the sharing of client information between agencies and facilities using WITS. A consent may also be used to record the sharing of information (on paper) with agencies who do not use WITS, making the consent part of the electronic health record.
1. On the left menu, click Client List and search for a client.
2. Locate the client, hover over the Actions column, and then click Activity List.
3. On the left menu, click Consent.
4. Click the Add New Client Consent Record link.
5. Select No.
6. On the Client Disclosure Agreement screen, complete the following fields.
Table 5-1: Client Disclosure Agreement fields
Field Description Entities with Disclosure Agreements Select from the drop-down list. This field will display a list of
agencies that have previously created a Disclosure template. This will prepopulate fields in the “Client Information To Be Consented” section, which can then be modified if needed.
System Agency Select “Yes” if the agency uses WITS.
Disclosed to Agency Select the agency that will be receiving the client’s information.
Facility Select the facility within the selected Agency that will be receiving the client’s information. Select All Facilities, or an individual facility.
Purpose for Disclosure Type the reason for creating the Consent record.
Earliest date of services to be consented Select the date.
Has the client signed the paper agreement form
Select “No” to save the screen and have the client sign the paper form (see below), after client has signed, select “Yes”.
-
Standard SOR WITS 19.9.0
STANDARD SOR WITS END USER GUIDE_RELEASE 19.9 | FEI Systems Create Client Consent Record | 51
Field Description Date client signed consent This field will become editable when “Yes” is selected in the
previous field.
Figure 5-1: Client Disclosure Agreement screen
7. If additional consent information needs to be added or removed from the client’s disclosure agreement, update the options from the “Client Information To Be Consented” section. Your agency administrator may have set up templates for the disclosure agreement.
Table 5-2: Client Information To Be Consented fields
Field Description Expiration Type and + Days Select either “Discharge (UD)” or “Date Signed (DS)”,
then when the yellow field appears, enter the number of days the consent will expire.
Client Information Options/Disclosure Selection Select options from the box and use the mover buttons to add or remove the desired consent options.
8. When all required fields are complete, click Save.
-
Standard SOR WITS 19.9.0
52 | Create Client Consent Record STANDARD SOR WITS END USER GUIDE_RELEASE 19.9 | FEI Systems
Print the Client Consent Form 9. After saving the Client Disclosure Agreement screen, click the Generate Report link to print the Client Consent Form
to get the client’s signature on the paper copy. The printed consent form includes items from the Client Information Options box along with the Consent Expires information.
Figure 5-2: Client Disclosure Agreement screen, Generate Report
10. Once the client has signed the paper form, update these fields:
Has client signed the paper agreement form: select “Yes” Date client signed consent: defaults to current date
11. Click Save and stay on this screen (notice the fields are now grayed out).
12. After saving the client consent, a link to add a Client Referral for this consent will be available. This will open the client referral screen, and will pre-populate the signed consent and Agency fields of the Referred to section.
13. Click the link, Create Referral Using this Disclosure Agreement, and continue to the next section.
Figure 5-3: Create Referral Using this Disclosure Agreement link
Printable Consent Form
-
Standard SOR WITS 19.9.0
STANDARD SOR WITS END USER GUIDE_RELEASE 19.9 | FEI Systems Referrals | 53
Referrals Create a Client Referral
Where: Client List > Activity List > Referrals
Continuing from previous section…
Once the Client Consent is complete, create the Client Referral Record. A referral is used when the receiving agency (another WITS agency) will be providing services for the client. Referrals may also be done from one facility to another facility within the same agency.
1. After clicking the Create Referral Using this Disclosure Agreement link, the Referral screen will open.
Figure 5-4: Referral screen
2. On the Client Referral screen, complete the required fields in the Referred By section, including:
Table 5-3: Referred By fields
Field Description Program Select the Program It should be a referral from a
program with the SOR grant to another program with the SOR grant
Reason In the drop-down field, select the reason why this client is being referred.
Is Consent Verification Required? Select Yes.
Is Consent Verified? Select Yes.
Continue Episode of Care? Select No.
Referral Status State of the referral (this should be “Referral Created/Pending”).
-
Standard SOR WITS 19.9.0
54 | Referrals STANDARD SOR WITS END USER GUIDE_RELEASE 19.9 | FEI Systems
Field Description Created Date Date client is referred.
3. Next, in the Referred To section, complete all the required fields, including:
Table 5-4: Referred To fields
Field Description Signed Consents Select the consent from list of available consents.
Agency This field will auto populate based on the “Consent” selected.
Facility The facility the client is being referred to.
Program The program the client is being referred to. It should be an SOR program.
4. When complete, click Save.
-
Standard SOR WITS 19.9.0
STANDARD SOR WITS END USER GUIDE_RELEASE 19.9 | FEI Systems Viewing Referrals | 55
Viewing Referrals Referrals In
Where: Agency > Agency List > Referrals > Referrals In
Whenever clients are referred in to your Agency from another agency, a message will appear on the Home Page as shown in Figure 5-5: Home Page with "referred in" notification. Clients who have been referred in have signed a consent form agreeing to share certain information with your agency. To review these referrals, follow the steps below.
Role Needed:
Referrals (Full Access)
Note: Only users with the Referrals (Full Access) role will see Referrals left menu link.
Figure 5-5: Home Page with "referred in" notification
1. On the left menu, click Agency, click Referrals, and then click Referrals In.
2. On the Referrals In Search screen, in the Referral Status Codes field, select “Referral Created/Pending” and move this option to the Search Criteria box by clicking the mover button as shown in Error! Reference source not found..
3. After selecting the search criteria, click Go to view the search results list.
Figure 5-6: Referrals In Search screen
-
Standard SOR WITS 19.9.0
56 | Viewing Referrals STANDARD SOR WITS END USER GUIDE_RELEASE 19.9 | FEI Systems
4. Notice that any referred clients will appear in the list portion of the screen. To view a client’s referral information, hover over the Actions column, and then click Review.
Figure 5-7: Referrals Search Results, Review link
5. To accept the client referral, click on the Referral Status field and select “Placed/Accepted” from the drop-down list. The client must be accepted into your agency before viewing the client’s record, or working on the case.
Figure 5-8: Referral screen, Referral Status field
6. (Optional) Next, fill in the Appointment Date (Appt Date) and use the drop down box to provide any additional information about the appointment.
7. Click Finish to save the record and accept the referral. Note that this action takes you to the Client Profile screen for the client you just accepted.
(Optional) Additional Referral Status reasons to select:
Referred/Terminated: When the referral has been deleted by the referring agency. Refused Treatment: Select if the client does not want to be treated. Rejected by Program: If the client is not eligible or is not acting in compliance. Wait List: If the client is waiting for a slot to open in the program.
Note: Once the referral is Placed/Accepted, the client record is created within the Agency, and an Intake and Client Program Enrollment is created within the referred to Facility.
-
Standard SOR WITS 19.9.0
STANDARD SOR WITS END USER GUIDE_RELEASE 19.9 | FEI Systems Viewing Referrals | 57
Referrals Out
Where: Agency > Agency List > Referrals > Referrals Out
The Referrals Out screen is used to check the status of referrals made from your agency to other agencies.
1. On the left menu, click Agency, click Referrals, and then click Referrals Out.
2. On the Referrals Out Search screen, in the Referral Status Codes field, select the desired codes and move them to the Search Criteria box by clicking the mover button (>).
3. After selecting the search criteria, click Go to view the search results list.
Figure 5-9: Referrals Out screen
-
Standard SOR WITS 19.9.0
58 | Removed Consents STANDARD SOR WITS END USER GUIDE_RELEASE 19.9 | FEI Systems
Removed Consents
Where: Agency > Agency List > Removed Consents
This screen displays clients with consents that have been removed. This is typically done if a client is no longer in treatment at your agency. To help easily manage the number of clients with consents from outside agencies on the Client List screen, users with the Clinical Supervisor role can “remove” consented clients from the list.
Figure 5-10: Removed Consents screen
-
Standard SOR WITS 19.9.0
STANDARD SOR WITS END USER GUIDE_RELEASE 19.9 | FEI Systems Create Encounter Notes | 59
Part 6: Encounters Create Encounter Notes
Where: Client List > Activity List > Encounters
1. On the left menu, click Client List and search for a client.
2. Hover over the Actions column and click Activity List.
3. On the left menu, click Encounters. This will display the Encounter Search/List screen.
4. To view previous encounters, complete the search fields and click Go.
5. To create a new encounter, click Add Encounter.
Figure 6-2: Encounter screen, Add Encounter
-
Standard SOR WITS 19.9.0
60 | Create Encounter Notes STANDARD SOR WITS END USER GUIDE_RELEASE 19.9 | FEI Systems
Figure 6-1: Encounter Profile screen with EBP and MAT fields
6. Complete the fields on the Encounter Profile screen. See table below for information on each field.
Table 6-1: Encounter Profile fields
Field Description
Note Type Select from the drop-down field.
ENC ID Read-only field. When the encounter is saved, this field will display its unique ID number.
Created Date Read-only field. This field will display the date and time when the encounter is saved.
Program Name This field will pre-populate with the client’s current program enrollment name and program enrollment start date.
Service Select a service from the drop-down list.
Billable This field may be pre-populated with Yes or No.
Service Location Select an option from the drop-down list. This field may be pre-populated if this information was added to the facility profile.
Start Date Enter the date when this service was rendered. Note: The start date for this encounter must occur within the same program enrollment period. Encounter date cannot be before the intake date.
-
Standard SOR WITS 19.9.0
STANDARD SOR WITS END USER GUIDE_RELEASE 19.9 | FEI Systems Create Encounter Notes | 61
Field Description
Start Time Enter the time when this service was rendered. This field may be optional or required depending on the selected service. Some services may be set up to require this information.
End Date Enter the date when this service ended. This field may be optional or required depending on the selected service. Some services may be set up to require this information. Note: The end date for this encounter must occur within the same program enrollment period.
End Time Enter the time when this encounter ended. This field may be optional or required depending on the selected service. Some services may be set up to require this information.
Duration In the Duration field, type an integer to record time spent for this encounter. In the Duration drop-down field, select the unit of time. Note: The duration field will only accept whole numbers. Decimals (e.g., 0.5) are not accepted.
These fields may be optional or required depending on the selected service. Some services may be set up to require this information.
# of Service Units/Sessions
Type an integer representing the number of units or sessions spent for this service. Your administrator may have established policy guidelines regarding how services are recorded.
Emergency (Optional) Select from the drop-down list.
Pregnant (Optional) Select from the drop-down list.
Evidence-Based Practices Which Evidence-Based Practices were used?
Select options from the box and use the mover buttons to add or remove the Evidence-Based Practices options.
Medication-Assisted Treatments Which Medication-Assisted Treatments were used?
Select options from the box and use the mover buttons to add or remove the Medication-Assisted Treatment options.
-
Standard SOR WITS 19.9.0
62 | Create Encounter Notes STANDARD SOR WITS END USER GUIDE_RELEASE 19.9 | FEI Systems
Field Description
Diagnoses for this Service Primary (Optional) This field will pre-populate with the client’s primary diagnosis based on the
encounter start date.
Secondary (Optional) This field will pre-populate with the client’s secondary diagnosis based on the encounter start date.
Tertiary (Optional) This field will pre-populate with the client’s tertiary diagnosis based on the encounter start date.
Rendering Staff This field will pre-populate to the user logged in. To change the rendering staff, select
the correct staff member from the drop-down list.
Supervising Staff (Optional) In the drop-down list, select the Supervisor for the Rendering Staff member, if applicable. Note: Declaring staff members as “supervisors” is a feature controlled through the staff member’s profile by adding relationships.
-
Standard SOR WITS 19.9.0
STANDARD SOR WITS END USER GUIDE_RELEASE 19.9 | FEI Systems Create Encounter Notes | 63
Figure 6-2: Encounter Note filled out
-
Standard SOR WITS 19.9.0
64 | Create Encounter Notes STANDARD SOR WITS END USER GUIDE_RELEASE 19.9 | FEI Systems
7. Click Save, and then click the right-arrow.
-
Standard SOR WITS 19.9.0
STANDARD SOR WITS END USER GUIDE_RELEASE 19.9 | FEI Systems Create Encounter Notes | 65
Encounter Notes section of the Encounter allows the staff to enter notes related to the time spent with the client. If the client has an Active Treatment Plan, the staff can add Goals, Objectives, and Interventions to the encounter.
Figure 6-4: Encounter Note, Add Goals, Objectives, and Interventions
-
Standard SOR WITS 19.9.0
66 | Create Encounter Notes STANDARD SOR WITS END USER GUIDE_RELEASE 19.9 | FEI Systems
Part 7: Overdose Reversal Kit
Where: Agency > Overdose Reversal Kit
Required Role(s):
Overdose Reversal Kits Management (Full Access) Overdose Reversal Kits Management (Read Only)
As part of the SOR reporting requirements, grantees must provide on a quarterly basis the number of naloxone kits purchased and distributed with the SOR funds. This new module has been created to track three (3) types of events:
Event Types:
Naloxone Purchase Naloxone Distribution Naloxone Administration
Note: Please refer to the WITS Basics User guide, Part 1: System Icons for information on the screen conventions for the Overdose Reversal screens.
-
Standard SOR WITS 19.9.0
STANDARD SOR WITS END USER GUIDE_RELEASE 19.9 | FEI Systems Add New Overdose Reversal Kit Event | 67
Add New Overdose Reversal Kit Event 1. On the left menu, click Agency, and then click Overdose Reversal Kits.
2. Click Create New Overdose Reversal Kit Event.
Figure 7-1: Create New Overdose Reversal Kit Event
3. On the Add Overdose Reversal Kit Event dialog box, complete the fields as shown in the table below.
Table 7-1: Add Overdose Reversal Kit Event dialog box fields
Field Description
Agency Defaults to the current agency name. Note: The selected agency cannot be updated once this dialog box is saved.
Facility Defaults to the current facility name. Note: The selected facility cannot be updated once this dialog box is saved.
Event Type Select an event type from the drop-down list. Note: The selected event type cannot be updated once this dialog box is saved.
Date Defaults to the current date.
Staff Member Defaults to the current staff member logged in.
-
Standard SOR WITS 19.9.0
68 | Add New Overdose Reversal Kit Event STANDARD SOR WITS END USER GUIDE_RELEASE 19.9 | FEI Systems
Figure 7-2: Overdose Reversal Kit Event dialog box
4. Click Save. This will open the Event Workspace screen.
-
Standard SOR WITS 19.9.0
STANDARD SOR WITS END USER GUIDE_RELEASE 19.9 | FEI Systems Add New Overdose Reversal Kit Event | 69
Naloxone Purchase To record when Naloxone was purchased, follow the steps below.
1. On the left menu, click Agency, and then click Overdose Reversal Kits.
2. Click Create New Overdose Reversal Kit Event.
3. On the Add Overdose Reversal Kit Event dialog box, in the Event Type field, select Naloxone Purchase from the drop-down list.
Figure 7-3: Add Overdose Reve