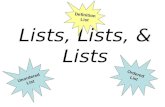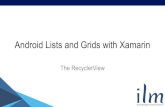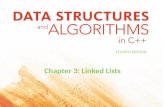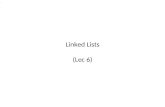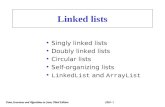Lists, Lists, & Lists Unordered List Ordered List Definition List.
Standard Service Check Lists Template v11.2
Transcript of Standard Service Check Lists Template v11.2

Standard Level of Service Check and Process List QAS Template v11.2 Office 2007 and 2010

Standard Level of Service Check and Process List
Check List: � Check/Update File Name � Check/Update Template � Check/Update Footer Text � Remove Slide Transitions � Check/Update Course, Module and Segue Slides
o Course Title Slide o Quote o Segue Slide o Title Slide
� Check/Update Text Styles o Title Text o Body Text o Line Spacing o Bullet Style o Numbered List Style
� Check/Update Graphic Elements o Tables o Icons o Transparent Colors o Lines o Clipart/Images o Color Schemes o Align Graphic Elements
� End Logo Page � Final Steps
Need More Help � Contact Information

Process List:
Check/Update File Name Check/update file name if needed, use this layout:
Check/Update Template Apply the “TMP-DEV-PPT-v11.2.potx” template if needed.
o Check the template name that has been applied to the file, if not the same, apply most recent version of the QAS PowerPoint template to the file
Check/Update Footer Text With the PowerPoint file open, go into the “Slide Master” to check the footer text. Make sure it has the correct year, course acronym and module/lesson info noted. You may need to delete previous versions of the footer text to ensure the text is linked to the new template.
Example: ICND2 v1.0—3-4 = Course acronym, version 1.0, em dash, lesson 3, dash, slide 4
Remove Slide Transitions Go into “Slide Sorter” (click on the View tab and select “Slide Sorter”), select all of the slides and select “No Transition” under the “Animations” tab.
Check/Update Course, Quote, Segue and Title Slides Check/update Course, Module and Segue Slides if needed.
Course Title Slide The Course Title slide layout is used to begin the Course Introduction and Lab Guide. If the Course Slide layout needs to be applied; right-click on the slide under the slide sorter and select “Layout.” Choose the “Course Title” slide layout. Course Title text is black and size 30. Sub Text is black and size 20. Check Course Title and Subtitle text to make sure they are in the correct positions.
© 2011 Cisco and/or its affiliates. All rights reserved. Course acronym vx.x—#-1
Sample Course Title Slide
Sample Sub Text

Quote Slide The Quote Slide is used for quotes that have a documented source. If the Quote Slide layout needs to be applied; right-click on the slide under the slide sorter and select “Layout.” Choose the “Quote” slide layout. Quote text is white, size 24 and in “quotes”. Source test is Cisco Blue and size 16.
© 2011 Cisco and/or its affiliates. All rights reserved. Course acronym vx.x—#-2
“Sample Quote Text”
Sample Source TextSample Company Text
Segue Slide The Segue Slide is used to transition from one topic or section to the next. If Segue Slide layout needs to be applied; right-click on the slide under the slide sorter and select “Layout.” Choose the “Segue” slide layout. Segue text is white and size 30.
© 2011 Cisco and/or its affiliates. All rights reserved. Course acronym vx.x—#-3
Sample Segue Text
Lesson Title Slide The Lesson Title slide layout is used to begin each module or lesson. If Title Slide layout needs to be applied; right-click on the slide under the slide sorter and select “Layout.” Choose the “Title Slide” layout. Lesson title text is white and size 30. Module title text is black and size 20 (below).
© 2011 Cisco and/or its affiliates. All rights reserved. Course acronym vx.x—#-4
Sample Module Title

Check/Update Text Styles Check/update Title Text, Body Text, Line Spacing, Bullet List and Numbered List styles. Re-link to template if needed for repositioning by re-setting the slides layout, or applying a different slide layout.
Title Text � Font: Arial Bold � Size: 32 pt. - downsize text to fit on 2 lines if needed � Color: Cisco Custom Gradient (Re-link slide to QAS PowerPoint Template) � If a Title text box looks out of position, and re-setting the slide layout does not correct the problem, re-link it to the
template. Copy the Title text, delete that text box, and then paste the text into new text box that appears automatically after applying the correct slide layout (right mouse button click, select the appropriate slide layout from the “Layout” menu). This text box will be in the correct position, and is “linked” to the template using the template’s styles.
Body Text � Font: Arial � Size: 24 pt. � Bullets and sub-bullets are 20 pt. and 18 pt. � Size body text to fit in slide. Make sure there is always a 4-point size difference between lead-in text and bullets or sub-
bullets. Lead-in text should be no smaller than 18 pt. Bullet text no smaller than 14 pts. � If a text box looks out of position, � Reset the slide or… � Copy the text, delete the text box, and paste text into new text box that appears automatically, this text box will be in the
correct position. You may still need to reset the slides layout. � If a new text box does not appear, then you have to re-link it to the template, (right mouse button click, select the
appropriate slide layout from the “Layout” menu.
EXCEPTIONS
� Use Arial Bold to a noted command in bulleted text (example: “Requires use of the no firewall transparent command to return to routed mode”).
� Courier New Bold can be used for Command text samples in either graphics or bulleted text. � On occasion, you will see a mix of bold, un-bold, and italicized text, especially within bulleted text boxes. Leave “as-is”, an
editor will determine how this text will be styled. Any changes may affect the meaning of the Command text. This text can be highlighted by either coloring it Cisco Red (R=178, G=26, B=26) or by putting a Cisco Yellow colored box behind it (R=201, G=163, B=3).
Line Spacing � Should be .95 � Do not go below .85 � Paragraph Spacing Before is 14.4 pt. for subtitle, 8.4 pt. for bulleted text
Bullet Style: � Font: (normal text) � Character Code: 2022 � From: Symbol Bullet � Size: 100% of text � Color: Cisco Green: R = 70, G = 160, B = 64
Numbered List Style: � Number with Period Layout: Example: 1., 2., 3., � Size: 100% of text, � Color: Cisco Green: R = 70, G = 160, B = 64 � Start at: 1
Delete Empty Text Boxes � When checking graphics, CTRL-A (select all) to check for empty boxes and delete them.

Enhance Graphics Check/update Title Text, Body Text, Line Spacing, Bullet List, Numbered List and Table styles. Re-link to template if needed for repositioning.
Tables If a table needs to be updated to the most recent table style, click on the “Insert Tab” and then the “Table” button, choose how many columns and rows you need to match the existing one, this will insert a new empty table. Select all of the text from the old table and paste it in to the new table. Check to make sure the new table matches the original, and then delete the original.
Icons Use either the 2D or 3D icon PowerPoint library file to replace discontinued icons with updated versions, and replace any icons that have been altered.
Cisco icons are not to be stretched. Hold down the shift key while clicking and dragging the selected corner of the icon. Replace outdated, clip art, or non-Cisco icons with icons found in the icon library when possible. Depending on the course and instructions given by the PMs or QAS, 2D or 3D icons will be used, used, these different types of icons cannot be mixed in the same course.
Transparent Colors Print issues occur when using a transparency. Change all transparencies to solid colors when needed. Consult with the Graphics team for solutions or workarounds for complicated graphics.
� Replace all transparent colors with 100% of the color in all graphic elements. � Check all gradients to make sure there are not any transparencies used.
o All colors need to be 100% of the color. � Do not cover footer text with graphics.
Lines � Line weight: 1.5 Pt to 4.0 Pt � Line Angles: should be straight, 45o or 90o if possible � Check/update arrowhead style. No shadows. � Draw a line, right click on the line and choose “Format Shape”, click the line style option. Type and style should be:
Clipart/Images Look for and replace images that are not “appropriate” (possibly offending). Cisco standards do not tolerate offensive or violent graphics (for example, a gun or a knife). If a graphic is in question, consult with the Graphics team for solutions on how to fix the graphic.
� Remove/replace clipart/cartoonish images with stock photo(s). Stock photography is located in http://www.cisco.com/go/vam. You will need to log in. Images that do not support the material on the slide may be deleted and not replaced.
Color Schemes
Update all color schemes to corporate palette
� Replace non-Cisco colors with similar colors from the Cisco color palette. For example, if the color is a bright red replace with Cisco Red = R:196 G:18 B:48. See slides 41 and 42 of the template (TMP-DEV-PPT-v11.2.potx) file for more information about the corporate color palette.
Align Graphic Elements � Align icons, graphics, lines, and text when needed. � Organize graphic by using the align tools under the “Format Tab”. � Group and Center graphics/images on slide, do not cover footer text.

End Logo Page All files need to end with the “End logo page”, on the last slide apply the “Closing Logo Slide” layout (right mouse button click, select “Closing Slide” slide layout from the “Layout” menu.
Final Steps After all items in list have been done, go to the first slide of the file, close all side bars, set “Zoom” to 75% and save. This insures that the file will open at 75% and with just the slide viewable for consistency.
Need More Help?
Contact Information Each course has unique circumstances and there are many “gray areas” that may require you to make judgment calls (for example, converting PowerPoint graphics into Illustrator or re-creating a low quality screenshot to PowerPoint). When in doubt, consult with the Graphics team. [email protected]