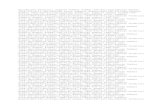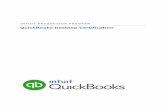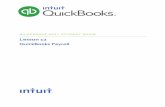Standard Configuration: QuickBooks Integration · support for the set-up or use of QuickBooks...
Transcript of Standard Configuration: QuickBooks Integration · support for the set-up or use of QuickBooks...

Standard Configuration: QuickBooks Integration __ Audience: Integration of the QuickBooks Accounts Payable application is only available for the Certify Corporate version, and the QuickBooks integration tool can only be executed by users assigned the ACCOUNTANT role. Overview: The QuickBooks integration is divided into two phases: set-up, and synchronization (data transfer). The set-up process allows you to select QuickBooks as your accounts payable system, compare and verify field names
between Certify and QuickBooks, install the QuickBooks Sync Tool, and use the Link Wizard to establish data mappings between Certify and QuickBooks fields. The synchronization process is run manually as needed to move expense data from your Certify system into your QuickBooks system. The following sections provide details and illustrations for the steps in each phase. NOTE: Both reimbursable and direct expenses (paid using company credit cards) may be synchronized to QuickBooks. If you use a company-paid credit card, you may optionally download your credit card statement directly into QuickBooks. Even if you choose to download your direct expenses directly to QuickBooks rather than synchronize non-reimbursable expenses from Certify, Certify is still very useful for receipt management, expense approval, and audit support of non-reimbursable expenses.
NOTE: This article assumes you have an operational version of QuickBooks already installed. Certify does not provide any support for the set-up or use of QuickBooks beyond its direct interface with the Certify expense management application.
Select QuickBooks as the Accounts Payable Integration App _ Step 1: On the Certify Home page, select the Configuration button to open the System Configuration page. Then select the ‘Configure AP Integration’ link in System Integration section to open the Accounts Payable Integration Configuration page.
Select the QuickBooks option from the dropdown list as your AP Integration choice in the Accounts Payable Integration box,
and click ‘Save’. A confirmation message displays when your choice has been saved.
Compare Field Names between Certify and QuickBooks _

Step 2: Before running the Sync Tool Link Wizard, review the field names listed below to be linked between your Certify and QuickBooks applications. The list indicates which mandatory (automatic) and optional (manual) links may be established between the two applications. It may be useful to match the names of Certify Expense Categories with QuickBooks Account Names.
QuickBooks Certify Linkage Employee Name or Vendor Name Employee ID MANUAL link using the Link Wizard Account Name Expense Category Name MANUAL link using the Link Wizard Account Number (optional use) Expense Category GL Code AUTOMATIC link using the Link Wizard Class Name (optional use) Department Code MANUAL optional entry in Certify Vendor Name Vendor (expense item level) AUTOMATIC link using the Link Wizard The optional use of account numbers, class tracking, and automatic general journal entry numbers in QuickBooks is set under Company Preferences for Accounting from the command menu Edit/Preferences.
NOTE: Use of account numbers, class names, and automatic general journal entry numbers in QuickBooks is optional. If used in QuickBooks:
1. the assigned numbers for expense-type accounts are copied automatically into the linked Certify Expense Category GL Codes through the Link Wizard;
2. class names must be entered manually into the corresponding Certify Department Codes, and must be an exact match;
3. the next sequential general journal entry number to be used in QuickBooks is determined and inserted automatically when a new general journal entry is made by Certify in QuickBooks.
If using QuickBooks class names, the class list name must be entered manually into the corresponding Certify Department
Code exactly as listed in QuickBooks. If using subclasses, a colon (:) must be used between each class and subclass name to
provide the fully qualified name for use by QuickBooks. In the example below, Jimcracks and Widgets are subclasses of the
Research class name. In the corresponding Certify department code, the subclass name is entered as Research:Jimcracks.
NOTE: In Certify, there is a 50-character limit for the Department Code.

Install & Launch the Certify QuickBooks Sync Tool ___
Step 3: When expense reports are processed in Certify, they are listed as a link in the “QuickBooks Sync” section on the Certify Home page
for any accountant, as shown below. When there is at least one expense report listed in the link, you may click the ‘Expense Report’ link in the QuickBooks Sync section to download and install the QuickBooks Sync tool as described below. The application install process launches automatically; follow the prompts until a confirmation message indicates completion. Important notes if using ACH/direct deposit and QuickBooks in Certify Expense report are only available for synchronizing to QuickBooks from the QuickBooks Sync bucket after they have been
paid from the ACH Reimbursements list using ACH processing or paid manually by the Treasurer. All automated Certify transactions paid by ACH/direct deposit are synched to QuickBooks as general journal entries,
meaning they are grouped as one transaction value rather than broken out by department or expense category; there is a combined debit to a cash account and a combined credit to an expense account.
Consider whether to use Pay as Checks to Employees or Pay as Bills from Vendors when synchronizing to QuickBooks.
Typically, ACH users will Pay as Checks, and non-ACH users will Pay as Bills.
Step 4: Once installed, the Certify QuickBooks Sync Tool may be: 1) launched from All Programs/ Certify LLC folder/ Certify
QuickBooks Sync, or 2) added to your Start menu for easy launch, as shown below.

When the QuickBooks Sync Tool window displays, you may
1. click the Help button to view additional detailed information about set-up and use of the Sync Tool, 2. click the Link Wizard link to establish the mappings between QuickBooks and Certify 3. click the ‘Synchronize…’ command button to move available expense data from Certify to QuickBooks
The Help button opens a tab sheet with additional topic details on the proper set-up and use of the QuickBooks Sync Tool. The current Sync Tool build number is displayed at the bottom of the page.
Launch the Link Wizard_____________________________ ___ REMEMBER: You must be logged on to both your Certify and QuickBooks apps before launching the QuickBooks Sync Tool. The first time Certify connects to QuickBooks, you are prompted to allow or deny access to QuickBooks by Certify. Choose
the option “Yes, whenever the QuickBooks Company file is open”, and then click ‘Continue’ to complete the permission grant.

IMPORTANT NOTE: Both the QuickBooks and Certify applications must be running on the same computer; if QuickBooks is on a remote server, the Certify application must be launched from a web browser on that remote server as well.
Once access permission to QuickBooks is set, you are prompted to login to QuickBooks from Certify; remember to use credentials for an ACCOUNTANT role in Certify. After logging in, the Link Wizard window opens to allow data field mapping between Certify and QuickBooks. IMPORTANT NOTE: Certify assumes you log on to the QuickBooks as the QuickBooks administrator; if an alternate user is created for use in QuickBooks, be sure the user has appropriate application permissions assigned. Since QuickBooks user set-up is specific to the QuickBooks application, Certify does not offer any technical advice or support for this issue.
Troubleshooting Access Issues _
NOTE: From time to time, users, computers, or network security issues may undergo changes. This may cause unexpected results when trying to run the Sync Tool between Certify and QuickBooks. This section provides several troubleshooting tips if you encounter a situation where you are unable to launch or complete the synchronization from Certify to QuickBooks.

User permissions: Verify user permissions if the Certify user is not logging in as a full permission system administrator in the QuickBooks application.
Application permissions: Verify that the Certify application has read/write access permission for the current QuickBooks file. If Certify does not have access, you’ll need to run through the initial set-up process described on the previous page.
Map Fields Between Certify and QuickBooks with the Link Wizard _
Step 5: Use the Link Wizard to map data transfer fields between Certify and QuickBooks. Be sure you have reviewed the fields in both systems as described in Step 3 before proceeding with your field mappings. The Link Wizard makes it easy to map Certify Expense Categories to QuickBooks Expense Accounts in the upper section of
the Link Wizard window. Certify Users are mapped to QuickBooks Employees, Vendors, or Other Names in the lower section of the window. Be sure to click the “Save Changes” button when all mappings are completed.

The Status column at the far right shows a green check mark to indicate a link is active or a red exclamation to indicate no link exists. Synchronization fails for any expense report that does not have all data fields correctly linked. NOTE: The mapping process described above needs to be completed prior to your first synchronize run, and will need to be done to whenever any new elements are added to either system.
Synchronize Expenses from Certify to QuickBooks_ _
Once field mappings are complete and processed expense reports are available in Certify, the QuickBooks Sync Tool is used to move expense data from Certify to QuickBooks, as described below. The Certify sync process allows synchronizing of both reimbursable and non-reimbursable expenses into QuickBooks, as well as mapping non-reimbursable direct expenses to specific QuickBooks vendor accounts. Details of each component are provided below. Step 6: Click the ‘Synchronize to QuickBooks’ command button in the Certify QuickBooks Synchronization window to display the number of expense reports scheduled to be synched from Certify to QuickBooks. Step 6a Reimbursable expenses: Select the appropriate Checking (bank) Account from which payments will be made.

Step 6b Non-reimbursable expenses: If synchronizing non-reimbursable expenses from Certify, select the designated Credit Card Account for the transactions. When these two fields are selected, click ‘Synchronize’ to start the process. NOTE: If you wish to check the pending reports for the current sync process, click the ‘View Expense Report Info’ link. The following information about each report is displayed in a text window: report date range, name, and approval code and the date, amount, and expense category for each line.
Step 6c Vendor mapping: For non-reimbursable expenses, you are prompted to create new vendors or map to existing vendor aliases in QuickBooks. This is useful if you have direct billing from company-approved travel agencies, airlines, hotels, or car rentals.
Step 6d: If Certify detects any unmapped fields (such as a new employee or expense category) when data is synched to QuickBooks, an error window alerts you. If this occurs, run the Link Wizard to determine which fields require mapping. A red exclamation point in the Status column indicates any unmapped fields between QuickBooks and Certify. Select and save the appropriate links as previously described, and then re-run the sync process.

An alert window informs you when the process finishes.

NOTE: In some circumstances, the sync process may complete from the Certify side but you may receive an error message from the QuickBooks application during the commit/update process. An example of this situation may result when adding Certify expenses dated before or after a defined closing date in QuickBooks. If you encounter such an error, please send a screen capture of the error message as a Support request to [email protected] for additional trouble-shooting.
View Certify Expense Data in QuickBooks _
Reimbursable expenses: Once reimbursable expense data is transferred from Certify into QuickBooks, you may view it under the expense account from which it was paid. Double clicking on the payment account opens the list of entries for that account, displaying the employee name, expense category, approval code, and expense report name.
For expenses reimbursed using your ACH/direct deposit system, a single, general journal entry is made. Individual components are viewed by clicking on the general journal expense type in the entry list.

Non-reimbursable expenses: Non-reimbursable expenses from Certify are transferred into a general credit card account in QuickBooks. This data is viewed by clicking the Credit Card account to display the list of transactions.
NOTE: Any credits or refunds for credit charge charges synchronize into QuickBooks as negative values credited to the appropriate vendor and credit card if entered as such in Certify.
Non-reimbursable expenses may also be viewed by specific vendors by using the Vendor Center feature in QuickBooks. You may view transactions for each vendor in the list or all transactions sorted by vendor as shown below.