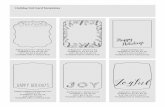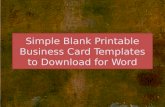Standard Based Report Card Templates
-
Upload
truonghuong -
Category
Documents
-
view
226 -
download
0
Transcript of Standard Based Report Card Templates
Standard Based Report Card Templates
May 24, 2016
Page 1 Standard Based Report Card Templates
Standard Based Report Card Templates
Security and Tables
Creating Templates
Create New Blank Template Import from SBE – Standard Based Setup
Building a Template
Standard List Add Standard
Adding Standards to the Template
Right Click Options
Print Preview
Save Template
Open File
Push to SBE – Standard Based Setup
Standard Based Setup
Assigning Student’s a Report Card Type
Initialize New Grading Cycle
Create/Update SBG for one Student
Load Common Core Standards
Refer to the Standard Based Grade document for more information on Standards Based Grade
Reporting in Aeries:
Standard_Based_Grades.pdf
Page 2 Standard Based Report Card Templates
Standard Based Report Card Templates
Standard Based Report Card Templates will allow users to create multiple report cards without
impacting the current report cards that may be in production. The Standards Based Report Card
Templates page will allow a user to create new report cards in a “sandbox” area. The Standards
Based Report Card Template page will greatly reduce the amount of time to create or modify your
report cards.
An existing report card setup from the Standard Based Setup (SBE table) can be imported into the
Standards Based Report Card Template page and then it can be modified. When the new report
card template is complete, it can be pushed to the current setup with the Push to SBE icon.
The new page will feature drag and drop ability to move standards onto and around the report
card. All of the options will be available including a new option to “Center” the standard. Standards
can be added or editing from the page also with the appropriate permissions.
Note: Currently the 2 Column Portrait format report card is supported in the Standards Based
Report Card Templates. Landscape format report cards are not yet supported.
A Print Preview will be available from the Standards Based Report Card Templates page to
check the progress of the report card while building.
Page 3 Standard Based Report Card Templates
Security and Tables
Two new tables have been added to support Standard Based Report Card Templates:
SBS – Standard Based Report Card Templates
SBD - Standard Based Report Card Template Details
Users will need permissions to the new Standard Based Report Card Templates under the
Standard Based Grade Reporting section on the Security page.
Standard Based Report Card Template - SBS Permissions:
Read - allows users to open existing templates, view what is in SBE for import, print previews
Update - With Update permission users can create new templates save templates, delete
templates and import from SBE
Standard Based Setup SBE – Insert permissions are needed to push/copy the template to the
current set-up with the Push to SBE icon
Standards STN – Insert and/or Update permissions are needed to Add or Edit a Standard from the
Standard Based Report Card Template page.
Note: Editing an existing standard will impact standards already in use. Permissions to the
Standards STN table should be limited to admin type users and be granted with caution.
Creating Templates
Once permissions are granted to the Standard Based Report Card Template – SBS security area,
users will see a Standard Based Report Card Template option under the Standard Based Grades
node, Configurations on the Navigation tree.
Page 4 Standard Based Report Card Templates
Clicking on Standard Based Report Card Template will display the following page.
Below are the descriptions for the function icons on the left side of the page.
Grade dropdown displays grade levels from the School Low and High.
Create New Template allows users to create a new blank template
Open File allows users to open, copy or delete existing saved templates
Save Template allows users to Save and Name a template. The Save should be
used periodically when working on a template.
Print Preview allows users to see a preview of the current template.
Import from SBE allows users with permissions to import an existing setup (SBE
table) into the template
Push to SBE allows users with permissions to push the current template to the
current setup (SBE table)
Remember Me/Undo Remember Me is available to add related sub-standards to
the template when selecting the top standard.
There are 2 ways to create templates:
Create a New Blank Template – a blank template can be created and standards from the
Standard List can be added.
Import from SBE – an existing Standard Based Setup (SBE table) can be imported into
the template. Once imported the template can be edited.
Page 5 Standard Based Report Card Templates
Create New Blank Template
To create a new blank template, select the grade level from the Grade dropdown. Then click on the
Create New Template icon.
A blank template will display. If the Language Options are selected from the Standard Based
Grade Options, they will display in the top left or top right sections of the template.
The Portrait template has 2 pages. Page 1 will display when creating a new blank template. Page 2
can be displayed by clicking on P2 on the upper right of the page.
Page 6 Standard Based Report Card Templates
Import from SBE
The Import from SBE option will import an existing Standard Based Setup (SBE table) into the
template. Once imported the template can be edited.
To import a template, select the grade level from the Grade dropdown. Then click on the Import
from SBE icon. The current setups will display.
In the example below, grade 5 is selected. The following popup will
display with the current Standard Based Setups (SBE table) available for
the grade selected. Click on the download icon on the report card to import.
Building a Template
After the template is created by either the using the Create New Template button or the Import
from SBE, many options and functions are available to build a template.
Standard List
The Standard List will display from the Standards - STN table and display the standards for the
selected grade level. Common Core standards can be imported into the Standards table. Please
refer to page 17 for details.
Page 7 Standard Based Report Card Templates
The Standard List page has drilldowns available to locate standards. Click on the arrows at the far
right to display related sub-standards.
The Search box can be used to find standards. Enter the standard name and click on the Search
icon. The list will be filtered for standards with the word entered in the search box.
Add Standard
If the user has permissions Insert or Update Standards, an Add Standard button will display next to
the standard Search box.
A popup page will display to enter the standard information. This will allow users to enter Local
standards.
Enter the Standard ID, Title, and Type of Standard. If the standard is a sub-standard, enter the
Category standard ID to link to the top level standard.
The Mark Type 1 and 2 can be populated if appropriate.
The Include in Transcript option will print this standard, mark type and marks stored for a student
in the Standard Based History table (SBH) when an Elementary Transcript is generated. This is
usually selected for top level standards.
The Applies to Terms check boxes are used if a standard does not apply to a specific term.
Deselecting a term check box will disallow data entry for that term and the box on the report card will
be greyed out.
Page 8 Standard Based Report Card Templates
The Include in Transcript option will print this standard, mark type and marks stored for a student
in the Standard Based History table (SBH) when an Elementary Transcript is generated. This is
usually selected for top level standards.
Refer to the Standard Based Grade document for more information on Standards Based Grade
Reporting in Aeries:
Standard_Based_Grades.pdf
Adding Standards to the Template
Standards can be added to the template by dragging the standard to the location or by clicking on the
arrow to the left of the standard.
When first creating a template, the first column on page 1 will be highlighted with a dark blue border
to indicate that the column selected.
Adding standards with related sub-standards will push to the next column. If the first 2 columns on
Page 1 are full, the related sub-standards will be pushed to Page 2.
Standards can be added to the Top Left and Top Right sections of the template by dragging and
dropping.
Page 9 Standard Based Report Card Templates
To drag and drop a standard, click the mouse on the standard from the Standard List and drag it to
the appropriate column on the template.
A Drop Here message will display at the top of the column. Drop the standard onto the template.
Filler/Header lines can be added later to add space between standards to balance out the columns.
If the standard is a top level standard with related sub-standards linked to it, the following message
will display when adding the standard to the template:
Select the Remember Me option to always add the related sub-standards
when adding standards to the template. The option can be turned off by
clicking on the Undo Remember Me icon on the left hand tool bar.
If the page is full, the following message will display.
Page 10 Standard Based Report Card Templates
Standards can also be added to the template by clicking on the arrow to the left of the standard.
Right Click Options
Once standards are added to the template, there are various options are available by right clicking on
a standard: Center Justify, Shading, Filler/Header, Line Number, Remove and Edit.
Below is more information on the right click options.
Center Justify – will center the Standard description or Filler text in the center of the line.
This option is not supported in Client.
Shading - will allow standard in the report card to be shaded
Filler/Header – will add blank lines or free text in the body of the report card
o Add Above/Add Below – will add the blank line above or below the selected standard
o Remove Fillers – will remove a group of fillers from the template
o Edit – will allow adding text to a filler line or for editing existing filler text. Includes
adding translations for Correspondence languages
Line Number – will increase the lines of a standard from 1 to 5. This option is used for
standard descriptions that do not fit on 1 line. Increase the Line number to fit the standard
description.
Remove – will remove the standard from the template. This option does not delete the
standard from the Standards table, just removes from the template. The standard will display
in the Standard List once removed.
Edit – If the user has permissions to Update Standards, the Edit option will display.
Page 11 Standard Based Report Card Templates
When the Edit option is selected the following warning message will display. Note: Any change to
an existing standard will affect standards that are already in use, edit with caution.
Print Preview A Print Preview icon is available to check the report cards progress when building. When creating a
new template, the Print Preview icon is disabled until the template has been saved by clicking on
the Save icon. Once the template has been named and saved, clicking on the Print Preview icon
will automatically save the template to ensure new changes are saved.
When clicking on the Print Preview icon, the following options display:
Include Standard ID in Mark - When the option is selected, the
Standard ID (STN.SD) will print in the mark columns
Teacher Signature - When the option is selected, the
A Teacher signature line will print on the 2nd page
Principal Signature - When the option is selected, the
A Principal signature line will print on the 2nd page It is suggested that the Print Preview option be utilized throughout the process of creating the
report card template.
Page 12 Standard Based Report Card Templates
Save Template
Clicking on the Save Template icon will display the Save Template popup page.
Name – When creating a blank template, the Name will be be blank.
Enter the template name.
Type – the Portrait format is supported at this time.
Grade – the grade will default to the selected grade and cannot be
changed.
When importing from SBE, the template name will default to (Imported). The name can be changed
from (Imported).
If the Home icon is clicked before the template is saved or a Print Preview is made, the following
message will display. Click on Save and Exit to save the changes or Exit to exit the page.
Page 13 Standard Based Report Card Templates
Open File
After templates have been saved, the Open File icon provides more functions.
The Open File popup will display the template Name, Grade Level, Type (currently only Portrait is
supported) and Last Updated date.
The following icons are available:
Open – will open the template
Copy – will copy the existing template to another template in the same grade or in another
grade level. The following will display. The Name and Grade can be changed.
Delete – will delete the template from both the SBS – Standard Based Report Card
Templates table and the SBD - Standard Based Report Card Template Details table.
A confirmation message will display. Use the Delete with caution.
Page 14 Standard Based Report Card Templates
Push to SBE – Standard Based Setup
When the template is complete, it can be pushed to the current set up by using the Push to SBE
icon.
The following will display. The Card Type can be entered or left blank for
the default. The Overwrite existing card type option will allow a new
template to overwrite an existing Standard Based Setup (SBE table)
Card Type.
If the report card type exists in the Standard Based Setup (SBE table) and the Overwrite
existing card type option is NOT selected, the following message will display:
A new Card Type must be entered to import the template. A confirmation message will display after
the import.
Report Card Type codes and descriptions are stored in the STU.RC field and can be modified on the
Update Code Table page.
Page 15 Standard Based Report Card Templates
Standard Based Setup (SBE table)
After the template has been pushed to the Standard Based Setup (SBE table), the SBG Setup
page can be used to view and to preview the report card. The SBG Setup page can be accessed from
Standard Based Grades node, Configurations on the Navigation tree.
The SBG Setup page has a link to the Standard Based Report Card Template page at the top of
the page.
The Preview Report Card button is available.
Page 16 Standard Based Report Card Templates
Assigning Student’s a Report Card Type Code
To create report cards for students with the new Report Card Types, the students need to be tagged
with the corresponding Report Card Type before the Standard Based Grade Reporting table is
created. On the Standards Based Grade Input form under Standards Based Grades in the
navigation tree, click the mouse on the Report Card Type dropdown. Only the Report Card Types
that are set up for the student’s grade level will display. Select the appropriate code. Queries can
also be run to populate the STU.RC field before the Standard Based Grade Reporting table is
created.
Initialize New Grading Cycle
Prior to entering grades, the Grade Reporting Table must be created. Click the mouse on
Initialize New Grading Cycle under Standards Based Grades, Functions on the navigation tree.
Click the mouse on the Current Mark option. The correct starting and ending dates should
automatically be highlighted. If tracks have been set up they will display. Click the mouse on the
correct Track(s). Click the mouse on the Initialize New Standards Based Grading Cycle button.
A message will display confirming that you wish to proceed. Click the mouse on the OK button and a
message will display that the process may take some time to complete and an email will be sent out
when it is completed.
NOTE: Once the Standard Based Grade Report table has been created, changes should not
be made to the Standards or Report Card Set-Up. Once grades have been submitted
changes should only be made in the Standard Based Grade Template. Changes made
during the school year to the Standard Based Grade Set-up could invalidate previous
marks that have been submitted.
Page 17 Standard Based Report Card Templates
Create/Update SBG for One Student
After the grade reporting table has been created, changes can occur that will affect the grade table.
For example, a new student can be added to the school database, which will not be included in the
grade reporting table. To update the grade reporting table for one student, click the mouse on
Create/Update SBG for One Student under Standards Based Grades, Functions. The following
selection box will display. Enter the student’s name in the Search box and search for the student.
Click the mouse on the student and then click on the Update SBG for this Student button.
A message will display confirming that you wish to proceed. Click on the OK button to continue.
Load Common Core Standards
Standards can be manually added to Aeries or by using the Load CA State Standards form. The
Load CA State Standards form is available in Admin CS in View all Forms. The following form
has 2 tabs to load California or Common Core standards into Aeries.
The Update Previously Loaded Standards with New ID’s and Load Selected Standards button
will analyze all existing standards in the system and rename them if needed.
After loading Common Core standards, the Title or descriptions can be modified. This may be
necessary due to the space limitations of the Standard Based Report Cards.
The Mark Types and other options on the Standards form should be reviewed for the imported
standards.