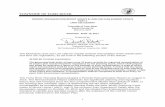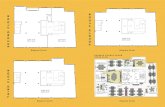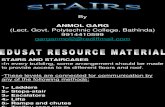STAIRS / Appeals Integration Into TOMS - caaspp.org · Web viewThe graphic text appears in front...
Transcript of STAIRS / Appeals Integration Into TOMS - caaspp.org · Web viewThe graphic text appears in front...

STAIRS / Appeals Integration Into TOMS[MUSIC] and [VISUAL]
The State of California Department of Education (CDE) logo appears on a black chalkboard background. The round CDE logo has multiple colors in the design. The top outer edge of the circle is the "DEPARTMENT OF EDUCATION" written in white letters and blue background. The bottom outer edge of the circle is the "STATE OF CALIFORNIA" written in white letters and blue background. In the center of the logo are images of a pen, a ruler, a scroll, a quill in an inkwell, and a stack of books. A genie oil lamp is sitting on top of the books and there is a flame coming from its spout.
White chalk text appears above the logo: "STAIRS/Appeals Integration Into TOMS”. The scene changes to a black background with white text: “Meanwhile, In the Teacher’s
Lounge…” The scene changes to three colleagues sitting in the teachers’ lounge. One of the
colleagues, Shaw, has her laptop in front of her while the other two are sitting at another table nearby.
The scene changes to Shaw and she is talking to Michael across the room.
[AUDIO – Shaw]Hey, Michael. Did you hear? STAIRS is in TOMS.
[VISUAL]
The scene changes to Michael and colleague. Michael is talking to Shaw (off camera).
[AUDIO – Michael]Tom is taking over all of STAIRS duties?
[VISUAL]
The scene changes to Shaw and she is talking to Michael.
[AUDIO – Shaw]No, no, no. STAIRS is moving to TOMS. TOMS not Tom!
Page 1 of 19

[VISUAL]
The scene changes to Michael, he taps Tom in the arm to get his attention. Tom is holding his cell phone and he removes his ear bud to hear what Michael is saying.
[AUDIO – Michael]Did you hear about this?
[VISUAL]
The scene changes and zooms into a name tag on Tom’s shirt: “I’m TOM” with three graphic arrows pointing to the name tag.
The scene changes again with Michael and Tom talking.
[AUDIO – Tom]Huh? I’m already busy. I don’t have time to, what was that again, climb stairs?
[VISUAL]
The scene changes to Shaw and she is talking to Michael and Tom.
[AUDIO – Shaw]Ugh…no! STAIRS is moving to TOMS.
[VISUAL]
The scene changes to Tom and he is talking to Michael and Shaw.
[AUDIO – Tom]Moving stairs? Isn’t that like a…oh, an escalator?
[VISUAL]
The scene changes to Michael and he is talking to Tom. The scene changes again to Shaw looking directly to the camera and shaking her head.
[AUDIO – Michael]I work on the first floor, why do I need an escalator?
Page 2 of 19

[VISUAL]
The scene changes to Shaw and she is talking to Michael and Tom. The graphic text appears in front of Shaw when she refers to them: Security Test
Administration Incident Reporting System STAIRS, Test Operations Management System TOMS.
When she is finished, the word “STAIRS” in blue color font is on top and the word “TOMS” in green color font is at the bottom.
[AUDIO – Shaw]Guys! Are you serious right now? The Security and Test Administration Incident Reporting System, STAIRS, is moving to the Test Operations Management System, TOMS!
[VISUAL]
The scene changes to Tom and Michael looking at Shaw. Tom drops his cell phone on the table and starts talking. Then he taps Michael on the arm and continues to talk.
[AUDIO – Tom]Wait, I thought that’s what Survey Gizmo is for. You know, we fill out the form, and then we get a case number. And then we put the case number in the Appeals module.
[VISUAL]
The scene changes to Shaw and she is talking to Michael and Tom.
[AUDIO – Shaw]No, no, no. That was the old process. This year having STAIRS and Appeals in TOMs simplifies everything. Come here, I’ll show you.
Page 3 of 19

[VISUAL]
Tom and Michael walk to Shaw’s table and sit down on her left and right side. The scene changes to Michael, Shaw and Tom huddled around the computer. Michael is sitting to the left of Shaw, Tom to her right. The computer is in front of Shaw and she is talking to Michael and Tom.
[AUDIO – Shaw]So, we should all know that the purpose of the STAIRS and Appeals process is to report a test security incident or other issues that interfere with administration or completion of the California Assessment of Student Performance and Progress, or CAASPP summative assessments.
[VISUAL]
The scene changes to Michael who is talking to Shaw.
[AUDIO – Michael]What about interim assessments?
[VISUAL]
The screen changes to a black chalkboard background. White chalk text appears when referred to: “STAIRS/Appeals process is for summative
assessments only,” “All incidents have to be reported within 24 hours.” The scene fades out.
[AUDIO – Shaw]No interim assessments. The STAIRS/Appeals process is only to report incidents related to summative assessments. It’s essentially how we communicate with the California Technical Assistance Center, or CalTAC, and the California Department of Education, or CDE, when an incident occurs. Remember, all incidents have to be reported within 24 hours, and will require a submission of a STAIRS/Appeals web form. In the case of a high-risk incident, such as test content being posted on social media, you may have to alert CalTAC staff immediately and then fill out the web form.
Page 4 of 19

[VISUAL]
A header in yellow chalk text appears at the top center on the scene: “Exceptions”. Bullet points in white chalk text appear when referred to: “1. Student Cheating,” “2.
Access Test Before Scheduled Date.”
[AUDIO – Shaw]There are two exceptions to the 24-hour rule that are related to the need for a delayed appeal. The STAIRS/Appeals process creates appeal requests, as cases are reported. There is no way to request an appeal at a later time without reporting the issue again in STAIRS. The first exception is in the case of a student cheating. If the local educational agency, or LEA, chooses to allow the student to complete the test, the LEA should wait until the student has completed testing to report the case in STAIRS and request the invalidation. The second exception is when a student inadvertently accesses a test before the scheduled testing date. The LEA may need to continue testing the student, but not plan to do it until after the test has expired. In this case, the LEA should report the issue in STAIRS and request the Re-open appeal, a few days prior to continuing testing for the student.
[VISUAL]
The scene changes to Shaw and Tom on-camera. Tom is talking to Shaw.
[AUDIO – Tom]Oh, that reminds me of a presentation that mentioned that test site coordinators and LEA coordinators can use the STAIRS/Appeals process.
[VISUAL]
The scene changes to show Michael, Shaw and Tom.
[AUDIO – Tom]
But the LEA coordinator is ultimately responsible for determining who will report the incident, manage test security, and notify Educational Testing Service, or ETS, of social media breaches. You need to call them by phone and not via the web form.
Page 5 of 19

[VISUAL]
The scene changes to Michael talking to Shaw.
[AUDIO – Michael]That sounds like it may take some coordinating between the test site coordinator and the LEA coordinator.
[VISUAL]
The scene changes to Michael, Shaw and Tom on-camera. Michael is talking to Shaw and Tom.
[AUDIO – Michael]So, walk me through this STAIRS/Appeals process.
[VISUAL]
Michael, Shaw and Tom lean in towards the computer screen. The scene changes to the TOMS welcome screen. At the top in white text is a header labeled: “Welcome to TOMS”. There is a “Logout” button at the middle center of the web page. Beneath that in white text: “Please select a program / role for the current session:” and
a blue question mark icon to the right. Beneath that are two boxes, on the left side is the CAASPP logo and on the right is the
ELPAC logo. Beneath that is a “Filter” text box. Beneath that is a larger text box. At the bottom of the web page, on the left side is the “OK” button and on the right side
is the “CANCEL” button.
[AUDIO – Shaw]So, a big difference, this year, is that the STAIRS/Appeals process is completed entirely in TOMS.
Page 6 of 19

[VISUAL]
The scene changes to Michael, Shaw and Tom on-camera. Then the camera zooms into Michael and he is talking to Shaw.
[AUDIO – Michael]Wait, back up. Before we start, what information would you need to complete the STAIRS/Appeals process?
[VISUAL]
The scene changes to a black chalkboard background. The following graphics appear when these words are spoken: “Who” Elementary and high school students image “What” Magnifying glass image “When” Calendar image “Grade” Green box with K-12 on the center image “Test” MATH, ELA, SCIENCE image “SSID” in large font text the word SSID The screen fades out.
[AUDIO – Shaw]You’d need to know who, what, when, grade, test, and all of the Statewide Student Identifier, or SSID, numbers of the students involved.
[VISUAL]
The screen changes to the completion status system web page. There are three main sections, from left to right are: Preparing for Testing, Administering Tests, and After Testing.
There is dropdown menu box in each section. Preparing for testing, dropdown menu box is labeled: “Rosters”. Administering Tests, dropdown menu box is labeled: “Completion Status Reports”. After Testing, dropdown menu box is labeled: “Data Cleanup”.
[AUDIO – Shaw]Also, it’s essential for whomever is submitting to use the completion status system to check the student’s test status prior to using STAIRS. This will help the user determine answers to questions that may appear later in the STAIRS/Appeals process. For example, if you report that a disruption or technical issue occurred, beyond the control of the test administrator, such as loss of internet connectivity, the system will ask whether the disruption resulted in the
Page 7 of 19

expiration of the 20-minute pause rule. That information would be found in the completion status system.
[VISUAL]
Michael’s talking head appears on-screen.
[AUDIO – Michael]Okay, go on.
[VISUAL]
The screen changes to the TOMS Dashboard Web page. The mouse selects the “STAIRS/Appeals” and then “New STAIRS” from the left
navigation bar. This takes you to the “STAIRS/Appeals, New STAIRS, Step 1: Select Background
Information” page. The page scrolls down to the “Select School” dropdown list. In the search box, the word “audubon” is typed in and a selection list appears. The
mouse selects “Audubon K-8 [37683386039143]. Beneath that is the “Date of Testing Incident MM/DD/YYYY” dropdown box. The mouse
selects 03/27/2019. Beneath that is the “Grade Affected”. The mouse selects “03” from the dropdown list. Beneath that is the “Test Name and Type”. The mouse selects “Smarter Balanced
Summative English language arts/literacy computer adaptive test (ELA CAT)”.
[AUDIO – Shaw]So, after TOMS opens up, select “STAIRS/Appeals” and then “New STAIRS” from the left navigation bar. This opens to the first page where you tell the where and when of the incident. Choose the “Select School” drop-down list and start typing the name of your school until it appears in the drop-down options. Then select the date of the testing incident, grade affected, test name, and type.
[VISUAL]
Michael’s talking head appears on-screen.
[AUDIO – Michael]What if there are multiple tests or grades that are involved?
Page 8 of 19

[VISUAL]
The mouse selects the “NEXT” button and a confirmation Alert box appears; the mouse selects “YES” button.
[AUDIO – Shaw]You submit a different STAIRS case for each grade or test. When you get to the bottom of any page and select “Next,” there will be a pop-up box asking if you’d like to save your data before going to the next page. Select “Yes.” Selecting “Yes” ensures you saved all your data and are ready to move on.
[VISUAL]
The screen changes to the “STAIRS/Appeals, New STAIRS, Step 2: Select a Testing Issue” page.
The page scrolls down to the “Select one radio button” section. The mouse selects “A test administrator, test examiner, or student copied, discussed, retained, or shared secure test materials (Exposing Secure Materials)”.
[AUDIO – Shaw]Now you select a test issue. This is where you apply what you know about the situation to select an incident type. At this point your STAIRS ID has been generated and is listed at the top of the page.
[VISUAL]
The screen zooms in to the “STAIRS ID: 497” which is highlighted by a red outline. The screen zooms back out and scrolls down to the bottom of the page. The mouse selects “Student” under the “The source of the breach was a(n):”. Additional information appears beneath: “Please select the description that best applies
to the kind of exposure of secure materials issue that occurred.” The mouse selects “A student posted items or test materials on social media (e.g.,
Twitter, Facebook, Instagram, etc.). The mouse selects the “NEXT” button and a confirmation Alert box appears; the mouse
selects “YES” button.
[AUDIO – Shaw]
Once you choose an option there may be follow-up questions that pop up, at the bottom of the page, which you’ll answer based on the knowledge of the incident and the completion status system. Once questions are complete, select “Next” to move on. It will help TOMS and CalTAC identify if you need to submit an appeal later on.
Page 9 of 19

[VISUAL]
The screen changes to the “STAIRS/Appeals, New STAIRS, Step 3: Enter Information About the Affected Student(s)” page.
The page scrolls down to the “Total number of students involved*” box.
[AUDIO – Shaw]If your issue doesn’t require an appeal then you’ll be directed to the STAIRS submission page. If the testing issue you selected requires an appeal request, you’ll need to identify who was involved by entering the number of students and their SSID numbers.
[VISUAL]
The number 2 is typed in the text box as an example, and two text boxes appear below for student SSIDs.
[AUDIO – Shaw]
If there are 10 students or fewer, you can manually enter the SSID numbers on the web form. You can also upload them using the template provided.
[VISUAL]
The number 11 is type in the text box and the “Download Spreadsheet Template” is highlighted with red outline as emphasis.
The mouse selects the “Download Spreadsheet Template” link. An Excel spreadsheet template appears. The mouse selects the “Enable Editing” button
at the top of the page. The student SSID numbers are entered into the spreadsheet. The Excel spreadsheet is saved as “STAIRS_SSID_Upload.csv” to the computer desktop. The mouse selects yes to the “Do you want to keep using that format?” pop-up box. Back on the website, the mouse selects the “Choose File” button under the Prepare a
File section. A Windows Explorer pop-up appears and the mouse selects the Excel
“STAIRS_SSID_Upload.csv” file.
[AUDIO – Shaw]If there are more than 10 students you must upload them by selecting “Download Spreadsheet Template,” enter the SSID numbers in the csv file, save it as a csv file, and then upload it to the portal as a csv file.
Page 10 of 19

[VISUAL]
The web page scrolls down to show a large text box. The “Provide a brief description…” text box is emphasized by a red outline. In the text box the words are being typed: Jackson Brown uploaded a… (the cursor moves backspace to delete name). The following is being typed: “A student uploaded to Facebook”. The mouse select the “NEXT” button and a confirmation Alert box appears; the mouse selects the “YES” button.
[AUDIO – Shaw]You’ll notice there’s a box that lets you explain a little more about the incident. Make sure to include what happened and any remediation efforts that were made, but do not include the names of students or staff members.
[VISUAL]
The screen changes to the “STAIRS/Appeals, New STAIRS, Step 4: Confirm Details” web page.
The screen scrolls down the page, for emphasis, a red arrow appears and is pointing to the Phone Number boxes.
[AUDIO – Shaw]The next page is the STAIRS submission page. This is where you can review what you wrote and also change the phone number attached to the appeal without it actually changing the contact number in the overall system.
[VISUAL]
The scene changes to the three colleagues again. Michael is talking to Shaw and Tom. Michael and Tom start to get up out of their chairs.
[AUDIO – Michael]Okay, submission page. That must mean the end. I should select “Next,” and then I’m done.
Page 11 of 19

[VISUAL]
Shaw puts her hands up to signal them to wait.
[AUDIO – Shaw]Not exactly.
[VISUAL]
The scene zooms in to Tom, looking very disappointed. The scene changes to the web page, “STAIRS Submission Information” section. The screen is scrolling down the page. The mouse selects the “NEXT” button and a “Confirmation Alert” box appears, the
mouse selects the “YES” button. The screen changes to the “Cases for Appeals” section with a selection box. The mouse selects the appeal.
[AUDIO – Shaw]Now that you’ve identified who, what, and when, TOMS determines if your incident requires an appeal. If it does, TOMS will immediately prompt the filing of one. You will need to check the box in the “Select” column to submit the appeal.
[VISUAL]
A large overlay box appears for emphasis. Inside the box is labeled: “Cases for Appeals”. Beneath that is the following: “There is no appealable testing opportunity for the SSID(s)
associated with this STAIRS case. Ensure the correct test has been selected for incident reporting in Step 1 for this case by searching, reviewing, and editing it”.
[AUDIO – Shaw]You may notice a similar page with error text that reads: There is no appealable testing opportunity for the SSIDs you selected. You may reach this screen if you report an incident that leads to an appeal type that is not consistent with the student’s test status. For example, if a student’s test is paused and you report that the student was unable to complete the test before it expired, your case is not eligible for an appeal since a paused status means the test is already open and ready for the student to resume testing. If this occurs, you’re given the option to go back to step one so that you can resubmit with the correct information. The status of a student’s test will be found in the completion status system we talked about earlier.
Page 12 of 19

[VISUAL]
The screen changes back to the “STAIRS ID: 497” section with the TOMS appeal prompt.
[AUDIO – Shaw]The optional comment or question box on this screen is for direct communication with the CDE or CalTAC, depending on the issue selected. You do not need to reiterate what has already been stated.
[VISUAL]
The mouse selects the “SUBMIT” button and a confirmation Alert box appears, the mouse selects the “YES” button.
The screen changes to the “STAIRS/Appeals, New STAIRS, Summary” page.
[AUDIO – Shaw]
After selecting “Submit,” another screen, the STAIRS Summary, will appear. This screen shows a summary of the information submitted and the appeal type, if any. You can expect to receive an email from [email protected] summarizing your submittal.
[VISUAL]
The scene changes back to Michael, Shaw and Tom.
[AUDIO – Michael]Okay, that sounds easy enough. But what if I wanted to check the status of my report?
[VISUAL]
The scene changes back to the TOMS web page. The mouse selects “Search STAIRS” on the left navigation bar. The screen changes to the “View & Edit STAIRS” page and scrolls down to the “Search
for Incidents” section. The mouse hovers over the “SSID” and “STAIRS ID” boxes.
[AUDIO – Shaw]Don’t worry, that’s easy, too. To search for a case or check the status, select the “Search STAIRS” button on the left navigation bar. You can search by the student’s SSID number or the STAIRS ID that was on your summary page.
Page 13 of 19

[VISUAL]
The mouse selects “Search Appeals” on the left navigation bar. The screen changes to the “Search for Appeals” section of the “View & Edit Appeals”
page. The first row of search types are: “Organization,” “SSID,” and “Appeal ID.” The second row of search types are: “Appeal Type,” “Appeal Status,” and “STAIRS ID.” In the “STAIRS ID” box the number “497” is filled in. The mouse selects the “SEARCH” button. Blue text reads “We found 1 entries matching your search criteria.” The mouse selects the magnifying glass icon. The screen changes to the “STAIRS/Appeals, New STAIRS, Summary” page.
[AUDIO – Shaw]To search for Appeals, select the “Search Appeals” button on the left navigation bar. You can search by the SSID, STAIRS ID, and Organization, as well as by Appeal Type, Status, and Appeal ID. There you’ll be able to view the STAIRS summary pages by selecting the magnifying glass.
[VISUAL]
The screen scrolls down to the “Appeals Summary” section. The screen page fades out and a graphic overlay appears in large red text font. The top is “Search STAIRS ≠ Appeals status” and beneath that is “Search Appeals =
Appeals status”.
[AUDIO – Shaw]The difference between searching STAIRS and searching Appeals is that searching STAIRS will not give you the status of an appeal. Only searching by Appeals will give you the appeal status.
[VISUAL]
The overlay fades out and the web page returns. The mouse selects the “GO TO STAIRS SUMMARY” button in the bottom right corner of
the page. The screen changes to the “STAIRS/Appeals, New STAIRS, Summary” page. The mouse grabs the side bar to scroll down the web page.
Remember, just because you submit a STAIRS case does not mean it will require an appeal. By selecting the magnifying glass, you’re able to view the Appeals Summary page. There’s also a link to take you to the corresponding STAIRS Summary page.
Page 14 of 19

[VISUAL]
The scene changes to Michael, Shaw and Tom. Tom is asking Shaw a question.
[AUDIO – Tom]Okay. So, I noticed that for both search options, searching STAIRS and for searching Appeals, it says “Organization”. If I put my school name where it says “Organization” will all cases come up for my school?
[VISUAL]
The scene changes to the “Search for Incidents” section. The mouse selects the “Select Organization” link and a “Select Organization” window
appears. The word “Audubon” is typed in the “Search” text box. A selection dropdown list
appears. The mouse selects “Audubon K-8 [37683386039143]” and then selects the “SEARCH”
button. This take you back to the “Search for Incidents” section and the web page is scrolling
down. It stops at the bottom of the web page and shows blue text: “We found 5 entries
matching your search criteria”. The is a list of 5 incidents as either drafts or pending CDE approval.
[AUDIO – Shaw]Yes, you will be able to review all available cases and their statuses. It can help in managing your LEA and following up on cases that may be drafted and not completed, or keeping coordinators updated.
[VISUAL]
The scene changes back to Michael, Shaw and Tom. Michael is asking Shaw a question.
[AUDIO – Michael]In the meantime, how do I contact CalTAC or the CDE?
Page 15 of 19

[VISUAL]
The scene changes to the “STAIRS Summary” web page. The mouse selects the magnifying glass icon on case number 5. The mouse selects the “Notes” tab on the top-right of the page. The screen changes to the “STAIRS/Appeals, New STAIRS, Notes” page. The page scrolls down to the “Leave additional comments for the CDE…” text box. The following is typed in the comment box: “I learned recently that items were also
posted to Twitter. Can this be added to my case?” The mouse selects the “ADD NOTES” button. The confirmation Alert window appears, cursor selects the “YES” button to submit. The screen changes back to the “STAIRS/Appeals, New STAIRS, Notes” page.
[AUDIO – Shaw]If you wanted to talk to CalTAC or the CDE, select the magnifying glass icon to open the case, select “Notes,” type your comment or question, and select “ADD NOTES” to submit. The CDE or CalTAC will follow up with a response via email.
[VISUAL]
Michael’s talking head appears on-screen.
[AUDIO – Michael]Okay, and what if I need to withdraw my case after it’s been submitted?
[VISUAL]
The mouse selects the “Summary” tab on the top right of the page. The screen changes to the “STAIRS/Appeals, New STAIRS, Summary” page. The mouse grabs the side bar to scroll down the page. On the bottom of the page, the “WITHDRAW” button has a red outline for emphasis.
[AUDIO – Shaw]On the summary page of the case there will be a button that says “Withdrawal” if the CDE or CalTAC has not yet approved the case. You are allowed to withdraw your case anytime up until it has been approved by the CDE or CalTAC. When you select “Withdrawal,” you’ll receive a confirmation email.
Page 16 of 19

[VISUAL]
The scene changes to Michael, Shaw and Tom. Michael is writing on sticky notes; he also has multiple sticky notes on his front shirt.
[AUDIO – Michael]Okay… “Withdrawal” button at the bottom and confirmation email.
[VISUAL]
The screen changes to a different angle of Michael, Shaw and Tom. Tom is talking to Michael and Shaw is looking at Michael.
[AUDIO – Tom]Michael, have you been writing down everything Shaw has been saying on sticky notes?
[VISUAL]
The screen changes to another angle of Michael, Shaw and Tom.
[AUDIO – Michael]Yeah.
[AUDIO – Tom]Michael!
[AUDIO – Shaw]It’s okay, Michael.
[VISUAL]
The scene changes to the “WELCOME TO THE CAASPP PORTAL” web page. The mouse selects the “Test Administration” tab, then the “Manuals and Instructions”. The screen changes to the “Manuals and Instructions” page. The page is scrolling down.
[AUDIO – Shaw]If you want more information you can always check out our CAASPP Security Incidents and Appeals Procedure Guide. You can find it by going to CAASPP.org and selecting the Test Administration tab. Next, you’ll select Manuals and Instructions, and under that you’ll find the guide.
Page 17 of 19

[VISUAL]
The scene changes to a black chalkboard background. White chalk text appears when referred to: “TOMS is the one-stop shop for all
STAIRS/Appeals submissions,” “STAIRS/Appeals submission should only be submitted for summative assessments,” “All incidents need to be reported within 24 hours and require use of the STAIRS/Appeals process in TOMS,” “It is the responsibility of the LEA coordinator to ensure all STAIRS cases are submitted and the CDE is notified, if applicable.”
[AUDIO – Shaw]But if you remember anything, remember these key things: TOMS is the one-stop shop for all STAIRS/Appeals submissions. STAIRS/Appeals submissions should only be submitted for summative assessments. All incidents need to be reported within 24 hours and require use of the STAIRS/Appeals process in TOMS. Test site coordinators are responsible for notifying their LEA coordinator of an incident. And although both the test site coordinator and LEA coordinator can use the STAIRS/Appeals process, it is the responsibility of the LEA coordinator to ensure all STAIRS cases are submitted and the CDE is notified, if applicable.
[VISUAL]
The scene changes to Michael, Shaw and Tom. Tom is talking to Shaw and Michael. When Tom stops talking, all three give a thumbs-up and they smile at the camera.
[AUDIO – Tom]Shaw, Michael, I know two things I’m excited about. The first is that I got to spend this time in the teacher’s lounge with you guys. And the second, is that I can search STAIRS/Appeals cases by organization. It’s going to make follow up and planning so much easier.
Page 18 of 19

[VISUAL] The scene changes to a black chalkboard background and the State of California
Department of Education logo appears. The logo fades into the background and at the top-center of the screen a header in
yellow chalk text appears: “California Technical Assistance Center (CalTAC)”. Beneath that, the following appears in white chalk text: First line: “Monday through Friday, 7 a.m. to 5 p.m.” Second line: “Email: [email protected]” Third line: “Phone: 800-955-2954” Fourth line: “Website: www.caaspp.org” The screen fades out.
[AUDIO – Narrator]If you have any questions, please contact CalTAC, Monday through Friday, 7 a.m. to 5 p.m. or you can email them at [email protected]. We hope you have enjoyed this video. For more information, please visit www.caaspp.org.
Page 19 of 19









![BETWEEN STAIRS - Stairs | Staircase design · PDF fileHelical Stairs DBBW [NL] 18 ... EeStairs Design Competition 50 Straight Stairs 68 Floating Stairs 69 Helical Stairs 88 Spiral](https://static.fdocuments.in/doc/165x107/5abe57417f8b9ac0598d0063/between-stairs-stairs-staircase-design-stairs-dbbw-nl-18-eestairs-design.jpg)