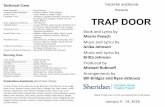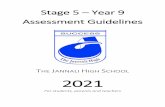Stage Manager Guidelines
Transcript of Stage Manager Guidelines

Stage Manager GuidelinesStage Managers play a role similar to AV technicians at a physical conference. It’s their responsibility to lookafter all of the technical aspects of a live session.
Note: Within Webex Events, Webex refers to the Stage Manager role as "Host".
A Conference Organiser needs to assign 1 main stage manager to host each stage, plus a back-up person oneach stage who can take on the role if the original manager runs into issues. As each person needs to betrained and comfortable with Webex, it's a good idea to limit live stages to a number you can comfortably runwith the team you have.
Stage Manager responsibilities
At its core, the role of the Stage Manager involves:
Hosting the Stage
Prepping the Stage set up
Recording the Webex Event
Promoting/Demoting Attendees to Panelists
Passing the Presenter role to Active Presenters
The Conference Organisers may add to or adjust the scope of the role based on how they want their event torun.
This article details the di�erent responsibilities and steps you’ll need to complete to ensure you’re successfulin your role as Stage Manager.
Table of Contents
1.Before the Event (#bte) Ensure System Access Create & Run a Rehearsal Finalise Technical Set Up Gather Session/Event Information Prepare Files
2.In Preparation for Going Live (#ipfgl) Start the Live Stage Change Settings Note Host Key Record Share Holding Slide
3.Event Live (#egl)

Promote/Demote Attendees to Panelists Share Attendee Guidance Manage Speakers Record Event Manage/Run the Session
1. Before the Event
Step 1) Ensure you have system accessIn order to ful�l the role of Stage Manager you must:
install Webex Events (https://exordo.webex.com/ec3300/eventcenter/support/eventManager.do?siteurl=exordo)
be added as a Stage Manager to the Ex Ordo (//support.exordo.com/article/955-adding-stage-managers-to-ex-ordo-virtual) system by the Conference Organiser
be added as a Webex user by Ex Ordo Support
activate your Cisco Webex account by clicking the link in the email received
be added as a Stage Manager to a stage day (//support.exordo.com/article/937-adding-a-stage-manager-to-a-stage)
If you are not sure about any of these, please contact the conference organisers directly.
Step 2) Create and Run a Rehearsal
It's important you take time to create and run your own rehearsals in Ex Ordo. Through practice you willbecome more comfortable with the role. For instructions on how to create and run a rehearsal, see this article:Create and Run a Stage Manager Rehearsal (//support.exordo.com/article/953-create-run-a-stage-manager-rehearsal)
Step 3) Finalise your technical setup
Ensure you are familiar with the following technical recommendation and speci�cation.
We recommend that the Stage Manager have a reliable Internet connection; �bre connected via acorporate / university connection over a wired cable where possible (avoid WiFi if you can).
You must host the live stage on a Windows or Mac laptop or desktop computer. Otherwise, you won’t beable to access it.
Make sure your computer has all the necessary upgrades installed.

For other technical speci�cations, check out this article: Technical Speci�cations for Joining a Live Stage(//support.exordo.com/article/942-technical-speci�cations-for-joining-a-live-stage)
Step 4) Gather Session/Event Information
It’s important to be prepared and have a list of speakers and presentations to hand. Gather or create a list ofpresentation timings to make sure you stay on track. You'll need this checklist to know which attendees topromote at the right time. You can also distribute it to others involved. If you will have a back-up StageManager in attendance, share it with them too.
Step 5) Prepare FilesIf you’re sharing presentation slides on behalf of the presenters, ensure you have them organised in advanceso you can share them in the correct order.
Holding slides are a great idea to share at the beginning of your session as attendees join or during breaks.Sharing some information via slides can help assure your attendees that they’re in the correct session. TheConference Organisers may provide you with branded slides which could include a welcome slide, sessioninformation, or break slides to use. If not, consider creating some yourself.
If you will have a back-up Stage Manager in attendance, make sure they also have access to all necessary �les.
2. Prepare for going live
Step 1) Start the Live Stage
Check out this article for a step by step guide: Starting your Live Stage (//support.exordo.com/article/919-starting-your-live-stage).
You should start your stage at least 1 hour before the stage is due to go live for attendees to join. This givesyou some breathing room to start hosting and prepare for the sessions ahead.
Step 2) Change settingsOnce you start hosting your stage, you can enable and disable the di�erent Webex features and settingsdepending on which ones you plan to use. These include:
Enable / Disable Panels: Chat, Q&A, Polling, etc.
Con�gure Chat to allow Attendee Messaging (if using Chat)
Disable Attendee View (if not wanted)
Enable / Disable Panels: Chat, Q&A, Polling, etc.

To enable and disable panels for the Webex Event, use the menu at the top of your screen and selectView>Panels>Manage Panels. Here you can add and remove whichever panels you want to use for thesession.
Note: Every time you pass the Presenter or Host role, the chat and Q&A panels will reset to on. So you willneed to keep removing them after taking these actions.
To turn o� chat and Q&A entirely, you can do so by clicking on Webex Events at the top of your screen. Go toPreference>Tools, and untick those you want to remove. They are now removed for the entire Stage Day.

Con�gure Chat to allow Attendee Messaging (if using Chat)
By default, chat is private. Attendees can only chat with the Stage Manager (the Host role in Webex), andPanelists
If you want Attendees to be able to chat with Everyone in the event, this needs to be enabled.
On the menu bar, navigate to Participant>Assign Privileges>Attendees. In the Communications tab, you canselect who they can chat with. Check “All Attendees” (image below).
If you want Attendees chats to be viewable by all Panelists and other Attendees, the Stage Manager shouldinstruct Attendees to select 'Send them to Everyone' when posting in the chat box.
Note: In Webex Events, it's not possible for an attendee to directly chat with another individual attendee.

Disable Attendee View (if not wanted)
By default, attendees are able to view other attendees’ names in the participants list. You can turn this viewo� if you wish. Navigate to Participant>Assign Privileges To>Attendees. In the “Controls” tab, uncheck "ViewAttendee List" and click "Assign" to save the change.
Step 3) Make note of Host Key

In Webex Events, the Stage Manager is referred to as the "Host". In the unlikely event something should gowrong with your computer or internet connection, someone else will need to take over your Stage Managerduties.
If someone in the event has the “Host Key”, they can easily claim the Stage Manager/Host Role and step in torun the stage.
We recommend taking note of the Host Key and sharing it with your backup Stage Manager (if you have one).
The Host Key can be found on the Stage Day Page under Webex Meeting Host Key.
To claim the Stage Manager role in Webex, any attendee can navigate to Participant>Reclaim Host Role andenter the Host Key.
In Webex Events, the Host Key can be found under 'Event Info'.

Step 4) Hit Record
If you’re planning to record the event, you could begin now or wait until just before the session kicks o�.
In the tool bar along the bottom, select Record >Record to Cloud.
We recommend that you Stage Manager stop recording after each session. This will ensure each session isrecorded as a separate �le, and will make it easier to share session recordings on-demand later on.
Note: If you are sharing your screen, you might not see the option to start a recording in the orange toolbarthat drops down from the top of your screen. You may need to stop sharing, begin the recording as instructedabove, and share your screen again.

Step 5) Share holding slide
As we spoke about previously, holding slides are a great idea to share at the beginning of your session. Theslide may include the session title, sponsors, upcoming speakers, etc. It’s a nicer experience for delegateswhen joining the stage to see this visual.
At this point, you can share the slide using 'Share Screen'. For more info on screen sharing and how to do so inWebex Events, see this article: Sharing Content on a Live Stage (//support.exordo.com/article/956-sharing-on-your-live-stage)
Bear in mind that everything on the screen you share is visible to those watching. This includes but isnot limited to bookmark bars, open tabs, and noti�cations that pop up/slide in. These noti�cations couldinclude social media, WhatsApp, personal email and other DMs like Slack. Consider turning o� noti�cationsand removing any personal or private information ahead of the stage day you're hosting.
Note: When sharing your screen, your Webex view will change and your toolbar will be along the top. You willneed to reopen your panels including participants, chat, etc. More info here: Screen Sharing: Webex In EventControls (//support.exordo.com/article/945-frequently-asked-webex-stage-manager-questions#ineventcontrols)
(//support.exordo.com/article/945-frequently-asked-webex-stage-manager-questions#ineventcontrols)
1. Stage Goes LiveNow you’ve started hosting the event, your audience & presenters will be able to join as attendees as soon asthe stage goes live in Ex Ordo. This will be the start time of the �rst scheduled session on the stage.

Step 1) Monitor Attendees & Promote Panelists
As folks are joining the event, you can monitor the Attendee list for those who are taking part in the session.All speakers and session chairs will access the event as Attendees. It’s your responsibility to promote them toPanelists at the appropriate time, so that they can use their camera and microphone to talk about their workand answer questions.
You can view your Attendee list via the Participants button. For details on how to promote attendees topanelists check out this article: Promoting Attendees on your Live Stage (//support.exordo.com/article/924-promoting-attendees-on-your-live-stage)
Note: If sharing your screen, the participant panel will be in the drop down toolbar at the top of the screenshared. More information here: Screen Sharing: Webex In Event Controls (//support.exordo.com/article/945-frequently-asked-webex-stage-manager-questions#ineventcontrols)
We advise that you ask Session Chairs/Speakers/Keynotes etc. to join the stage 15 minutes before theirsession starts. They can message you directly using “Chat” to let you know they are there.
Step 2) Share Attendee Guidance
Finding panels (e.g. Chat and Q&A) & How to Use
Webex Viewing Options
Finding panels (e.g. Chat and Q&A) & How to Use
Take a moment to show Attendees how to access and turn on the di�erent features you’re using, e.g. chat,Q&A.

Attendees can turn on the Chat panel by clicking the speech bubble on the toolbar.
Attendees can turn on the Q&A panel (and any other panels being used) by clicking the three dots for'More Panels' at the bottom
At this point, if you want attendees to chat with "All Participants" call this out and instruct them how to do so.
If using Q&A to take questions, advise Attendees to send questions to “All Panelists” to make sure they getanswered.
Webex Viewing Options
Inform the audience how they can change the video camera layouts of those presenting in the session usingthe controls in the top right hand corner. Changing this view may be a more enjoyable experience for them.
Grid View: This will show all speakers onscreen at the same time.
Active Speaker View: This will show one speaker at a time.
Floating Panel: This will allow you to go full screen with the video.
If there are any further housekeeping items you want to address with your Attendees, do so now.
Step 3) Manage Speakers If you have not already promoted your upcoming session speakers to Panelists in Webex, do so now.
Speaker Reminders
Passing Presenter Role

Unmute Attendee
Speaker Reminders
Remind everyone who’s going to be speaking during the session to:
Wear headphones when speaking to prevent feedback / echo.
Mute yourself when not actively speaking.
Passing Presenter Role
If the speakers have something to share as part of their presentation (e.g. PowerPoint slides, Keynote, PDF),you’ll need to pass the Presenter role to them. They can then share their screen to present the content(//support.exordo.com/article/956-sharing-on-your-live-stage).
To do this, �nd the speaker’s name in the list of Panelists, right click on “Change Role To” and click “Presenter”.
Once �nished, the current Presenter can pass the role to the next Panelist who needs to present, or the StageManager can do so.
Unmute Attendee
At some point you may want to allow an attendee to speak without turning on their camera. For example, youmay let attendees ask their questions verbally during a Q&A. To do this, simply unmute attendees from ‘ViewAll Attendees’ in the Participants Panel.

© Ex Ordo (http://www.exordo.com) 2021. Powered by Help Scout (https://www.helpscout.com/knowledge-base/?
utm_source=docs&utm_medium=footerlink&utm_campaign=Docs+Branding)
Last updated on February 25, 2021
Step 4) Record the Event
As detailed previously, if you have not started recording yet, do so now. See Step 4 under ‘Preparation to GoLive’ for details.
Step 5) Manage / Run the SessionAt this point, the session should be underway and your speakers will be doing their thing. You’ll need to bethere throughout, hosting the Webex Event, promoting folks to Panelists when needed, passing the presenterrole to active speakers, and generally ensuring the smooth running of the session.
You may also be managing the di�erent panels being used, e.g. Chat and Q&A. For more details on managingthose, check out this article: Managing Chat and Q&A during the Event (//support.exordo.com/article/934-managing-chat-q-a-during-the-event)
Still need help? Contact Us (/contact)