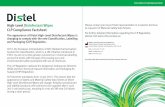Stage 3 Supplier Service Offer Factsheet Upload Guide · Factsheet document for every top level...
Transcript of Stage 3 Supplier Service Offer Factsheet Upload Guide · Factsheet document for every top level...

Stage 3
Supplier Service Offer Factsheet Upload Guide
This guide is intended to be used by suppliers who have been accredited to join the UI_DWP_101968 (EU Ref: 2016/S 113-201633) Dynamic Purchasing System for the Provision of Work Focused Activities in England, Scotland and Wales let by Department of Work and Pensions. Should you have any queries regarding these instructions please send an email to: [email protected] Before you can start to add your Supplier Service Offer Factsheet(s) you will need to ensure you have completed the following activities: - • Completed Bravo Accreditation (see Instructions to Potential Suppliers)
and received notification via Bravo from DWP; and • Completed registration for the Basware Network for the UK Public Sector
(See Stage 2 FSF Supplier Guide for Basware Registration in the attachments area of the PQQ); and
• Have logged into the Basware Network for the UK Public Sector following
on from successful registration (guidance on how to login can be found in the Basware Supplier User Guide located at http://www.procserve.com/wp-content/uploads/2013/10/Supplier-User-Manual-Release-4.11.pdf).
• It is also recommending that you review the site
http://suppliers.basware.co.uk/ for more information about managing your supplier account.
If you have not completed the above please refer to the guidance for that stage.

Page 2 of 25
Before you begin • Download the Supplier Service Offer Factsheet template from the attachments
area of the PQQ on Bravo. • Before logging on to the Basware Network you must have already completed and
converted to PDF any Supplier Service Offer Factsheet(s) that you wish to upload. (see Step 1 below)
• Please note that you will need to publish a unique Supplier Service Offer
Factsheet document for every top level service category you support. Sub level categories e.g. “4.1: Literacy / numeracy / ESOL”, “4.2: Health & disability issues, including mental health” can share the same service offering if suitable.
Step 1 – Supplier Service Offer Factsheet Naming convention: All published Supplier Service Offer Factsheet(s) should be saved as PDF files with the following naming convention “<first 6 characters of the supplier name>_<top level service category number>_<date of publication in the format of ddmmyyyy>. For example, a supplier called “Flexible Support Fund Dummy Supplier” wishing to publish a Supplier Service Offer Factsheet offer for the service category “2: Moving towards work” on the 29 July 2016 would save the PDF file as “FLEXIB_2_29072016.pdf”. A full list of top level service category numbers can be found at Annex 1

Page 3 of 25
Step 2 – Logging in to Basware Browse to https://buyers.procserveonline.com/otis/login.html to go the login page for the Basware Network and enter your username and password.
Click the button to gain access. If you have any technical issues with gaining access to the system, please email details of the problem to [email protected] and include your supplier DUNS number in the email so that the support team know which supplier account you are assigned to. Once you have logged in, the following page will be displayed.

Page 4 of 25
Step 3 - Uploading your Supplier Service Offer Factsheets to the Basware network. (These are called PDF Media Files in Basware)
Click on the option to start uploading your Supplier Service Offer Factsheet(s) PDF documents. The Product Manager page will now be displayed.
To start uploading your Supplier Service Offer Factsheet(s) (PDF documents), you can either select the Media option from the dark blue menu bar: -
or you can click on the green circle under the Media icon (the numeric value in the green circle indicates how many files you have uploaded and will be 0 by default): -

Page 5 of 25
From the Media page, click on the button.
On the Upload Page, you can either drag the PDF files from the location on your
computer or click on the button.

Page 6 of 25
If using the Add Files option, select all files that are relevant and click on the Open button.
The files will be displayed within the Media page with a status of Completed.

Page 7 of 25
Clicking on the option will display the Media Homepage listing the PDF documents loaded.
Revising and Deleting Supplier Service Offer Factsheets
The icon allows you to edit the document uploaded e.g. provide a revised
version and the icon allows you to delete a document uploaded in error.

Page 8 of 25
Clicking on the icon from the dark blue menu bar will return you to the Product Manager Home Page
The Media section will now display the number of PDF documents you have uploaded.

Page 9 of 25
Step 4 Creating your Service Offers To start creating your items you can either select the Items option from the dark blue menu bar: -
or you can click on the green circle under the Items icon (the numeric value in the green circle indicates how many items you have created and will be 0 by default): -
Click on the button to start adding a new item.

Page 10 of 25
When the Create Item screen is displayed, click on the drop down option associated with the field called Item Type and select the option Contract Item.

Page 11 of 25
The screen will update and you should see the text 1 available to the right of the text
Contract* and also see a button. If either of these are not displayed it would indicate that your Supplier Account has not been linked to the Dynamic Purchasing System for the Provision of Work Focused Activities in England, Scotland and Wales contract and should contact DWP via [email protected]

Page 12 of 25
Click on the button and details of the FSF DPS contract linked to your Supplier Account will be displayed.
Click on the button to confirm you wish to add an Item to this contract. The Contract field will now be populated and you are ready to add Items that are unique to this Contract.
Please note that all fields marked with a * are classified as mandatory and must be populated before the Item can be saved. The next field to add is the Availability option which has two pre-set values: -
1. Item is available – you can provide the service 2. Item is not available – you cannot provide the service at this point in time.
It is recommended that only available services are added.
A Supplier Item ID is then required for the Item. This is a unique value per item and is the equivalent of an Item Code / SKU Code. If these are not known, it is recommended that you add a naming convention based on your abbreviated supplier name and numbers e.g. FLEX001 for the first item being added for a supplier called Flexible Support Fund Dummy Supplier

Page 13 of 25
An Item Name is required which provides a very simple summary of the item being added.
An Item Description is then required. This should not contain all of the text you have provided in the Supplier Service Offer Factsheet Offer template document but should include a summary description of the item.
An optional Keyword field is then available to be populated. Key words are usually required for commodity based items and will not be relevant for the items being created for this contact. This field can therefore be left blank.
The Service Category relevant to this item now needs to be selected from the scroll box options. See Annex 1 for a full list of the Service Categories
Please note that this list contains two levels of category – level 1 e.g. “4. Supporting hardest to help in to work” and level 2 “4.1 Literacy / numeracy / ESOL”. It is only possible to add an item with one Level 1 category e.g. an item cannot be linked to both “1. Engagement” and “2. Moving towards work” but it is possible to select multiple Level 2 categories by holding down the Shift key and clicking on all relevant Level 2 categories. Once a single Level 1 category or multiple Level 2 categories have been selected that will be highlighted with a blue bar.

Page 14 of 25
The Claimant Groups relevant to this item now need to be selected form the scroll box options.
It is possible to select multiple Claimant Groups by holding down the Shift Key and clicking on the relevant entries in the list. It is critical to understand which Locations the item can be provided in. This is linked to DWP Job Centres.
Click on the icon to the right of the Location empty box.

Page 15 of 25
The Locations selection screen will now be displayed.
This will allow you to add locations by Group or District or down to Job Centre level.

Page 16 of 25
To add locations via Group, click on the box to the right of the Group name and all relevant Job Centres will be displayed in the top section of the screen.
If you would prefer to add locations at District Level, you can click on the box to the left of the District name and all relevant job centres will be added.

Page 17 of 25
Alternatively, Job Centres can be selectively added by clicking the Group Name, the District Name and then adding each Job Centre individually.
If Job Centres are added in error, they can be removed by clicking on the Tick.
The button can be used to remove all selections and to start again.
Once all Job Centre locations have been added, click on the button. The selected Job Centres will now be displayed in the Locations box and can be
edited at any time by clicking on the icon.
Once locations have been added, the engagement type needs to be selected from the drop down list offering One-to-One or Group / Course / Workshop.

Page 18 of 25
The next field ask you to provide the minimum number of claimants for you to make any potential contract viable by selecting from the list values.
The field called Maximum group size per course is used to harvest the maximum number of people in each group. A whole numeric value (no decimals) should be entered into this field.
The Lead Time field is used to define the time between the first service order and the first provision being delivered. Only one value from the drop down list can be selected.

Page 19 of 25
The Unit price field provides suppliers with options to set pricing based on the number of participants. It is mandatory for at least one of these fields to be populated but they do not all need to contain a value.

Page 20 of 25
The final step before the Item can be saved is to add the Supplier Service Offer Factsheet PDF document previously uploaded against this item. This can be achieved via the Linked Media option displayed at the bottom of the screen.
Click on the icon to add the Supplier Service Offer Factsheet PDF document. A list of the PDF documents uploaded will be displayed and the Add Item option will have a 0 value displayed.
Click on the relevant Supplier Service Offer Factsheet PDF document and the Add Item option will display a value of 1.

Page 21 of 25
Click on the button and the Supplier Service Offer Factsheet PDF document will be linked to the item added. Only one Supplier Service Offer Factsheet per item can be uploaded
All information for the Item has now been entered and the item can be saved by
clicking on the button. Once saved, a success message will be displayed.

Page 22 of 25
A button is provided which can be used to replicate this item. The intention of the Copy option is to allow supplier to add multiple items where there may be a variance in the Claimant Groups, Categories etc. If you wish to add another item, click on the Items option from the dark blue menu.
The item you have created will be displayed and you can click on the button to start adding a new item.

Page 23 of 25

Page 24 of 25
Clicking on the icon from the dark blue menu bar will return you to the Product Manager Home Page
The Items section will now display the number of items (Service Offers) you have created.

Page 25 of 25
Annex 1 – Top Level Service Categories (from the Employability Journey) The categories available in the system are:-
1: Engagement 2: Moving towards work 3: Support for hardest to help with complex & multiple barriers 4. Supporting hardest to help in to work 4.1: Literacy / numeracy / ESOL 4.2: Health & disability issues, including mental health 4.3: Drugs / alcohol & substance abuse 4.4: Mild learning difficulties 4.5: Homelessness 4.6: Offending issues 5. Addressing barriers 5.1: Entrenched worklessness 5.2: Literacy / numeracy / ESOL 5.3: Debt & money management 5.4: Caring responsibilities 6: Skills for work 6.1: Administrative/Clerical/Secretarial 6.2: Arts and Media 6.3: Care 6.4: Construction 6.5: Customer Service 6.6: Engineering 6.7: Financial 6.8: Hairdressing and Beauty 6.9: Health and Safety 6.10: Hospitality 6.11: IT Media 6.12: Logistics and Transport 6.13: Manufacturing 6.14: Public Services 6.15: Retail 6.16: Security 6.17: Sports and Fitness 6.18: Travel and Tourism 6.19: Other 7: Getting jobs 8: Keeping jobs 9. Routeway 1: 1, 2 and 3 10. Routeway 2: 4 and 6 11. Routeway 3: 5 and 7 12. Routeway 4: 6 and 7 13. Routeway 5: 1, 2, 3 and 4