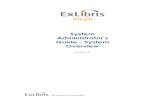Staff User’s Guide Aleph ADM - odin.nodak.edu · Staff User’s Guide – Aleph ADM 8 January 13,...
Transcript of Staff User’s Guide Aleph ADM - odin.nodak.edu · Staff User’s Guide – Aleph ADM 8 January 13,...

Staff User’s Guide –
Aleph ADM
Version 22

Staff User’s Guide – Aleph ADM 2 January 13, 2014
CONFIDENTIAL INFORMATION
The information herein is the property of Ex Libris Ltd. or its affiliates and any misuse or abuse will
result in economic loss. DO NOT COPY UNLESS YOU HAVE BEEN GIVEN SPECIFIC WRITTEN
AUTHORIZATION FROM EX LIBRIS LTD.
This document is provided for limited and restricted purposes in accordance with a binding contract
with Ex Libris Ltd. or an affiliate. The information herein includes trade secrets and is confidential.
DISCLAIMER
The information in this document will be subject to periodic change and updating. Please confirm that
you have the most current documentation. There are no warranties of any kind, express or implied,
provided in this documentation, other than those expressly agreed upon in the applicable Ex Libris
contract. This information is provided AS IS. Unless otherwise agreed, Ex Libris shall not be liable for
any damages for use of this document, including, without limitation, consequential, punitive, indirect or
direct damages.
Any references in this document to third-party material (including third-party Web sites) are provided
for convenience only and do not in any manner serve as an endorsement of that third-party material or
those Web sites. The third-party materials are not part of the materials for this Ex Libris product and Ex
Libris has no liability for such materials.
TRADEMARKS
"Ex Libris," the Ex Libris bridge , Primo, Aleph, Alephino, Voyager, SFX, MetaLib, Verde, DigiTool,
Preservation, URM, Voyager, ENCompass, Endeavor eZConnect, WebVoyage, Citation Server,
LinkFinder and LinkFinder Plus, and other marks are trademarks or registered trademarks of Ex Libris
Ltd. or its affiliates.
The absence of a name or logo in this list does not constitute a waiver of any and all intellectual
property rights that Ex Libris Ltd. or its affiliates have established in any of its products, features, or
service names or logos.
Trademarks of various third-party products, which may include the following, are referenced in this
documentation. Ex Libris does not claim any rights in these trademarks. Use of these marks does not
imply endorsement by Ex Libris of these third-party products, or endorsement by these third parties of
Ex Libris products.
Oracle is a registered trademark of Oracle Corporation.
UNIX is a registered trademark in the United States and other countries, licensed exclusively through
X/Open Company Ltd.
Microsoft, the Microsoft logo, MS, MS-DOS, Microsoft PowerPoint, Visual Basic, Visual C++, Win32,
Microsoft Windows, the Windows logo, Microsoft Notepad, Microsoft Windows Explorer, Microsoft
Internet Explorer, and Windows NT are registered trademarks and ActiveX is a trademark of the
Microsoft Corporation in the United States and/or other countries.
Unicode and the Unicode logo are registered trademarks of Unicode, Inc.
Google is a registered trademark of Google, Inc.
Copyright Ex Libris Limited, 2014. All rights reserved.
Document released: January 13, 2014
Web address: http://www.exlibrisgroup.com

Staff User’s Guide – Aleph ADM 3 January 13, 2014
Table of Contents
1 ALEPHADM OVERVIEW ................................................................................. 4
1.1 Working Without a Mouse............................................................................. 4
2 HANDLING OF SERVER TABLES .................................................................. 5
2.1 Tables Navigator ............................................................................................ 5 2.1.1 Open Read-only from the Server ............................................................................ 7 2.1.2 Open for Editing from the Server ............................................................................ 8 2.1.3 Save to Server ......................................................................................................... 8 2.1.4 Save to Workstation ................................................................................................ 8 2.1.5 Open Read-only from the Workstation ................................................................... 8 2.1.6 Open for Editing from the Workstation .................................................................. 8
2.2 Display of Tables ........................................................................................... 9 2.2.1 Table View / Form View ......................................................................................... 9 2.2.2 Source View .......................................................................................................... 11
2.3 Tables History Management ........................................................................ 11 2.3.1 Tables History ....................................................................................................... 11
2.4 Tables Log ................................................................................................... 13
2.5 Error Tables Dictionary ............................................................................... 14
3 HANDLING OF CLIENT TABLES ................................................................. 15
3.1 Handling of Libraries ................................................................................... 15 3.1.1 Permitted Libraries ................................................................................................ 15 3.1.2 Libraries ................................................................................................................ 16 3.1.3 Bases for Locate .................................................................................................... 17 3.1.4 Bases for Search .................................................................................................... 17
3.2 Handling of ini Files .................................................................................... 18 3.2.1 Application Configuration .................................................................................... 18 3.2.2 Print Configuration................................................................................................ 19 3.2.3 Font Configuration ................................................................................................ 19 3.2.4 Report .................................................................................................................... 19 3.2.5 Profile Manager ..................................................................................................... 20 3.2.6 E-Mail Settings ..................................................................................................... 20
3.3 Handling of Languages ................................................................................ 21 3.3.1 Interface Languages .............................................................................................. 21 3.3.2 Language Manager ................................................................................................ 22 3.3.3 Language Report ................................................................................................... 23 3.3.4 Common Dictionary .............................................................................................. 24

Staff User’s Guide – Aleph ADM 4 January 13, 2014
1 ALEPHADM Overview
The ALEPH integrated library system can be adapted to very different library policies
and needs. Most of the configuration setup is made in ALEPH tables. The
ALEPHADM module enables you to access and modify these tables through a
Windows interface. Almost any parameter that can be set in ALEPH tables can be
reset, controlled and changed by using ALEPHADM.
ALEPHADM lets you open, view, edit, save and print tables. The module will keep
track of all versions of a table including the information about what was changed, by
whom and when. You can make global and individual changes in the setup of the
different available libraries and databases. It gives you the possibility of preparing
reports and customizing INI files. You can use it for global changes when adapting
the system from one language to another or from one terminology to another. You can
also configure many other parameters for the various ALEPH modules, such as:
Handling of tables
Handling of libraries
Handling of INI files
Handling of languages
Handling of error messages
Configuration setup for printing, display, and so on.
1.1 Working Without a Mouse
The following table shows the default shortcut keys in the ALEPHADM GUI. These
shortcut keys can be customized.
Function Shortcut Key
Add new line Ctrl+N
Application Configuration Ctrl+I
Check In Alt+I
Close Table Help Alt+F4
Common Dictionary Ctrl+D
Copy line Ctrl+C
Cut line Ctrl+X
Delete line Delete
Find Next F3
Find in table Alt+3
Font Configuration Ctrl+F
Insert empty line Ctrl+I
Interface Languages Ctrl+B
Language Manager Ctrl+L
Language Report Ctrl+G
Libraries Manager Ctrl+M
Line Down Ctrl+W
Line Up Ctrl+U
New Tables Editor Ctrl+E

Staff User’s Guide – Aleph ADM 5 January 13, 2014
Function Shortcut Key
Open Ctrl+O
Paste line Ctrl+V
Print Ctrl+P
Print Configuration Ctrl+T
Profile Manager Shift+M
Report Ctrl+J
Restore Ctrl+Z
Save Ctrl+S
Select All Items Ctrl+A
Table Help Alt+P
Task Manager Alt+T
Tables Navigator Ctrl+Q
View Key Ctrl+K
View Source Ctrl+R
2 Handling of Server Tables
This chapter includes the following sections:
Tables Navigator
Display of Tables
Tables History Management
Error Tables Dictionary
In the ALEPH system, library parameter and configuration tables are housed mainly
in library sub-directories on the server. Tables that function on a higher level than
library or are shared by several libraries are in alephe and pop-up messages in
$aleph_root/error_lng.
These table files stored on the server cannot be directly modified by a user from his
workstation. A user must load a file from the server to his PC in order to handle it.
After editing the file, he sends it back to the server in order to save changes there.
ALEPHADM is the appropriate interface for this task.
When opening a table, you must decide whether you want to save changes or just
open the table for viewing without being able to make or save changes.
2.1 Tables Navigator
Use the Tables Navigator to load from, edit and save tables. The Tables Navigator
offers you access to one table per open window. Several windows can be displayed
simultaneously. You can choose between read-only and write mode and different
display modes.
To access the Tables Navigator:
From the main menu, open by clicking the main menu at Tables> Tables Navigator
(Ctrl + Q) or click the icon. The Tables Navigator window opens:

Staff User’s Guide – Aleph ADM 6 January 13, 2014
This window contains three work areas. Going from left-to-right, these areas are:
Library selection
Table selection
Command buttons
Library Selection
In the Library selection section you choose the library and directory you want to work
on.
Table Selection
In the Table selection section you choose the table you want to work on. The list in
this section depends on the library and the directory chosen (see the ALEPHADM
System Librarian chapter on tab_alephadm.lng).
Command Buttons
To update a table, follow these steps:
1. Double-click the name of the file containing the table you want to
update. You are asked if you want to check out the file in order to be
able to edit it. Click Yes to proceed to editing mode.
2. Edit the table.
3. After you have modified the table, go to the Tables Navigator and click
Check In. This sends the table back to the server and overwrites the
previous version of the table file.
Get
The Get button copies the most recent version of a file from the server to your
workstation.

Staff User’s Guide – Aleph ADM 7 January 13, 2014
Check Out
Check Out takes a file and locks it on the server for all other users accessing the table
through ALEPHADM. The table is not locked for users who access it directly on the
server.
The lock is in force for a set amount of time. Lock info shows until the time the file is
checked out and therefore locked. Lock time is set in alephe/pc_server_defaults.
The variable is file_lock_period.
Refresh
You can extend the lock time by clicking Refresh as long as the light in the lower left
corner of the Table window is green or yellow. The time counter begins a new
countdown.
Check In
Once you have finished your editing you send the file back to the server by clicking
Check In. This saves the file and replaces the old version of the file on the server. If
you do not check in the file before the lock time runs out, the file status reverts to
read-only mode. The light in the lower left corner turns red. All changes are lost.
Edit
Edit opens the table in a separate window. Edit is active only if you have previously
used the Get or the Check Out command.
Select All
Clicking this button selects all tables from the subdirectory that you chose in the
Library selection section.
Clicking the Print button prints the list of files displayed in the Tables selection
section on the Tables Navigator. If you want to print the contents of a file that was
opened in a Tables window, use the Print icon on the icon bar at the top of the
ALEPHADM window or the command File > Print.
Find
Find facilitates finding a table by a text string in the table name or the table
description. After an initial hit, the button changes to Find Next.
Find Next
Find Next lets you search for more occurrences of the same string in all columns of
the Tables Navigator.
2.1.1 Open Read-only from the Server
To open a table from the server and view it without effecting changes:
1. Highlight the table and click Get.
2. Click Edit (or double-click the table name). The system asks you if
you want to check out the file.

Staff User’s Guide – Aleph ADM 8 January 13, 2014
3. Click No to open it in read-only mode. You can identify this mode by
the red light in the lower left-hand corner of the window.
2.1.2 Open for Editing from the Server
To open a table from the server and save changes, highlight a table and click Check
Out. Check Out takes the file and locks it on the server for other users for a fixed
period of time. Lock info shows up to what time the file is checked out and therefore
locked. Lock time is set in pc_server_defaults: file_lock_period. As long as the
file is still checked out, it is marked with a check.
If the file has already been checked out, clicking Edit causes the table to be opened in
the editing mode. You can identify this mode by the green light in the lower left
corner of the window. Three minutes before the lock time runs out, the green light
turns yellow. You can extend the time available by clicking Refresh as long as the
light is green or yellow. The time counter starts a new countdown.
2.1.3 Save to Server
After having checked out a table, and after you have finished your editing, you should
send the file back to the server by clicking Check In. This replaces the old version of
the file on the server. If you do not check in the file and the check out time runs out,
the file status reverts to read-only mode. The light in the lower left corner turns red.
All changes are lost.
2.1.4 Save to Workstation
The process of saving a table to your workstation is governed by the same rules as
saving to the server except that instead of using the "Check In"-function, you should
use the command File > Save. The table is stored locally under the subdirectory
containing your profile. (..\alephadm\files\<library>\tab). A backup version is
stored in a subdirectory below this one,
(..\alephadm\files\<library>\tab\backup), if the table is loaded from the server
to the workstation for a second time or if it is saved locally. In this case, the latest
version replaces the one in the tab sub-directory which is moved to the backup sub-
directory.
2.1.5 Open Read-only from the Workstation
If you want to open a table that was saved locally and view it without effecting
changes, use the command File > New Tables Editor. An empty window is opened
and you can load a table from your workstation. Choose a table in the appropriate
subdirectory by using File > Open. In this case, you do not need to start the Tables
Navigator.
2.1.6 Open for Editing from the Workstation
If, in the Tables selection window, you double-click a table that has not been checked
out yet, you are asked if you want to check it out. If you want to edit and be able to
save afterwards, click Yes. If you only want to view it, click No.

Staff User’s Guide – Aleph ADM 9 January 13, 2014
2.2 Display of Tables
To display a table, you must open it in a Tables Window. You can choose between
three table views:
Table view
Form view
Source view
The first is a grid-only type, the second is a combination of grid and form and the
third is a plain text, notepad view.
2.2.1 Table View / Form View
Table view shows all lines of a table in a spreadsheet layout. To see a table in Table
view, go to Edit > View Tables As and choose Table.
Form view divides the window into two parts. On the left side of the window, the first
few columns (depending on their widths), are displayed in a grid view. On the right
side of the window, all fields are listed with their respective descriptions. The value
displayed for each field is according to the highlighted line on the left side of the
window. To see a table in Form view, go to Edit > View Tables As and choose
Form.

Staff User’s Guide – Aleph ADM 10 January 13, 2014
You can toggle between these two view modes by clicking their respective icons.
Click for Table View and for Form View.
In both these modes, there is a toolbar on the top of the window. If the table is not
checked out, or if the locked time expires, all toolbar buttons are inactive.
The toolbar buttons effect the following changes:
Adds a new line at the end of the table
Inserts a new line before the highlighted line
Deletes a highlighted line
Moves a highlighted line one line up
Moves a highlighted line one line down
Opens a general table help window (like F1)
Extends lock time when a yellow light appears (like the Refresh button)
If the file has been opened in View mode, you cannot make changes. You can identify
this mode by the red light in the lower left corner of the window. The yellow light
icon is only displayed if the light in the lower left corner of the editing window is
turning yellow.
Help and Hints for Tables:
There are three kinds of help available to explain details of an open table.

Staff User’s Guide – Aleph ADM 11 January 13, 2014
Hint
A hint pops up when the cursor rests for several seconds on the column heading in
Table view and on the field label in Form view. The hint disappears after a few
seconds.
Column-specific Help
Right-click the column heading in table view and the field label in form view to open
the column-specific help. The Escape key closes the column-specific help window.
General Help
General help for an open table will pop up in a window when pressing F1. The Escape
key closes the general help window.
2.2.2 Source View
To view a table in plain text, open it with Edit > View Tables As and choose one of
the aforementioned options. Then use the command File/View Source. This opens the
table in a Notepad window:
2.3 Tables History Management
Monitoring and tracking changes is facilitated by using the History and Diff Log
functionalities.
To use the History and Diff Log functions, you must activate the History option. This
is done from the main menu by clicking Tables/Activate History. This has to be
done before effecting changes in tables so that ALEPH can keep track of them.
2.3.1 Tables History
The Show History command lets you access older versions of tables. You can use the
From/To Date and/or the User filters to limit the range of versions you want to
display. If you want unlimited range, that is, all versions of a table, click OK. You
can see a list of all older versions of a table showing user names and time-stamps:

Staff User’s Guide – Aleph ADM 12 January 13, 2014
Report
The Report button allows you to decide where your report should be sent (printer, file
or clipboard).
Purge
The Purge button lets you purge any number of older file versions on the server.
Get
The Get button loads the highlighted version of the file from the server to client.
Restore
The Restore button replaces the current version of the table with the highlighted
version. The replaced version will then appear in the history window.
View
The View button opens the highlighted table in a new window.
Show Dif
The Show Dif button shows you the differences between the current and the
highlighted versions:

Staff User’s Guide – Aleph ADM 13 January 13, 2014
2.4 Tables Log
Show Log shows you the User name, IP address and time-stamp of every Check In
action.
Close
The Close button closes the Log window.
Report
The Report button allows you to decide where your report should be sent (printer, file
or clipboard). You can choose between Printer, File and Clipboard.

Staff User’s Guide – Aleph ADM 14 January 13, 2014
Clear
The Clear button lets you clear items from the Log list. You can choose how many
items you want to delete.
2.5 Error Tables Dictionary
This function is part of ALEPHADM language handling. Contrary to the other
language handling functions which influence the client only, the Error Tables
Dictionary function affects server tables.
The Error Tables Dictionary shows you all error messages from all modules together
and lets you edit them. It also shows the filename where the message is written for
each error message.
The error files are in the server's $aleph_root/error_lng directory. They can be
accessed one by one in individual windows by using the Tables Navigator.

Staff User’s Guide – Aleph ADM 15 January 13, 2014
If you have checked out a file and thereby locked it, you see this icon next to the
filename.
If another user has checked out this same file and thereby locked it, you will see this
icon next to the filename.
3 Handling of Client Tables
Every ALEPH client has a set of subdirectories with tables containing various
definitions. Client tables from the files and tab subdirectories are accessible through
the ALEPHADM module. They can be recognized by their .dat or .ini extensions.
These tables are used to set different parameters pertaining to the client and can be
adapted by each user when configuring his workstation.
3.1 Handling of Libraries
The Libraries Manager lets you handle the list of libraries that can be used in the
client. It also lets you determine and view which libraries each ALEPH client module
uses. You access it through the menu Configuration / Libraries Manager. Four tabs
display the current permitted libraries, a list of all available libraries, Bases for Locate
and Bases for Search.
Note
In order to be able to handle libraries, you have to use the "default" profile when
opening the ALEPHADM module.
3.1.1 Permitted Libraries
"Permitted Libraries for Client" defines which libraries can be accessed from each
module. You can add or remove a library by double-clicking the appropriate cell:

Staff User’s Guide – Aleph ADM 16 January 13, 2014
3.1.2 Libraries
"Libraries" defines the location and PC server port for all the libraries that are
accessible through the client. You can change an entry for one library and apply it to
selected libraries or to all of them. You can add or delete a library or move it up or
down by using the toolbar. The permitted libraries are listed in the order shown here:

Staff User’s Guide – Aleph ADM 17 January 13, 2014
3.1.3 Bases for Locate
The "Locate" function is available in the Cataloging and Circulation modules. It is
used to find matching records in remote databases. The choice of databases is taken
from the list displayed in "Bases for Locate". Each base listed must also be listed in
the server's tab_base.<lng> table. The information displayed in Bases for Locate is
stored in ALEPHCOM\tab\locate.dat:
3.1.4 Bases for Search
The list of bases for the GUI search determines which Bases are offered in the Search
module when you use the Connect to menu option. The setup of this list can also be
updated through the Search module from the Main Menu in Search using Options >
Database. Each base must also be listed in the server's tab_base.<lng> table. The
information displayed in Bases for Search is stored in Sear\tab\base.dat:

Staff User’s Guide – Aleph ADM 18 January 13, 2014
3.2 Handling of ini Files
3.2.1 Application Configuration
The Application Configuration shows you the standard values and the actual setup of
INI files for each module.
The following INI files are viewed and edited in the Application Configuration.
alephcom.ini
alephadm.ini
acq.ini
catalog.ini
circ.ini
To edit a field, place the cursor on it and double-click. Lines with a field whose value
was changed are highlighted in gray. The original is always retained in the right-hand

Staff User’s Guide – Aleph ADM 19 January 13, 2014
column. Clicking the "Default value" button brings back the original value of the
highlighted line.
3.2.2 Print Configuration
In the Print Configuration, you determine the print settings for each module
separately. To edit a field, place the cursor on it and double-click. Lines with a field
whose value has been changed are highlighted in gray:
3.2.3 Font Configuration
The Font configuration options show you the file \alephcom\tab\font.ini in a table-
view editing window:
Although this looks like a checked out server table, it is not. You can effect changes
and save the file with the command File / Save.
3.2.4 Report
After the client installation is updated from the source, the Report shows the
differences between the current and previous Application.INI and/or Print.INI.
The files that are actually compared are:

Staff User’s Guide – Aleph ADM 20 January 13, 2014
X:\AL500 16\module\tab\module.ini and X:\AL500 16\module.sav\tab\module.ini
If there were no changes the Report remains empty.
3.2.5 Profile Manager
In a network installation, the Profile Manager lets you define users and their profile
paths. You can add, delete and modify each entry. In order to be able to activate the
Profile Manager before profiles have been defined, you have to access the system
with the "default" profile:
3.2.6 E-Mail Settings
The E-Mail Settings and Options dialog box can be used to configure the following
e-mail parameters:
Mail Server address and port.
Authentication method – The supported methods are PLAIN and LOGIN.
User Name and Password – The user name and password that are to be used if
an authentication method is defined.
Secure Connection – The supported methods are TLS and SSL.

Staff User’s Guide – Aleph ADM 21 January 13, 2014
3.3 Handling of Languages
The ALEPHADM client is used to configure settings for appearance and functionality
for the various ALEPH client modules.
3.3.1 Interface Languages
Setting the Interface Language
The Conversation Languages command lets you set the interface languages that are
available in Aleph. You can add, modify or delete a language or set any language as
the default:

Staff User’s Guide – Aleph ADM 22 January 13, 2014
When choosing the ‘Update GER Directory in All Applications from Original Text’
option, the German files are synchronized with xxx_ger master directories. All other
languages are synchronized with xxx master directories.
Retaining Customized Text When Updating
When you update from an older to a newer version of ALEPH, you may want to keep
those parts of your text that you customized. Old lines (shown without hashes) in
tables are retained and new lines are added (in English, as default):
3.3.2 Language Manager
The Language Manager lets you choose the module and the language files that you
want to work with. You can also change all text entries in each of the modules
according to the language you choose:

Staff User’s Guide – Aleph ADM 23 January 13, 2014
The Language Manager shows you which module, which language, and which part of
the text you are working on. You always see the original and the new text:
Modifying
Changes in each line of the text are retained by clicking Modify.
Saving
After making changes in the text and clicking Modify, you can save all changes by
clicking Save.
Restoring
If you want to undo your saved changes, you can go back to the situation before
saving by clicking Restore.
If you want to use new terminology for a specific expression, you can change the
terms globally using the Language Manager.
3.3.3 Language Report
After the client installation is updated from source, the Language Report shows the
differences between the current and previous version's Ex Libris standard. Changes
that were made with the Language Manager are not included in the Language Report.
error.dat

Staff User’s Guide – Aleph ADM 24 January 13, 2014
hint.dat
menu.dat
message.dat
month.dat
statusbr.dat
tab_col.dat
window.dat
They can be found in: \<module>\Tab\xxx\*.dat and \<module.sav>\Tab\xxx
\*.dat.
You can view and print text for each module separately or for all the modules
together. If there were no changes, the Report remains empty.
3.3.4 Common Dictionary
The Common Dictionary displays all text strings of all modules in alphabetical order.
There is one Common Dictionary per language. You can look for any letter string.
You can change all entries and save your changes. The Common Dictionary also
shows you the filenames with their paths where the text string is to be found.

Staff User’s Guide – Aleph ADM 25 January 13, 2014
To save your changes, click Save To Files.
To undo the last save, click Restore to go back to the former version
of the text.
To save the New Text column to a *.TXT file, click Save As. The
default path and filename is Alephadm\Bin\CommonDictionary.TXT.
To send the list to a printer, click Print.
To search for a letter string in the New Text column, click Find. After
you find the first match, Find Next... becomes active.



![White Aleph · White Aleph 20. Author: Administrator [ VPRMATRIX ] Created Date: 20100426235803Z ...](https://static.fdocuments.in/doc/165x107/5f7d6ebf9a897f742d743281/white-aleph-white-aleph-20-author-administrator-vprmatrix-created-date-20100426235803z.jpg)