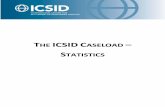Staff - Caseload ManagementStaff - Caseload Management The primary purpose of Staff, caseload...
Transcript of Staff - Caseload ManagementStaff - Caseload Management The primary purpose of Staff, caseload...
1/25/2013 1
Staff - Caseload Management
The primary purpose of Staff, caseload management, is to register the Medicaid Service Coordinators (MSC) into TABS, to document MSC certifications, to assign Individuals to a MSC, and to maintain a record of weighted caseloads assignments.
Only one MSC can be assigned to an Individual at a time.
MSC must be certified within the DDSO that the individual is associated with, in order for the Individual to be assigned to that MSC’s caseload. Note: The staff list does not represent a list of users that have access to CHOICES. Note: Even though a staff person may have been assigned a MSC role within CHOICES this does not mean that the staff person has been registered in TABS as a MSC.
Location of Staff Records
On the left side, under Workplace, is the People section which is the central filing location. Click on the “Staff” link to see the full list of MSC Staff.
The content pane will display the list of Staff:
1/25/2013 2
The default View is set to Active Staff Registration.
Click on the drop down arrow to see the list of Inactive Staff, once you have ended a current staff’s registration for your agency/DDSO.
Add New Staff
To add new staff, under Workplace, People, click the “Staff” link:
Then click the New button on the ribbon.
1/25/2013 3
A new window displays:
Fill in all required (*) fields and all other information known. (Required is noted by asterisk.)
Name - The name must be format - LAST, FIRST, MIDDLE INITIAL (Please note, there is no space between LAST, and FIRST, but there is a space between FIRST, and MIDDLE INITIAL).
Sector – Select Voluntary, Proprietary or Independent from the drop down list. The agency name will automatically populate with the user signed into CHOICES agency’s affiliation.
Note: There is a drop down option for State when signed-in to CHOICES as a state MSC.
1/25/2013 4
DDSO – click the Find icon to display the Look Up record with the list of DDSOs associated with the agency. The MSC record will need to be registered to each DDSO if there is more than one.
County – this is the county in which the MSC works.
Social Security Number is the required Only for State Staff; SSN of the MSC
Note: The first five digits are masked after the form is saved.
Begin Active Date
Refers to the first day the staff was working for the agency in the capacity of MSC.
Note: Can be back- dated to 4/1/1996 so long as this does not contradict a previously registered date in this DDSO. The date cannot be a future date.
Staff Type – select from the drop down menu.
End Active Date – will not be used in registering a new staff person. But will be used to Inactivate the staff when no longer a MSC for the agency.
1/25/2013 5
Click Save on the ribbon, to save the information and have it file to TABS.
The staff person is registered in TABS and a Staff Id is assigned.
If the agency is associated with 2 or more DDSOs, you must submit the staff registration to all DDSOs through this record.
1/25/2013 6
Click on the DDSO field Look-up icon and select the next DDSO.
All DDSOs the agency serves will be listed, but you must do them one at a time.
Click Save, and the staff will be registered in the second DDSO and the submission to TABS is recorded below the original registration.
1/25/2013 7
If staff is not registered and certifications put on file for all DDSOs the agency serves, Business Process Errors will be displayed as to the inconsistency when you are trying to assign caseload. This is NOT a CHOICES error, but a user error in not completing the records correctly.
To Continue to complete the Staff record:
Under Common, Certifications, is now activate and must be completed.
Click on Certifications within the left column.
Document Certifications
A new window displays, The Certifications Screen:
Click on Add New Certification:
1/25/2013 8
The New Certification screen appears.
Required fields are denoted by an asterisk: Staff Person field defaults and is not editable DDSO field, select the first DDSO to record the certification Certificate Type will default to MSC Service Coordinator Certificate Number is a free text field and is optional Effective Date is a required field.
o Cannot be future dated. Warning message will appear: EFFECTIVE DATE***INVALID RESPONSE***
Can be back-dated, but not prior to Begin Active Date (date of MSC hire on first screen of the Staff registration). So if the MSC was certified prior coming to your agency, the Effective Date (for the Certification) would still only be the date of hire.
1/25/2013 9
Expiration Date is not to be used during registration of Staff. o This section is to be used if the MSC loses certification. o Cannot precede the Effective date or Begin Active Date. o Cannot be back-dated.
Click Save to submit.
If successful, a TABS message is displayed that the staff information was successfully submitted to TABS. Click: Save and Close.
If an error occurs, a message will be displayed. Correct the error and then click Save & Close.
User is returned to the Certifications section and the new certification is listed.
1/25/2013 10
For each DDSO the agency serves, a new certification will need to be completed.
Click, Add New Certification, and follow the same steps as for the first certification recorded.
Add a Caseload Assignment from the Staff Information Screen
Click: Caseload Assignments The Caseload Assignments screen appears. (Caseload can also be assigned through the Individual’s record, see page 20 of this document.)
From the ribbon, click “Add New Caseload Assignment” button
1/25/2013 11
The New Caseload Assignment displays: The following fields are pre-populated: DDSO, Case Manager, Case Manager Type and Staff ID. Begin with Individual: Select from the list of Individuals available through the look-up. Click on the look-up icon to display the list of Individuals for the agency.
Once the Look Up Record displays:
1/25/2013 12
In the Search field:
Type in the last name, select the appropriate Individual by clicking in front of the name to put a checkmark at that name.
Click OK Continue to complete the Caseload Assignment record. (See graphic below) DDSO
This field is to select the DDSO which is responsible for the MSC program the Individual is enrolled. Remember, the MSC must also have certification recorded (in this Staff section) for each DDSO in which they serve Individuals or the assignment will fail.
Effective Date must be entered
The effective date of the assignment of the individual to the MSC, obviously, cannot pre-date the Begin Active Date and/or certification of the MSC.
o Cannot be future dated.
Termination Date Is to be completed when this MSC will no longer have this Individual assigned to their
caseload. o Note: This date can be future dated.
1/25/2013 13
Once the assignment record is complete, click Save & Close or Save and New
Select “Save and New”, if there are multiple Individuals to assign to the MSC
Below is the result if you clicked Save & Close and the information on the record was completed correctly.
The Caseload Assignment record closes and you are returned to the Caseload Assignment Section, which lists all the Individuals assigned to this MSC.
After clicking, Save & New, (if no errors) a new blank Individual Assignment record will appear.
1/25/2013 14
OR you may get an error message:
Example of the Business Process Error, if the DDSO which serves the Individual is not listed correctly. Click OK to close the message box and change the DDSO selection for this Individual.
Click on the icon to display the DDSO, Look Up Record, which shows the agency has an association with 2 DDSOs. Make the appropriate selection.
1/25/2013 15
Now the Individual’s information on assignment record is correct. Click Save & New.
Example of another possible Business Process Error:
If the Individual’s DDSO selection is correct but the staff was NOT registered and / or certified in that particular DDSO, the following message will display
To correct the Case Manager error: Return to the General section of the Staff record, click on the DDSO Lookup & select the next DDSO Then check the certification is on file for both DDSOs.
1/25/2013 16
Click the Save and allow the record to process to TABS and the second “successful” message will display.
1/25/2013 17
To ensure Certification is correctly completed for all DDSOs go to Certifications to view the list for this staff. The Certifications section shows only one DDSO has a certificate on file.
You must add a certification record for the next DDSO, in this example, Central NY DDSO.
On the ribbon, click on Add New Certification and select the other DDSO this MSC serves.
Complete new Certification record as previously instructed with the next DDSO selected. Click Save & Close and on the list both Certifications will display.
1/25/2013 18
Refer back to Page 10, if necessary to see all the steps as to how to move to Caseload Assignment and continue to assign Individuals to this MSC, after you have ensured all information for this MSC is completed accurately for each DDSO the agency serves.
Or briefly:
Click, Caseload Assignments, in the left column
Click Add New Caseload Assignment
1/25/2013 19
When the new Caseload Assignment window displays, select the Individual, DDSO the MSC program is registered and all other required fields, click Save and Close or Save & New.
For staff, Patricia Walshh, there are now 2 Individuals assigned and viewable as such in CHOICES.
1/25/2013 20
Add Caseload Assignment at the Individual’s Record
From the Main Page of CHOICES, Workplace column, select Individual link and search for the correct Individual and open the Individual’s record. (one click on the name to open)
The Individual’s record opens. In the left column, click on Caseload Assignments in order to view any current assignments.
1/25/2013 21
This Individual had a case manager assigned previously, but we can see when that assignment was terminated in the column “Assignment End Date”. (If assignment has not been ended go to next page)
Thus there is no assignment at this time. To add the new case manager, on the ribbon, click, Add New Caseload Assignment.
The new assignment screen displays:
Fill in all required fields.
1/25/2013 22
DDSO where the Individual’s MSC is served Effective Date must be after other assignment ended, if any existed Case Manager will be selected by the Look Up icon.
Click, Save & Close
The new assignment record closes, and at the Individual’s record in the Caseload Assignments section, is the list of current and previous case managers with dates displayed.
1/25/2013 23
Assignment End Date is blank, thus a current assignment still exists:
The current assignment needs to be ended, before adding a new assignment.
Double click in the blank field under the heading, Assignment End Date.
The Caseload Assignment record for the current MSC will display:
DOUBLE CLICK
HERE
1/25/2013 24
Click in the Termination Date field and insert the date.
Click Save & Close
The current assignment is ended and displays on the Individual’s record, Caseload Assignments section.
1/25/2013 25
The new assignment can now be added. Click on Add New Caseload Assignment.
Complete the required fields as previously instructed in this document.
1/25/2013 26
Click Save & Close
If any Business Process Error occurred, fix the problem and then repeat, Save & Close.
On the Individual’s record, the second, the current assignment is now listed.
Assignments completed at the Individual’s record are actually completed through the Staff’s record.
1/25/2013 27
Therefore, at Staff section of CHOICES, open the staff’s record and all assignments, ended or begun at any Individual’s record will be listed.
Case Manager Caseload Report
At the Staff record, Click TABS Inquiry
1/25/2013 28
Select Staff Caseload Inquiry.
The following displays, if the DDSO is the correct, click Open PDF
Otherwise, or in addition to, after one DDSO report is run, open the dropdown for the DDSO and make the appropriate selection. Then click Open PDF.
1/25/2013 30
Scroll down to the next page, to view individual(s) assigned to the MSC.
The report displays, please see next page for graphic.
1/25/2013 31
The report list all the Individuals
And at the end of the report, is the Weighted MSC Caseload and a breakdown of Individuals (Consumers) by Willowbrook class or not