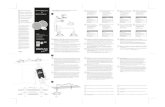STAAD.foundation Manual
-
Upload
siddeshkn-siddesh -
Category
Documents
-
view
14 -
download
3
description
Transcript of STAAD.foundation Manual

STAAD.foundation
USER’S MANUAL
a division of netGuru, Inc.
www.reiworld.comwww.reel.co.uk

STAAD.foundation is a proprietary computer program of Research Engineers, International (REI), a division of netGuru, Inc. The program and this document have been prepared in accord with established industry engineering principles and guidelines. While believed to be accurate, the information contained herein should never be utilized for any specific engineering application without professional observance and authentication for accuracy, suitability and applicability by a competent and licensed engineer, architect or other professional. REI disclaims any liability arising from the unauthorized and/or improper use of any information contained in this document, or as a result of the usage of the program.
RELEASE 2004
Copyright Research Engineers, International
A Division of netGuru, Inc. Published August 2006

About STAAD.foundation STAAD.foundation is a program from Research Engineers International, for the analysis and design of various types of foundations, such as individual footings, mats, pile caps and piles, etc.


Table of Contents
STAAD.foundation User’s Manual
Section 1 System Requirements, Installation and Start-up 1 - 1
1.1 Introduction 1 - 2 1.2 Hardware Requirements 1 - 4 1.3 Installation 1 - 5 1.4 Copy Protection Device 1 - 10 1.5 Running STAAD.foundation 1 - 11
Section 2 Theoretical Basis 2 - 1
2.1 Introduction to Finite Element Analysis 2 - 2 2.2 Element Load Specification 2 - 6 2.3 Theoretical Basis 2 - 7 2.4 Element Local Coordinate System 2 - 11 2.5 Output of Element Forces 2 - 12 2.6 Sign Convention of Element Forces 2 - 14 2.7 STAAD.foundation Program Theory 2 - 18
Section 3 Quick Tour 3 - 1
3.1 Introduction 3 - 2 3.2 Starting a New Project 3 - 3 3.3 Entering Support Coordinates 3 - 8 3.4 Defining the Loads 3 - 10 3.5 Using Jobs to Specify Design Constraints 3 - 19 3.6 Entering Design Parameters 3 - 23 3.7 Performing an Isolated Footing Design 3 - 25 3.8 Importing Structural Geometry and Analysis Results from STAAD.Pro 3 - 30 3.9 Creating a New Job for a Mat Foundation 3 - 33 3.10 Setting Up the Grid and Defining the Mat Boundary 3 - 35 3.11 Creating a Mesh 3 - 42 3.12 Specifying Slab Thickness 3 - 46 3.13 Defining Soil Properties 3 - 50 3.14 Analyzing the Slab 3 - 52 3.15 Slab Design 3 - 61 3.16 Pile Cap Example 3 - 72 3.17 Entering Pile Data 3 - 73 3.18 Entering Pile Cap Design Parameters 3 - 78 3.19 Performing Pile Cap Design and Viewing Results 3 - 80 3.20 Exporting Drawings to CAD 3 - 86 3.21 Local Footing Editing Features 3 - 87 3.22 Conclusion 3 - 89

Section 4 STAAD.foundation Graphical Environment 4 - 1
4.1 Introduction 4 - 2 4.2 STAAD.foundation Screen Organization 4 - 3 4.3 The Page Control 4 - 7
4.3.1 The Project Info Page 4 - 10 4.3.1.1 General Info 4 - 11 4.3.1.2 Review History 4 - 13
4.3.2 The Foundation Plan Page 4 - 15 4.3.2.1 Grid Setup 4 - 16 4.3.2.2 Column Positions 4 - 25 4.3.2.3 Column Dimensions 4 - 26 4.3.2.4 Pile for Mat Foundation 4 - 27 4.3.2.5 Physical Beams 4 - 28
4.3.3 The Loads and Factors Page 4 - 29 4.3.3.1 Load Description 4 - 30 4.3.3.2 New Load Case 4 - 39 4.3.3.3 Load Combination 4 - 41 4.3.3.4 Remove Load Case 4 - 44 4.3.3.5 Safety Factors 4 - 45
4.3.4 The Design Parameters Page 4 - 46 4.3.4.1 Concrete and Rebar 4 - 47 4.3.4.2 Cover and Soil 4 - 49 4.3.4.3 Geometry 4 - 50
4.3.5 The Pile Data Page 4 - 54 4.3.5.1 Pile Arrangement 4 - 55 4.3.5.2 Design Parameters 4 - 62
4.3.6 The Design Page 4 - 64 4.3.6.1 Design 4 - 65 4.3.6.2 Design Summary 4 - 68 4.3.6.3 Footing Layout 4 - 69 4.3.6.4 Detailed Drawing 4 - 73 4.3.6.5 Calculation Sheet 4 - 76
4.3.7 The Meshing Page 4 - 77 4.3.7.1 Meshing Grid 4 - 79 4.3.7.2 Meshing Setup 4 - 89 4.3.7.3 Create Mesh 4 - 94
4.3.8 The Property-Soil-Material Page 4 - 96 4.3.8.1 Beam Properties 4 - 97 4.3.8.2 Plate Thickness 4 - 100 4.3.8.3 Beam Offset 4 - 105 4.3.8.4 Soil Properties 4 - 111
4.3.9 The Analysis Page 4 - 117 4.3.9.1 Analyze 4 - 118 4.3.9.2 Displacements 4 - 120 4.3.9.3 Support Reactions 4 - 126 4.3.9.4 Plate Stresses 4 - 131
4.3.10 The Slab Design Page 4 - 136

4.3.10.1 FEM Slab Design 4 - 140 4.3.10.2 Slab Detailing 4 - 149 4.3.10.3 Section Design Along a Line 4 - 153
4.4 The Menu Commands 4 - 158 4.4.1 File Menu 4 - 159 4.4.2 Edit Menu 4 - 169 4.4.3 View Menu 4 - 170 4.4.4 Tools Menu 4 - 190 4.4.5 Select Menu 4 - 203 4.4.6 Window Menu 4 - 212 4.4.7 Help Menu 4 - 217
4.5 The Toolbars 4 - 222 4.5.1 File Toolbar 4 - 223 4.5.2 Print Toolbar 4 - 226 4.5.3 Jobs Toolbar 4 - 231 4.5.4 Help Toolbar 4 - 237 4.5.5 Rotate Toolbar 4 - 239 4.5.6 Zoom Toolbar 4 - 243 4.5.7 Loading Toolbar 4 - 245 4.5.8 Tools Toolbar 4 - 248 4.5.9 Geometry Toolbar 4 - 252 4.5.10 Select Toolbar 4 - 256
Section 5 Indian Verification Problems 5 - 1
5.1 Indian Verification Problem 1 5 - 2 5.2 Indian Verification Problem 2 5 - 7 5.3 Indian Verification Problem 3 5 - 12 5.4 Indian Verification Problem 4 5 - 16 5.5 Indian Verification Problem 5 5 - 21


1-1
1 System Requirements, Installation and Start-up
This section includes discussion on the following topics:
Section 1
• Introduction • Hardware Requirements • Installation • Copy Protection Device • Running STAAD.foundation

STAAD.foundation – User’s Manual
Section 1 – System Requirements, Installation and Start-up
1-2
Because STAAD.foundation provides a total solution for your foundation needs, a built-in project management system enables line and span of control, revision records and multi-job functionalities. This helps you reduce cost in assembling the technical and managerial information for your foundation. Full step-by-step calculations are also provided in HTML form (where possible) to verify each and every output provided by the program. These verification checks can be easily shared with your clients for
1.1 Introduction
Thank you for your purchase of STAAD.foundation. STAAD.foundation is an exhaustive analysis, design, and drafting solution for a variety of foundations that include isolated and combined footings, mat foundations, pile caps and slab on grade. A part of the STAAD.Pro family of products, STAAD.foundation is a cost-saving downstream application that enables engineers to analyze and design a foundation. STAAD.foundation can automatically absorb the geometry, loads and reactions from a STAAD.Pro model and accurately design isolated, pile cap, true mat foundations and even perform pile arrangements for a pile cap. STAAD.foundation not only analyzes and designs a myriad of foundation configurations, but will also produce production quality reports and detailed 3D rendering of your foundation structures. With full OpenGL graphics, engineers can clearly see the displaced shape, stress distribution, reinforcement layout and force diagrams of their supporting structure. All models use physical objects including physical beams, physical slabs, automatic meshing, load distributions, and support generation. STAAD.foundation designs the physical slabs rather than individual elements. For mat foundation designs, STAAD.foundation utilizes a true finite element design using the individual element stresses rather than using column strips. STAAD.foundation can be used in a stand-alone mode or can be used in conjunction with STAAD.Pro where the support reactions from the main model and associated load cases are automatically brought in.

Section 1 – System Requirements, Installation and Start-up
1-3
approval. STAAD.foundation also includes a robust drafting module, which enables you to customize your contract or site drawings including the reinforcement and plan layouts. With an assortment of CAD tools and an interface with CAD packages, general arrangement drawings can be created quickly. We hope you enjoy your experience with STAAD.foundation. If you have any questions or problems with the program, please visit our technical support page at http://www.reiworld.com or email us at [email protected].

STAAD.foundation – User’s Manual
Section 1 – System Requirements, Installation and Start-up 1-4
1.2 Hardware Requirements
The following requirements are suggested minimums. Systems with increased capacity provide enhanced performance.
• PC with Intel-Pentium / AMD processor. • Graphics card and monitor with 1024x768 resolution, 256
color display (16-bit high color recommended). • 128 MB RAM or higher. • Windows 98/ NT 4.0 or higher operating system. Windows
2000/XP Preferred. Running it on Windows 95 systems is not recommended, as performance may be degraded.
• Sufficient free space on the hard disk to hold the program and data files. The disk space requirement will vary depending on the modules you are installing. A typical minimum is 500MB free space.
Note: Additional RAM, disk space, and video memory will enhance the performance of STAAD.foundation. The user must have a basic familiarity with Microsoft Windows 95/NT systems in order to use the software.

Section 1 – System Requirements, Installation and Start-up
1-5
1.3 Installation
Close all applications before installing STAAD.foundation. Typically, an InstallShield Wizard screen appears when the CD is placed in the drive as shown in Figure 1.1. If the InstallShield Wizard does not appear, you may initiate it by running SETUP.EXE located at the root folder of the CD (This can be done by clicking on the file named SETUP.EXE from Windows Explorer). Note: In Windows NT, Windows 2000, and Windows XP systems, you have to log in with administrative rights before commencing installation.
Figure 1.1 - InstallShield Wizard

STAAD.foundation – User’s Manual
Section 1 – System Requirements, Installation and Start-up 1-6
Users who are installing the commercial version of the program will encounter the following screen in Figure 1.2.
Figure 1.2 - Customer Information & Serial Number
The serial number required for this screen should be available on the back of the CD casing. Users of the Demo Version will not be required to provide the above information. The next screen you will encounter is shown in Figure 1.3. It pertains to the type of software security system that you purchased with STAAD.foundation. A Local Security generally refers to a hardware lock, which is an adapter-like device that is placed on the parallel or USB port of your computer. It can also be a software-based system (instead of a hardlock), which is a software license that binds STAAD.foundation to the specific computer you are installing it on. Network Security refers to a system that supports simultaneous multiple-user access. A separate instruction document containing the steps for network installations is provided to users who have opted for this type of security system.

Section 1 – System Requirements, Installation and Start-up
1-7
Figure 1.3 - Selection of Security System Type
If you choose Local Security, you are asked to select the type of hardware lock supplied to you, or the software license that is applicable. The name of the lock is engraved on the cover of the lock. Make sure the type of lock you choose from Figure 1.4 matches that name. This is absolutely necessary to ensure that the program functions to its full capacity. Note: If you do not have a license for STAAD.foundation, the program will only work in Demonstration mode.

STAAD.foundation – User’s Manual
Section 1 – System Requirements, Installation and Start-up 1-8
Figure 1.4 - Selection of Hardware Lock Type
You may install the program in any folder of your choice. A default folder name is supplied to you as shown in Figure 1.5.
Figure 1.5 - Selection of Installation Folder

Section 1 – System Requirements, Installation and Start-up
1-9
The next screen allows you to review the settings you have chosen before copying the files for STAAD.foundation to your computer as shown in Figure 1.6.
Figure 1.6 - Review Settings
After the installation is complete, please restart your machine for any changes made to take effect.

STAAD.foundation – User’s Manual
Section 1 – System Requirements, Installation and Start-up 1-10
1.4 Copy Protection Device
As explained in the previous section, a copy protection device in the form of a hardware lock, or a software license, is required to run STAAD.foundation. The hardware lock must be inserted in the parallel port of your computer and must remain there during the entire duration that you are in STAAD.foundation. If any other device, such as a printer cable, hardware lock for other software, etc., is attached to the parallel port, we recommend that you attach the STAAD.foundation hardware lock in front of such other devices. In case you have multiple locks, and cannot stack them for any reason, REI can replace your parallel port type with a USB type lock. The hardware lock is configured for the programs and modules that you have purchased. If you install one of the programs or modules that is not supported by the hardware lock, that component may not be accessible, or will be operable only as a Demonstration version. The hardware lock driver(s) are automatically installed during the installation process. For computers running on Windows NT, Windows 2000, or Windows XP, you must have administrative rights before installing the program to enable proper installation of the hardware lock driver files. Note: STAAD.foundation requires the hardlock be in place during the entire time that any and all tasks are being performed. In other words, from the moment you start the program till the moment you exit it, the lock has to be in place. If the lock is detached at any time in between, the program will stop running, and request that you re-attach the lock. In the event that you are unable to, the program will provide you with the opportunity to save your work and exit the program. To resume your work, you will have to put the lock back in the port and re-start the program.

Section 1 – System Requirements, Installation and Start-up
1-11
1.5 Running STAAD.foundation
Click on the STAAD.foundation icon from the STAAD.foundation program group as shown in Figure 1.7.
Figure 1.7 - Starting STAAD.foundation
The STAAD.foundation screen appears as shown in Figure 1.8.
Figure 1.8 - The STAAD.foundation Screen
If you’re a first time user unfamiliar with STAAD.foundation, we suggest that you go through the Quick Tour presented in Section 3 of this manual.

STAAD.foundation – User’s Manual
Section 1 – System Requirements, Installation and Start-up 1-12
N o t e s

2-1
2 Theoretical Basis
This section includes discussion on the following topics:
Section 2
• Introduction to Finite Element Analysis • Element Load Specification • Theoretical Basis • Element Local Coordinate System • Output of Element Forces • Sign Convention of Element Forces • STAAD.foundation Program Theory

STAAD.foundation – User’s Manual
Section 2 – Theoretical Basis 2-2
2.1 Introduction to Finite Element Analysis
If you want to model a surface entity like a wall, a roof or a slab, where the load is distributed in more than one direction, you need a surface entity to carry that kind of loading. The kind of entity that is used to model a beam or a column cannot be used to model a slab. We need to use another kind of structural entity known as a finite element. In a finite element analysis, you take a wall or a slab and subdivide it into smaller parts consisting of triangles or quadrilaterals. Finite elements are often referred to as plates. In our discussion, we may use these two words interchangeably. The difference between a beam and a plate is a load that is applied to a beam can only go in two directions: towards one end, or the other, or both.
Figure 2.1
In a plate, there is more than one path for the load to flow.
Figure 2.2

Section 2 – Theoretical Basis
2-3
A plate can be 3-noded (triangular) or 4-noded (quadrilateral). The thickness of an element may be different from one node to another. All nodes of a 4-noded plate must lie in the same plane. If the four nodes of a quadrilateral element do not lie on one plane, you should replace the quadrilateral element with two triangular elements. It is not possible to accurately model the behavior of a slab using just a single element. Why not? One reason is you can determine the displacements in the finite element only at the corner nodes. With a beam, if you know the displacements at the ends, you can use secondary analysis techniques like the moment-area method to determine the displacements at intermediate points.
Figure 2.3
In a plate, there are no equations you can use to determine the displacement at some arbitrary point within the 3 or 4 corners of the element. Therefore, if you would like to know the displacements at some interior points of the slab, or if you would like to know the deformed shape along the edges of the slab, it is necessary to model the slab using a series of plate elements in such a manner that the points of interest become nodes of the elements. Similarly, you can accurately determine the stresses only at the center of the element. The only way to find the stresses at other points is to interpolate values at points between the centers of adjacent elements.

STAAD.foundation – User’s Manual
Section 2 – Theoretical Basis 2-4
Suppose you had a slab supported by a frame, and under load it had a deflected shape something like that shown in the figure below.
Figure 2.4
In order to obtain deflection information that would allow you to plot the deflected shape, you would need to at least know the deflections at the points of maximum deflection, at the end points, and at a few intermediate points, as shown by the X’s in the figure. The more points you have, the more accurately you can model the deflected shape. On the other hand, you would not want hundreds of points either, since it would make your structure too cumbersome to analyze. You need to exercise judgment in selecting the number of elements you use to model a slab, enough to accurately model the behavior of the slab under load, but not so many as to make the model difficult to work with. Another situation in which you would need more than one plate element to model a slab would be when you want to know the stresses in a slab caused by some type of point loading. You would want to have quite a few elements in the vicinity of where the point loading occurs in order to determine the stress distribution in the slab caused by the concentrated load. As a result, rather than using just a single element or a few elements, a series or matrix of finite elements is often needed to model the behavior of a wall or slab. This series of elements is commonly referred to as a mesh. Once you have created a mesh, incorporated it into a model, and used it as a basis for further developing the model, it can be difficult to go back later and

Section 2 – Theoretical Basis
2-5
change the size (i.e. the ‘density’) of the mesh. Here are some suggestions that may help you determine the mesh size that you need. • Try to predict the approximate deflected shape of the plate or
slab. For example, a simply supported plate deflects like a bowl. If you cut a section that intersects the middle of its edges, the longitudinal section as well as the transverse section both look like a "U". How many points does one need to represent the U? Probably four points for each half of the "U" would be a minimum number needed to be able to visualize the deflected shape. Four points would mean there are three elements on each half of the "U', thus six elements each in the local X and Y directions would be required. If the edges of the element are fixed or monolithic with a concrete beam, the deflected shape is more like an inverted hat. In this case, one would perhaps need nine or more points to represent the deflected shape. That means eight or more elements in that direction.
• Do you have concentrated forces on the surface of the element?
If so, you need to have a finer mesh around that region in order to visualize the deflected shape or the stresses at that location. How many elements are needed is hard to say. But, for example, one can estimate a circular area around the concentrated load point, divide that circle into say 30 degree pie-shaped segments, thus obtaining 12 triangular elements around a circle whose center is the location of the point load.
• Do you have holes in the plate? You need a finer mesh around
the holes. Again, there is no easy guideline for how many elements there should be. Your engineering judgment is often the best guideline.

STAAD.foundation – User’s Manual
Section 2 – Theoretical Basis 2-6
2.2 Element Load Specification
The following load specifications are available: 1) Joint loads at element nodes in global directions. 2) Concentrated loads at any user specified point within the
element in global or local directions. 3) Uniform pressure on an element surface in global or local
directions. 4) Partial uniform pressure on a user specified portion of an
element surface in global or local directions. 5) Linearly varying pressure on an element surface in local
directions.

Section 2 – Theoretical Basis
2-7
2.3 Theoretical Basis
The STAAD plate finite element is based on hybrid finite element formulations. A complete quadratic stress distribution is assumed. For plane stress action, the assumed stress distribution is as follows.
Figure 2.5
Complete quadratic assumed stress distribution:
a1 through a10 = constants of stress polynomials.

STAAD.foundation – User’s Manual
Section 2 – Theoretical Basis 2-8
The following quadratic stress distribution is assumed for plate bending action:
Figure 2.6
Complete quadratic assumed stress distribution:
a1 through a13 = constants of stress polynomials. The distinguishing features of this finite element are: 1) Displacement compatibility between the plane stress
component of one element and the plate bending component of an adjacent element which is at an angle to the first (see Figure 2.7) is achieved by the elements. This compatibility requirement is usually ignored in most flat shell/plate elements.

Section 2 – Theoretical Basis
2-9
Figure 2.7
2) The out of plane rotational stiffness from the plane stress
portion of each element is usefully incorporated and not treated as a dummy as is usually done in most commonly available commercial software.
3) Despite the incorporation of the rotational stiffness mentioned
previously, the elements satisfy the patch test absolutely. 4) These elements are available as triangles and quadrilaterals,
with corner nodes only, with each node having six degrees of freedom.
5) These elements are the simplest forms of flat shell/plate
elements possible with corner nodes only and six degrees of freedom per node. Yet solutions to sample problems converge rapidly to accurate answers even with a large mesh size.
6) These elements may be connected to plane/space frame
members with full displacement compatibility. No additional restraints/releases are required.
7) Out of plane shear strain energy is incorporated in the
formulation of the plate-bending component. As a result, the elements respond to Poisson boundary conditions that are considered to be more accurate than the customary Kirchoff boundary conditions.
8) The plate-bending portion can handle thick and thin plates,
thus extending the usefulness of the plate elements into a

STAAD.foundation – User’s Manual
Section 2 – Theoretical Basis 2-10
multiplicity of problems. In addition, the thickness of the plate is taken into consideration in calculating the out of plane shear.
9) The plane stress triangle behaves almost on par with the well-
known linear stress triangle. The triangles of most similar flat shell elements incorporate the constant stress triangle that has very slow rates of convergence. Thus the triangular shell element is very useful in problems with double curvature where the quadrilateral element may not be suitable.
10) Stress retrieval at nodes and at any point within the element.

Section 2 – Theoretical Basis
2-11
2.4 Element Local Coordinate System
The precise orientation of local coordinates is determined as follows: 1) The vector pointing from I to J is defined to be parallel to the
local X-axis.
2) The cross product of vectors IJ and IK defines a vector parallel to the local Z-axis, i.e., z = IJ x IK.
3) The cross product of vectors z and x defines a vector parallel
to the local Y-axis, i.e., y = z x x. 4) The origin of the axes is at the center (average) of the 4 joint
locations (3 joint locations for a triangle). The sign convention of output force and moment resultants is illustrated in Section 2.6.
Figure 2.8

STAAD.foundation – User’s Manual
Section 2 – Theoretical Basis 2-12
2.5 Output of Element Forces
ELEMENT FORCE outputs are available at the following locations: A. Center point of the element. B. All corner nodes of the element. C. At any user specified point within the element. The following is a list of the items included in the ELEMENT STRESS output: SQX, SQY Shear stresses (Force/ unit len./thk.) SX, SY, SXY Membrane stresses (Force/unit len./thk) MX, MY, MXY Bending moments per unit width
(Moment/unit len.) SMAX, SMIN Principal stresses (Force/unit area) TMAX Maximum shear stress (Force/unit area) ANGLE Orientation of the principal plane
(Degrees) VONT, VONB Von Mises stress, where
( ) 222 SMINSMAXSMINSMAX707.0 VM ++−=
TRESCAT, TRESCAB Tresca stress, where
TRESCA = MAX[ |(SMAX-SMIN)| , |(SMAX)| , |(SMIN)| ] Note: 1. All element stress output is in the local coordinate system.
The direction and sense of the element stresses are explained in Section 2.6.
2. To obtain element stresses at a specified point within the element, the user must provide the coordinate system for the element. Note that the origin of the local coordinate system coincides with the center node of the element.

Section 2 – Theoretical Basis
2-13
3. Principal stresses (SMAX & SMIN), the maximum shear stress (TMAX), the orientation of the principal plane (ANGLE), the Von Mises stress (VONT & VONB), and the Tresca stress (TRESCAT & TRESCAB) are also printed for the top and bottom surfaces of the elements. The top and the bottom surfaces are determined on the basis of the direction of the local Z-axis.

STAAD.foundation – User’s Manual
Section 2 – Theoretical Basis 2-14
2.6 Sign Convention of Element Forces
Figure 2.9
Figure 2.10

Section 2 – Theoretical Basis
2-15
Figure 2.11
Figure 2.12

STAAD.foundation – User’s Manual
Section 2 – Theoretical Basis 2-16
Figure 2.13
Figure 2.14

Section 2 – Theoretical Basis
2-17
Figure 2.15
Figure 2.16

STAAD.foundation – User’s Manual
Section 2 – Theoretical Basis 2-18
2.7 STAAD.foundation Program Theory
STAAD.foundation performs structural design of foundations in accordance with the ACI 318-02 Code. The available foundation types are: isolated spread footing, pile cap, and mat. 1. Isolated Spread Footing
The program uses the following criteria:
a. Soil bearing capacity, b. Shear and flexural strength of footing (no shear
reinforcing assumed), c. Compressive and flexural strength of pedestal
Step 1 - Determine footing plan geometry based on loading and bearing resistance of the soil. Stress distribution under the footing is assumed to be linear. For eccentrically loaded footings, the stresses may become tensile under part of the foundation. In such cases the program sets stress values in uplift zones to zero and calculates new values elsewhere for the revised equilibrium condition. The final plan dimensions of the footing are established iteratively from the condition that the maximum stress should not exceed the factored bearing resistance of the soil.
Step 2 - Calculate footing thickness based on structural capacity in shear and bending.
Structural design of the footing consists of the following:
a. Punching shear check, in accordance with Section
11.12.2, at a distance of d/2 from the pedestal. The critical section comprises four straight-line segments, parallel to the corresponding sides of the pedestal.

Section 2 – Theoretical Basis
2-19
b. One-way shear (beam action), in accordance with Sections 11.1 through 11.5, at a distance of d from the face of the pedestal, in both orthogonal directions. The critical plane is assumed to extend over the entire width/length of the footing.
c. Bending, in accordance with Sections 15.4.2 and 10.3.4, with the critical planes located at both orthogonal faces of the pedestal and extending across the full width/length of the footing.
2. Pile Cap
The program produces the following design output:
a. Required pile quantity and layout to satisfy loading applied to the footing, based on bearing, uplift and lateral pile capacity,
b. Geometry of the pile cap based on shear and bending strength requirements at critical sections of the footing.
Step 1 - Pile Arrangement
The user provides the following pile properties: capacity (bearing, uplift, and lateral), diameter, spacing, and edge distance. Based on these parameters, the program determines the required pile configuration as well as plan dimensions of the footing from the condition, that the force transferred to any pile should not exceed its capacity. For a general case of vertical and horizontal forces, and bending moments acting on the cap, that stipulation is equivalent to satisfying the following two equations:
Hpile >= Happl / N Vpile >= Vappl / N + Mxappl * Ry / Ixg + Myappl * Rx / Iyg

STAAD.foundation – User’s Manual
Section 2 – Theoretical Basis 2-20
Where: Hpile - single pile horizontal capacity Vpile - single pile vertical capacity Happl - total horizontal load applied Vappl - total vertical load applied N - total number of piles in footing Mxappl - applied bending moment about X-axis Myappl - applied bending moment about Y-axis Rx - distance from Y-axis to the farthest pile Ry - distance from X-axis to the farthest pile Ixg - pile group moment of inertia about X-axis Iyg - pile group moment of inertia about Y-axis Note: X and Y-axes above are centroidal axes of the pile group, Ixg and Iyg are calculated treating each pile as a unit, and are equal Σ(1*yi
2) and Σ(1*xi2),
respectively.
The program includes a library of possible pile layouts for quantities from 1 to 25 piles. Based on the user input, the program recommends the most economical (least number of piles) layout. The user may select any other layout/quantity if desired, however. In addition, changing the coordinates of individual piles may modify the selected pile layout. Alternatively, the user may input the entire configuration by hand. The layout recommended by the program is guaranteed to satisfy the load/capacity ratio for all piles. Should the user-modified or manually input layouts result in pile overstressing, the program will flag this deficiency in the design output.

Section 2 – Theoretical Basis
2-21
Step 2 - Design of Pile Cap Proportioning of the pile cap involves satisfying the shear (one and two way) and bending requirements at applicable critical sections, in accordance with Chapter 15 of ACI 318-02. One way shear is checked in two areas:
i. At outer piles, with the critical section located at a
min. distance d from the face of a corner pile or faces of a pile group along the edge of the footing,
ii. At the distance d from two orthogonal faces of the pedestal.
The critical shear plane is assumed along a shortest straight line connecting free edges of the footing. The design is then performed for the total pile reaction force on one side of the shear plane, in accordance with Sections 11.1 through 11.5.
Two way shear is checked in three areas:
i. At outer piles, with the critical section located at a
min. distance d/2 from the face of a corner pile or faces of a pile group along the edge of the footing. The critical plane is assumed to be positioned along a straight and curved line, so that the total section length is minimized.
ii. At the distance d/2 around the pedestal. The section comprises four straight-line segments, parallel to corresponding sides of the column.
iii. At the distance d/2 around a pile. The design is performed for the total pile reaction force acting within the perimeter of the critical section, in accordance with Sections 11.12.2 through 11.12.6.

STAAD.foundation – User’s Manual
Section 2 – Theoretical Basis 2-22
Flexure is checked for critical planes located at both faces of the pedestal. The bending moment is calculated as an aggregate of moments due to pile reactions on one side of the plane. Determination of an individual pile contribution to the forces at a critical section is based on whether the pile is outside this section (full reaction value assumed), inside the section (reaction ignored), or at an intermediate location (partial reaction assumed), as per Section 15.5.4.
3. Mat (Raft Foundation)
Analysis and design of mats is based on finite element method (FEM) coupled with slab-on-elastic-subgrade principles. First, the user creates a finite element model of the proposed mat foundation. This may be accomplished in one of two ways:
Importing a STAAD file of the superstructure, thus providing reference points for initial mat set-up and load information, and defining boundaries of the mat, or Creating the foundation slab from scratch and inputting loading information manually. Modeling of the foundation involves meshing of the slab to generate grid of finite elements. As with any FEM project, the denser the grid (smaller elements), the more precise results will be obtained. In addition to the slab, the raft may include a number of beams between the column locations. Since the beams would normally be part of the foundation, the slab polygonal meshing algorithm accounts for the presence of the beam and ensures that they become continuously integral with the slab. New nodes are purposely created on the centerline of the beam and the beam is split between those points into a number of segments.

Section 2 – Theoretical Basis
2-23
Once the mat is defined and all material/soil properties are input, the program may proceed with the analysis of the structure. It is performed by the state-of-the-art STAAD Analysis Engine. Realistic soil response is achieved by employing non-linear (compression only) spring supports to model subgrade reactions. Pile reactions, if present, are proportional to linear displacements of the supported node and include both compression and tension (uplift).
The program calculates internal forces and deflections for all slab and beam elements of the foundation. This information is then used in the design stage of the program to: Establish the required top and bottom flexural reinforcing in two orthogonal directions, check punching shear capacity at column locations. The flexural design is done in accordance with Chapter 10 of the Code. The reinforcement areas are computed for a notional band one unit of length wide. The program allows the designer, as an option, to use the Wood-Armer equations for reinforcement calculations, as follows:
Mx, My, and Mxy are fetched or calculated, as described above. They are used to compute the values of design moments, Mxd and Myd. For top reinforcement, the program computes:
Mx1 = Mx + abs(Mxy) My1 = My + abs(Mxy) Mx2 = Mx + abs(Mxy2 / My) My2 = My + abs(Mxy2 / Mx)

STAAD.foundation – User’s Manual
Section 2 – Theoretical Basis 2-24
If both Mx1 and My1 are positive, Mxd = Mx1 and Myd = My1. If both Mx1 and My1 are negative, Mxd = 0 and Myd = 0. If Mx1 is negative and My1 positive, Mxd = 0 and Myd = My2. If My1 is negative and Mx1 positive, Mxd = Mx2 and Myd = 0. For bottom reinforcement: Mx1 = Mx - abs(Mxy) My1 = My - abs(Mxy) Mx2 = Mx - abs(Mxy2 / My) My2 = My - abs(Mxy2 / Mx) If both Mx1 and My1 are positive, Mxd = 0 and Myd = 0. If both Mx1 and My1 are negative, Mxd = Mx1 and Myd = My1. If Mx1 is negative and My1 positive, Mxd = Mx2 and Myd = 0. If My1 is negative and Mx1 positive, Mxd = 0 and Myd = My2. Mxd and Myd are then used in lieu of Mx and My for calculations of the required reinforcing. Use of the modified bending moments brings about more accurate distribution of the reinforcing, better matching critical areas of the slab.
Flexural design notes: Reinforcement calculations for slab panels are based on Chapter 10 of ACI 318-02. The minimum-reinforcing ratio complies with the limits prescribed for shrinkage and temperature reinforcement in Section 7.12. Maximum spacing of rebar is 18 in. The maximum reinforcing ratio corresponds to the net tensile strain at nominal strength equal to 0.004 (Clause 10.3.5). Strength reduction factor is established in accordance with Section 9.3.2.

Section 2 – Theoretical Basis
2-25
Punching shear design notes: Design for two-way shear is carried out in accordance with Section 11.12. The unbalanced moment transfer by eccentricity of shear is based on Clause 11.12.6. Shear strength of concrete is based on Clause 11.12.2.1. Strength reduction factor used is 0.75, in accordance with Section 9.3.2.
The program computes shear stress values at four corners of the rectangular critical section located at the distance of d/2 from edges of a column. The calculations include the unbalanced moment transfer effect, if applicable, in accordance with 11.12.6.2.

STAAD.foundation – User’s Manual
Section 2 – Theoretical Basis 2-26
N o t e s

3-1
3 Quick Tour
This section includes discussion on the following topics:
Section 3
• Introduction • Starting a New Project • Entering Support Coordinates • Defining the Loads • Using Jobs to Specify Design Constraints • Entering Design Parameters • Performing an Isolated Footing Design • Importing Structural Geometry and Analysis Results from
STAAD.Pro • Creating a New Job for a Mat Foundation • Setting up the Grid and Defining the Mat Boundary • Creating a Mesh • Specifying Slab Thickness • Defining Soil Properties • Analyzing the Slab • Slab Design • Pile Cap Example • Entering Pile Data • Entering Pile Cap Design Parameters • Performing Pile Cap Design and Viewing Results • Exporting Drawings to CAD • Local Footing Editing Features

STAAD.foundation – User’s Manual
Section 3 – Quick Tour 3-2
3.1 Introduction
This Quick Tour is a set of short example exercises that illustrate how to use STAAD.foundation to design several different types of foundations. The procedure for importing support co-ordinates and forces/moments on the individual supports from STAAD.Pro is also discussed. In STAAD.foundation, you start out by creating a Project to hold all your physical information, such as column locations, loads, etc. This physical information represents the structure that the foundation is intended to support. Unless the design of the structure is modified, these physical conditions generally remain constant throughout the life of the foundation design project. Your Project also contains Jobs, which are sets of constraints needed to tell the program how to perform a foundation design. Each project may contain multiple jobs, making it easy for you to evaluate different design scenarios for a given set of physical conditions. In general discussion, the names of commands, dialog boxes, toolbar buttons or other program controls are indicated in italics. When it is intended that you perform a specific action, the names of the menu commands, dialog box labels, data values you are expected to input, etc., are indicated in bold type.

Section 3 – Quick Tour
3-3
3.2 Starting a New Project
To start STAAD.foundation, first click on the Windows Start button. Next, select the Programs option, select the STAAD.foundation program group, and then click on the STAAD.foundation program icon.
Figure 3.1
STAAD.foundation will launch with only the File, View and Help menus to start with.
Figure 3.2
You may start a project from the File menu. You may start a New file, Open an existing file or Import an analyzed file from STAAD.Pro.

STAAD.foundation – User’s Manual
Section 3 – Quick Tour 3-4
Figure 3.3
To start a new project, pull down the File menu and select the New menu command. A project window will open within STAAD.foundation as shown in the following figure.
Figure 3.4

Section 3 – Quick Tour
3-5
This introduces the split multi-pane window environment of STAAD.foundation. As seen in the figure above, a project is divided into 3 separate panes. The left-most pane (1), is called the Page Control. It contains the tabs and icons required to go to the different pages within STAAD.foundation. The different pages contain forms used to provide input data. The Page Control is arranged from top to bottom in a logical design sequence. If you start at the top page and work your way down, you will be able to input all the data needed to perform a successful design. Note: STAAD.foundation consists of two sets of data, global and local. Global data such as column reactions and column positions is shared throughout a project among both similar and different jobs. Local data such as design parameters is used only within a specific job type. For example, an Isolated Footing job type has local data within the design parameters and design tabs. The middle pane (2), located to the immediate right of the Page Control pane, is called the Data Area. It contains the forms to provide input data. The right-most pane (3), is called the Main View. It contains the graphical display of the input. The default page that opens when starting a new project is the General Info page. The General Info page may also be invoked by clicking on the General Info icon under the Project Info tab.
Figure 3.5

STAAD.foundation – User’s Manual
Section 3 – Quick Tour 3-6
The General Info page opens a form in the Data Area pane that allows you to store project-related data.
Figure 3.6
The information inputted on the General Info page can later be used in reports and drawings. In addition to the General Info page, there is also an icon under the Project Info tab called Review History. Invoke the page by clicking on the Review History icon under the Project Info tab.
Figure 3.7

Section 3 – Quick Tour
3-7
A table will be displayed in the Data Area pane that allows you to keep track of the progress of a project.
Figure 3.8
A date, job name, checked by and comments may be entered for each revision of a project. The comments for a given revision will be shown in the Comments box if you select the respective revision in the table. The Save button should be clicked after inserting any new revision history data to update the revision history table. If you want to delete a particular revision history record, simply select the record by clicking on the respective Id and click on the Delete button. If you want to delete the entire revision history, click on Delete All.

STAAD.foundation – User’s Manual
Section 3 – Quick Tour 3-8
3.3 Entering Support Coordinates
To enter the coordinates for supports that construct the foundation plan of a project, we must first bring up the Foundation Plan page. In order to do this, click on the tab called Foundation Plan in the Page Control pane.
Figure 3.9
By default, the Grid Setup page will open in the Data Area pane. To input support coordinates, we need to bring up the Column Positions page. In order to do this, click on the Column Positions icon under the Foundation Plan tab.
Figure 3.10
A table allowing you to input the coordinates of supports will be displayed in the Data Area pane.
Figure 3.11

Section 3 – Quick Tour
3-9
Input the support coordinates (0,0,0), (10,0,0), (10,0,10), (0,0,15), (14,0,0) and (5,0,5) for Nodes 1, 2, 3, 4, 5 and 6 respectively. The tab key or the arrow keys may be used to move from one cell to the next in the table. The supports along with their respective node numbers are displayed in the Graphics Window. Note: Supports will not be shown in the Graphics Window until you click on a cell outside of the row you are currently in.
Figure 3.12

STAAD.foundation – User’s Manual
Section 3 – Quick Tour 3-10
3.4 Defining the Loads
In order to define loads, we must first bring the up the Load & Factors page. To do this, click on the Load & Factors tab in the Page Control pane.
Figure 3.13
By default, the Load Description page will open in the Data Area pane. The Load Description page allows you to define loads for load cases, as well as assign loads. To create a load case, click on the New Load Case icon under the Loads & Factors tab.
A window will appear allowing you to create a new load case.
Figure 3.14
Figure 3.15
Leave the Load Number set to its default value of 1. Each load case is given a Load Number, with the number incremented by one

Section 3 – Quick Tour
3-11
e s you to give each load case
descriptive name to help identify between load cases. Finally,
for each new load case. Next, enter the title “Load Case 1” in thLoad Title field. The Load Title allowaleave the Load Type set as Primary. Note: Three load types are available: Primary, Service, and Ultimate. Primary loads can be further used to create combination loads. Service loads are not factored and are used for soil bearing pressure checks. Ultimate loads are factored and are used for reinforcement design. Now click on the OK button to have the load case created.
Figure 3.16

STAAD.foundation – User’s Manual
Section 3 – Quick Tour 3-12
mn Reaction button in the Data Area pane.
The load case we just created will now appear in the list box in the Data Area pane. We will now specify the loads imposed on our foundation by the columns. To do this, click on the Colu
field. hen click on the OK button to accept the load input.
Figure 3.17
A dialog box will appear allowing you to create a nodal load. Enter a value of 5 in the Fx field, and a value of –5 in the FyT Note: Negative and positive values follow the sign conventions of the axis system. Negative values are downward, compressive forces and positive values are upward, tensile forces.

Section 3 – Quick Tour
3-13
Figure 3.18
The load will now appear under the mn Reaction Loading older in the Data Area pane. We will now assign the load to all
Colufthe supports we created earlier. First select the load in the Data Area pane by clicking on it. Then select Assign To View for the Assignment Method. Finally, click on the Assign button to have the load assigned to all the supports in the project.

STAAD.foundation – User’s Manual
Section 3 – Quick Tour 3-14
Note: Alternatively, we could have selected all the supports in the Graphics window by clicking on them and then selected Assign To Selection. Or, we could have selected Assign To Edit List and then typed in the list of nodes for each support.
ow click somewhere within thNr
e Graphics Window. Doing so will efresh the screen. The assigned loadings will be displayed on the
nodes as illustrated in the figure below.
Figure 3.19
If you are not able to see the loads, it may because the scaling value for the display is too small. To change the scale value, pull down the View menu, and select the Options command. The Set Viewing Options dialog box will be displayed. Now click on the Scales tab. The Scales tab will become active.

Section 3 – Quick Tour
3-15
Figure 3.20
Confirm that the Apply Immediately check box is toggled on. Whenthe Apply Immediately check box is turned on, an
y changes to the
alues in the Scales tab will become effective immediately. Now
e will now repeat the process we just went through to create a second Load Case. First click on the New Load Case icon under the Loads & Factors tab. Next, input “Load Case 2” for the Load Title and click on OK. Now click on the button, input a value of 10 for Fz and click on OK. Finally, select Assign To View and click on Assig
on under e Loads & Factors tab.
vincrease the value for Point Load in order to make the nodal loads more visible. After the loads become visible, click on the OK button to close the Set Viewing Options dialog box. W
Column Reaction
n. If you have multiple load cases and want to combine them, you canuse the Load Combination feature. To bring up the Load
ombination feature, click on the Load Combination icCth

STAAD.foundation – User’s Manual
Section 3 – Quick Tour 3-16
Figure 3.21
A dialog box called Algebraic Combinations of Loads will appear allowing you to create factored algebraic combinations.
Figure 3.22
To define a new load case combination, click on the New button. The New Combined Load dialog box will appear as shown below.
Figure 3.23

Section 3 – Quick Tour
3-17
Load Case 1 + Load Case 2 OK
The load case number is automatically incremented with each newload combination. Enter a description for the new combined load such as “ ” and click on .
Figure 3.24
The Algebraic Combinations ofnow lists all defined Primar for the foundation in the
the
d cases to oad
Loads dialog box will reappear. It y Load Cases
list box on the left. The Factor box on top indicates the factor with which the selected Primary Load Case is to be multiplied. To include a Primary Load Case, first select the load case fromlist. Enter the multiplication factor in the Factor field. Click the > button to include the Primary Load Case in the Load Combinations specification. Continue for all primary loabe combined. Use the >> button to include all Primary LCases, which will be multiplied by the specified factor. To remove a Primary Load Case from the Load Combinations, select the load case in the list box on the right and click the < button. To remove all Primary Load Cases, click on the << button. To define serviceability and design factors for each load case in a project, you may use the Safety Factors page. To bring up the

STAAD.foundation – User’s Manual
Section 3 – Quick Tour 3-18
e Safety Factors page, click on the Safety Factors icon under thLoads & Factors tab.
Figure 3.25
A table allowing you to input serviceability and design factors for each load case will be displayed in the Data Area pane.
Figure 3.26
By default, STAAD.foundation will assign values for the safety factors depending on the load type. Refer to section 4.3.3.2 for a detailed explanation of the default values. The default values can be changed by inputting new values into the table like anyspreadsheet. The tab key o ay be used to move from one cell to the next in the table.pplied when checking the base pressure of a foundation
r arrow keys m
The serviceability factor will be a(geotechnical design). The design factor will be used for design.

Section 3 – Quick Tour
3-19
3.5 Using Jobs to Specify Design Constraints
ve the Caps,
t. In order to create jobs, you an use the New Job icon in the Jobs toolbar.
Now that all the global project data has been inputted, you haability to design the foundation using Isolated Supports, Pileor you could support the entire structure on a single Mat Foundation. You will not have to create separate input files for entering all this information. All you have to do is to create separate jobs under the same projecc
Figure 3.27
To create a new job, click on the New Job icon. The Create a New Job dialog box will open.
Figure 3.28

STAAD.foundation – User’s Manual
Section 3 – Quick Tour 3-20
Note: An alternative way to open the Create a New Job dialog box is to use the Tools | Add New Job menu command. The job types may be to design for Isolated, Pile Cap or Mat Foundation. We can assign the job to all the supports or we can type in the list of supports to be included in the job. The design codes may be US, British, Indian or Korean. The default unit type may be English or SI. This denotes the units
which the actual calculation will be performed. The reports etc.
his Job ategory, check to insure that the All Supports radio button is
activated by default. In this Create a New Job di ave another tab called
oading. Click on the Loading tab. The Loading tab will be
inof course will be shown as per the users’ choice of force and displacement units. For this Quick Tour example, enter the job name Isolated Footings in the New Job Name edit box. In the Job Type drop-down menu, select the Isolated job type. Under the Supports In Tc
alog box we hLdisplayed.

Section 3 – Quick Tour
3-21
Figure 3.29
Using this page we could have several jobs of the same type (e.g. Isolated footing) having different design load cases. We will take all the loadings for this job. Click the double-right rrow to move all the load cases over to the Selected Load Cases
list on the right side of the Loadings page. Click the OK button. The Create A New Job dialog box is dismissed and the new job is created. After the job is input, the graphics display window looks like the following figure.
a

STAAD.foundation – User’s Manual
Section 3 – Quick Tour
3-22
Figure 3.30
hen there are multiple jobs and load cWchangi
ases in a project, by ng the job numbers and the load case numbers in the
respective combo boxes we can change the display of supports and loadings in the window. We may also change the job settings of the job shown in the job combo box by clicking the ‘Edit Job’ icon at the right side of the combo box.
Figure 3.31

Section 3 – Quick Tour
3-23
3.6
use
atory so we will not discuss them in this Quick Tour. Please at in the present version of the software we must visit all the
Entering Design Parameters
When you begin a new project, only the Project Info, Foundation Plan and Loads and Factors page tabs will appear in the PageControl. These three tabs allow you to specify the physical model upon which the foundation design is to be performed. It is only when you specify a Job (a set of constraints for the program toin performing a foundation design) that Page Control tabs related to the design process will appear. Now, take a look at the left-most splitter window. Two new tabs are now displayed there. They are “Design Parameters” and “Design”. The Design Parameters icons and forms are self-explan
ote thnforms at least once to get them included in the job.
ere is a very useful feature of STAAD.foundation. If we want to change the design parameters for a particular support we may change them locally by double-clicking on the support. Doing so invokes the local dialog box as shown below.
Figure 3.32
H

STAAD.foundation – User’s Manual
Section 3 – Quick Tour 3-24
gure 3.33 Fi

Section 3 – Quick Tour
3-25
If we click on the tab for “Design” the following set of icons
3.7 Performing an Isolated Footing Design
comes up.
Figure 3.34
The ‘Design’ button is for performing an optimized design of the footings. Click on the Design button. A dialog box labeled Optimize Uniformity will be displayed.

STAAD.foundation – User’s Manual
Section 3 – Quick Tour 3-26
Figure 3.35
he Optimize Uniformity dialog box allows you to specify an
s may be used to construct the footing. Without izing the design, STAAD.foundation might specify a
different size footing for each support in the project, requiring a separate form for each foot
, soil and surcharge above it in the "P" side f the equation (Due to the symmetric nature of the footing, their
ribution to M is zero). This option is available for the following reason. During the reinforcement design phase, the moment on the footing has to be calculated for the factored loads. The base pressures due to factored loads are required for this purpose. Traditionally, only factored imposed loads (the P, H and M loads acting through the column) are considered. The weight of footing and soil and surcharge above it are not. However, this approach has a draw back in that if the factored M divided by the factored P causes the center of action of loading to be located outside the footing, the soil pressure due to factored loads cannot be computed without further increasing the footing size. The weakness of this approach can easily result in very large size
Tallowable percent increase in footing volume. This allows STAAD.foundation to adjust the design so that uniform size oncrete formc
optim
ing. In addition, you may instruct STAAD.foundation to consider the dead weight of footingocont

Section 3 – Quick Tour
3-27
footings for loads where factored P is small and factored M is large. Click the OK button. A message box will display a series of messages as the program performs the footing design.
Figure 3.36
When the design is complete, click n the Close button to dismiss the message box. The prog ay a Design Summary table in the Data Area pane
oram will displ.
Figure 3.37
The ‘Footing Layout’ icon produces a layout of analyzed footings drawn to scale, complete with a title block for the drawing.

STAAD.foundation – User’s Manual
Section 3 – Quick Tour 3-28
Figure 3.38
The ‘Detailed Drawing’ icon brings up the details of the footings with the rebar diameter and spacing.
ings.
Figure 3.39
A click on the ‘Calculation Sheet’ button brings up the design calculation of the foot

Section 3 – Quick Tour
3-29
Figure 3.40
This calculation sheet is web-enabled for real time checking. Hard copies can also be made from this sheet. A project once created can be saved and re-opened later using the File | Save and File | Open options. STAAD.foundation files are saved with .afs extension.

STAAD.foundation – User’s Manual
Section 3 – Quick Tour 3-30
sis m STAAD.Pro
.foundation includes an “Import” facility. Th option allows us to import the support co-ordinates and forces/m ents on the individual supports from a structural a re program.
t present we have the facility to import analysis data from STAAD.Pro structural analysis software. Thus by default the control goes to the folder where STAAD.Pro example files are located. If you do not have stalled in your machine please do not use the import facility n . The ability to import nalysis data from other software programs will be provided in a
3.8 Importing Structural Geometry and AnalyResults fro
In most cases the forces and moments on the foundation are given by the analysis of the superstructure. To ensure a seamless and efficient integration with the analysis software STAAD
isom
nalysis softwa
A
STAAD.Pro inow
afuture release of STAAD.foundation. Note: You must first perform an analysis and design on a STAAD.Pro model in STAAD.Pro before importing the model into STAAD.foundation.
et us iL mport STAAD.Pro US Example No. 8 to
sis for STAAD.Pro U.S. Example No. 8 open the
STAAD.foundation and use the imported geometry and support reactions to design a mat foundation for the structure. You can only import a STAAD.Pro model that has been successfully analyzed, because you will want to have the support reactions available for the foundation design. So, if you have not already un the analyr
example in STAAD.Pro (C:\Spro2003\STAAD\Examp\US\Examp\ Examp08.std), run the analysis, and then return to this Quick Tour.

Section 3 – Quick Tour
3-31
Pull down the File menu and selec he Import command.
t t
Figure 3.41
A file manager dialog box labeled STAADPro File Import will be displayed.
Figure 3.42
Locate the STAAD.Pro US 8 file and highlight it.
hen click on Open. Example No.
T

STAAD.foundation – User’s Manual
Section 3 – Quick Tour 3-32
Figure 3.43
Click on Import in the resulting dialog box. The support coordinates will be imported to STAAD.foundation as shown in the
project. STAAD.foundation did not overwrite the project you
lready had open, or add any new data to it. Instead, the program
graphics display window. Notice that you did not have to create anewahas created a new project with the default project name STAAD.foundation1.
Figure 3.44

Section 3 – Quick Tour
3-33
3.9 reating a New Job for a Mat Foundation
lick on the New Job button to create a new job for designing the mat foundation. The Create a New Job dialog box will open.
C
C
Figure 3.45
The job will be assigned to ts. We then include the
adings on it from the Loading page of the same property sheet. all the suppor
lo

STAAD.foundation – User’s Manual
Section 3 – Quick Tour 3-34
Figure 3.46
f we look at the left-most window we see a set of tabs not seen in our previous project.
I
Figure 3.47
The Meshing and Analysis tabs are particular to the mat foundation. We also see the Property – Soil – Material tab. This tab only appears when a project that contains beams has been opened or when a Mat Foundation job type is active.

Section 3 – Quick Tour
3-35
3.10
Now we would like to define the boundary of the mat. To do this we click on the tab labeled “Meshing” and then on the ‘Grid’ icon. The following view comes up in the Data Area pane.
Setting up the Grid and Defining the Mat Boundary
Figure 3.48
Figure 3.49
The grid on your screen may or may not resemble the grid shown in the figure above. The program saves your previous grid settings as defaults, so your grid size will vary from that shown in the figure. We will use the grid to draw a polyline around our foundation supports. This polyline will define the location of the edge of our slab. The grid shown in the figure above is too small. We want our slab to extend beyond the centers of our six columns, and we want the slab to support all six columns. In order to draw our polyline, we

STAAD.foundation – User’s Manual
Section 3 – Quick Tour 3-36
e can do that by opening a Setup Grid
square utton labeled with an icon that looks like a grid. There is another,
much smaller button with a down-pointing arrow just to the right of the grid button. Click on wn-arrow button. A pop-
p menu will appear.
need to expand the grid. Wdialog box.
You will see a special toolbar at the bottom of the Data Area pane, as shown in the figure above. In the toolbar, you will see a b
this small dou
Figure 3.50
Select the Grid Setup command from this pop-up menu. The Setup Grid dialog box will be displayed.

Section 3 – Quick Tour
3-37
Figure 3.51
The values shown in the Setup Grid dialog box are in units of inches. Looking at the plan view of our project, the footprint of our six columns is a rectangle 24 feet high by 38 feet wide.
Figure 3.52

STAAD.foundation – User’s Manual
Section 3 – Quick Tour 3-38
Let us suppose that we want our sl b to extend two feet from the column centers all the way rder of the slab. The Plan Setup category all cify the origin of the grid
ith respect to our model’s global coordinate system, and to
etup settings at their default values. The Construction Line category allows us to specify the location and spacing of our grid lines with respect to the grid’s origin. We will set the grid line Spacing to 24 inches. This will give us a grid line every two feet. We wi a value of 24 inches in
e X – Left edit box. This tells the program that we want to draw
f 24 inches in the Y – op edit box. This tells the program that we want to draw lines
parallel to the Y-axis starting 24 in he grid origin. Now, to determine the values fo ght and Y – Bottom edit box settings, we need to co nsions on our plan view rom feet to inches, and add an extra two feet (24 inches) so that
.
in. = 312 .
Enter a value of 480 in the X – Right edit box. Enter a value of 312 in the Y – Bottom edit box. Your Setup Grid dialog box should resemble the figure below.
aaround the boows us to spe
wspecify the plan that the grid is drawn in. We will leave the PlanS
ll also specifythlines parallel to the X-axis starting 24 inches to the left of the grid origin. In addition we will specify a value oT
ches above tr the X – Ri
nvert the dimefthe slab extends two feet to the right of the right column centers inthe X direction and two feet below the bottom in the Y direction(38 ft. x 12 in.) + 24 in. = 480 in.; (24 ft. x 12 in.) + 24in

Section 3 – Quick Tour
3-39
Figure 3.53
Click the OK button to dismiss the Setup Grid dialog box and re-plot the grid. Your grid should look simi r to the figure below.
la
Figure 3.54
Now click on the Mat Boundary toolbar button.

STAAD.foundation – User’s Manual
Section 3 – Quick Tour 3-40
Figure 3.55
Hover your mouse cursor over the grid. The pointer will now display a flashing square box at the tip of your mouse arrow that will snap to each node on the grid.
Figure 3.56
You can use this Mat Boundary Cursor to draw the boundary of your slab. Starting in the upper-left corner of your grid, click in sequence around the boundary, going in either clockwise or counter-clockwise order. Once you have clicked on all four-corner points, return to your starting poin d right-click on it. You will see a purple line defining th ou have created.
t ane boundary y
Figure 3.57

Section 3 – Quick Tour
3-41
Now click on the Transfer Boundary arrow icon on the right side of the meshing toolbar.
Figure 3.58
This action will transfer the boundary to the graphics display window.
Figure 3.59
Now it would be a good idea to save your model, since you have done a substantial amount of work to get to this point. Pull down the File menu and select the Save command.

STAAD.foundation – User’s Manual
Section 3 – Quick Tour 3-42
3.11 Creating a Mesh
Now we are ready to add the boundary and create the mesh. Clickon the Meshing Setup sub-page button in the Page Control.
Figure 3.60
he Meshing Setup page will be displayed in the Data Area pane.
T
Click in the Graphics Window wit he rectangular cursor on a line of the boundary. The boun olor.
Figure 3.61
h t
dary changes c

Section 3 – Quick Tour
3-43
lick on the Boundary button. A dialog box labeled Mesh CIdentifier will be displayed.
Figure 3.62
Enter a name for the boundary in the edit box labeled Identity of Mesh. The program does not allow spaces, or characters normally reserved for math operators (such as $, #, *, %, etc.) in the boundary name. Click the OK button. You will see that the Mesh Identifier name you entered is now listed under the Bounding Region heading in the list box.

STAAD.foundation – User’s Manual
Section 3 – Quick Tour 3-44
e may also choose the number of divisions for the mesh and specify locations of holes. Let us specify an element size of 12 inches. Enter a value of 12 in the Element Size edit box. In this example project we will not create any holes in the mesh. We are ready to create the mesh. In the list box in the Data Area pane, highlight the Mesh Identifier Name for your mesh boundary.
Figure 3.63
W
Figure 3.64
Click on the Create Mesh sub-page but n the Page Control. ton i

Section 3 – Quick Tour
3-45
Figure 3.65
ose either The program will display a dialog box asking you to choa Quadrilateral Mesh or a Polygonal Mesh.
Figure 3.66
Verify that the Quadrilater io button is selected by
efault, and then click the OK button. STAAD.foundation will al Meshing rad
dcreate the mesh and display it in the graphics window.
Figure 3.67

STAAD.foundation – User’s Manual
Section 3 – Quick Tour 3-46
3.12 Specifying Slab Thickness
We are almost ready to analyze our foundation, but first we must tell the program how thick we want the slab to be. We do this by specifying the thickness of the plate elements that comprise the mesh. Click on the Property – Soil – Materials Page Control tab.
Figure 3.68
Four sub-page icons will appear beneath the Property – Soil – Materials Page Control tab. Click on the Plate Thickness icon.
Figure 3.69
The Plate Thickness page will be displayed in the Data Area pane.

Section 3 – Quick Tour
3-47
Figure 3.70
onding units and the material of the plates.
A click on the Create New button brings up the New Plate Property dialog box where we input the plate thickness, orrespc
Figure 3.71

STAAD.foundation – User’s Manual
Section 3 – Quick Tour
3-48
Under the Plate Thickness category, enter a value of 1 ft in both the Analysis and Design edit boxes. Note that STAAD.foundation allows you to enter separate values for analysis and design if desired. Leave the Material set to Concrete. Click the OK button. The New Plate Property dialog box is dismissed and the 1-foot plate thickness property is added to the list in the Data Area pane.
Figure 3.72
Let us use this same 1-foot thickness for all the plates. We keep elected the ‘Assign to All Regions’ radio button and click on the
lates, the analysis will not be performed. Please note that we may introduce multiple thickness values using the ‘Create New’ button mo e may also edit the thickness value(s) entered b the thickness in the list
ox and clicking ‘Edit’. In the same way we may delete a
sAssign button. Note that if you do not assign a thickness to the p
re than once. Wy highlighting
bthickness by highlighting it and clicking ‘Delete’.

Section 3 – Quick Tour
3-49
Figure 3.73

STAAD.foundation – User’s Manual
Section 3 – Quick Tour 3-50
3.13 Defining Soil Properties
The last task required before performing the analysis is to define some soil properties. In the Page Control, click on the Soil Properties icon.
Figure 3.74
The Soil Properties page will be displayed in the Data Area pane.
Figure 3.75
Click on the New Soil Support button. The Subgrade Modulus dialog box will open.

Section 3 – Quick Tour
3-51
Figure 3.76
You may enter a constant value for the soil subgrade modulus, or you may define it as a multilinear spring, where the modulus varies depending on the displacement of the slab. For this example exercise, we will use a constant value of 0.1 kip/in3 for the modulus of subgrade reaction. Verify that the Use Constant Value radio button is enabled by default, and then enter a value of 0.1 kip/in3 in the edit box to the right of the Use Constant Value label. Click on the OK button. The Subgrade Modulus dialog box will be dismissed and you will see that the new soil property has been added to the list in the Data Area pane.

STAAD.foundation – User’s Manual
Section 3 – Quick Tour 3-52
3.14 nalyzing the Slab
We are ready to analyze the your work one more time: ull down the File menu and select the Save command.
A
plates. SavepClick on the Analysis Page Control tab.
Figure 3.77
Now click on the button labeled Analyze.
Figure 3.78
A dialog box will appear and messages will be displayed regarding the progress of the analysis.

Section 3 – Quick Tour
3-53
l alysis
performed. Click the Close button to dismiss alog box.
You will notice that after t omplete, three new Analysis sub-page buttons appear i ontrol:
isplacement, Support Reaction and Plate Stresses.
Figure 3.79
When you see the messages have stopped scrolling, look for a finamessage, “Analysis is completed” which indicates that the anhas been successfullythe di
he analysis is cn the Page C
D
Figure 3.80

STAAD.foundation – User’s Manual
Section 3 – Quick Tour 3-54
You will also see that running the analysis has also caused a new tab to appear in the Page Control, the Slab Design tab.
Figure 3.81
By default the deformed plates showing the node displacements appear in the graphics display window.
Figure 3.82
If the slab’s deformed shap nt in your graphics
isplay, you may need to change the scaling values. Pull down the The Set Viewing
ptions dialog box will be displayed. Click on the Scales tab.
e is not apparedView menu and select the Options command. O

Section 3 – Quick Tour
3-55
Figure 3.83
Under the Result Scales category, decrease the Displacement value to increase the amount of deflection shown. Why do you decrease it to increase the deflection? The Displacement value in the dialog
tance on e graphic diagram. Therefore, if you reduce the amount of actual
lick on the Displacement sub-page button.
box is the actual displacement of the structure per unit disthstructural deflection required to display a unit distance of
eflection on the diagram, you will see a larger apparent ddisplacement on the diagram. C
Figure 3.84
You will see a Node Displacement table appear in the Data Area pane.

STAAD.foundation – User’s Manual
Section 3 – Quick Tour 3-56
Figure 3.85
This table lists the node displacemnd three rotational degrees of freedom.
ent for the three translational a Please click on the ‘Support Reactions’ icon.
Figure 3.86
A report on support reactions will be shown in the forms window. To view the support reactio erly, click on the
raphics window, and then click on the icon shown in the figure n contour prop
gbelow.
Figure 3.87
Alternatively, you may pull down the View menu and select the Options command. Either way, the Set Viewing Options dialog box will open.

Section 3 – Quick Tour
3-57
Figure 3.88
Figure 3.89
Click on the property page labeled Displacement. Toggle off the Show Nodal Displacement check box. Also, click on the Meshing tab and toggle off the Show Plates check box. Click the OK button. The Set Viewing Options dialog box will be dismissed and the screen will look like the following figure.

STAAD.foundation – User’s Manual
Section 3 – Quick Tour 3-58
Figure 3.90
Click on the View From Top toolbar button on the Rotate toolbar.
Figure 3.91
The Support Reactions diagram will be re-plotted in plan view.
Figure 3.92

Section 3 – Quick Tour
3-59
y tab at the bottom of the Support Area pane, the table will display the
If you click on the SummarReactions table in the Data node number and load case number where the minimum and maximum support reactions for each degree of freedom occur.
e have also provision to show the summary of the node displacements. You can change the backgr ny color you desire by pulling down the View men g the Change Background Color command. If you change the background color to White, then click on ‘Plate Stresses’ icon,
Figure 3.93
W
ound color to au and selectin
Figure 3.94
the screen will look like the following figure.

STAAD.foundation – User’s Manual
Section 3 – Quick Tour 3-60
Figure 3.95

Section 3 – Quick Tour
3-61
3.15 Slab Design
Now we go for designing the slab. Click on the Slab Design tab.
Figure 3.96
The Slab Design dialog box is displayed in the Data Area pane. Click on the Create Grid button.
Figure 3.97

STAAD.foundation – User’s Manual
Section 3 – Quick Tour 3-62
A Work Progress dialog box appears as the program creates a design grid.
Figure 3.98
When the Work Progress dialog box disappears, the design grid appears in the graphics window.
Figure 3.99

Section 3 – Quick Tour
3-63
n the Data Area pane, click on the Design button. I
Figure 3.100
The program will perform the slab design. When the design operation is completed, a message box will appear.
Figure 3.101

STAAD.foundation – User’s Manual
Section 3 – Quick Tour 3-64
lue of 2 in nes
button. The program will plot a colored dot in the center of each
Set the number of reinforcing zones to 2 by entering a vathe No. of Zones edit box. Click on Create Reinforcing Zo
element of the mesh indicating the reinforcing zone that the element belongs to.
Figure 3.102
Click on the Create Block button. STAAD.foundation will divide the slab into block-shaped areas, based on the reinforcement zones generated by the Create Reinforcing Zones command.
Figure 3.103

Section 3 – Quick Tour
3-65
zes of reinforcing steel.
Clic on. The following screen will com steel details of the two zones whi
These rectangular areas are created to allow a practical layout of the various si
k on the Steel Detailing butte up showing the reinforcementle in the plan view.
Figure 3.104
Click on the Slab Detailing sub-page button.
Figure 3.105
A detail drawing of the slab reinforcement design will be displayed in the graphics window.

STAAD.foundation – User’s Manual
Section 3 – Quick Tour 3-66
Figure 3.106
We may also cut the slab by any user-defined line and view our desired stress value (Max absolute/Max VonMises/SX/SY etc.) along that line. Click on the sub-page button labeled Section Design Along a Line.
A new set of controls will appear in the Data Area pane.
Figure 3.107

Section 3 – Quick Tour
3-67
Under the Cutting Plan category, select the ZX radio button, and then click in the graphics window. This will allow you to create a section in the plan view of your model. Enter a value of 3 in the Interpolation Factor edit box. Enter a value of 200 in the Graph Scale Factor edit box. In the Stress Type drop-down menu, select Max Absolute to look for maximum absolute stress along the cut line.
Figure 3.108

STAAD.foundation – User’s Manual
Section 3 – Quick Tour 3-68
Click on the button labeled Insert Cut Line. A dialog box withtitle Options for Cutting Mat by a Line will be displayed.
Figure 3.109
Select the radio button labeled Cut by Drawing a Line. Click the OK button. The Cut by Drawing a Line dialog box will be dismissed. Now, draw a section line on the plan view of your model along which you wish to see the graph of the maximum absolute stress. Click your mouse cursor at point of the line, drag
our cursor to the end point, and then click again. the beginning
y

Section 3 – Quick Tour
3-69
Now click on the button labeled View Cut Section. The following figure appears in the graph
Figure 3.110
ics window.
Figure 3.111

STAAD.foundation – User’s Manual
Section 3 – Quick Tour 3-70
Now click the button labeled Design Selected Line. A dialog box labeled Design Report Along a Selected Line will be displayed.
Figure 3.112
Click on the Design button to calculate the required reinforcemarea for each element along the cut line.
ent

Section 3 – Quick Tour
3-71
Figure 3.113
Select the Close button to dismiss the Design Report Along a Selected Line dialog box. Save your work. Pull down the File menu and select the Save command.

STAAD.foundation – User’s Manual
Section 3 – Quick Tour 3-72
ew yed.
3.16 Pile Cap Example
Now let us create a new job inside this same project to illustrate the process for designing a pile cap. Create the new job: pull down the Tools menu and select the NJob command. The Create New Job dialog box will be displa
Figure 3.114
Enter a name for the job in the New Job Name edit box. In the Job Type drop-down menu, select the Pile Cap job type. Click the OK button to dis a New Job dialog box. Notice that your New Job Nam n the drop-down menu in the Jobs toolbar.
miss the Createe now appears i
Figure 3.115

Section 3 – Quick Tour
3-73
3.17
For pile cap jobs, a unique tab call d Pile Data will be created in the Page Control (the leftmost splitter window).
Entering Pile Data
e
Figure 3.116
Click on the Pile Data tab. Two sub-page buttons appear for input
• Pile Arrangement • Design Parameters
of pile arrangement data and pile design parameters:
Figure 3.117
Click on the Pile Arrangement sub-page button.
Figure 3.118

STAAD.foundation – User’s Manual
Section 3 – Quick Tour 3-74
e will be displayed in the Data Area
The Pile Arrangement pagpane.
Figure 3.119
The combo box labeled Support for Pile Arrangement lists the support numbers in the pile cap job. We will select the support
e
e Arrangement drop-down menu set to 1. Under the Pile Capacity category, set the Unit drop-down menu to kip. Enter a value of 60 kips in the Vertical edit box, and a value of 40 kips in the Lateral and Uplift edit boxes.
number and input the vertical, lateral and uplift pile capacities for each support. The pile diameter, spacing and distance of the edgfrom the corner piles are also input. Let us input data for Support No. 1. Leave the Support for Pil

Section 3 – Quick Tour
3-75
Enter a value of 10 in. for the Pile Dia. Enter a value of 36 in. for the Spacing. Enter a value of 24 in. for the Edge Distance. The total loading on the support is shown if we click on the Show Loading On Support button.
Figure 3.120
We may either chose the Auto Arrangement or we may go for a manual input of the co-ordinates of the piles. If we choose Auto Arrangement and click on the Calculate button, all possible pile arrangements corresponding to the pile loads in all the load cases are shown according to the BOCA standard.
Figure 3.121

STAAD.foundation – User’s Manual
Section 3 – Quick Tour 3-76
We go through the tree controls and choose the arrangement suitable to us. As we click on the OK button, the diagram showing the pile arrangements is transferred to the dialog box in the Data Area pane showing the input for pile arrangements. Please notice that the pile co-ordinates have come up in the corresponding table.
Figure 3.122
If we click on the button for “Show Pile Reactions” the reaction on each pile shows up.

Section 3 – Quick Tour
3-77
Figure 3.123
epe di le arrangement diagram we may decide
her to go on with this arrangement or not. If we decide not to go on with the arrangement we would again click on Calculate. Otherwise we click on the Select Arrangement button to select the arrangement. Enter the Pile Arrangement data for the remaining supports in a similar fashion.
Dwhet
n ng on the pi

STAAD.foundation – User’s Manual
Section 3 – Quick Tour 3-78
sign Parameters
cap is
3.18 Entering Pile Cap De
After the pile arrangement is selected, the design for the pilebegun. The form for input of design parameters is invoked by clicking the Design Parameters sub-page button.
Figure 3.124
The Design Parameters page will be displayed in the Data Arpane.
ea
Figure 3.125

Section 3 – Quick Tour
3-79
. esign
(Cs): 4 in Bottom Cover (Cb): 3 in Pile in Pile Cap (Cp): 4 in.
Let us accept the default parameters provided by the programCheck to make sure that the default values displayed on the DParameters form in your program match those shown in the figure above:
Strength of Concrete: 4 ksi Yield Strength of Steel: 60 ksi Minimum Bar Size: 6 Maximum Bar Size: 11 Side cover

STAAD.foundation – User’s Manual
Section 3 – Quick Tour 3-80
3.19 Performing Pile Cap Design and Viewing Results
Now that the design parameters are entered, we are ready to erform the design. Click on the Design Page Control tab. p
Figure 3.126
e displayed below the design tab, just as we saw earlier when we were working with the Isolated Footing.
Five sub-page buttons will b
Figure 3.127
Click on the Design sub-page button to perform the design.

Section 3 – Quick Tour
3-81
The program performs the pile cap design. When it is finished, a results table appears in owing the pile cap dimensions and the bar size and spacing in the longitudinal and
Figure 3.128
the Data Area pane sh
transverse directions for all the supports designed.
ts for only three of the six supports in the project because pile arrangements were selected for only supports 6, of supports we looked at earlier, the pile cap specification pages do
Figure 3.129
The figure above shows resul
1 and 2, in that order. Unlike the other types
not have a facility to specify the pile cap, and then assign it to the view, or assign it to the specified supports, etc. You must go through the process of selecting a pile arrangement for every
pport you wish to design. su Click on the Footing Layout sub-page button.
Figure 3.130

STAAD.foundation – User’s Manual
Section 3 – Quick Tour 3-82
The layout of the pile cap j e different supports along with the pile arrangements and number of piles pertaining to
ob will show th
them.
Figure 3.131
Click on the Detailed Drawing sub-page button.
Figure 3.132

Section 3 – Quick Tour
3-83
showing the plan of the pile cap, the ar for the pile cap and the front view
of the pile cap along with the column for the support selected.
The following screen appearsdetails of the reinforcement b
Figure 3.133
Figure 3.134
le Cap Elevation) of the detailed drawing can be re-s n the drawing sheet by selecting the part ng it and taking it by dragging the mouse to another part of the drawing.
You y detail item to highlight it, and then drag it to any ou click on it, eight small square boxes are displayed on the border of each detail. These square
Each part (e.g. Pi
ized and re-positioned i, extending or reduci
may click on an
desired location. When y

STAAD.foundation – User’s Manual
Section 3 – Quick Tour 3-84
box ou can use to drag the sides and corners of the detail to change its size and shape.
The box enables another set of handles that may he drawing. When the Select SubEntity check box is toggled on, circular blue dots appear within each deta
es are “handles” that y
Select SubEntity check
t be used to rearrange
il.
Figure 3.135
ick on these handles
tation text and rearrange the callout arrows. The Data Area allows you to select a Design Gro ation creates a Design Group for each type of footing in the current job. When a job containing an Isolated
o e Cap job type is open and the Detail Drawing page is active, a dialog box similar to the one shown below will appear in t
These blue dots are also handles. You can cland drag them to move the anno
dialog box in the up. STAAD.found
Fo ting or Pil
he Data Area pane.

Section 3 – Quick Tour
3-85
Figure 3.136
Each Design Group has its own detail drawing. Selecting a Design Group displays the corresponding detail drawing in the graphics window. The appearance of the drawing for each Design Group can be customized to suit your needs. A series of check boxes below the Design Group drop-down menu allows you to turn the various details on and off. The Select SubEntity dialog box turns on handles within each detail, so that you can rearrange the annotation and callout arrows.

STAAD.foundation – User’s Manual
Section 3 – Quick Tour 3-86
CAD
Clicking on the DXF Export button exports the detail drawing into a DXF file, to allow you to import the drawing into a CAD program. Click on one of the details to highlight it, and then click on the DXF Export button. The program will create the DXF file and display a message telling you the name and location of the file.
3.20 Exporting Drawings to
Figure 3.137

Section 3 – Quick Tour
3-87
iting Features
As you may have noticed, in this example exercise we have used the same values of the desig for the pile caps corresponding to all the sup ob. The user may,
owever, like to have different values of the parameters (e.g.,
lick on the Design Summary sub page button.
3.21 Local Footing Ed
n parametersports in the j
hdifferent values of the maximum and minimum bar sizes) for different supports. We have introduced the concept of local dialogboxes to provide this flexibility to the user. C
Figure 3.138
The foundation model will reappear in the graphics window.
Figure 3.139

STAAD.foundation – User’s Manual
Section 3 – Quick Tour 3-88
x will appear. If you double-click on any support in the graphics window, the local dialog bo
If you change the values in rameters dialog box and click on the OK button, the parameter values corresponding to that
t the Save command.
Figure 3.140
the Design Pa
support will change. Save your work. Pull down the File menu and selec

Section 3 – Quick Tour
3-89
We hope you have enjoyed this Qu ck Tour of STAAD.foundation’s featur ies. If you would like additional assistance in learning how to use STAAD.foundation,
ere are many resources available to you. Within the Online Help
ew a number of animated movie files that demonstrate ow to perform various tasks.
Additional STAAD.foundation learning resources are available at Research Engineers’ web site at www.reiworld.com. Finally, we strongly encourage you to take advantage of REI’s technical support service. Our support staff is most eager and willing to help you learn to use the program correctly. You may contact our STAAD.foundation technical support staff by sending e-mail to the following address: [email protected] Write down your questions and attach your STAAD.foundation project file if you think it would be helpful (the STAAD.foundation project file is appended with the extension AFS – the current input file name always appears in the title bar at the top of your STAAD.foundation program window). Most technical support e-mails are answered the same day they are received. Thank you for purchasing STAAD.foundation. We ou enjoy using the program and hope alue and efficiency to
our engineering endeavors. If you have any comments regarding
3.22 Conclusion
ies and facilit
thfacility, you will find documentation describing the program theory and a detailed description of every command in the program. You may also vih
hope ythat it adds v
ythe program, or suggestions on how it could be improved to better serve your needs, we would very much like to hear from you.

STAAD.foundation – User’s Manual
Section 3 – Quick Tour 3-90
N o t e s

4-1
4 STAAD.foundation Graphical Environment
This section includes discussion on the following topics:
Section
• Introduction
• Page Controls ands
4
• Screen Organization (GUI)
• Menu Comm• Toolbars

STAAD.foundation – User’s Manual
Section 4 – STAAD.foundation Graphical Environment 4-2
This section provides an overview of STAAD.foundation’s graphical user interface (GUI). STAAD.foundation combines the menu-driven functionality of the Windows environment with the user-friendly split window functionality available in programs like Microsoft Outlook.
d
to support. nless the design of the structure is modified, these physical
conditions generally remain consta t throughout the life of a foundation design project. lso contains Jobs, which
4.1 Introduction
In STAAD.foundation, you start out by creating a Project to holphysical information, such as column locations, column dimensions, piles, beams, and loads. The physical information represents the structure that a foundation is intendedU
nYour project a
are sets of constraints needed to tell STAAD.foundation how to perform a foundation design. Each project may contain multiple jobs, making it easy for you to evaluate different design scenarios for a given set of physical conditions. Once a project is created, it can be saved and re-opened later using the File | Save and File | Open menu commands. Project files are saved with an .afs extension.

Section 4 – STAAD.foundation Graphical Environment
4-3
4.2 STAAD.foundation Screen Organization
STAAD.foundation’s GUI uses a split window interface. The split window interface divides the screen into three panes: the Page Control pane, the Data Area pane, and the Main View or Graphics Window pane. In addition to the three panes, the interface also contains a Title Bar, Menu Bar, Toolbar, and Status Bar. The seven elements of the STAAD.foundation GUI are identified in the figure below.
Figure 4.1
Title Bar
Located at the top of the screen, the Title Bar displays the file name of the project that is currently open & active.

STAAD.foundation – User’s Manual
Section 4 – STAAD.foundation Graphical Environment 4-4
Menu Bar
es you access to ll the facilities of STAAD.foundation. Many of the same
lso available in the Toolbar and Page Control pane.
y find that the Menu Bar is the most efficient way to quickly ccess the commands they need.
complete description of the Menu Bar commands is provided in
Toolbar
cess to the most frequently used commands. Each utton in the toolbar offers Tool Tip help. As you move the mouse
the name of the button – called a Tool Tip – ppears above or below the button. To control the appearance of
w | Tips,
complete description of the Toolbar is provided in Section 4.5 of
the left side of the screen, the Page Control pane is a ed tabs. Each tab on the Page Control contains a set of
top to bottom, represents the logical ions for a project, such as definition of footing
positions, specification of loads and factors, mesh generation, and
Located just below the Title Bar, the Menu Bar givafunctions are a Users who are familiar with STAAD.foundation and its commands usualla ASection 4.4 of this manual.
Located below the Menu Bar by default, the dockable Toolbar gives you acbcursor over a button, athe toolbar or create your own customized toolbar, use the VieToolbar menu command. To control the appearance of Tooluse the View | Tool Tip Options menu command. Athis manual.
Page Control Pane
Located at et of labels
buttons that open new pages on the Data Area pane that allow you to perform specific tasks for a project. The organization of the
age Control tabs, fromPsequence of operat

Section 4 – STAAD.foundation Graphical Environment
4-5
from top to bottom and enter all e data that is relevant to a project, you will end up with a
on of the facilities included in the Page Control ane is provided in Section 4.3 of this manual.
ocated in the middle of the screen, the Data Area pane is where ter all relevant data for a project. The Data Area pane
ontains different forms, dialog boxes, tables, and list boxes
e Foundations Plan page tab, then lick on the Column Dimension button, a Column Dimension table
layed in the Data Area pane; when you click on the Soil – roperty – Material page tab, then click on the Plate Thickness
alog box.
Main View/Graphics Window Pane
splayed. This part of the screen is often cs Window.
use the arrow keys to rotate the objects Main View pane and set the background to any selecting the View | Change Background Color
menu command can be used to save the age shown in the Main View pane to a bitmap (*.BMP) file.
so on. If you go through the pages thsuccessful model. A detailed discussip
Data Area Pane
Lyou encdepending on the type of operation you are performing. For example, when you select thcis dispPbutton, the contents of the Data Area pane change to display the Plate Thickness di
Located at the right side of screen, the Main View pane is where odels and diagrams are dim
referred to as the Graphi You can use commands in the View menu and buttons on the Tools, Zoom and Rotate toolbars to alter the appearance of the Main View
ane. You can alsopdisplayed in the
esired color bydmenu command.
he File | Save PictureTim

STAAD.foundation – User’s Manual
Section 4 – STAAD.foundation Graphical Environment 4-6
Status Bar
elpful e
Menu Bar commands.
de of the Status Bar.
Located at the bottom of the screen, the Status Bar displays hinformation regarding the status of the program, including thcurrent STAAD.foundation operating mode and hints for and Toolbar For example, when holding your mouse cursor over a Menu Bar or Toolbar command, a description of the command will be displayed on the left si

Section 4 – STAAD.foundation Graphical Environment
4-7
4.3 Page Controls The
he Page Control pane handles the display of forms, tables, list ialog boxes for entering your project data. It is
rganized in a logical order, allowing you to complete a project by
ach page has a horizontal Page Control tab labeled with the page icking on any Page Control tab moves it to the top of the
age Control pane. In addition, each page has from two to five
tons appear directly below the tab.
e Control tabs represent the major steps required to omplete a foundation project. The sub-page buttons beneath each
e. ou with a convenient way to enter all data
elevant to that aspect of a project. If you fill in all the forms under a particular Page Control tab, you will have successfully completed that step of a project.
Figure 4.2
Tbox, and doworking from the top to the bottom. Ename. ClPsub-pages. Whenever you click on a Page Control tab, the corresponding sub-page but The Pagctab manage the display of forms that appear in the Data Area panThese forms provide yr

STAAD.foundation – User’s Manual
Section 4 – STAAD.foundation Graphical Environment 4-8
in the Page Control pane, in order from p to bottom, are the following:
Review History
Foundation Plan
undation s
Load Description e
Load Combination
Meshing Grid
l – Material
t erty
Analyze Displacement Support Reaction
The pages and sub-pages to • Project Info
General Info
•
Grid Setup Column Position Column Dimension Pile for Mat Fo Physical Beam
• Loads and Factors
New Load Cas
Remove Load Case Safety Factors
• Meshing
Meshing Setup Create Mesh
• Property – Soi
Beam Property Plate Thickness Beam Offse Soil Prop
• Analysis

Section 4 – STAAD.foundation Graphical Environment
4-9
sses
Section Design Along a Line
Plate Stre
• Slab Design
FEM Slab Design Slab Detailing
Note: STAAD.foundation does not display the entire set of page tabs all the time. Rather, it only displays tabs in the Page Control pane that are relevant to the current status of the project. For example, when you begin a new project, only the Project Info, Foundation Plan and Loads and Factors tabs will appear in the Page Control pane. These three tabs allow you to specify the physical model upon which the foundation design is performed. It is only when you specify a Job (a set of constraints for STAAD.foundation to use in performing a foundation design) that the Page Control tabs related to the design will appear.

STAAD.foundation – User’s Manual
Section 4 – STAAD.foundation Graphical Environment 4-10
4.3.1 Project Info Page The
Figure 4.3
The Project Info page allows you to input general info about a project, as well as create a revision history for a project. The Project Info page is active by default when you open a new or existing project. Use of the Project Info page is optional. It is provided for your convenience. You can store relevant general information regarding a project and also create a revision history. Later on, you can instruct STAAD.foundation to display this information in reports and drawings. The Project Info page contains the following sub-pages:
• General Info • Review History

Section 4 – STAAD.foundation Graphical Environment
4-11
4.3.1.1 General Info
ton opens a form in the Data Area pane that llows you to store general information regarding a project. The
information you input in the General Info form can later be used in reports and drawings
Figure 4.4
The General Info buta
Figure 4.5

STAAD.foundation – User’s Manual
Section 4 – STAAD.foundation Graphical Environment 4-12
ollowing three groups of
• Project • Client • Engineer
Client
The fields contained in the Client group box allow you to input information pertaining to the client of a project such as Organization, Contact Person, Phone, Fax, E-mail, and Address.
Engineer
The fields contained in the p box allow you to input nformation pertaining to the engineer of a project such as
The General Info form contains the finformation:
Project
The fields contained in the Project group box allow you to input anID, Title, and Site Location for a project.
Engineer grouiDesigner, Supervisor, Start Date, and Target Date.

Section 4 – STAAD.foundation Graphical Environment
4-13
4.3.1.2 Review History
at allows you to keep track of the progress of a roject.
Figure 4.6
The Review History button opens a table and list box in the Data Area pane thp
Figure 4.7
The Review History table and list box allows you to input a Date, Job Name, Checked By Name, and Comments for each revision of a project. Each new revision is given a unique ID Number, starting from 1.

STAAD.foundation – User’s Manual
Section 4 – STAAD.foundation Graphical Environment 4-14
he information for Date, Job Name, and Checked By. Then input any comments about the revision in the Comments field. Finally, click on the Save button to keep the changes you have made. To ments for a given
sion, select the revision from the table.
• Save • Delete • Delete All.
d
he Delete All button removes all revisions from the revision table.
To add a revision, first input t
view the Comrevi The Review History form contains the following three commands buttons:
Save
The Save button saves any changes made to the revision table ancomments field.
Delete
The Delete button removes the currently selected revision from the revision table.
Delete All
T
Note: Deleting a revision from the revision table also deletes the Comments that were stored with the deleted revision.

Section 4 – STAAD.foundation Graphical Environment
4-15
4.3.2 The Foundation Plan Page
Figure 4.8
The Foundation Plan page allows you to specify basic geometry for a foundation, such as Column Positions, Column Dimensions, Piles, and Physical Beams. The Foundation Plan page contains the following sub-pages:
• Grid Setup • Column Positions • Column Dimensions • Pile for Mat Foundation • Physical Beams

STAAD.foundation – User’s Manual
Section 4 – STAAD.foundation Graphical Environment 4-16
4.3.2.1 Grid Setup
s ou to create foundation geometry on.
Figure 4.9
The Grid Setup button opens a form in the Data Area pane that allows you to define a grid that will be displayed in the GraphicWindow for y
Figure 4.10

Section 4 – STAAD.foundation Graphical Environment
4-17
You may use the form aphics Window. The grid allows you to specify your foundation geometry by snapping
the number of grid lines, and the spacing ay be spaced equally apart, or you
can specify the spacing of each individual grid line. By default, the values shown in the Grid Setup form are in units of inches. The unit measurement used is specified in the Change Length Unit drop-down list box in the Tools toolbar.
to draw a grid in the Gr
to the intersections of the grid lines. You can control the location of the grid origin with respect to the global coordinate system.
ou can also specify Ybetween lines. The grid lines m
rid Setup form allows you to create the following two types ds:
• Linear • Radial
Figure 4.11
The Gof gri

STAAD.foundation – User’s Manual
Section 4 – STAAD.foundation Graphical Environment 4-18
The Grid Origin group box allows you to specify the origin of the grid.
rigin X
Linear
The Linear tab allows you to create a linear grid. Grid Origin
O The Origin X field allows you to specify the X-coordinate of the grid origin. Origin Z The Origin Z field allows you to specify the Z-coordinate of the grid origin. Spacing Both Sides The Spacing Both Sides group box allows you to specify the spacing between grid lines. The unit measurement used is specified in the Change Length Unit drop-down list box in the Tools toolbar. Spacing X The Spacing X field allows you to specify the spacing between grid lines along the X-axis. Spacing Z The Spacing Z field allows you to specify the spacing between grid lines along the Z-axis.

Section 4 – STAAD.foundation Graphical Environment
4-19
Number of Lines Aroun
d Origin
The Number of Lines Around Origin group box allows you to specify the number of grid lines to the left, right, top, and bottom of the grid origin. Left The Left field allows you to specify the number of grid lines to the left of the grid origin. Right The Right field allows you to specify the number of grid lines to the right of the grid origin. Top The Top field allows you to specify the number of grid lines above the grid origin. Bottom The Bottom field allows you to specify the number of grid lines below the grid origin. Show/Hide Grid
he grid in the The Show/Hide Grid checkbox toggles the display of tGraphics Window. Generate Grid The Generate Grid command button creates the specified grid in the Graphics Window.

STAAD.foundation – User’s Manual
Section 4 – STAAD.foundation Graphical Environment 4-20
Grid Direction
rection X
The Grid Direction group box allows you to specify in what direction you would like to edit the grid using the table and commands available in the Edit Grid Line(s) group box. Di The Direction X radio optio to edit the grid lines along
e X-axis. n allows you
th Direction Z The Direction Z radio option allows you to edit the grid lines the Z-axis. Edit Grid Line(s)
along
es of e
mand buttons.
Insert After
The Edit Grid Line(s) group box allows you to edit the grid lina grid. You can edit the grid lines by changing the values in thtable or by using the com
The Insert After command button inserts a grid line after the row selected in the grid line table. Insert Before The Insert Before command button inserts a grid line before the row selected in the grid line table. Delete The Delete command button deletes the selected row in the grid line table.

Section 4 – STAAD.foundation Graphical Environment
4-21
Copy
The Copy command button copies the selected grid line to the clipboard.
esetR The Reset command button removes any changes made to the grid lines.
Radial
The Radial tab allows you to create a circular grid. Grid Origin The Grid Origin group box allows you to specify the origin of the grid. Origin X The Origin X field allows you to specify the X-coordinate he grid origin.
rigin Z
of t
O
the
adius The Radius group box allow ify the inner and outer radius of the grid.
The Origin Z field allows you to specify the Z-coordinate ofgrid origin. R
s you to spec

STAAD.foundation – User’s Manual
Section 4 – STAAD.foundation Graphical Environment 4-22
Inner Radius of the Grid The Inner Radius of the Grid field allows you to specify the innerradius of the grid using
the units selected in the Change Length
nit drop-down list box in the Tools toolbar. U Outer Radius of the Grid The Outer Radius of th o specify the outer radius of the grid usin e Change Length Unit drop-down list box in the Tools toolbar.
The Number of Divisi to specify the number of divisions a d radius of the grid.
e Grid field allows you tg the units selected in th
Number of Divisions
ons group box allows you long the circumference an
Along Circumference The Along Circumference field allows you to specify the number of
ivisions along the circumference of the grid. Along R
d
adius The n s field allows you to specify the number of
ivisions along the radius of the grid.
how/Hide Grid
display of the grid in the raphics Window.
Generate Grid The Generate Grid command button creates the specified grid in the Graphics Window.
Alo g Radiud S The Show/Hide Grid checkbox toggles theG

Section 4 – STAAD.foundation Graphical Environment
4-23
available in the Edit Grid Line(s) group box.
Grid Direction The Grid Direction group box allows you to specify in what direction you would like to edit the grid using the table and commands Circumferencial The Circumferencial radio option allows you to edit the grid linealong the circumference of the grid.
s
adialR
he Radial radio option allows you to edit the grid lines along the
Edit Grid Line(s) The Edit Grid Line(s) group box allows you to edit the grid lines of a grid. You can edit the grid lines by changing the values in the table or by using the command buttons. Insert After
Tradius of the grid.
The Insert After command button inserts a grid line after the row selected in the grid line table. Insert Before The Insert Before command button inserts a grid line before the row selected in the grid line table. Delete The Delete command button deletes the selected row in the grid line table.

STAAD.foundation – User’s Manual
Section 4 – STAAD.foundation Graphical Environment 4-24
Copy The Copy command button copies the selected grid line to the clipboard. Reset The Reset command button hanges made to the grid
nes. removes any c
li

Section 4 – STAAD.foundation Graphical Environment
4-25
4.3.2.2 Column Positions
Figure 4.12
The Column Positions button opens a spreadsheet table in the Data Area pane that allows you to input column positions in Cartesian (XYZ) coordinates.
Figure 4.13
After column coordinates are entered, the columns along with their respective node numbers are displayed in the Graphics Window. The tab key or arrow keys may be used to move from one cell to the next in the table. The coordinates in the table can be modified like any spreadsheet. In order to delete a column, select the column in the Graphics Window by clicking on it. Then either press the delete key on your keyboard or use the Menu Bar command Edit | Delete. Note: A column will not be shown in the Graphics Window until you click outside of the row you are currently in.

STAAD.foundation – User’s Manual
Section 4 – STAAD.foundation Graphical Environment 4-26
4.3.2.3 Column Dimensions
ns at each support locati n dimensions are needed to check punching shear and simulate pedestals on the top of a mat. The unit used for h is set through the
hange Length Unit drop-down list box in the Tools toolbar.
Figure 4.14
The Column Dimensions button opens a spreadsheet table in the
ata Area pane that allows you to specify the depth and width of Dthe colum on. Colum
depth and widtC
Figure 4.15
The tab key or arrow keys may be used to move from one cell to the next in the table. The dimensions in the table can be modified like any spreadsheet.

Section 4 – STAAD.foundation Graphical Environment
4-27
4.3.2.4 Pile for Mat Foundation
Figure 4.16
The Pile for Mat Foundation button opens a spreadshee able in the Data Area pane that allo ter Cartesian (XYZ) coordinates to define the lo ing a mat oundation.
t tws you to en
cation of piles supportf
Figure 4.17
After pile coordinates are entered, the piles along with their respective numbers are displayed in the Graphics Window. The tab key or arrow keys may be used to move from one cell to the next in the table. The coordinates in the table can be modified like any spreadsheet. In order to delete a pile, select the pile in the Graphics Window by clicking on it. Then either press the delete key on your keyboard or use the Menu Bar command Edit | Delete. Note: A pile will not be shown in the Graphic Window until you click outside of the row you are currently in.

STAAD.foundation – User’s Manual
Section 4 – STAAD.foundation Graphical Environment 4-28
4.3.2.5 Physical Beams
Figure 4.18
The Physical Beams button opens a spreadsheet table in the Data Area pane that allows you create at-grade beams between nodes.
Figure 4.19
To create a beam, simply input the node numbers that the beam will be created between in the Node A and Node B cells in the table. After node numbers are entered, the beams are displayed in the Graphic Windows. The tab key or arrow keys may be used to move from one cell to the next in the table. The node numbers in the table can be modified like any spreadsheet. In order to delete a beam, select the beam in the Graphics Window by clicking on it. Then either press the delete key on your keyboard or use the Menu Bar command Edit | Delete. Note: A beam will not be shown in the Graphics Window until you click outside of the row you are currently in.

Section 4 – STAAD.foundation Graphical Environment
4-29
Page 4.3.3 The Loads & Factors
Figure 4.20
The Loads & Factors Page allows you to define the loads on a foundation by creating load cases, loads, combination loads, and safety factors for load cases. The Load & Factors page contains the following sub-pages:
• Load Description • New Load Case • Load Combination • Remove Load Case • Safety Factors

STAAD.foundation – User’s Manual
Section 4 – STAAD.foundation Graphical Environment 4-30
4.3.3.1 Load Description
Figure 4.21
The Load Description button opens a page in the Data Area panethat allows you to define loads for load cases, as well as assignloads.
Figure 4.22

Section 4 – STAAD.foundation Graphical Environment
4-31
op-down list box the list box in the
Data Area pane along with the loads associated with it. Each load may be edited by double-clicking on the load in the list box. New loads can be created using the command buttons below the list box. Loads can be assigned by selecting a load in the list box, selecting an assignment method, and then clicking on the assign button. The Load Description form contains the following command buttons and options that allow you to create loads:
• Column Reaction • Point Load • Member Load • Quadrilateral Load • Circular load • Self Weight (Mat) • Assignment Method
The load case selected in the Change Load drfrom the Loading toolbar will be displayed in

STAAD.foundation – User’s Manual
Section 4 – STAAD.foundation Graphical Environment
4-32
Reaction
The Column Reaction button opens a dialog box that allows you to create a Nodal Load.
Column
Figure 4.23
To create a Nodal Load, first select the Force and Moment Units to use for the load. Then input the magnitude of the forces (Fx, Fy, Fz) and moments (Mx, My, Mz). Finally, click on OK to accept the load.

Section 4 – STAAD.foundation Graphical Environment
4-33
Load
The i at allows you to create a co e t. Point loads are only applicable to mat
Point
Po nt Load button opens a dialog box thnc ntrated load on a ma foundations.
Figure 4.24
To create a Point Load, first select the Force and Moment Units to use for the load. Then input the magnitude of the forces (Fx, Fy, Fz) and moments (Mx, My, Mz). Next, input the loading position (X, Y, Z) and select the Unit measurement for the loading position. Finally, click on OK to accept the load. Note: The Y Loading Position must correspond to the elevation of the foundation supports.

STAAD.foundation – User’s Manual
Section 4 – STAAD.foundation Graphical Environment 4-34
Member Load
The Member Load button opens a dialog box that allows you to create a Beam Load. The Member Load button is only available if beams are present in a project.
Figure 4.25
To create a Beam Load, first select the Loading Type (Concentrated, Uniform, Trapezoidal, or Triangular). Then select the Distributed Force and Length Units to use for the load. Next, input the parameters for Loading (P, W2, d1, d2). Depending on the loading type selected, some parameters may be grayed out. Now, select the Direction (Local X, Local Y, Local Z, Global X, Global Y, or Global Z) in which the load will act upon. Finally, click on OK to accept the load.

Section 4 – STAAD.foundation Graphical Environment
4-35
he alog box that allows you to c t . Quadrilateral Loads are only appl .
Quadrilateral Load
T Quadrilateral Load button opens a direa e a Quadrilateral Loadicable to mat foundations
Figure 4.26
To create a Quadrilateral Load, first select the Dimension and Pressure Units to use for the load. Then input the magnitude of the load in the Pressure field. Next, input the elevation at which the load is applied in the Y Coord field. Now, define the area or “footprint” of the load by inputting the coordinates of the quadrilateral figure (x1, x2, x3, x4, z1, z2, z3, z4). Finally, click on OK to accept the load. Note: The Y Coord must correspond to the elevation of the foundation supports.

STAAD.foundation – User’s Manual
Section 4 – STAAD.foundation Graphical Environment 4-36
Circular Load
The Circular Load button opens a dialog box allowing you to create a Circular Load. Circular Loads are only applicable to mat foundations.
Figure 4.27
STAAD.foundation does not actually create a true circular boundary for a Circular Load. Instead, STAAD.foundatio simulates a circle through t haped wedges as shown in the figure below.
nhe use of pie-s
Figure 4.28

Section 4 – STAAD.foundation Graphical Environment
4-37
mension and Pressure nits to use for the load. Then input the magnitude of the load in
the Next, input the X and Z-coordinates of the cen le in the Cx and Cz fields. Now input the length of t the circle in the Rad field. Then input the elev o is applied in the Y Pos field. Next, inpu h f pie-shaped wedges to use in simulating the ircular boundary in the No. of Divisions Field. Finally, click on
To create a Circular Load, first select the DiU
Pressure field. ter of the cirche radius ofati n at which the loadt t e number o
cOK to accept the load. Note: The Y Pos must correspond to the elevation of the foundation supports.
Self Weight (Mat)
The Self Weight (Mat) check box specifies that the self-weight of the mat should be used for the selected load case.
Assignment Method
to choose the ethod of assignment and contains the following methods and
comman
to View to Selection
The Assignment Method group box allows youm
ds:
• Assign• Assign • Assign to Edit List • Assign
Assign to View The Assign to View radio option assigns the selected load to all relevant objects in the Graphics Window.

STAAD.foundation – User’s Manual
Section 4 – STAAD.foundation Graphical Environment 4-38
Assign to Selection
Assign to Edit List The Assign to Edit List radio option assigns the selected load to only those objects that are inputted in the field below the radio option. Assign The Assign command button assigns the selected load using the Assignment Method chosen.
The Assign to Selection radio option assigns the selected load to only those relevant objects that are selected in the Graphics Window.

Section 4 – STAAD.foundation Graphical Environment
4-39
4.3.3.2 New Load Case
Figure 4.29
The New Load Case button opens a dialog box that allows you to create a Load Case.
Figure 4.30
The New Load Case dialog box contains the following fields:
• Load Number • Load Title • Load Type
Load Number
Each load case is given a Load Number. The default value is 1 and is incremented automatically to the next higher integer each time you add a new Load Case. However, you may specify a different Load Number than the one assigned automatically.

STAAD.foundation – User’s Manual
Section 4 – STAAD.foundation Graphical Environment 4-40
d Title
Each load case may be given a Load Title to help you identify load conditions for a particular Load Case. However, Load Titles are optional and are not require
ay specify the Load Type from the drop-down list box. The available are the following: Primary, Ultimate, and
Serviceability. In most cases, you will use this dialog box to create new primary load cases. However, if you happen to know what the ultimate load condition is, you can select the Ultimate Load Type and then enter the load values as a primary load case, instead of using the Load Combination option (discussed below) to create an ultimate load case by combining and factoring primary loads. Similarly, if you already know what the total service load values are, you can select the Serviceability load type and directly create a primary load case for it, rather than using the Load Combination option to create the serviceability load case by combining a set of individual primary loads. Primary load cases can be used to create load combinations. Section 4.3.3.3 of this manual explains how to create load combinations. For primary load cases, both the serviceability and design factors will automatically be set to 1. Refer to Section 4.3.3.5 for an explanation of these safety factors. Serviceability load cases are used when checking the base pressure of your foundation (geotechnical design). For these load cases, the serviceability factor is automatically set to 1 and the design factor is set to zero. Ultimate load cases are used when designing the foundation. The serviceability factor for these load cases is set to zero, while the design factor is set to 1.
Loa
d.
Load Type
ou mYLoad Types

Section 4 – STAAD.foundation Graphical Environment
4-41
4.3.3.3 Load Combination
The opens a dialog box that allows you to c t inations as shown in the figure below.
Figure 4.31
Load Combination buttonrea e algebraic load comb
Figure 4.32
ion dialog box, you can specify a load combines the results of an analysis performed for
primary load cases.
sing the Load CombinatU
case that ifferentd
Note: This option combines the results of the analysis algebraically for the primary load cases. It does not analyze the structure for the combined loading.

STAAD.foundation – User’s Manual
Section 4 – STAAD.foundation Graphical Environment 4-42
o define a new load case combination, click on the New button. Combined Load dialog box will appear as shown in the
igure below.
TThe Newf
Figure 4.33
The load case number is automatically incremented with each new
and click OK.
load combination. Enter a description for the new combined load
The Algebraic Com will reappear. It now lists all the defined Primary Load Cases for the foundation in the list box on the left. The Factor box on top indicates the factor with which the selected Primary Load Case is to be multiplied.
Figure 4.34
binations of Loads dialog box

Section 4 – STAAD.foundation Graphical Environment
4-43
the e
the Load ombinations specification. Continue for all primary load cases to
e >> button to include all Primary Load ases, which will be multiplied by the specified factor. To remove
t the load ve e
To include a Primary Load Case, first select the load case fromlist. Enter the multiplication factor in the Factor field. Click th> button to include the Primary Load Case inCbe combined. Use thCa Primary Load Case from the Load Combinations, seleccase in the list box on the right and click the < button. To remoall Primary Load Cases from the Load Combinations, click on th<< button.

STAAD.foundation – User’s Manual
Section 4 – STAAD.foundation Graphical Environment 4-44
4.3.3.4 Remove Load Case
Figure 4.35
The Remove Load Case butt alog box that allows you
oad cases from a project. on opens a di
to remove one or more l
Figure 4.36
Select the load cases you wish to remove by clicking on them in the list box. Load cases that have been selected will be highlighted. To deselect a load case, simply click on the load case again. When you have selected all the load cases you wish to remove, click on the OK button. The Remove Load Case dialog box will disappear and the selected load cases will be removed from the project.

Section 4 – STAAD.foundation Graphical Environment
4-45
4.3.3.5 Safety Factors
Figure 4.37
The Safety Factors button opens a spreadsheet table in the Data
se in a project. Area pane that allows you to assign serviceability and design factors for each load ca
Figure 4.38
By default, STAAD.foundation will assign values for the safety factors depending on the load type. Refer to Section 4.3.3.2 of this manual for a detailed explanation of the default values. The fault values can be changed by in alues into the table like any spreadsheet. The tab key or arrow keys may be used to move from one cell to the next in the table. The serviceability factor will be applied when chec foundation (geotechnical design). The design factor will be used for design.
deputting new v
king the base pressure of a

STAAD.foundation – User’s Manual
Section 4 – STAAD.foundation Graphical Environment 4-46
Page 4.3.4 The Design Parameters
Figure 4.39
The Design Parameters page allows you to specify design parameters for an isolated footing and is only active for isolated footing job types. The Design Parameters page contains the following sub-pages:
• Concrete and Rebar • Cover and Soil • Geometry

Section 4 – STAAD.foundation Graphical Environment
4-47
4.3.4.1 Concrete and Rebar
gure 4.40
he Concrete & Rebar button opens a form in the Data Area pane
Fi
Tthat allows you to input concrete and rebar properties.
Figure 4.41

STAAD.foundation – User’s Manual
Section 4 – STAAD.foundation Graphical Environment 4-48
rebar properties are available:
• Unit Weight of Concrete • Strength of Concrete • Yield Strength of R • Minimum Bar Size
alues inputted the Concrete & Rebar form as the default values for future
projects
The following concrete and
einforcing Steel
• Maximum Bar Size • Minimum Bar Spacing • Maximum Bar Spacing
Set as Default
The Set as Default check box allows you to use the vin
.

Section 4 – STAAD.foundation Graphical Environment
4-49
oil
4.3.4.2 Cover and S
Figure 4.42
The Cover and Soil button opens a form in the Data Area pane that allows you to input cover parameters and soil characteristics.
Figure 4.43

STAAD.foundation – User’s Manual
Section 4 – STAAD.foundation Graphical Environment 4-50
Unit Weight of Soil • Soil Bearing Capacity
The Set as Default check box allows you to use the values inputted in the Cover and Soil form as the default values for future projects.
The following cover parameters and soil characteristics are available:
• Pedestal Clear Cover • Footing Clear Cover •
• Depth of Soil • Surcharge for Loading
Set as Default

Section 4 – STAAD.foundation Graphical Environment
4-51
4.3.4.3 Geometry
Figure 4.44
The Geometry button opens a dialog box that allows you to input isolated footing geometry.
Figure 4.45

STAAD.foundation – User’s Manual
Section 4 – STAAD.foundation Graphical Environment 4-52
s are available:
• Thickness • Length • Width • Plan Dimension • L/B Ratio
he Footing Details category provides you with the option to
h, as well as an increment for Thickness, Plan imension, and L/B Ratio by toggling on the appropriate radio box
and entering the desired values in t e corresponding fields. STAAD.foundation will calcu lue left unspecified for you. If you toggle on the In l check box in the upper left corner of the dialog box, a new tab will appear in the dialog box allowing you to input pedestal details.
The following footing detail
Tinstruct STAAD.foundation to calculate the footing dimensions, or you can specify a desired minimum and maximum for Thickness, Length, and/or WidtD
hlate any va
clude Pedesta
Figure 4.46

Section 4 – STAAD.foundation Graphical Environment
4-53
• Pedestal Shape
You y select either a Rectangular or Round pedestal. You may then enter geometry data for the pedestal Length, Width and Height. In addition, you ma Offset distances if you wish the pedestal to be offset er of the footing. STAAD.foundation will set default values for the pedestal length
.
The Set as Default check b o use the values inputted in the Geometry dialog box ues for future projects.
The following pedestal details are available:
• Length • Width • Height • Offset X Direction • Offset Z Direction
ma
y also specify from the cent
and width equal to the column dimensions for the selected footing
Set as Default
ox allows you t as the default val

STAAD.foundation – User’s Manual
Section 4 – STAAD.foundation Graphical Environment 4-54
4.3.5 The Pile Data Page
Figure 4.47
The Pile Data page allows you to specify pile data for a pile cap and is only active for The Pile Data page contains the following sub-pages:
pile cap job types.
• Pile Arrangement • Design Parameters

Section 4 – STAAD.foundation Graphical Environment
4-55
4.3.5.1 Pile Arrangement
Figure 4.48
The Pile Arrangement button opens a form in the Data Area pane that allows you to input physical data for use in designing pile caps.

STAAD.foundation – User’s Manual
Section 4 – STAAD.foundation Graphical Environment 4-56
Figure 4.49

Section 4 – STAAD.foundation Graphical Environment
4-57
cing • Edge Distance • Show Loading on • Pile Arrangement Ty• Show Pile Reactions
Support for Pile Arrangement
The Support for Pile Arrangement drop-down list box allows you o
The Pile Capacity group box allows you to input the forces that a pile is meant to bear. Unit The Unit drop-down list box allows you to select the force unit used for Pile Capacity. Lateral The Lateral field allows you to specify the lateral force a pile is meant to bear. Vertical The Vertical field allows you to specify the vertical force a pile is meant to bear.
The following pile arrangement data and commands are available:
• Support for Pile Arrangement • Pile Capacity • Pile Dia. • Spa
Support pe
• Select Arrangement
to select a support from the current job for which you would like tinput physical data.
Pile Capacity

STAAD.foundation – User’s Manual
Section 4 – STAAD.foundation Graphical Environment 4-58
Uplift
Pile Dia.
The Pile Dia. field allows you to specify the diameter of a pile.
ing
The Spacing field allow acing between piles.
field allows you to specify the distance between the edges of a pile.
Show Loading On Support
The Uplift field allows you to specify the uplifting force a pile is meant to bear.
Spac
s you to specify the sp
Edge Distance
The Edge Distance
The Show Loading on Support button opens a table displaying the total loading on the support selected under Support for Pile Arrangement.
Figure 4.50

Section 4 – STAAD.foundation Graphical Environment
4-59
gement Type
The Pile Arrangement Type group box allows you to input the coordinates for a pile arrangement or have STAAD.foundation calculate a pile arrangemen y.
ement radio option allows you to have TAAD.foundation calculate the pile arrangement. In order to
have STAAD.foundation calculate the pile arrangement, select Auto Arrangement and click on the Calculate button. A window will appear displaying all possible pile arrangements corresponding to the pile loads in all the load cases according to the BOCA standard. Calculate The Calculate button opens a window displaying all possible pile arrangements corresponding ads in all the load cases according to the BOCA standard when the Auto Arrangement radio
ption is selected.
Pile Arran
t automaticall Auto Arrangement The Auto ArrangS
to the pile lo
o
Figure 4.51

STAAD.foundation – User’s Manual
Section 4 – STAAD.foundation Graphical Environment 4-60
nd choose the desired pile chosen the desired pile arrangement,
click on the OK button. The pile coordinates of the selected pile arrangement will be displayed in t le in the Data Area pane. In addition, the diagram of ement will be displayed
the Data Area pane.
Go through the tree controls aarrangement. After you have
he tabthe pile arrang
in
Figure 4.52
Manual Arrangement The Manual Arrangement radio option allows you to enter the pile arrangement manually by inputting the pile cap coordinates in the table in the Data Area pane. Note: These are local coordinates for the footing, relative to the center of the footing.

Section 4 – STAAD.foundation Graphical Environment
4-61
The Delete Selected Rows button allows you to delete a row in the table of pile cap coordinates when using the Manual Arrangement mode. To delete a row, select the row you would like to delete from the table and then click on Delete lected Rows.
Show Pile Reactions
on each pile.
Delete Selected Rows
Se
The Show Pile Reactions button opens a table displaying the reaction
Figure 4.53
Select Arrangement
The Select Arrangement button allows you to select the current pile arrangement for the design of the pile cap. If you do not want to use the current pile arrangement, recalculate the arrangement or input the pile coordinates again manually.

STAAD.foundation – User’s Manual
Section 4 – STAAD.foundation Graphical Environment
4-62
4.3.5.2 Design Parameters
Figure 4.54
The Design Parameters button opens a form in the Data Area pane that allows you to input standard design control parameters for use in designing pile caps.
Figure 4.55

Section 4 – STAAD.foundation Graphical Environment
4-63
• Yield Strength of Steel • Minimum Bar S• Maximum Bar S• Side Cover (Cs)
)
The following design parameters are available:
• Strength of Concrete
ize ize
• Bottom Cover (Cb) • Pile in Pile Cap (Cp
Note: The Pile in Pile to the length of the Cap parameter referspile that is contained within the pile cap, as shown by the Cp parameter in the diagram at the top of the Data Area pane.
Set as Default
The Set as Default c eck box allows you to use the values inputted in the e eters form as the default values for future
roje
h D sign Paramcts. p

STAAD.foundation – User’s Manual
Section 4 – STAAD.foundation Graphical Environment
4-64
4.3.6 The Design Page
Figure 4.56
The Design page allows you to perform a foundation design. Once a design has been performed, you may view a summary on the design, a footing layout of the design, a detailing drawing of the
The Design page contains the following sub-pages:
• Design
design, and a list of calculations used for the design. The Designpage is only active for isolated footing and pile cap job types.
• Design Summary • Footing Layout • Detailed Drawing • Calculation Sheet

Section 4 – STAAD.foundation Graphical Environment
4-65
4.3.6.1 Design
, a
ialog box titled Optimize Uniformity will appear as shown below. If you are performing a pile cap design, the Optimize Uniformity dialog box will not appear.
Figure 4.57
The Design button instructs STAAD.foundation to perform a foundation design once all project data and design parameters havebeen inputted. If you are performing an isolated footing designd
The Optimize Uniformity dialog box allows you to specify an allowable percent increase in footing volume. This allows STAAD.foundation to adjust the design so that uniform size concrete forms may be used to construct the footing. Without optimizing the design, STAAD.foundation might specify a different size footing for each support in the project, requiring a separate form for each footing.
Figure 4.58

STAAD.foundation – User’s Manual
Section 4 – STAAD.foundation Graphical Environment 4-66
In addition, you m consider the dead weight of footing, soil and surcharge above it in the "P" side
umn) are considered. The weight of ing and soil and surcharge above it are not. However, this
approach has a draw back in that if he factored M divided by the factored P causes the center oading to be located
utside the footing, the soil pressure due to factored loads cannot
After clicking on OK in the Optimize Uniformity dialog box, a message box will appear displaying the progress of the design as shown below. This message box will appear immediately after clicking on the Design button if you are performing a pile cap design.
ay instruct STAAD.foundation to
of the equation (Due to the symmetric nature of the footing, their contribution to M is zero). This option is available for the following reason. During the reinforcement design phase, the moment on the footing has to be calculated for the factored loads. The base pressures due to factored loads are required for this purpose. Traditionally, only factored imposed loads (the P, H and
loads acting through the colMfoot
t of action of l
obe computed without further increasing the footing size. The weakness of this approach can easily result in very large size footings for loads where factored P is small and factored M is
rge. la
Figure 4.59

Section 4 – STAAD.foundation Graphical Environment
4-67
utomatically
open the Design Summary page and display a results table in the Data Area pane as
Once the design has been completed, click on the Close button todismiss the dialog box. STAAD.foundation will then a
shown in the figure below.
Figure 4.60

STAAD.foundation – User’s Manual
Section 4 – STAAD.foundation Graphical Environment 4-68
4.3.6.2 Design Summary
Figure 4.61
The Design Summary button opens a table in the Data Area pane displaying the summary of a design performed on a job as shown in the figure below.
a job, nd then moved to another part of the program, the Design
Summary button may be clicked again to display the design summary table in
Figure 4.62
The Design Summary page is displayed automatically after performing a design. After you have performed a design ona
the Data Area pane.

Section 4 – STAAD.foundation Graphical Environment
4-69
4.3.6.3 Footing Layout
Figure 4.63
The Footing Layout button produces a layout of analyzed footings drawn to scale, complete with a title block for the drawing in the Graphics Window.
Figure 4.64

STAAD.foundation – User’s Manual
Section 4 – STAAD.foundation Graphical Environment 4-70
The Data Area pane co s and options for manipulating the layout in the Graphics Window:
Jobs List
The Jobs List is located just above the show/hide group box and contains a list of the isolated and pile cap jobs in the active project. The Jobs List allows you to select which jobs will be displayed in the layout in the Graphics Window.
Show/Hide
The Show/Hide group box contains a list of display options you may turn on or off. Node No. The Node No. checkbox allows you to turn on or off the display of node numbers in the layout. Show Dimension The Show Dimension checkbox allows you to turn on or off the display of dimensions in the layout. Center Line The Center Line checkbox allows you to turn on or off the display of center lines in the layout.
ntains several command
• Jobs List • Show/Hide • Show Current Job Only/Show All Jobs • Level Off/Level On • Level Edit • Update Current Setting • DXF Export.

Section 4 – STAAD.foundation Graphical Environment
4-71
The Show Overlapped Regions checkbox allows you to turn on or off the display of overlapped regions in the layout.
Show Current Job Only/Show All Jobs
y ected job as long as it is selected in the Jobs
ist. The currently selected job is the job selected in the Change Job drop-down list box in the Jobs toolbar. After clicking on the Show Current Job Only command button, the text will change to Show All Jobs. Clicking on the command button again will display all jobs that are selected in the Jobs List.
Level Off/Level On
The Level Off command button allows you to turn off the display of level info. After clicking on the Level Off command button, the text will change to Level On. Clicking on the command button again will turn on the display of level info.
Level Edit
The Level Edit command button opens a dialog box allowing you to edit the level info. The information displayed in the table on the left of the dialog box is obtained from the data that was inputted in the General Info page under Project Info tab.
Show Overlapped Regions
The Show Current Job Only command button allows you to displaonly the currently selL

STAAD.foundation – User’s Manual
Section 4 – STAAD.foundation Graphical Environment 4-72
Updated Current Setting
es the layout with the current settings.
DXF Export
llows m to a .DXF file for use in other CAD
programs.
Figure 4.65
The Update Current Setting command button updat
The DXF Export command button opens a dialog box that ayou to save the layout diagra
Figure 4.66

Section 4 – STAAD.foundation Graphical Environment
4-73
4.3.6.4 Detailed Drawing
Figure 4.67
footings
e Graphics Window.
The Detailed Drawing button brings up the details of the in an isolated job or the pile cap dimensions in the case of a pile cap job in th
Figure 4.68
You may rearrange the drawings to suit your needs. You may click on any detail item to highlight it, and then drag it to any desired location. When you click on a detail item, eight small square boxes are displayed on the border of each detail. These square boxes are “handles” that you can use to drag the sides and corners of the detail to change its size and shape.

STAAD.foundation – User’s Manual
Section 4 – STAAD.foundation Graphical Environment
4-74
The Data Area pane contains several commands and options for manipulating the detailed drawing in the Graphics Window:
• Design Group • Details List • Select SubEntity • Show Drawing Leveling • Update Current Settings • Select Font Style • DXF Export.
Design Group
ng detailed drawing in the Graphics
The Details List contains a list of details that can be turned on or off for the currently sele
ntity
The Select SubEntity chec to turn on or off the handles within each detail, so thatand callout arrows. When the Select SubEntity check box is
r within each detail. These blue dots are also handles. You can click on these handles and drag them to move the annota ge the callout arrows.
The Design Group drop-down list box allows you to select from a list of design groups created by STAAD.foundation. Design groups are created for each type of footing in the current job. Each Design Group has its own detailed drawing. Selecting a Design
roup displays the correspondiGWindow.
Details List
cted Design Group.
Select SubE
kbox allows you you can rearrange the annotation
toggled on, circular blue dots appea
tion text and rearran

Section 4 – STAAD.foundation Graphical Environment
4-75
S
ff the
. The drawing level displays information about the active project. The information is obtained from the data that was inputted in the Ge e Project Info tab.
The Update Current Settings command button updates the detailed drawin
The Select Font St ndard Windows font dialog box that n the detailed drawing.
DXF Export
The DXF Export command button saves the detailed drawing to a .DXF file for use in other CAD programs. After clicking on the command button, a message box will appear informing you where the .DXF file has been saved.
how Drawing Leveling
The Show Drawing Leveling checkbox allows you to turn on or othe drawing level that appears in the lower right-hand corner ofGraphics Window
neral Info page under th
Update Current Settings
g with the current settings.
Select Font Style
yle command button opens a sta allows you to select the font used i
Figure 4.69

STAAD.foundation – User’s Manual
Section 4 – STAAD.foundation Graphical Environment 4-76
t 4.3.6.5 Calculation Shee
playing the calculations for a design as shown in the igure below.
Figure 4.70
The Calculation Sheet button opens a sheet in the Graphics Window disf
nd
Figure 4.71
The calculation sheet is web-enabled for real time checking ahard copies can be made by printing out the sheet by clicking on the command button labeled Print Calculation Sheet at the end of the calculation sheet.

Section 4 – STAAD.foundation Graphical Environment
4-77
4.3.7 he Meshing Page T
Figure 4.72
The Meshing page allows you to create meshing for foundation slabs and is only active for mat foundation job types. The Meshing page contains the following sub-pages:
• Meshing Grid • Meshing Setup • Create Mesh
The meshing sub-pages are used to define the location and construction parameters of the finite element mesh that STAAD.foundation uses to model foundation slabs. Finite element analysis is commonly applied to surface-type structures such as walls, slabs, plates and shells. The structure is represented by a series or mesh of connected elements. The method allows the displacements of the structure to be determined only at the corners of each element, and the stresses to be determined at the center of each element. To accurately model the behavior of a structure under load, it is important to take care in constructing the mesh, so that sufficient data is available in the areas where maximum

STAAD.foundation – User’s Manual
Section 4 – STAAD.foundation Graphical Environment 4-78
trols will
stresses and/or displacements occur. The meshing conhelp assist you in accomplishing that goal.
Note: A discussion of items to consider when constructing a mesh is presented in Section 2 of this manual.

Section 4 – STAAD.foundation Graphical Environment
4-79
4.3.7.1 Meshing Grid
he Meshing Grid button opens a grid with the supports of the currently selected job superimposed on the grid in the Data Area pane.
Figure 4.73
T
Figure 4.74
d e bottom of the Data Area pane.
The Meshing Grid allows you to define boundaries for a mat foundation by using the various controls found in the Meshing Gri
bar at thtool

STAAD.foundation – User’s Manual
Section 4 – STAAD.foundation Graphical Environment
4-80
he Meshing Grid toolbar contains the following icons:
• Show or Hides Toolbar /Hide Grid
Grid Size undary
ar Boundary ape Polygon
• Create Elliptical Region Pan Grid
• Zooms in the Grid
• Transfer Boundary Add Node in Grid
w or Hides Toolbar button toggles the Meshing Grid bar auto-hide mode on or off. When the Show or Hides
d the ill be visible at all times. Clicking on the
how or Hides Toolbar button when it is pressed down will turn de mode on and the Meshing Grid toolbar will only be
Figure 4.75
T
• Show• Define • Mat Bo• Create Circul• Create a Regular Sh
•
• Zooms out the Grid • Create Control Regions Automatically for Selected Nodes
•
Show or Hides Toolbar
The ShotoolToolbar button is pressed down, the auto-hide mode is off anMeshing Grid toolbar w
S
the auto-hi

Section 4 – STAAD.foundation Graphical Environment
4-81
isible when you place your mouse cursor at the bottom of the
grid area on your screen.
Show/Hide Grid
y of the grid in the Data Area pane on or off.
Define Grid Size
• Grid Setup • Grid Type • Hide Grid
vData Area pane. Turning the auto-hide mode on is desirable when you want to maximize the size of the
The Show/Hide Grid button toggles the displa
The Define Grid Size button (the small down-arrow button next to the Show/Hide Grid button) displays a context menu that containsthe following commands:
Figure 4.76
Grid Setup The mand opens a dialog box that allows you to co ig ata Area pane.
Grid Setup menu comnf ure the grid in the D

STAAD.foundation – User’s Manual
Section 4 – STAAD.foundation Graphical Environment 4-82
Figure 4.77
You may configure the grid by adjusting the size, grid line spacing and location of the origin. The Plan Setup category allows you to specify which plane you want to work in, and where you want the origin of the grid to be, relative to the global coordinate system of your model. The Construction Line category allows you to specify the distance you wish the grid to extend on either side of the grid origin, and the spacing between grid lines. Note: The values in the Setup Grid dialog box are in units of inches.
Mat Boundary
The Mat Boundary button allows you to draw on the grid a mat boundary that represents the edge of a slab. When you click on the Mat Boundary button and then hold your mouse cursor over the

Section 4 – STAAD.foundation Graphical Environment
4-83
flashing square box at the tip of ap to each point on the grid.
grid, the pointer will display ayour mouse cursor that will sn
Figure 4.78
e
nce you have clicked on all the points that define the boundary of your slab, return to your starting point and right-click on it. You will see a purple line defining
To draw a mat boundary, click in sequence on the points on thgrid going in either a clockwise or a counter-clockwise order.O
the boundary you have created.
Figure 4.79

STAAD.foundation – User’s Manual
Section 4 – STAAD.foundation Graphical Environment
4-84
Create Circular Boundary
The Create Circular Boundary button allows you to draw on the grid a circular mat boundary that represents the edge of a slab. When you click on the Create Circular Boundary button and then hold your mouse cursor over the grid, the pointer will display a flashing square box at the tip of your mouse cursor that will snap to each point on the grid.
will set e center of the circular boundary. Once the center has been set, a
line il om the center point to your cursor.
Figure 4.80
Clicking on the grid at the point of the flashing square box th
w l extend fr
Figure 4.81
he rid
ning the circular boundary you have created.
The line represents the radius of the circular boundary. To set tradius and complete the circular boundary, simply click on the gat the point that creates the desired radius for the circular boundary. Once you have set the radius, a purple circle will be displayed defi

Section 4 – STAAD.foundation Graphical Environment
4-85
Figure 4.82
Create a Regular Shape Polygon
The Create a Regular Shape Polygon button opens a dialog box
The Create Elliptical Region button opens a dialog box that allows you to create an elliptical region.
Pan Grid
The Pan Grid button allows you to move the grid from side to side and up and down in the Data Area pane.
Zooms in the Grid
The Zooms in the Grid button allows you to make the scale of the grid display larger so that you appear to move closer to the grid.
Zooms out the Grid
The Zooms out the Grid button allows you to make the scale of the grid display smaller so that you appear to move higher above the grid.
that allows you to create a polygon shaped boundary.
Create Elliptical Region

STAAD.foundation – User’s Manual
Section 4 – STAAD.foundation Graphical Environment 4-86
Create Control Regions Automatically for Selected Nodes
s you to automatically create boundaries around the odes in the grid. The dimensions of the boundaries will be equal
to th i odes set on the Column Dimensions page unde h b. The auto y generated regions can be added to the foundation
odel. With these regions in place, the program will create a r the region from the mesh of the main boundary.
his will allow for an assignment of a different thickness at the base of
meshing atterns at a column location, with and without the control region.
The Create Control Regions Automatically for Selected Nodes button allown
e d mensions of the nr t e Foundation Plan ta
maticallmseparate mesh foTlocation of the node, such as when a pedestal occurs at the a column. The figures below illustrate the difference inp
ith control region – meshing takes the region into account so that
Figure 4.83 - With Control Region
Wnodes and element edges coincide with region boundaries.

Section 4 – STAAD.foundation Graphical Environment
4-87
Figure 4.84 - Without Control Region
Without control region – mesh is created without any consideration to the region.
Transfer Boundary
The Transfer Boundary button is used to transfer boundaries that you have drawn on the grid into the Main View of your model.
Figure 4.85

STAAD.foundation – User’s Manual
Section 4 – STAAD.foundation Graphical Environment 4-88
matically for Selected Nodes button to create control egi y, based on Column Dimensions that you
entered ation Plan page. Control Regions are used to defi areas of the slab, so that you can specify separate slab thickness for each region.
Add Node in Grid
The Add Node in Grid button allows you to place a node within your grid. You may use this node later with the Create Control Regions Autor ons automaticall
in the Foundne different

Section 4 – STAAD.foundation Graphical Environment
4-89
4.3.7.2 Meshing Setup
Figure 4.86
The Meshing Setup button opens a form in the Data Area pane that llows you to setup the boundary regions you have created using
the meshing grid.
a
Figure 4.87

STAAD.foundation – User’s Manual
Section 4 – STAAD.foundation Graphical Environment 4-90
he Data Area pane contains the following commands and options:
• Boundary Region Coordinates Table
• Auto Region
• Control Line Control Region
• Delete Region/Entity
• Optimize Based on Area
he Boundary Region List Box contains a list of all the boundary he current job.
dinates Table contains a table he selected boundary in the
Boundary
The Boundary command button allows you to add a boundary
T
• Boundary Region List Box
• Boundary
• Hole • Control Point
•
• Max Element Size • Add Extra Nodes on Boundary if Necessary
Boundary Region List Box
Tregions you have added to t
Boundary Region Coordinates Table
The Boundary Region Coorisplaying the coordinates of td
Boundary Region List Box.
region to the Boundary Region List Box. You must first select the boundary region in the Graphics Window you would like to add. After selecting the boundary region you want to add and clicking on the Boundary button, a dialog box will open allowing you to give a name to the boundary region.

Section 4 – STAAD.foundation Graphical Environment
4-91
nter a name for the boundary in the field labeled Identity of Mesh and k undary will now be listed in the Boundary Regi
Figure 4.88
E
clic on OK. The boon List Box.
Note: You may add multiply boundary regions for a job. The name of a boundary region may not include spaces or characters normally reserved for math functions (such as $, #, *, %, etc).
Auto Region
The Auto Region command button
he Hole command button allows you to add a hole to a boundary ust
a hole. After selecting the boundary region you want
add and clicking on the Hole button, a dialog box will open allowing you to give a name to the hole.
Hole
Tregion you have added to the Boundary Region List Box. You mfirst select the boundary region in the Graphics Window you wouldlike to add as to

STAAD.foundation – User’s Manual
Section 4 – STAAD.foundation Graphical Environment 4-92
Figure 4.89
First select the boundary the hole is contained within via the Boundary Name drop-down list box. Then enter a name for the hole in the field labeled Hole Name and click on OK. The hole will now be listed in the Boundary Region List Box under the boundary the hole is contained within. Note: You may add multiply boundary regions for a job. The name of a boundary region may not include spaces or characters normally reserved for math functions (such as $, #, *, %, etc).
Control Point
The Control Point command button
Control Line
The Control Line command button
Control Region
The Control Region command button

Section 4 – STAAD.foundation Graphical Environment
4-93
Region/Entity
The Delete Region/Entity command button deletes the currently selected region/entity, thereby removing it from the Boundary Region List Box.
ou to define the maximum ent size for the meshing.
Add Extra Nodes on Boundary if Necessary
The Add Extra Nodes on Boundary if Necessary check box
Optimize Based on Area
The Optimize Based on Area check box
Delete
Max Element Size
he Max Element Size field allows yTelem

STAAD.foundation – User’s Manual
Section 4 – STAAD.foundation Graphical Environment
4-94
4.3.7.3 Create Mesh
Figure 4.90
The e esh button allows you to create meshing for the sele d ng region. Once you click on the Create Mesh button, a dialog box will appear allowing you to choose the type of meshing to create. The following two types of meshing are available:
• Quadrilateral Meshing
Cr ate Mcte boundi
• Polygonal Meshing.
re 4.91
Quadrilateral Mesh works well for slabs with rectangular
ies where the corners form 90-degree angles, ke T-shaped slabs, L-shaped slabs, etc. A Polygonal Mesh is the
.
selected the desired meshing type and clicked OK, TAAD.foundation will create the mesh and display it in the
Figu
A
boundaries or boundarlibetter choice for slabs with irregular shapes, like a Y-shaped slab, or slabs with round holes, irregular-shaped holes, round edges, etc After you haveSGraphics Window.

Section 4 – STAAD.foundation Graphical Environment
4-95
Figure 4.92

STAAD.foundation – User’s Manual
Section 4 – STAAD.foundation Graphical Environment
4-96
4.3.8 The Property – Soil – Material Page
Figure 4.93
The Property – Soil – Material page allows you to input beam properties, plate thicknesses, b sets, and soil properties. The Property – Soil – Material pag y active for mat foundation job types or when a project contains beams.
• Beam Properties • Plate Thickness • Beam Offset • Soil Properties
eam offe is onl
The Property – Soil – Material Page contains the following sub-pages:

Section 4 – STAAD.foundation Graphical Environment
4-97
4.3.8.1 Beam Properties
Figure 4.94
The ens a form in the Data Area pane that
lows y ate and assign beam properties. Beam Property button op
al
ou to cre
Figure 4.95
Beam properties that are created will be listed in the list box in the Data Area pane. Beam properties may be assigned by first selecting the desired beam property from the list box, then selecting the assignment method, and finally clicking on the Assign command button.

STAAD.foundation – User’s Manual
Section 4 – STAAD.foundation Graphical Environment 4-98
nds and options are available in the Data rea pane:
• Edit
• Assignment Method
ate New command button opens a dialog box that allows ou to create a new beam property specification.
The following commaA
• Create New
• Delete
Create New
The Crey
Figure 4.96
The following commands and beam specifications are available:
• Unit • Depth • Width • Material • Add New Material

Section 4 – STAAD.foundation Graphical Environment
4-99
The Unit drop-down list box allows you to specify the unit measurement that will be used for the beam property specifications.
he llows you to specify the width of the beam
The t box allows you to specify the material of t ication.
dd New Material The Add New Material command button allows you to add new materials to the Material drop-down list box.
Edit
The Edit command button allows you to edit a beam property from the list of beam properties that have been created. To edit a beam property, simply select the beam property from the list, and then click on the Edit command button.
Delete
The Delete command button allows you to delete a beam property from the list of beam properties that have been created. To delete a
Unit
Depth The Depth field allows you to specify the depth of the beam property specification. Width Tp
Width field aroperty specification.
Material
Material drop-down lishe beam property specif
A

STAAD.foundation – User’s Manual
Section 4 – STAAD.foundation Graphical Environment 4-100
mply select the beam property from the list, and Delete command button.
Assignment Method
The Assignment Method group box allo s you to choose the method of assignment and cont lowing methods and commands:
he Assign to View radio option assigns the selected beam property to all relevant objects in the main ew. Assign to Selection
beam
he Assign to Edit List radio option assigns the selected beam property to only those objects that are inputted in the field below the radio option. Assign The Assign button assigns the selected beam property using the assignment method chosen.
beam property, sithen click on the
wains the fol
• Assign to View • Assign to Selection • Assign to Edit List • Assign
Assign to View T
vi
The Assign to Selection radio option assigns the selected property to only those objects that are selected in the main view. Assign to Edit List T

Section 4 – STAAD.foundation Graphical Environment
4-101
4.3.8.2 Plate Thickness
Figure 4.97
The Plate Thickness button opens a form the Data Area pane that allows you to specify t kness for the plate lements in a mesh you are using to model a mat foundation.
ihe element thic
n
e
Figure 4.98

STAAD.foundation – User’s Manual
Section 4 – STAAD.foundation Graphical Environment
4-102
reated will be listed in the list box in the cknesses may be assigned by first
selecting the desired plate thickness from the list box, then selecting the assignment method, and finally clicking on the Assign command button.
• Assignment Method
Create New
The Create New command button opens a dialog box that allows you to create a plate thickness.
Plate thicknesses that are cData Area pane. Plate thi
The following commands and options are available in the Data Area pane:
• Create New • Edit • Delete
Figure 4.99

Section 4 – STAAD.foundation Graphical Environment
4-103
• Design
nalysis The ws you to specify the plate thickness for anal is n list box to the right of the Analysis field allows you to specify the unit used. Design
aterial The Material drop-down li ou to specify the material of the plate property.
delete plate thickness, simply select the plate thickness from the list,
and then click on the Delete command button.
The following plate thickness specifications are available:
• Analysis
• Material A
Analysis field alloys . The drop-dow
The Design field allows you to specify the plate thickness for design. The drop-down list box to the right of the Design field allows you to specify the unit used. M
st box allows y
Edit
The Edit command button allows you to edit a plate thickness fromthe list of plate thicknesses that have been created. To edit a plate thickness, simply select the plate thickness from the list, and then click on the Edit command button.
Delete
The Delete command button allows you to delete a plate thickness from the list of plate thicknesses that have been created. Toa

STAAD.foundation – User’s Manual
Section 4 – STAAD.foundation Graphical Environment 4-104
Assignment Method
The Assignment Method group box allows you to choose the method of assignment and contains the following methods and commands:
• Assign to View • Assign to Selection • Assign to Edit List • Assign
Assign to View The Assign to View radio option assigns the selected plate thickness to all relevant objects in the main view. Assign to Selection
he Assign to Selection radio option assigns the selected plate
The Assign to Edit List ra the selected plate thickness to only those object ted in the field below
The Assign button assigns the selected plate thickness using the assignment method chosen
Tthickness to only those objects that are selected in the main view. Assign to Edit List
dio option assignss that are input
the radio option. Assign
. Note: If you do not assign thickness properties to all the plates in your model, the analysis will not be performed.

Section 4 – STAAD.foundation Graphical Environment
4-105
4.3.8.3 Beam Offset
Figure 4.100
The Beam Offset button opens a form in the Data Area pane that allows you to create and assign beam offsets.
Figure 4.101

STAAD.foundation – User’s Manual
Section 4 – STAAD.foundation Graphical Environment 4-106
Beam offsets that are created will be listed in the list box in the Data Area pane. Beam off igned by first selecting the desired beam offset fro then selecting the ssignment method, and finally clicking on the Assign command
• Delete • Assignment Method
Create New
The Create New command button opens a dialog box that allows you to create a new beam offset.
sets may be assm the list box,
abutton. The following commands and options are available in the Data Area pane:
• Create New • Edit
Figure 4.102

Section 4 – STAAD.foundation Graphical Environment
4-107
ws you to specify the end of the e applied. The start of the
ember and end of the member refers to the member incidence list, nd depends on the order in which the nodes to which the member
connects were originally specified. If you are not sure which end is the start end of a particular member, you can highlight the member and then hover your mouse cursor over it. STAAD.foundation’s tool lay the member
ivity information, as shown in the figure below. Node A is
The Offset Location category allomember at which the offset is to bma
tip help will dispconnectthe starting end and Node B is the ending end.
Figure 4.103
The l set specifications are available:
• Offset at Start of th• Offset at End of the• Unit
ffset along Z-Direction
fo lowing beam off
e Member Member
• Offset along X-Direction • Offset along Y-Direction • O

STAAD.foundation – User’s Manual
Section 4 – STAAD.foundation Graphical Environment
4-108
Offset at Start of the M
Offset at End of the Member The Offset at End of the Member radio option allows you to specify
nit The Unit drop-down list box allows you to specify the unit measurement that will be used for the beam offset specifications. Offset along X-Direction The Offset along X-Direction field allows you to specify the distance in the X-Direction that a member is offset from a node. Offset along Y-Direction The Offset along Y-Direction field allows you to specify the distance in the Y-Direction that a member is offset from a node. Offset Along Z-Direction
Edit
The Edit command butto a beam property from the list of beam properties that have been created. To edit a beam
ember
The Offset at Start of the Member radio option allows you to specify the offset at the start of a member.
the offset at the end of a member. U
The Offset along Z-Direction field allows you to specify the distance in the Z-Direction that a member is offset from a node.
n allows you to edit
property, simply select the beam property from the list, and then click on the Edit command button.

Section 4 – STAAD.foundation Graphical Environment
4-109
Delete
he Delete command button allows you to delete a beam property ete a
• Assign to View • Assign to Selection • Assign to Edit List • Assign
Assign to View The Assign to View radio option assigns the selected beam offset to all relevant objects in the main view.
s that are inputted in the field below the adio option.
Tfrom the list of beam properties that have been created. To delbeam property, simply select the beam property from the list, and then click on the Delete command button.
Assignment Method
The Assignment Method group box allows you to choose the method of assignment and contains the following methods and commands:
Assign to Selection The Assign to Selection radio option assigns the selected beam offset to only those objects that are selected in the main view. Assign to Edit List The Assign to Edit List radio option assigns the selected beam offset to only those objectr

STAAD.foundation – User’s Manual
Section 4 – STAAD.foundation Graphical Environment
4-110
The Assign button assigns the selected beam offset using the assignment method chosen.
Assign

Section 4 – STAAD.foundation Graphical Environment
4-111
4.3.8.4 Soil Properties
The Soil Pr pane that allows you t gn of
Figure 4.104
operties button opens a form in the Data Areao create and assign soil properties for the desi
mat foundations and pile supports.
Figure 4.105

STAAD.foundation – User’s Manual
Section 4 – STAAD.foundation Graphical Environment 4-112
list box the Data Area pane. Soil and pile supports may be assigned by
first l il property from the list box, then sele n t method, and finally clicking on the Assign com n
he following commands and options are available in the Data
• Edit
• Assignment Method
upport command button opens a dialog box that llows you to create a new soil support.
Soil and pile supports that are created will be listed in the in
se ecting the desired socti g the assignmenma d button.
TArea pane:
• New Soil Support • New Pile Support
• Delete
New Soil Support
The New Soil Sa
Figure 4.106

Section 4 – STAAD.foundation Graphical Environment
4-113
The following soil suppor vailable:
• Modulous Unit Use Constant Value The Use Constant Value radio option and field allow you to input a constant value for a soil subgrade modulous. The drop-down list box to the right of the constant value field allows you to specify the unit used. Use Multilinear Spring The Use Multilinear Spring radio option and table allow you to input varying values for a soil subgrade modulous depending on the displacement of a slab.
ength Unit
The Modulous pecify the modulous unit used when defining a multilinear spring.
New Pile Support command button opens a dialog box that allows you to create a new pile support.
t properties are a
• Use Constant Value • Use Multilinear Spring • Length Unit
L The Length Unit drop-down list box allows you to specify the length unit used when defining a multilinear spring. Modulous Unit
Unit drop-down list box allows you to s
New Pile Support
The

STAAD.foundation – User’s Manual
Section 4 – STAAD.foundation Graphical Environment 4-114
Figure 4.107
The following pile support properties are available:
• Unit • KFx • KFy • KFz
The KFx field allow stant K value for the X-Direction.
he KFy field allows you to specify a spring constant K value for the Y-Direction. KFz
Unit The Unit drop-down list box allows you to specify the unit measurement that will be used for the pile support properties. KFx
s you to specify a spring con
KFy T

Section 4 – STAAD.foundation Graphical Environment
4-115
The KFz field allows you t ng constant K value for the Z-Direction.
Delete
The Delete command button allows you to delete a soil or pile support from the list of supports that have been created. To delete a soil or pile support, simply select the support from the list, and then click on the Delete command button.
Assignment Method
The Assignment Method group box al ou to choose the ethod of assignment and contains the following methods and
Assign to View The Assign to View radio option assigns the selected support to all relevant objects in the main view.
o specify a spri
Edit
The Edit command button allows you to edit a soil or pile support from the list of supports that have been created. To edit a soil or pile support, simply select the support from the list, and then click on the Edit command button.
lows ymcommands:
• Assign to View • Assign to Selection • Assign to Edit List • Assign

STAAD.foundation – User’s Manual
Section 4 – STAAD.foundation Graphical Environment 4-116
The Assign to Selection radio option assigns the support to only those objects that are selected in the main view.
he selected support using the i
Assign to Selection
Assign to Edit List The Assign to Edit List radio option assigns the selected support toonly those objects that are inputted in the field below the radio option. Assign The Assign button assigns tass gnment method chosen.

Section 4 – STAAD.foundation Graphical Environment
4-117
4.3.9 The Analysis Page
Figure 4.108
The Analysis page allows you to perform an analysis on a mat foundation and is only active for mat foundation job types. The Analysis page initially only contains the following sub-page:
• Analyze Once a mat foundation has been successfully analyzed, the following additional sub-pages are displayed:
• Displacements • Support Reactions • Plate Stresses

STAAD.foundation – User’s Manual
Section 4 – STAAD.foundation Graphical Environment
4-118
4.3.9.1 Analyze
Figure 4.109
The Analyze button allows you to analyze and design a mat foundation. All data releva ng an analysis, including slab boundary, plate thickness and soil properties, must be entered
e progress of the analysis as n the figure below.
nt to performi
prior to selecting this command, otherwise you will not obtain a successful analysis. After clicking on the Analyze button, a
essage box will appear displaying thmshown i
sis is finished, three new sub-
Figure 4.110
Once the analysis is complete, the message “Analysis is completed” will be displayed. Click on the Close button to removethe message box. Now that the analy

Section 4 – STAAD.foundation Graphical Environment
4-119
page buttons will appear u is tab: displacement, support reaction, and plate stresses.
nder the Analys
Figure 4.111
In addition, a new tab labeled Slab Design will appear in the PageControl pane.
Figure 4.112
By default, the deformed p e node displacements will appear in the Graphics Window.
lates showing th
Figure 4.113

STAAD.foundation – User’s Manual
Section 4 – STAAD.foundation Graphical Environment 4-120
4.3.9.2 Displacement
Figure 4.114
ane isplaying node displacements, as well as a displacement diagram
e
The Displacement button opens a table in the Data Area pdin the Graphics Window. The Displacement button is only availablwhen a successful analysis has been performed and analysis results are available.
Figure 4.115

Section 4 – STAAD.foundation Graphical Environment
4-121
ode displacements for the three translational and ree rotational degrees of freedom, while the Summary tab lists
ational degrees of freedom.
The following command buttons are available above the table in the Data Area pane:
• Change Node Displacement Setup • Change Unit • Create Report
Change Node Displacement Setup
The Change Node Displacement command button opens the Set
The displacement table contains two tabs: All and Summary. The All tab lists the nththe minimum and maximum values for the three translational and three rot
Viewing Options dialog box with the Scales tab displayed, allowing you to change the apparent magnitude of the displacement on the diagram in the Graphics Window.
Figure 4.116

STAAD.foundation – User’s Manual
Section 4 – STAAD.foundation Graphical Environment 4-122
Result To adjust the apparent magnitude of the displacement on the diagram, change the value in the Displacement field in the Scales group box. Note that you should decrease the Displacementvalue to increase the amount of deflection shown. Why do you
ecrease the Displacement value to increase the deflection? The Displacement value in the dialog box is the actual displacement of the structure per unit distance on the structure diagram. Therefore, if you reduce the amount of actual structural deflection required to display a unit distance of deflection on the diagram, you will see a larger apparent displacement on the diagram. You may also use the Set Viewing Options dialog box to turn the displacement diagram on and off by clicking on the Displacement tab and toggling the Show Nodal Displacement check box.
d
Figure 4.117
Note: You can also access the Set Viewing Options dialog box through the View Menu | Options command, or by clicking on the Set View Options icon on the Tools toolbar.

Section 4 – STAAD.foundation Graphical Environment
4-123
units used in the displacement table.
Change Unit
The Change Unit command button opens a dialog box allowing you to change the output
Figure 4.118
The following output units may be changed: Force Unit, Length Unit, Reinforcing Bar Dia., and Reinforcing Specing. To change an output unit, simply select the desired unit from the appropriate drop-down list box.
Create Report
The Create Report command button opens a dialog box that allows you to create a customized node displacement report in table format.

STAAD.foundation – User’s Manual
Section 4 – STAAD.foundation Graphical Environment 4-124
irst, enter a name for the report in the Report Title field. A Rep inputted and will appear at the top of the table when yo ext, select the desired values to incl lect the method of sorting the values in t for which you want to report the p he Loadings tab and select the the report. Now click on the OK t e Node Displacement Report dialog box and disp
Figure 4.119
F
ort Title must beu print the report. N
ude in the report. Then, sehe report and specify the supportsdis lacements. Finally, click on tload cases you want to include in but on to dismiss thlay the report.

Section 4 – STAAD.foundation Graphical Environment
4-125
You can use the Report Setup for Printing command from the Print toolbar to select this ave created for inclusion in a printou rint Preview and Print commands in the File menu to preview and print out the
rd, or
Figure 4.120
report and any others you ht. You may then use the P
selected reports. You can also highlight the values in the table, and then copy and paste them into Microsoft Excel, Microsoft Woother external programs.

STAAD.foundation – User’s Manual
Section 4 – STAAD.foundation Graphical Environment
4-126
4.3.9.3
Support Reactions
Figure 4.121
The Support Reaction bu the Data Area pane displaying support reactions, as well as a support reactions contour
nd
tton opens a table in
diagram in the Graphics Window. The Support Reaction button isonly available when a successful analysis has been performed aanalysis results are available.
Figure 4.122

Section 4 – STAAD.foundation Graphical Environment
4-127
edom, while the Summary tab lists the minimum and maximum values for each degree of free The following options and command buttons are available above
• Create Report
Direction
The Direction drop-down list box allows you to change the direction the base pressure is shown in the diagram in the Graphics Window.
Show Legend
The Show Legend check box allows you to turn on or off the base pressure legend in the Graphics Window.
Change Unit
The Change Unit command button opens a dialog box allowing you to change the output units used in the support reactions table.
The support reaction table contains two tabs: All and Summary. The All tab lists the support reactions for each degree of fre
dom.
the table in the Data Area pane:
• Direction • Show Legend • Change Unit

STAAD.foundation – User’s Manual
Section 4 – STAAD.foundation Graphical Environment
4-128
Figure 4.123
g Bar Dia., and Reinforcing Specing. To change an utput unit, simply select the desired unit from the appropriate
dro o
eate Report
The e ton opens a dialog box that allows you to create a custom reactions report in table format.
The following output units may be changed: Force Unit, LengthUnit, Reinforcino
p-d wn list box.
Cr
Cr ate Report command butized support

Section 4 – STAAD.foundation Graphical Environment
4-129
Figure 4.124
First, enter a name for the report in the Report Title field. A Report Title must be inputted and will appear at th top of the table when you print the report. e desired values to include in the report. Then, select the method of sorting the values
the report and specify the supports for which you want to report ad
e Next, select th
inthe reactions. Finally, click on the Loadings tab and select the locases you want to include in the report. Now click on the OK button to dismiss the Create Report for Support Reaction dialog box and display the report.

STAAD.foundation – User’s Manual
Section 4 – STAAD.foundation Graphical Environment 4-130
ou can use the Report Setup for Printing command from the Print toolbar to select this report and any others you have created for inclusion in a printout. You may then use the Print Preview and Print commands in the File menu to preview and print out the selected reports. You can also highlight the values in the table, and then copy and paste them into Microsoft Excel, Microsoft Word, or other external programs.
Figure 4.125
Y

Section 4 – STAAD.foundation Graphical Environment
4-131
4.3.9.4 Plate Stresses
Figure 4.126
The Plate Stresses button opens a table in the Data Area pane displaying plate stresses, as well as a plate stresses contour diagram in the Graphics Window. The Plate Stresses button is only available when a successful analysis has been performed and analysis results are available.
Figure 4.127

STAAD.foundation – User’s Manual
Section 4 – STAAD.foundation Graphical Environment 4-132
four tabs: All, Summary,
ge Plate Stress Contour Setup • Change Unit • Create Principal Stress Report • Create Stress Repo
he Change Plate Stress Contour Setup command button opens a dial at allows you to alter the plate stress contour shown in t Graphic Windows.
The support reaction table containsPrincipal, and Summary.
The following command buttons are available above the table in the Data Area pane:
• Chan
rt
Change Plate Stress Contour Setup
Tog box thhe
Figure 4.128

Section 4 – STAAD.foundation Graphical Environment
4-133
re available for the plate contour:
•
our on Deflected Shape
Select Stress Type The Select Stress Type drop-down list box allows you to select the stress type displayed in the Graphics Window. Contour Type The Contour Type group box allows you to select the contour type displayed in the Graphics Window. You may select either Normal Contour or Enhanced Contour. Show Legend The Show Legend check box allows you to turn on or off the display of the legend in the Graphics Window. Plot Contour on Deflected Shape The Plot Contour on Deflect ows you to turn on or off the plotting of the e deflected shape in the
raphics Window.
The following options a
Select Stress Type • Contour Type • Show Legend • Plot Cont
ed Shape check box al contour on th
l
G

STAAD.foundation – User’s Manual
Section 4 – STAAD.foundation Graphical Environment 4-134
Change Unit
The tton opens a dialog box allowing you to change the output units used in the plate stresses table.
Change Unit command bu
The following output units ma nged: Force Unit, Length Unit, Reinforcing Bar Dia., an rcing Specing. To change an output unit, simply select the desired unit from the appropriate
The Create Principal Stress Report command button opens a dialog box that allows you to create a customized principal stress report in table format.
Figure 4.129
y be chad Reinfo
drop-down list box.
Create Principal Stress Report

Section 4 – STAAD.foundation Graphical Environment
4-135
Figure 4.130
First, enter a name for the report in the Report Title field. A Report Title must be inputted and will appear at the top of the table when you print the report. Next, select the desired values to include in the report. Then, select the method of sorting the values in the report and specify the supports for which you want to report the principal stresses. Finally, click on the Loadings tab and select the load cases you want to include in the report. Now click on the OK button to dismiss the Principal Stress Report dialog box and display the report.

STAAD.foundation – User’s Manual
Section 4 – STAAD.foundation Graphical Environment 4-136
int out the selected reports. You can also highlight the values in the table, and then copy and paste them int Excel, Microsoft Word, or other external programs.
allows ou to create a customized plate stress report in table format.
Figure 4.131
You can use the Report Setup for Printing command from the Printtoolbar to select this report and any others you have created for inclusion in a printout. You may then use the Print Preview and Print commands in the File menu to preview and pr
o Microsoft
Create Stress Report
The Create Report command button opens a dialog box thaty

Section 4 – STAAD.foundation Graphical Environment
4-137
Figure 4.132
ort Title must be inputted and pear at the top of the table when you print the report. Next, select the desired values to include in the report. Then hod of sorting the values
the report and specify the supports for which you want to report
Plate Stress Report dialog box and display the report.
irst, enter a name for the report in the Report Title field. A F
Rep will ap
, select the metinthe plate stresses. Finally, click on the Loadings tab and select the load cases you want to include in the report. Now click on the OK button to dismiss the

STAAD.foundation – User’s Manual
Section 4 – STAAD.foundation Graphical Environment
4-138
Figure 4.133
You can use the Report Setup for Printing command from the Print toolbar to select this report and any others you have created for inclusion in a printout. You may then use the Print Preview and Print commands in the File menu to preview and print out theselected reports. You can a e values in the table, and then copy and paste them in , Microsoft Word, or other external programs.
lso highlight thto Microsoft Excel

Section 4 – STAAD.foundation Graphical Environment
4-139
4.3.10 lab Design Page The S
Figure 4.134
The Slab Design page allows you to perform a slab design and is only active when a successful analysis has been performed and analysis results are available. The Slab Design page contains the following sub-pages: • FEM Slab Design • Slab Detailing • Section Design Along a Line

STAAD.foundation – User’s Manual
Section 4 – STAAD.foundation Graphical Environment
4-140
4.3.10.1 b Design
FEM Sla
Figure 4.135
esign dialog box in the Data Area pane.
Clicking on the FEM Slab Design sub-page button displays the slabd
Figure 4.136

Section 4 – STAAD.foundation Graphical Environment
4-141
The Slab Design dialog bo y default when the Slab Design Page Control tab is selected. The dialog box contains two
x also appears b
pages: the Grid page and the Panel page. The Grid page is activeby default when the Slab Design page is opened.
slab design. A Work Progress dialog box appears as the program creates a design grid.
Figure 4.137
Create Grid button
Click on the Create Grid button to draw a work grid in the graphics display window. The program requires you to create this grid as a first step in performing the

STAAD.foundation – User’s Manual
Section 4 – STAAD.foundation Graphical Environment 4-142
Figure 4.138
When the Work Progress dialog box disappears, the design grid appears in the graphics window.
Figure 4.139
When you click on the Panel tab in the Slab Design dialog box, the Panel page is displayed.

Section 4 – STAAD.foundation Graphical Environment
4-143
Figure 4.140
The Panel page allows you to subdivide your mat foundation into panels. You can draw lines between existing nodes to subdivide the mat, or you can insert new nodes into the mat boundary, and then draw lines between the new nodes. You can also merge two existing panels into a single panel.
Insert Line
This button is a toggle. When you click on it, the program activates your cursor so you can draw lines between nodes, and it highlights all the nodes in
your model.
Figure 4.141

STAAD.foundation – User’s Manual
Section 4 – STAAD.foundation Graphical Environment 4-144
You n reate new boundary lines in
ca click from one node to the next to c your model.
Figure 4.142
Insert Node
his button is a toggle. When you click on it, all the existing Tnodes on the boundary of the current panel become highlighted.
Figure 4.143
When Insert Node mode is active, you can double click your mouse cursor on your mat boundary to open a dialog box that allows you to insert a node in the boundary line.

Section 4 – STAAD.foundation Graphical Environment
4-145
Figure 4.144
The dialog box title tells you the line number you double-clicked on, in this case Line No. 3 as shown in the figure above. Use the Distance category to specify the location of the node you wish to add. Select the existing node you wish to measure from by toggling on the appropriate radio button, and then enter the distance along the boundar t node where you wish to place the new node. The Preview pane in the lower half of the dialog box shows the total length of the line you are working with. This will help you determine t t distance to specify in the Offset Dist. edit box. For instance, if the line is 336 units long,
a
ditional offset distances and click the Insert Node utt a es as you like, until you have created all the
addi n re on the selected line. When you have fini o dismiss the dialog box.
he s ains active until you click on it again to eactivate the cursor. This mode of operation allows you to click
y line from tha
he correc
you can place a new node at the midpoint of the line by enteringvalue of 168 in the Offset Dist. edit box. To actually create the new node, click on the Insert Node button.
ou may enter adYb on s many tim
tio al nodes you desished, click OK t
Td
In ert Node button rem

STAAD.foundation – User’s Manual
Section 4 – STAAD.foundation Graphical Environment 4-146
nes of your boundary and insert as many nodes as you ish. When you have finished adding nodes to your model, click
Design button
ou click on the esign button.
hen the design operation is completed, a message box will
on other liwagain on the Insert Node button to return the cursor to normal operation mode.
The program will perform the slab design when yD Wappear.
Figure 4.145
No. nes
zones you designate. Each zone will contain only one size of reinforcing steel.
dit box. The ollowing figure shows how the display might appear when three
zones are created.
of Zo
Use this edit box to tell the program how many different sizes of reinforcing steel bars (rebar) you want the program to allow in the slab design. The program divides the slab into the number of
Create Reinforcing Zones
Click this button to create the number of reinforcing zones specified by the value entered in the No. of Zones ef

Section 4 – STAAD.foundation Graphical Environment
4-147
Figure 4.146
colored dot in the cenA ter of each element of the mesh indicates
one that the element belongs to.
generated by the Create command. These rectangular areas are created
cal layout of the various sizes of reinforcing steel.
the reinforcing z
Create Block
Click on this button to divide the slab into block-shaped areas, based on the reinforcement zonesReinforcing Zonesto allow a practi
Figure 4.147

STAAD.foundation – User’s Manual
Section 4 – STAAD.foundation Graphical Environment 4-148
Steel Detailing
Click this button to plot the location of the reinforcing steel bars on the model view.
Figure 4.148

Section 4 – STAAD.foundation Graphical Environment
4-149
4.3.10.2 Slab Detailing
Figure 4.149
he Slab Detailing button displays a detailed drawing of the slab
an iling page, you must first create the rein design the slab using the FEM Slab Detailing pag
Treinforcement design in the Graphics Windows. The drawing
aybe manipulated using the options available in the Data Area mp e. To use the Slab Deta
es and forcing zone.
Figure 4.150
The following commands and options are available in the Data Area pane for the slab detailed drawing:
• Show/Hide

STAAD.foundation – User’s Manual
Section 4 – STAAD.foundation Graphical Environment 4-150
• Dim Length1 Range • Dim Length2 Range • Orientation of Selected Dim • Dimension Alternate Height • Zone Detailing Panelwise • Move Legend • Plan/Isometric • Change Level • DXF Export • Level Off/On • Legend Off/On
Show/Hide
The Show/Hide group box contains a list of display options you may turn on or off for the drawing in the Graphics Window.
Dim Length1 Range
The Dim Length1 Range group box allows you to change t e minimum and maximum le of the leader lines closest to the diagram.
Dim Length2 Range
The Dim Length2 Range group box allows you to change the minimum and maximum length of the part of the leader lines closest to the dimensions.
Orientation of Selected Dim
The Orientation of Select Dim group box allows you to change the orientation of the dimensions on the diagram in the Graphics Window. To change the orientation of a particular dimension, first click on the dimension in the Graphics Window. The leader line
hngth of the part

Section 4 – STAAD.foundation Graphical Environment
4-151
particular dimension will turn red to indicate it is currently elected. Next, use the arrow buttons in the Orientation of Select
ted
The Dimension Alternate Height command button allows you to stagger the dimensions on t fferent heights.
Zone Detailing Panelwise
of the legend in the Graphics Window.
Graphics Window to a plan view. Once the command button has been clicked, the text on the command button will change to “Isometric.” Clicking on the Isometric command button will change the view of the dimensions in the Graphics Window back to an isometric view.
Change Level
The Change Level command button opens a dialog box that allows you to edit the information contained in the level information box displayed in the Graphics Window.
for that sDim group box to manipulate the orientation of the selecdimension.
Dimension Alternate Height
he diagram at di
The Zone Detailing Panelwise command button opens a dialog box displaying panelwise zone detailing information.
Move Legend
The Move Legend command button allows you to move around the placement
Plan/Isometric
The Plan command button allows you to change the view of the dimensions in the

STAAD.foundation – User’s Manual
Section 4 – STAAD.foundation Graphical Environment 4-152
DXF Export
The DXF Export command button opens a dialog box that allows you to save the slab detailed drawing to a .DXF file for use in other CAD programs.
Level Off/Level On
The Level Off command button allows you to remove the level information box from the Graphics Window. Once the command button has been clicked, the text on the command button will change to “Level On.” Clicking on the Level On command button will turn the display of the level information box back on.
Legend Off/Legend On
The Legend Off command button allows you to remove the legend from the Graphics Window. Once the command button has been clicked, the text on the command button will change to “Legend On.” Clicking on the Legend On command button will turn the display of the legend back on.

Section 4 – STAAD.foundation Graphical Environment
4-153
4.3.10.3 sign Along a Line Section De
he Section Design Along a Line button opens a form in the Data Area pane that allows you to draw a stress diagram along a specified section line.
Figure 4.151
T
Figure 4.152

STAAD.foundation – User’s Manual
Section 4 – STAAD.foundation Graphical Environment 4-154
mmands and options are available in the Data rea pane:
• Interpolation Factor • Graph Scale Factor • Show Cut Plates Only • Insert Cut Line • View Cut Section • Stress Type • Design Selected Line
Cutting Plan
The Cutting Plan group box allows you to specify the plane in which you want to create a stress diagram in the Graphics Window.
Graph Scale Factor
The Graph Scale Factor allows you to change the vertical exaggeration factor of the stress diagram in the Graphics Window. Show Cut Plates Only
Stress Type
The Stress Type drop-down s you to the type of plate tress you want to plot along the cut line.
agram you wish to plot. A dialog box with
title Options for Cutting Mat by a Line will be displayed.
The following coA
• Cutting Plan
list box allows
Insert Cut Line
Click on the Insert Cut Line button to specify the location of thecross section stress di

Section 4 – STAAD.foundation Graphical Environment
4-155
elect the radio button labeled Coordinate Input, and then enter the and ending point to specify the loca n n stress diagram you wish to plot. Click the t by Drawing a Line dialog box will be
ismissed and the program will plot the stress contour cross section, as shown in the diagram below. Select the radio button labeled Cut by Drawing a Line to draw a line on the graphics display to specify the location of the cross section stress diagram you wish to plot. Click the OK button. The Cut by Drawing a Line dialog box will be dismissed. Now, draw a section line on the plan view of your model along which you wish to see the graph of the maximum absolute stress. Click your mouse cursor at the beginning point of the line, drag your cursor to the end point, and then click again.
Figure 4.153
S
coordinates of the beginning tio of the cross sectioOK button. The Cu
d

STAAD.foundation – User’s Manual
Section 4 – STAAD.foundation Graphical Environment
4-156
Figure 4.154
Now click on the button labeled View Cut Section. The following figure appears in the graphics window.
ow click the button labeled Design Selected Line. A dialog box
Figure 4.155
Nlabeled Design Report Along a Selected Line will be displayed.

Section 4 – STAAD.foundation Graphical Environment
4-157
Figure 4.156
Click on the Design button to calculate the required reinforcement area for each element along the cut line.
Figure 4.157

STAAD.foundation – User’s Manual
Section 4 – STAAD.foundation Graphical Environment
4-158
4.4 ommands
foundation’s pull-down Menu Bar. The menu commands
rovide access to all of STAAD.foundation’s options and ommands.
The Menu C
This section provides a description of the commands available fromSTAAD.pc
Figure 4.158
The names of the pull-down menus, from left to right across the top of the screen, are as follows:
• File • Edit • View • Tools • Select • Window • Help

Section 4 – STAAD.foundation Graphical Environment
4-159
4.4.1
The File Menu allows y file related operations such as creating a new p isting project, saving a project, etc.
File Menu
ou to perform projectroject, opening an ex
Figure 4.159
The File Menu contains the following menu commands:
• New • Open • Close • Import • Save • Save As • Save Picture • Print

STAAD.foundation – User’s Manual
Section 4 – STAAD.foundation Graphical Environment 4-160
• Print Preview • Print Setup
New
The New menu command opens and creates a new project.
Open
The Open menu command brings up the open file dialog box and allows you to open an existing STAAD.foundation project.
• Recent Project Files.
he .
you would like to save any changes that have been made to the project.
Figure 4.160
To open an existing project, navigate to the directory in which tproject file is located and then select the file and click on Open
Close
The Close menu command closes the active project. Before the active project is closed, a dialog box will appear asking you if

Section 4 – STAAD.foundation Graphical Environment
4-161
Figure 4.161
Import
The Import menu command is used to begin a new project by importing the support geometry and support reactions from a STAAD.Pro analysis. The ability to import analysis data from other structural analysis software programs will be provided in a future release of STAAD.foundation. You can only import a STAAD.Pro model that has been successfully analyzed, because you will want to have the support reactions available for the foundation design. When the Import command is executed, an import dialog box will appear.
Figure 4.162

STAAD.foundation – User’s Manual
Section 4 – STAAD.foundation Graphical Environment
4-162
ile, navigate to the directory in which the ect the file and click on Open. Another
dialog box will appear listing all the available load cases in the
The support coordinates and load cases from your TAAD.Pro analysis will be imported into STAAD.foundation.
To import a STAAD.Pro ffile is located and then sel
STAAD.Pro file. You may select any or all of the load cases by toggling on the corresponding check box, and then clicking on the Import button. S
he Save menu command brings up the save file dialog box the ive
roject to a file. To save a project, navigate to the directory in whi y e project, type in a file name for the project Save.
Figure 4.163
Save
Tfirst time the icon is clicked and allows you to save the actp
ch ou want to save thand then click on

Section 4 – STAAD.foundation Graphical Environment
4-163
Figure 4.164
STAAD.foundation projects are saved with an .afs file extension. After a project has been saved to a file, clicking on the Save menu command again will simply save any updates made to the project to the file specified when you fi .
Save As
The Save As menu command opens the save as file dialog box and allows you to save the active project to a file. To save a project, navigate to the directory in which you want to save the project, type in a file name for the project and then click on Save.
rst saved the project

STAAD.foundation – User’s Manual
Section 4 – STAAD.foundation Graphical Environment 4-164
Figure 4.165
Save Picture
The Save Picture command opens a dialog box that allows you to save the contents of the Graphics Window to a bitmap file.
Figure 4.166

Section 4 – STAAD.foundation Graphical Environment
4-165
itmap file, first navigate to the directory in which you ould like to save the file, type in a file name for the bitmap and
The Print menu command opens a standard Windows print dialog box and allows you to print the active project report.
To save the bwthen click on Save.
Figure 4.167
Print Preview
The Print Preview menu command opens a new window allowing you to view what the active report will look like when printed out.

STAAD.foundation – User’s Manual
Section 4 – STAAD.foundation Graphical Environment
4-166
mand buttons are available in the Print Preview ndow:
• Print • Next Page • Prev. Page • Two Page • Zoom In • Zoom Out • Close.
Print The Print button opens a st nt dialog box and allows you to print the acti rt.
Figure 4.168
he following comT
wi
andard Windows prive project repo

Section 4 – STAAD.foundation Graphical Environment
4-167
Nex a The splays the next page in a report. If there is
nly one page in a report or you are at the last page in a report, the grayed out.
he Prev. Page button displays the previous page in a report. If e first page in a report, the button will be grayed out.
n
will be displayed on the screen at a time and the xt on the button will change back to “Two Page.”
Zoom In The Zoom In button allows you to zoom in closer on a page of a report. After you click on the Zoom In button, your mouse cursor will change to a magnifying glass. You may then zoom in on a portion of a report by clicking on the region you want to zoom in on. Once you have zoomed in, the Zoom In button will become grayed out. You may return to the original viewing distance by clicking on the Zoom Out button. Zoom Out The Zoom Out button allows you to zoom back out after zooming in on a page of a report. The Zoom Out button is only active after zooming in on a page of a report. Close The Close button removes the print preview window.
t P ge
Next Page button diobutton will be Prev. Page Tyou are at th Two Page The Two Page button allows you to display two pages of a report on the screen at a time. Once you are in two page mode, the text othe button will change to “One Page.” If you click on the buttonagain, one pagete

STAAD.foundation – User’s Manual
Section 4 – STAAD.foundation Graphical Environment
4-168
Print Setup
.
The Print Setup menu command opens a standard Windows print setup dialog box that allows you to configure printer settings
Figure 4.169
ent Project Files
The a nt Setup menu command displays a list of four have worked on. Selecting a project from e oject.
Rec
are below the PriRecent Project Files you th list will open the pr

Section 4 – STAAD.foundation Graphical Environment
4-169
4.4.2
allows you to perform editing operations .
Edit Menu
The Edit menu
Figure 4.170
Delete
hen a relevant item or operation as been selected.
The Edit menu contains the following menu command:
• Delete
The Delete menu command deletes the selected item(s). The Delete command is only active wh

STAAD.foundation – User’s Manual
Section 4 – STAAD.foundation Graphical Environment 4-170
4.4.3 View Menu
l the TAAD.foundation display. Some commands control the viewing
e type of objects shown in the Graphics Window, and customize the appearance of the objects you choose to
ration factors for graphs,
nd turn various toolbars, status bars and menus on and off.
The View menu contains commands that controSangle and thllow you toa
display. You can also control the display of tooltip help, selectannotation fonts, set scales and exaggea
Figure 4.171
The View Menu contains the following menu commands:
• Change Background Color • Set Display Font • Zoom • Pan • Projections • Options • Light and Material Properties • Show Supports in Current Job Only

Section 4 – STAAD.foundation Graphical Environment
4-171
s Bar.
ges Background Color menu command opens a dialog ox that allows you to change the background color of the
Graphics Window. By default, the background color of the Graphics Window is black.
• Tool Tip Options • Toolbar • Statu
Change Background Color
The Chanb
Figure 4.172
To change the background color of the Graphics Window, simply choose one of the available colors the dialog box and click on OK. If you want a backgro hown, simply click on the Define Custom Colors com make your own color.
inund color not smand button to

STAAD.foundation – User’s Manual
Section 4 – STAAD.foundation Graphical Environment 4-172
Set Display Font
The Set Display Font menu command opens a standard Windows font dialog box that allows you to change the font used in the Graphics Window.
Figure 4.173
Zoom
The Zoom menu command allows you to change your apparent distance from the objects in the Graphics Window. Clicking on the Zoom menu command displays a cascading sub-menu containing four commands:
• Zoom In • Zoom Out • Zoom All • Zoom Window

Section 4 – STAAD.foundation Graphical Environment
4-173
Zoom In
to
oom Out The Zoom Out sub-menu command allows you to move farther away from the objects in the Graphics Window. Zoom All The Zoom All sub-menu command allows you to return to the viewing distance in which all objects in the Graphics Window are visible. Zoom Window
Zoom Window sub-menu command allows you to create a d
The Pan menu command al he objects in the Graphics Window up, down, left or right with your mouse cursor.
Projections
axis a
The Projections menu command allows you to change the viewpoint of the Graphics Window with respect to the global system. Clicking on the Projections menu command displayscascading sub-menu containing seven commands:
The Zoom In sub-menu command allows you to move in closerthe objects in the Graphics Window. Z
The selection around an area in the Graphics Window that you woullike to zoom in on. The area that is selected will occupy the entire Graphics Window.
Pan
lows you to move t

STAAD.foundation – User’s Manual
Section 4 – STAAD.foundation Graphical Environment 4-174
• View from +Z • View from –Z • View from +X • View from –X • View from Top • View from Bottom • Isometric
View from +Z The View from +Z sub-menu command allows you to display a foundation as seen from the front. When the global Y-axis is vertical, this is the elevation view, as looking towards the negative direction of the Z-axis. View from –Z The View from -Z sub-menu command allows you to isplay a foundation as seen from th he global Y-axis is
ical, this is the elevation view, as seen looking towards the ositive direction of the Z-axis.
-axis is rds the
–X The View from -X sub-m you to display a foundation as seen from the left side. When the global Y-axis is
de back. When t
vertp View from +X The View from +X sub-menu command allows you to display a foundation as seen from the right side. When the global Yvertical, this is the side elevation view, as seen looking towanegative direction of the X-axis. View from
enu command allows
vertical, this is the side elevation view, as seen looking towards the positive direction of the X-axis.

Section 4 – STAAD.foundation Graphical Environment
4-175
View from Top The View from Top sub-me lows you to display a oundation as seen from the top looking down. When the global Y-
seen from the sky looking own.
Vie The nu command allows you to display a foundation as seen from the bottom looking up towards the sky. Isometric The Isometric sub-menu command allows you to display a foundation in an isometric view. The angle that defines the isometric view is generally X = 30, Y = 30, and Z = 0.
nu command alfaxis is vertical, this is the plan view, asd
w from Bottom
View from Bottom sub-me

STAAD.foundation – User’s Manual
Section 4 – STAAD.foundation Graphical Environment 4-176
Options
ing the
raphics Window.
The Options menu command opens a dialog box called Set ViewOptions that allows you to change viewing options forG
Figure 4.174
The Set Viewing Options dialog box contains the following tabs:
• Meshing • Displacement • Stress Contour
• View Option • Scales

Section 4 – STAAD.foundation Graphical Environment
4-177
iew Option The you select various items to be included in t d luding supports, loads and beams. You ma he color used for load arrows and physical bea
V
View Option tab allows he isplay of the model, inc
y also select tms.
Figure 4.175

STAAD.foundation – User’s Manual
Section 4 – STAAD.foundation Graphical Environment
4-178
The Scales tab allows you to control the scale at which displacements, loads, and on the model. If the structure’s loads or deformGraphics Window when the options to display them are turned on,
Scales
text are displayeded shape are not clearly visible in the
you may need to change the scaling values.
Figure 4.176
Note: You should decrease the scaling value to increase the
amount of deflection or loading shown on the diagram. Why do you decrease the parameter value to increase the apparent size? The values in the dialog box represent the actual displacement or loading per unit distance on the graphic diagram. Therefore, if you reduce the amount of actual structural deflection required to display a unit distance of deflection on

Section 4 – STAAD.foundation Graphical Environment
4-179
the diagram, you will see a larger apparent displacement on the diagram. Meshing The Meshing tab allows you to control the appearance of the plates and nodes of the finite element mesh used to represent a mat oundation. You may also select the color used for plates and es d
fm he nodes.
Figure 4.177

STAAD.foundation – User’s Manual
Section 4 – STAAD.foundation Graphical Environment 4-180
Displacement
The Displacement tab allows you to control the appearance of the displacement diagram. You may also select the color used for nodedisplacements and beam displacements.
Figure 4.178

Section 4 – STAAD.foundation Graphical Environment
4-181
d
Stress Contour The Stress Contour tab allows you to select the type of plate anbeam stress contour diagram you wish to display on the structure.
Figure 4.179
Note: The Apply Immediately checkbox that appears in several of the tabs in the Set Viewing Options dialog box allows you to specify whether the changes you make are applied immediately or applied after clicking on Apply or closing the Set Viewing Options dialog box.

STAAD.foundation – User’s Manual
Section 4 – STAAD.foundation Graphical Environment 4-182
Light and Material Properties
The Light and Material Properties menu command opens a dialog box that allows you to change the lighting on objects in the Graphics Window.
Figure 4.180
The Light and Material Properties dialog box contains the following tabs:
• Light Position Property • Material Property • Transparency

Section 4 – STAAD.foundation Graphical Environment
4-183
The Light Position Property tab contains controls that allow you to adjust the lighting of the model. You can control the position of the light source and the col ics of the light in the
Light Position Property
or characteristscene.
Figure 4.181
The Ambient Property group box controls the color characteristics of light that shines equally on all parts of the model, rather than coming from a point location. The Diffusion Property group box can be used to adjust the color of diffused light, that is, light that is scattered in all directions when it hits the surface of a model. The Specular Property group box adjusts the color of light that is reflected in all one direction when it hits the surface of a model. A mirror is an example of a surface with specular lighting properties.

STAAD.foundation – User’s Manual
Section 4 – STAAD.foundation Graphical Environment 4-184
Material Property
o The Material Property tab contains controls that allow you tadjust the reflective characteristics of the surface of a model.
Figure 4.182

Section 4 – STAAD.foundation Graphical Environment
4-185
Transparency The Transparency tab contains a slider bar that allows you to adjust the degree to which light can pass through the objects in a model.
Figure 4.183
Note: The Apply Immediately checkbox that appears in several of the tabs in the Light and Material Properties dialog box allows you to specify whether the changes you make are applied immediately or applied after clicking on Apply or closing the Light and Material Properties dialog box.
Show Supports in Current Job Only
The Show Supports in Current Job Only menu command allows you to make only the supports in the current job displayed in the

STAAD.foundation – User’s Manual
Section 4 – STAAD.foundation Graphical Environment 4-186
Graphics Window. If this off, supports that are not in the current job will also be displayed in the Graphics Window.
he Tooltip Options menu command opens a dialog box that allows you to adjust the appearance of the tooltip help, or “bubble help” as it is sometimes called. Tooltip help is a feature that displays helpful information when you hold your mouse cursor over the various controls and objects in the STAAD.foundation Graphics Window.
option is turned
Tooltip Options
T
Figure 4.184
Click on an object type in the left pane of the dialog box, and then select the information you want to display in the right pane. For example, in the figure above, the Supported Node object type has been selected, and the tooltip help has been set to display Node Number, Current Job Status, and Coordinate.

Section 4 – STAAD.foundation Graphical Environment
4-187
The Set Tool T ect the font used to display the tool tip help. In addition, you may set the
ip Font command button allows you to sel
delay until tool tip information is displayed in the Tip Delay field.

STAAD.foundation – User’s Manual
Section 4 – STAAD.foundation Graphical Environment 4-188
Toolbar
The Toolbar menu command displ ys a dialog box that allows you to control which toolbars are present, and which toolbar buttons appear in each toolbar.
a
Figure 4.185
Status Bar
The Status Bar command toggles the display of the status bar on and off. The Status Bar is positioned at the bottom of the STAAD.foundation screen and displays a variety of helpful information, depending on which part of the program you are using, and which command is currently active. When you hold your mouse cursor over a toolbar button, the left side of the Status Bar displays an explanation on how to use the command associated with that particular button. When you hold your mouse cursor over a menu command, the left side of the

Section 4 – STAAD.foundation Graphical Environment
4-189
Status Bar displays an expla at that menu command does.
nation of wh

STAAD.foundation – User’s Manual
Section 4 – STAAD.foundation Graphical Environment 4-190
4.4.4 Tools Menu
The Tools menu contains commands for setting up drawing styles, manipulating the structure geometry, managing jobs, and setting display scales.
Figure 4.186
The Tools menu contains the following menu commands:
• Color and Dimension Setup • Translational Repeat • Add New Job • Edit Current Job • Create Beam Grid • Scales • Set Output Unit
Color and Dimension Setup
The Color and Dimension Setup command opens a dialog box that allows you to configure the appearance of the design and detailed drawings created by STAAD.foundation. The Color and Dimension Setup dialog box contains tabs:
• Dimension Style • Color Setup

Section 4 – STAAD.foundation Graphical Environment
4-191
• Annotation • Zone Color Setup
ngs.
Dimension Style The Dimension Style tab allows you to modify the unit, arrows,
nes, and text for the dimensions in design and detailed drawili
Figure 4.187

STAAD.foundation – User’s Manual
Section 4 – STAAD.foundation Graphical Environment 4-192
es you
Color Setup The Color Setup tab allows you to access a set of color palettcan use to set the colors for various parts of the design drawings produced by STAAD.foundation.
Figure 4.188

Section 4 – STAAD.foundation Graphical Environment
4-193
The Annotation tab allows you to specify the font style for design drawing annotation.
Annotation
Figure 4.189

STAAD.foundation – User’s Manual
Section 4 – STAAD.foundation Graphical Environment 4-194
The Zone Color Setup tab allows you to specify the color used by STAAD.foundation to delineate th various reinforcement zones in a mat foundation design.
Zone Color Setup
e
Translational Repeat
The Translational Repeat icon opens a dialog box that allows you to duplicate objects in a model. The command works similar to a copy command, except multiple copies of an object can be made at a time. In addition, objects may be linked to together with transverse members. In order to use Translational Repeat, you must first select at least one object before the command will become available.
Figure 4.190

Section 4 – STAAD.foundation Graphical Environment
4-195
• No. of Steps • Increment • Link Steps
No. of Steps field allows you t specify the number of copies to make.
. When No. of Steps is reater than 1, the increment values will also specify the distance
between the multiple copied objects. The increment unit used is specified in the Change Length Unit drop-down list box in the Tools toolbar.
Figure 4.191
The Translational Repeat dialog box contains the following fields and options:
No. of Steps The o
Increment The Increment group box allows you to specify the distance from the original object(s) to the copied object(s)g

STAAD.foundation – User’s Manual
Section 4 – STAAD.foundation Graphical Environment 4-196
The Link Steps check box allows you to specify whether the copied objects should be linked together with transverse members.
Add New Job
The Add New Job menu command opens a dialog box t allows you to create a new job.
he Create a New Job dialog box contains two tabs:
• Loading
ob Info
Link Steps
hat
T
• Job Info
J
Figure 4.192

Section 4 – STAAD.foundation Graphical Environment
4-197
The Job Info tab contains the following parameters and options:
• New Job Name • Job Type • Design Code • Supports in this Job • Default Unit Type • Select Supports in Current Job • Delete Job.
New Job Name The New Job Name field allows you to give each job a unique name to help identify the job. Job Type
r mat foundation.
Des The op-down list box allows you to select the desi c r the job. Supports in this Job
he Supports in this Job group box allows you to define which ts will be included in a job. Three options are available:
ssign to All Supports, Assign to the Selected Supports, and Assign
ssign to All Supports
The Job Type field allows you to select the type of job: isolated, pile cap, o
ign Code
Design Code drgn ode used fo
TsupporAto the Listed Supports. A
he Assign to All Supports option allows you to include all the
orts
Tsupports in the project to a job. Assign to the Selected Supp

STAAD.foundation – User’s Manual
Section 4 – STAAD.foundation Graphical Environment 4-198
o the Selected Supports option allows you to include nly those supports that are selected in a project to a job.
The Assign to Assign to the Listed Supports The Assign to the Listed Supports option allows you to include
nly those supports that are listed in the field below the option to a
u to select the nit type for the job. The unite type denotes the units in which the
actual calculations will be performed (the units shown in reports, drawings, etc. are independent of this selection and will be shown as per the users’ choice of force and displacement units). Select Supports in Current Job The Select Supports in Current Job command button allows you to select the supports that are in the current job. Delete Job The Delete Job command button will be grayed out and is only available when editing existing jobs. The Loading tab allows you to choose which load cases will be included in the job.
ojob. Default Unit Type The Default Unit Type drop-down list box allows you

Section 4 – STAAD.foundation Graphical Environment
4-199
Figure 4.193
his command allows you to make changes to an existing job. You can change the loads, change the job name, change the supports in the job, etc.
o make changes to an existing job, first make sure that the job
Edit Current Job
T
Tyou want to modify is the currently active job. When the Edit Current Job command is selected, the following dialog box appears.

STAAD.foundation – User’s Manual
Section 4 – STAAD.foundation Graphical Environment 4-200
Figure 4.194
Note that an alternative way to open the Edit Existing Job dialog box is to select the Edit Current Job button on the Jobs toolbar.
Figure 4.195
The controls in this dialog box are identical to those in the New Job dialog box. Please see the description of the New Job dialog box for an explanation of the options in the Edit Existing Job dialog box. When you modify the job parameters and click the OK button, a warning message will be displayed:

Section 4 – STAAD.foundation Graphical Environment
4-201
Figure 4.196
Since you are changing the job parameters, previous analysis and design results for the job a protect the integrity of
e results displayed by the program, STAAD.foundation deletes
parameters, delete the xisting results files, and dismiss the Edit Existing Job dialog box.
you can either continue to modify the job arameters, or click the Cancel button to dismiss the Edit Existing
Job al thout making any changes.
re invalid. To thanalysis and design results when you make changes to the parameters that govern the outcome of those analysis and design results. Click the Yes button to modify the jobeClicking the No button will return you to the Edit Existing Job dialog box, wherep
di og box wi

STAAD.foundation – User’s Manual
Section 4 – STAAD.foundation Graphical Environment
4-202
Create Beam Grid
ed supports in your model with beams. The Create Beam Grid menu command allows you to connect isolat
hen you select the Create Beam Grid menu command,
on creates beams to connect the isolated supports
s.
Figure 4.197
WSTAAD.foundatiin a model. It only draws beams that are parallel to the model’s global axis system. This command will not draw diagonal beam
Figure 4.198

Section 4 – STAAD.foundation Graphical Environment
4-203
Scales tab allows you to h displacements, loads, and text are
If the structure’s loads or deformed shape to
Scales
The Scales menu command opens the Set Viewing Options dialog box with the Scales tab active. The control the scale at whicdisplayed on the model.are not clearly visible in the Graphics Window when the optionsdisplay them are turned on, you may need to change the scaling values.
Figure 4.199
Note: You should decrease the scaling value to increase the amount of deflection or loading shown on the diagram. Why do you decrease the parameter value to increase the apparent size? The values in the dialog box represent the actual displacement or loading per unit distance on the graphic diagram. Therefore, if you reduce the amount of actual structural deflection required to display a unit distance of deflection on

STAAD.foundation – User’s Manual
Section 4 – STAAD.foundation Graphical Environment 4-204
the diagram, you will see a larger apparent displacement on the diagram.
Set Output Unit
The Set Output Unit menu command opens a dialog box that allows you to set output units.
Figure 4.200
The following output units can be set:
• Force Unit • Length Unit • Reinforcing Bar Dia. • Reinforcing Specing

Section 4 – STAAD.foundation Graphical Environment
4-205
4.4.5
The commands that allow you to select obje i ng a wide variety of methods.
Select Menu
Select menu containscts n a model usi
ourself with the commands in the Select menu will nable you to work more efficiently, because you will know how to
lect
ers a set of specialized cursors. Activating ne of these cursors allows you to use your mouse to select only a
e by
TAAD.foundation also offers a variety of selection methods based ientation with respect to the axis system,
s identification number, etc.
Figure 4.201
Familiarizing yequickly select only the desired objects, rather than having to sethem one at a time. STAAD.foundation offocertain kind of object. For example, activating the Support NodCursor makes it easy to select a support node that is surroundedan array of grid nodes. Son the object type, its orit

STAAD.foundation – User’s Manual
Section 4 – STAAD.foundation Graphical Environment 4-206
enu commands:
• Physical Beam Cursor
• Beams Parallel To
By List
Support Node Cursor
enu command allows you to select only upport nodes with your mouse cursor, causing all other objects to
he menu command indicates at the Support Node Cursor is active. Selecting the command
Mesh Node Cursor
ark next to the menu command indicates that the Mesh Node Cursor is active. Selecting the command again or activating one of the other cursors deactivates the cursor. The Mesh Node Cursor can also be toggled on or off by clicking on the Select Meshed Nodes Cursor toolbar icon.
Physical Beam Cursor
The Physical Beam Cursor menu command allows you to select only physical beams with your mouse cursor, causing all other objects to be ignored. A check mark next to the menu command indicates that the Physical Beam Cursor is active. Selecting the command again or activating one of the other cursors deactivates
The Select menu has the following m
• Support Node Cursor • Mesh Node Cursor
• Plate Cursor
• By All • By Inverse •
The Support Node Cursor msbe ignored. A check mark next to tthagain or activating one of the other cursors deactivates the cursor.
The Mesh Nodes Cursor menu command allows you to select only mesh nodes with your mouse cursor, causing all other objects to be ignored. A check m

Section 4 – STAAD.foundation Graphical Environment
4-207
am Cursor can also be toggled on or Physical Beam Cursor toolbar icon.
Plate Cursor
he Plate Cursor menu command allows you to select only plates ored. A
e menu command indicates that the Plate ursor is active. Selecting the command again or activating one of
or can also e toggled on or off by clicking on the Select Plates Cursor toolbar
icon
Beams Parallel To
When sub-
• Y • Z
X The X sub-menu command selects all the beams in a project parallel to the global X-axis. Y The Y sub-menu command selects all the beams in a project parallel to the global X-axis. Z The Z sub-menu command selects all the beams in a project parallel to the global X-axis.
the cursor. The Physical Beoff by clicking on the Select
Twith your mouse cursor, causing all other objects to be igncheck mark next to thCthe other cursors deactivates the cursor. The Plate Cursb
.
The Beams Parallel To menu command allows you to select all beams in a project that are parallel to one of the global axes. you select the Beams Parallel To menu command, a cascadingmenu appears containing the following global axes:
• X

STAAD.foundation – User’s Manual
Section 4 – STAAD.foundation Graphical Environment 4-208
By All
The By All menu command allows you to select all the entities of a particular type in a project. When you select the By All menu command, a cascading sub-menu appears containing the following entity types:
• All Supports • All Mesh Nodes • All Physical Beams • All Plates • All Geometry
All Supports
he All Supports sub-menu command selects all the supports in a
l Physical Beams The All Physical Beams su nd selects all the physical beams in a project. All Plates The All Plates sub-menu command selects all the plates in a project. All Geometry The All Geometry sub-menu command selects all the objects in a project (supports, mesh nodes, physical beams, plates, etc.).
Tproject. All Mesh Nodes The All Mesh Nodes sub-menu command selects all the mesh nodes in a project. Al
b-menu comma

Section 4 – STAAD.foundation Graphical Environment
4-209
Inverse
The By Inverse menu command allows you to select all the entities of a particular type that are not currently selected in project. This feature is useful when you wish to select all but one or two of a particular type of entity when there are many such entities in a project. Instead of having to select all the entities you wish to modify, you can select the one or two entities that you do not wish to modify, and then use the By Inverse command to automatically deselect the currently selected entities and select all the remaining ones. When you select the By Inverse menu command, a cascading sub-menu appears containing the following entity types:
• Inverse Support Selection
ts the urr tl pports and selects all the remaining supports
in a o Inverse Mesh Node Selection The ion sub-menu command deselects the currentl es and selects all the remaining mesh nodes in Inverse Physical Beam Selection The eam Selection sub-menu command deselects the currently selected physical beams and selects all the remaining physical beam
By
• Inverse Mesh Node Selection • Inverse Physical Beam Selection • Inverse Plate Selection
nverse Support Selection I
he Inverse Support Selection sub-menu command deselecT
c en y selected su pr ject.
Inverse Mesh Node Selectnody selected mesh
a project.
Inverse Physical B
s in a project.

STAAD.foundation – User’s Manual
Section 4 – STAAD.foundation Graphical Environment 4-210
Inverse Plate Selection
By List
The By List menu command allows you to select all the entities of a
ist
• Support Nodes • Mesh Nodes • Physical Beams
The Support Nodes sub-menu command opens a dialog box that allows you to select supp t or by specifying the support nodes you would text box.
elect mesh nodes from a list or by specifying the mesh nodes you would like to select via a text box. Physical Beams
ng the
The Inverse Plate Selection sub-menu command deselects the currently selected plates and selects all the remaining plates in aproject.
particular type in a model by selecting them from a list or by specifying the entities via a text box. When you select the By Lmenu command, a cascading sub-menu appears containing the following entity types:
• Plates Support Nodes
ort nodes from a lis like to select via a
Mesh Nodes The Mesh Nodes sub-menu command opens a dialog box that allows you to s
The Physical Beams sub-menu command opens a dialog box thatallows you to select physical beams from a list or by specifyiphysical beams you would like to select via a text box.

Section 4 – STAAD.foundation Graphical Environment
4-211
Plates
The Plates sub-menu command opens a dialog box that allows you to select plates from a list or by specifying the plates you would like to select via a text box.

STAAD.foundation – User’s Manual
Section 4 – STAAD.foundation Graphical Environment 4-212
4.4.6 Window Menu
Figure 4.202
The Window menu contains commands used to switch between various window options such as cascade, tile horizontal, and tile vertical. In addition, any project window currently open can be selected from the Window menu to make it the active window. The menu commands under Window are useful when you have multiple projects open at a time. For example, the Tile Vertical command allows you to view multiple projects side-by-side. The Window menu contains the following menu commands:
• Cascade • Tile Horizontal • Tile Vertical • List of Open Project Windows

Section 4 – STAAD.foundation Graphical Environment
4-213
ascade
The Cascade menu command places the open windows in a diagonal order starting from the upper left-hand portion of the screen and ending at the lo portion of the screen as hown in the figure below.
C
wer right-hands
Figure 4.203

STAAD.foundation – User’s Manual
Section 4 – STAAD.foundation Graphical Environment 4-214
w.
Tile Horizontal
The Tile Horizontal menu command places the open windows so that each one runs across the screen from left to right, with each window placed one above the other as shown in the figure belo
Figure 4.204

Section 4 – STAAD.foundation Graphical Environment
4-215
ertical
The Tile Vertical menu command places the open windows so that each one runs across the screen from top to bottom, with each window placed side by side as shown in the figure below.
Tile V
Figure 4.205

STAAD.foundation – User’s Manual
Section 4 – STAAD.foundation Graphical Environment 4-216
List of Open Project Windows
elow the Tile Vertical command is a list of the project windows n
window will be marked with a check as shown in the figure below.
Bcurrently open in STAAD.foundation. You may switch betweehe open project windows by clicking on the project window you t
would like active. The active project
Figure 4.206

Section 4 – STAAD.foundation Graphical Environment
4-217
4.4.7 u Help Men
Figure 4.207
The Help menu contains commands to obtain various types of helpwith STAAD.foundation.
The Help menu
• Contents
contains the following menu commands:
• Multi Media Help • Tutorials on the Web • About STAAD.foundation

STAAD.foundation – User’s Manual
Section 4 – STAAD.foundation Graphical Environment 4-218
ontents
The Contents menu command opens the STAAD.foundation help manual. The help manual provides a comprehensive overview of STAAD.foundation.
C
Figure 4.208

Section 4 – STAAD.foundation Graphical Environment
4-219
ch ovie tutorial guides you through a different aspect of
STAAD.foundation. The movie tutorials are a great way to see STAAD.foundation being u In order to view the tutorials, you must have Macromedia Flash Player installed on your system. To launch a tutorial, simply click on the link or picture for that particular tutorial.
Multi Media Help
The Multi Media Help command opens a window allowing you to select from several different movie tutorials in Flash format. Eam
sed in action.
Figure 4.209

STAAD.foundation – User’s Manual
Section 4 – STAAD.foundation Graphical Environment 4-220
utorials page allows you to view the test and most up-to-date tutorials for STAAD.foundation.
Tutorials on the Web
The Tutorials on the Web command opens an Internet browser window to the STAAD.foundation tutorials page on www.reiworld.com. The tla
Figure 4.210
About STAAD.foundation
The About STAAD.foundation option brings up a dialog box containing information about the version of STAAD.foundation that is being used. The information in the dialog box includes product name, release number and build number. In addition, the physical address, web address and phone numbers for the Research Engineers International Headquarters is displayed.

Section 4 – STAAD.foundation Graphical Environment
4-221
ort
d as
esignated by small dots, which you would like to obtain formation on. The information for that location will be displayed
in the lower left-hand corner of th alog box.
Figure 4.211
To obtain information about other locations, click on the Suppbutton. A new dialog box will appear with a map of the worlshown in the figure below. Hold your mouse cursor over the location, din
e di
Figure 4.212

STAAD.foundation – User’s Manual
Section 4 – STAAD.foundation Graphical Environment 4-222
4.5 The Toolbars
Figure 4.213
STAAD.foundation offers a set of "dockable" and "floating" toolbars for quick access to frequently used commands. By default, the toolbar icons appear at the top of the STAAD.foundation screen immediately below the menu bar. You may, however, drag each toolbar and place it at any position on the screen (hence the term "floating"). In addition, if you drag a floating toolbar close to the edge of the screen, the toolbar gets embedded at the side the screen (hence the term "dockable"). The title of a "docked" toolbar is not displayed. However, if you drag the toolbar and leave it "floating" on the screen, a title is displayed at the top of the toolbar. Each toolbar icon offers tooltip help. If you are not sure what a toolbar icon does, place your mouse cursor over the toolbar icon for a moment and a floating help message appears to identify what the toolbar icon does. STAAD.foundation offers several toolbars, each of which contains several toolbar icons. The following toolbars are available:
• File Toolbar • Print Toolbar • Jobs Toolbar • Help Toolbar • Rotate Toolbar • Zoom Toolbar • Loading Toolbar • Tools Toolbar • Geometry Toolbar • Select Toolbar

Section 4 – STAAD.foundation Graphical Environment
4-223
4.5.1 File Toolbar
Figure 4.214
Toolbar allows you to perform project file related perations such as creating a new project, opening an existing
The l following toolbar icons:
• New • Open • Save
Open
The Open icon brings up the open file dialog box and allows you to open an existing STAAD.fo ct.
The Fileoproject and saving a project.
Fi e Toolbar contains the
New
The New icon creates a new STAAD.foundation project.
undation proje

STAAD.foundation – User’s Manual
Section 4 – STAAD.foundation Graphical Environment 4-224
Figure 4.215
To open an existing project, navigate to the directory in which the project file is located and then select the file and click on Open.
Save
The Save icon brings up the save file dialog box the first time the icon is clicked and allows you to save the active project to a file.
Figure 4.216

Section 4 – STAAD.foundation Graphical Environment
4-225
dation projects are saved with an .afs file extension. fter a project has been saved to a file, clicking on the Save icon
STAAD.founAagain will simply save any updates made to the project to the file specified when you first saved the project.

STAAD.foundation – User’s Manual
Section 4 – STAAD.foundation Graphical Environment 4-226
4.5.2 Print Toolbar
Figure 4.217
he Print Toolbar allows you to perform print related operations
The Print icon opens a standard Windows print dialog box and allows you to p
Tfor project reports.
he Print Toolbar contains the following toolbar icons: T
• Print • Print Preview
ting • Print Setup for Prin• Take Picture
rint the active project report.

Section 4 – STAAD.foundation Graphical Environment
4-227
Print Preview
Figure 4.218
The Print Preview icon opens a new window allowing you to viewwhat the active report will look like when printed out.
Figure 4.219

STAAD.foundation – User’s Manual
Section 4 – STAAD.foundation Graphical Environment 4-228
The following command buttons are available in the Print Preview window:
• Print • Next Page • Prev. Page • Two Page • Zoom In, • Zoom Out • Close
Print The Print button opens a standard Windows print dialog box and allows you to print the active project report. Next Page The Next Page button displays the next page in a report. If there is only one page in a report or you are at the last page in a report, the button will be grayed out. Prev. Page The Prev. Page button displays the previous page in a report. If you are at the first page in a report, the button will be grayed out. Two Page The Two Page button allows you to display two pages of a report on the screen at a time. Once you are in two page mode, the text on the button will change to “One Page.” If you click on the button again, one page will be displayed on the screen at a time and the text on the button will change back to “Two Page.”

Section 4 – STAAD.foundation Graphical Environment
4-229
Zoom In The Zoom In button allows you to zoom in closer on a page of a report. After you click on the Zoom In button, your mouse cursor will change to a magnifying glass. You may then zoom in on a portion of a report by clicking on the region you want to zoom in on. Once you have zoomed in, the Zoom In button will become grayed out. You may return to the original viewing distance by clicking on the Zoom Out button. Zoom Out The Zoom Out button allows you to zoom back out after zooming in on a page of a report. The Zoom Out button is only active after zooming in on a page of a report. Close The Close button removes the print preview window.
Report Setup for Printing
The Report Setup for Print icon opens a dialog box allowing you to select what items will appear in the active project report.

STAAD.foundation – User’s Manual
Section 4 – STAAD.foundation Graphical Environment 4-230
Figure 4.220
The drop-down list box under the heading Available allows you to choose the job to select items from. Once a job is selected, the list box under Available will contain the items existing for that particular job. You can then use the > button to transfer selected items to a report and the >> button to transfer all items to a report. To remove items from a report, use the < button to remove selected items and the << button to remove all items.
Take Picture
The Take Picture icon takes a snapshot of the Graphics Window. Pictures taken will then be selectable items when creating reports via the Report Setup for Print dialog box. Pictures are grouped together with the job they are created in.

Section 4 – STAAD.foundation Graphical Environment
4-231
4.5.3 Jobs Toolbar
Figure 4.221
The select, and edit jobs. Jobs allow y foundation to use p Each project may contain multiple jobs so that you can evaluate different design scenarios for a give set of physical conditions. The Jobs Toolbar contains the following toolbar icons and/or drop-down list boxes:
• New Job • Change Job • Edit Current Job
Jobs Toolbar allows you to create,ou to assign a set of constraints for STAAD.
in erforming a foundation design.

STAAD.foundation – User’s Manual
Section 4 – STAAD.foundation Graphical Environment
4-232
The New Job icon opens a dialog box allowing you to create a new job.
New Job
Figure 4.222
The Job Info tab in the Create New Job dialog box contains the following parameters and options:
• New Job Name • Job Type
• Supports in this Job
• Select Supports in Current Job
ew Job Name
each job a unique ame to help identify the job.
• Design Code
• Default Unit Type
• Delete Job. N The New Job Name field allows you to give n

Section 4 – STAAD.foundation Graphical Environment
4-233
he Job Type field allows you to select the type of job: isolated,
llows you to select the
in this Job
he Supports in this Job group box allows you to define which available:
ssign to all supports, assign to the selected supports, and assign to
ssign to All Supports
Job Type Tpile cap, or mat foundation.
esign Code D The Design Code drop-down list box a
esign code used for the job. d Supports
Tsupports will be included in a job. Three options areathe listed supports. A The Assign to All Supports option allows you to include all the supports in the project to a job. Assign to the Selected Supports The Assign to the Selected Supports option allows you to include only those supports that are selected in a project to a job. Assign to the Listed Supports The Assign to the Listed Supports option allows you to include only those supports that are listed in the field below the option to a job. Default Unit Type The Default Unit Type drop-down list box allows you to select he default unit type for a job.

STAAD.foundation – User’s Manual
Section 4 – STAAD.foundation Graphical Environment 4-234
ent Job he Select Supports in Current Job command button allows you to
rent job.
ly vailable when editing existing jobs.
Change Job
Change Job drop-down list box allows you to select a job from ed fo
ge to from the drop-ed for a project, the drop-
p
Edit Current
Edit Current Job icon opens a dialog box allowing you to edit o currently selected job, such as job
name, job type, design code, default unit type, supports and loads.
Select Supports in CurrTselect the supports that are in the cur Delete Job The Delete Job command button will be grayed out and is ona
The a list of jobs you have creat r the active project. To change jobs, simply select the job you wish to chandown list box. If no jobs have been creatdown list box will be em ty.
Job
The information pertaining t the
Figure 4.223

Section 4 – STAAD.foundation Graphical Environment
4-235
• New Job Name pe
gn Code • Supports in this Job
Type • Select Supports in Current Job
he New Job Name field allows you to give each job a unique name to help identify the job. Job Type The Job Type field allows you to select the type of job: isolated, pile cap, or mat foundation. Design Code The Design Code drop-down list box allows you to select the design code used for the job. Supports in this Job The Supports in this Job group box allows you to define which supports will be included in a job. Three options are available: assign to all supports, assign to the selected supports, and assign to the listed supports. Assign to All Supports
The Job Info tab in the Edit Existing Job dialog box contains the following parameters and options:
• Job Ty• Desi
• Default Unit
• Delete Job New Job Name T
The Assign to All Supports o you to include all the supports in the project to a job.
ption allows

STAAD.foundation – User’s Manual
Section 4 – STAAD.foundation Graphical Environment 4-236
Assign to the Selected Supports The Assign to the Sel ou tonl ppo select a j As st s
ected Supportrts that are
s option allows yed in a project to
o include ob. y those su
sign to the Li ed Support Th t rts ou toonl pports that are listed in the field below the option to a job Default Unit Type T nit Type drop-down list box allows you to select he defa type for a job. Select Supports in Current Job The Select Supports in Current Job command button allows you to select the supports that are in the current job. Delete Job The Delete Job command button allows you to delete the job you are editing.
e Assign toy those su
he Listed Suppo option allows y include
.
he Default Uult unit

Section 4 – STAAD.foundation Graphical Environment
4-237
4 4.5. Help Toolbar
Figure 4.224
The Help Toolbar allows yo nformation about STAAD.foundation.
• About
About
The About icon opens a dialog box containing information on the version of STAAD.foundation you’re currently running. The information in the dialog box includes product name, release number and build number. In addition, the physical address, web address and phone numbers for the Research Engineers International Headquarters is displayed.
u to obtain i
The Help Toolbar contains the following toolbar icon:

STAAD.foundation – User’s Manual
Section 4 – STAAD.foundation Graphical Environment 4-238
Support box will appear with a map of the world as
ow. Hold your mouse cursor over the tain
og box.
Figure 4.225
To obtain information about other locations, click on the button. A new dialoghown in the figure bels
location, designated by small dots, which you would like to obat location will be displayedinformation on. The information for th
the lower left-hand corner of the dialin
Figure 4.226

Section 4 – STAAD.foundation Graphical Environment
4-239
4.5.5
Rotate Toolbar
227
he Rotate Toolbar contains two sets of icons: view and rotate. ew icons allow you to change the viewing angle in the main
to global axis system. The rotate icons low you to rotate the foundation about the origin.
t owing toolbar icons:
• Right Side View
• View From Top m Bottom
• Isometric View
• Rotate Left
• Spin Left
Figure 4.
TThe viview pane with respect theal The Rotate Toolbar con ains the foll
• Front View • Back View
• Left Side View
• View fro
• Rotate Up • Rotate Down
• Rotate Right
• Spin Right

STAAD.foundation – User’s Manual
Section 4 – STAAD.foundation Graphical Environment 4-240
u to display a foundation as seen rom the front. When the global Y-axis is vertical, this is the
view, as looking towards the negative direction of the Z-xis.
Back View
Back View icon allows you to display a foundation as seen is is vertical, this is the rds the positive direction of
e Z-axis.
Right Side View
The Right Side View icon play a foundation as seen from the right side. When the global Y-axis is vertical, this is the side elevation vi ookidir he X
ft Side V
Th e View icon allows you to display a foundation as seen from the left side. When the global Y-axis is vertical, this is the side elevation view, as seen looking towards the positive direction of the X-axis.
View From Top
The View From Top icon allows you to display a foundation as seen from the top looking down. When the global Y-axis is vertical, this is the plan view, as seen from the sky looking down.
Front View
The Front View icon allows yofelevation a
The from the back. When the global Y-axelevation view, as seen looking towath
allows you to dis
ew, as seen l-axis.
ng towards the negative ection of t
Le iew
e Left Sid

Section 4 – STAAD.foundation Graphical Environment
4-241
View From Bottom
The View From Bottom icon allows you to display a foundation as seen from the bottom looking up t he sky.
Isometric
The Isometric icon allows y a foundation in an isometric view. The angle t e isometric view is generally X = 30, Y = 30, and Z = 0.
Rotate Up
The Rotate Up icon allows you to rotate the view of a structure bout the global X-axis, in the direction indicated by the circular
arrow in the icon.
Rotate Down
The Rotate Down icon allows you to rotate the view of a structure about the global X-axis, in the direction indicated by the circular arrow in the icon.
Rotate Left
The Rotate Left icon allows you to rotate the view of a structure about the global Y-axis, in the direction indicated by the circular arrow in the icon.
Rotate Right
The Rotate Right icon allows you to rotate the view of a structure about the global Y-axis, in the direction indicated by the circular arrow in the icon.
owards t
ou to displayhat defines th
a

STAAD.foundation – User’s Manual
Section 4 – STAAD.foundation Graphical Environment 4-242
Spin Left
The Spin Left icon allows you to spin the view of a structure about the global Z-axis, in the direction indicated by the circular arrow in the icon.
Spin Right
The Spin Right icon allows you to spin the view of a structure about the global Z-axis, in the direction indicated by the circular arrow in the icon.

Section 4 – STAAD.foundation Graphical Environment
4-243
4.5.6 Zoom Toolbar
Figure 4.228
The Zoom Toolbar allows you to alter the viewing distance of the
bjects in the Graphics Window.
The Zoom Toolbar contains the following toolbar icons:
• Zoom In • Zoom Out • Zoom Window
• Pan
Zoom In
The Zoom In icon allows you to move in closer to the objects in the Graphics Window.
oom Out
The ut ico you to mo away fromobjects in the Graphics Window.
o
• Zoom All
Z
Zoom O n allows ve farther the

STAAD.foundation – User’s Manual
Section 4 – STAAD.foundation Graphical Environment 4-244
Zoom Window
T icon allows you to create a selection around an area in the Graphics Window ould like zoom in on. The area that is selected will occupy the entire Graphics Window.
Zoom All
The Zoom All icon allows you to return to the viewing distance in which all objects in the Graphics Window are visible.
Pan
The Pan icon allows you to move the objects in the Graphics Window up, down, left or right with your mouse cursor.
he Zoom Window that you w

Section 4 – STAAD.foundation Graphical Environment
4-245
7 4.5. Loading Toolbar
Figure 4.229
s the following toolbar icons and/or rop-down list boxes:
• Change Load • Edit Load Description • Show Reaction Load Bigger • Show Reaction Load Smaller
Change Load
The Change Load drop-down list box allows you to change load cases by selecting from a list of load cases available in the active project. To change load cases, simply select the load case you wish to change to from the drop-down list box. If no load cases have been created for a project, the drop-down list box will be empty.
Edit Load Description
The Edit Load Description ic alog box that allows you to edit the title and load type of the currently selected load case.
The Loading Toolbar allows you to change load cases, edit load case descriptions, and change the size of reaction loads. The Loading Toolbar containd
on opens a di

STAAD.foundation – User’s Manual
Section 4 – STAAD.foundation Graphical Environment
4-246
Figure 4.230
he Edit Load Case dialog box contains the following fields:
Load N• Load Title
Load No
The Load No field displays the number of the load case. The Load o field will be grayed out and cannot be changed. It is displayed
e.
ay to distinguish load cases from one another and is
T
• o
• Load Type
Nsimply for referenc Load Title The Load Title field allows you to edit the title of the load case. The title is a wnot required.

Section 4 – STAAD.foundation Graphical Environment
4-247
oad Type
he Load Type drop-down list box allows you to change the type ree types of load cases available:
rimary, Service and Ultimate. Primary load cases can be used to .3.3 explains how to create
ses, both the serviceability nd design factors will automatically be set to 1. Refer to section
lity ad cases are used when checking the base pressure of your
r these load cases, the serviceability factor is automatically set to 1 and the design factor is set to zero. Ultimate load cases are used when designing the foundation. The serviceability factor for these load cases is set to zero, while the design factor is set to 1.
Show Reaction Load Bigger
The Show Reaction Load Bigger icon allows you to increase the scale of loads shown in the Graphics Window. By increasing the scale of a load, the load will appear bigger in the Graphics Window.
Show Reaction Load Smaller
The Show Reaction Load Smaller icon allows you to decrease the scale of loads shown in the Graphics Window. By decreasing the scale of a load, the load will appear smaller in the Graphics Window.
L Tof load case. There are thPcreate load combinations. Section 4.3load combinations. For primary load caa4.3.3.5 for an explanation of these safety factors. Serviceabilofoundation (geotechnical design). Fo

STAAD.foundation – User’s Manual
Section 4 – STAAD.foundation Graphical Environment 4-248
4.5.8 Tools Toolbar
Figure 4.231
The Tools Toolbar contains a range of tools that allow you to foundation.
bar contains the following toolbar icons and/or boxes:
• Change Length Unit • Set Viewing Options • Material and Light Properties • Show Supports Assigned to Current Job Only
es • Change Background Color • Adds Slab Boundary • Change Force Unit • Change Moment Unit
Change Length Unit
The Change Length Unit drop-down list box allows you to change the current working length unit. The following units are available: m, dm, cm, mm, in, and ft.
change a variety of options and properties in STAAD. The Tools Tooldrop-down list
• Create Beam Grid with the Selected Nod

Section 4 – STAAD.foundation Graphical Environment
4-249
Set Viewing Options
The ing Options icon opens a dialog box that mo ay things are displayed in the Graphics Win
Set Viewdify the w
allows you todow.
Figure 4.232

STAAD.foundation – User’s Manual
Section 4 – STAAD.foundation Graphical Environment 4-250
erties
The Material and Light Properties icon opens a dialog box that allows you to modify the li terial properties of objects in the Graphics Window.
Material and Light Prop
ghting and ma
Figure 4.233

Section 4 – STAAD.foundation Graphical Environment
4-251
Show Supports Assigned to Current Job Only
The Show Supports Assigned to Current Job Only icon allows you to make only the supports in the current job displayed in the Graphics Window. If this option is turned off, supports that are not in the current job will also be displayed in the Graphics Window.
Create Beam Grid with the Selected Nodes
The Create Beam Grid with the Selected Nodes icon allows you to automatically generate beams between the selected nodes in the Graphics Window.
Changes Background Color
The Changes Background Color icon opens a dialog box that allows you to change the background color of the Graphics Window. By default, the background color of the Graphics Window is black.
Figure 4.234

STAAD.foundation – User’s Manual
Section 4 – STAAD.foundation Graphical Environment 4-252
To change the background color of the Graphics Window, simply choose one of the available colors in the dialog box and click on OK. If you want a background color not shown, simply click on the Define Custom Colors command button to make your own color.
Change Force Unit
The Change Force Unit drop-down list box allows you to select the unit in which forces are displayed in the Graphics Window.
Change Moment Unit
The Change Moment Unit drop-down list box allows you to select the unit in which moments are displayed in the Graphics Window.

Section 4 – STAAD.foundation Graphical Environment
4-253
4.5.9 Geometry Toolbar
Figure 4.235
he Geometry Toolbar allows you to create copies of objects in a
s the following toolbar icon:
Translational Repeat
Repeat icon opens a dialog box that allows you odel. The command works similar to a
copy command, except multiple copies of an object can be made at a time. In addition, objects may be linked to together with transverse members. In order to use Translational Repeat, you must first select at least one object before the command will become available.
Tmodel. The Geometry Toolbar contain
• Translational Repeat
Tto duplicate objects in a m
he Translational

STAAD.foundation – User’s Manual
Section 4 – STAAD.foundation Graphical Environment 4-254
Figure 4.236
The Translational Repeat dialog box contains the following fields and options:
• No. of Steps • Increment • Link Steps
No. of Steps The Steps field allows you to specify the number of copies to Increment T t group box allows you to specify the distance from the original object(s) to the copied object(s). When No. of Steps is greater than 1, the increment values will also specify the di between the multiple copied objects. The increment unit used is specified in the Change Length Unit drop-down list box iTools toolbar.
No. ofmake.
he Incremen
stance
n the

Section 4 – STAAD.foundation Graphical Environment
4-255
Link Steps The Link Steps check box allows you to specify whether the copied objects should be linked together with transverse members.

STAAD.foundation – User’s Manual
Section 4 – STAAD.foundation Graphical Environment
4-256
4.5.10 Select Toolbar
Figure 4.237
The Select Toolbar has several different cursors that allow you to only select certain objects in a model with your mouse cursor. The Select Toolbar contains the following toolbar icons:
• Select Meshed Nodes Cursor • Select Pile Cursor • Select Plates Cursor • Select Physical Member Cursor • Create a Column Position Clicking On Grid Intersection
Point
Select Meshed Nodes Cursor
The Select Meshed Nodes Cursor icon allows you to select only mesh nodes with your mouse cursor, causing all other objects to be ignored.
Select Pile Cursor
The Select Pile Cursor icon allows you to select only piles with your mouse cursor, causing all other objects to be ignored.

Section 4 – STAAD.foundation Graphical Environment
4-257
Select Plates Cursor
The Select Plates Cursor icon allows you to select only plates with your mouse cursor, causing all other objects to be ignored.
Select Physical Member Cursor
The Select Physical Member Cursor icon allows you to select only physical members with your mouse cursor, causing all other objects to be ignored.
Create a Column Position Clicking On Grid Intersection Point
The Create a Column Position Clicking on Grid Intersection Point icon allows you to place column positions on grid intersection points using your mouse cursor. A grid is created using the Grid Setup page under the Foundation Plan tab.

STAAD.foundation – User’s Manual
Section 4 – STAAD.foundation Graphical Environment
4-258
N o t e s

Section 4 – STAAD.foundation Graphical Environment
4-259
N o t e s


5-1
5 Indian Verification Problems
This section includes discussion on the following topics:
• Indian Verification Problem 1 • Indian Verification Problem 2 • Indian Verification Problem 3 • Indian Verification Problem 4 • Indian Verification Problem 5
Section 5

STAAD.foundation – User’s Manual
Section 5 – Indian Verification Problems
5-2
5.1 Indian Verification Problem 1
Reference
‘Reinforced Concrete’ by A.K. Jain, Page 539, Example 18.2.
Problem
Design an isolated footing with the given data: Load Fy = 1000 KN, fc = 15 MPa, fy = 415 MPa, Column Dimension = 400 mm X 400 mm, Bearing Capacity of Soil = 100 KN/m P
2P, and Load Factor =
1.5.
Figure 5.1

Section 5 – Indian Verification Problems
5-3
Solution
Approximate area of footing required = 100
1000 m P
2P = 10 m P
2P
Assuming 3.5 m x 3.5 m x 0.6 m footing dimension (I = 12.5 m P
4P)
Weight of footing = 3.5 x 3.5 x 0.6 x 25 KN = 183.75 KN Therefore, total load on the footing = (1000 +183.75) KN = 1183.75 KN
Maximum pressure = 5.35.3
75.1183
× KN/ m P
2P
= 96.633 KN/m P
2P <100 KN/m P
2P (Hence safe)
Ultimate pressure = 5.35.3
5.11000
×
× KN/m P
2P = 122.45 KN/m P
2P
Bending moment at critical section,
M Bu B = 122.45 x 3.5 x 2
55.155.1 × = 514.826 KN-m
Assuming 35 mm clear cover and 10 mm bar, effective depth d Be B = (600-35-0.5 x 10) mm = 560 mm
K Bu,max B = fy87.01100
700
+ = 0.479
R Bu,max B = 0.36 x fc x K Bu,max B x (1-0.42 K Bu,max B) = 2.066 Mu Blim B = R Bu,max B x B x d Be PB
2P = 2267.642 x 10 P
6P N-mm
= 2267.642 KN-m> M Bu B (Hence safe)

STAAD.foundation – User’s Manual
Section 5 – Indian Verification Problems
5-4
Area of Steel Required Area of steel required along length,
Ast = 0.5 x ⎥⎥⎦
⎤
⎢⎢⎣
⎡
×××−−×
dedeBfc
Mu
fy
fc 6.411 x B x d Be
= 2646.4 mm P
2P
Minimum area of steel Ast Bmin B= 0.0012 x B x D = 2520 mm P
2P
Check for One-Way Shear
Percentage of steel p Bt B = deB
Ast
×
100 = 0.135
Corresponding allowable τ Bc B = 0.28 N/mm P
2P
Developed shear stress τ Bc B = deB
Vu
×
max
V Bumax B = 122.45 x 3.5 x ⎟⎠⎞
⎜⎝⎛
−−
56.02
4.05.3 = 424.289 KN
Developed shear stress τ Bc B = 5603500
1000289.424
×
×
= 0.2165 N/mm P
2P <τ Bc,all B (Hence safe)
Check for Two-Way Shear V Bumax B = 1500 KN
Developed shear stress τ Bc B = 5609604
10001500
××
× = 0.698 N/mm P
2
K Bs B = min (0.5+1,1) = 1

Section 5 – Indian Verification Problems
5-5
Allowable shear stress = K Bs B x τ Bc B = 1 x 0.25 fc = 0.968 N/mm P
2P
Note: We are not deducting the upward force underneath the area enclosed by the critical perimeter, because in this way we are in the conservative side. Spacing
No. of 10 mm bar = 1010
44.2646
××
×
π = 33.69 (34)
Spacing = 134
102503500
−
−×− = 102.73 mm
Spacing for 10 mm bar = 102.73 mm
Figure 5.2

STAAD.foundation – User’s Manual
Section 5 – Indian Verification Problems
5-6
Figure 5.3
Comparison
Value Of Reference
Result STAAD.foundation
Result Difference in Percent
Effective Depth
560 mm 560 mm None
Governing Moment
514.826 KN-m 514.821 KN-m Negligible
Area of Steal
2646.40 mm P
2P 2645.01 mm P
2P 0.05
Shear Stress
(One-Way) 0.216 N/mm P
2P 0.216 N/mm P
2P None
Shear Stress
(Two-Way) 0.698 N/mm P
2P 0.700 N/mm P
2P 0.286
Table 5.1

Section 5 – Indian Verification Problems
5-7
5.2 Indian Verification Problem 2
Reference
‘Reinforced Concrete Structure’ by Punmia-Jain-Jain, Example 25.1.
Problem
Design an isolated footing with the given data: Load Fy = 600 KN, fc = 15 MPa, fy = 250 MPa, Column Dimension = 500 mm x 500 mm, and Bearing Capacity of Soil = 120 KN/m P
2P.
Figure 5.4

STAAD.foundation – User’s Manual
Section 5 – Indian Verification Problems
5-8
Solution
Approximate area of footing required = 120
600 m P
2P = 5 m P
2
Assuming 2.4 m x 2.4 m x 0.35 m footing dimension, Weight of footing = 2.4 x 2.4 x 0.35 x 25 KN = 50.4 KN Therefore, total load on the footing = (600+50.4) KN = 650.4 KN
Maximum pressure = 4.24.2
4.650
× KN/ m P
2P
= 112.92 KN/m P
2P <120 KN/m P
2P (Hence safe)
Ultimate pressure = 4.24.2
5.1600
×
×KN/m P
2P = 156.25 KN/m P
2P
Bending moment at critical section, M Bu B = 56.25 x 2.4 x 2
95.095.0 ×
= 169.21875 KN-m Assuming 50 mm clear cover and 12 mm bar, effective depth d Be B = (350-50-0.5 x 12) mm = 294 mm
K Bu,max B = fy87.01100
700
+ = 0.53
R Bu,max B = 0.36 x fc x K Bu,max B x (1- 0.42 K Bu,max B) = 2.225 Mu Blim B = R Bu,max B x B x d Be PB
2P = 461.568 x 10 P
6P N-mm
= 461.568 KN-m > M Bu B (Hence safe)

Section 5 – Indian Verification Problems
5-9
Area of Steel Required Area of steel required along length,
Ast = 0.5 x ⎥⎥⎦
⎤
⎢⎢⎣
⎡
×××−−×
dedeBfc
MU
fy
fc 6.411 x B x d Be B
= 2837.87 mm P
2P
Minimum area of steel Ast Bmin B = 0.0015 x B x D = 1260 mm P
2P
Check for One-Way Shear
Percentage of steel p Bt B = deB
Ast
×
100 = 0.4022
Corresponding allowable τ Bc B = 0.42 N/mm P
2P
Developed shear stress τ Bc B = deB
Vu
×
max
V Bumax B = 156.25 x 2.4 x ⎟⎠⎞
⎜⎝⎛
−−
294.02
5.04.2 = 246 KN
Developed shear stress τ Bc B = 2942400
1000246
×
×
= 0.3486N/mm2 <τ Bc,all B (Hence safe) Check for Two-Way Shear V Bumax B = 900 KN
Developed shear stress τ Bc B = 2947944
1000900
××
× = 0.96 N/mm P
2P
K Bs B = min (0.5+1, 1) = 1

STAAD.foundation – User’s Manual
Section 5 – Indian Verification Problems
5-10
Allowable shear stress = K Bs B x τ Bc B = 1 x 0.25 fc = 0.968 N/mm P
2P (Hence safe)
Note: We are not deducting the upward force underneath the area enclosed by the critical perimeter, because in this way we are in the conservative side. Spacing
No. of 12 mm bar = 1212
487.2837
××
×
π = 25.09 (26)
Spacing = 126
122502400
−
−×− = 91.52 mm
Spacing for 12 mm bar = 91.52 mm
Figure 5.5

Section 5 – Indian Verification Problems
5-11
Comparison
Value Of Rereference
Result STAAD.foundation
Result Difference in Percent
Effective Depth
294 mm 294 mm None
Governing Moment
169.2187 KN-m 169.2187 KN-m None
Area of Steel
2837.87 mm P
2P 2836.34 mm P
2P 0.05
Shear Stress
(One-Way) 0.3486 N/mm P
2P 0.3486 N/mm P
2P None
Shear Stress
(Two-Way) 0.96 N/mm P
2P 0.96 N/mm P
2P None
Table 5.2

STAAD.foundation – User’s Manual
Section 5 – Indian Verification Problems
5-12
5.3 Indian Verification Problem 3
Reference
‘Reinforced Concrete Design’ by S.N.Sinha, Problem 11-12.
Problem
Design a pile cap with the given data: Load Fy = 1000 KN, Spacing = 900 mm, Pile in Pile Cap = 75 mm, Bottom Cover = 100 mm, Edge Distance = 275 mm, No. of Pile = 4, Dia. of Pile = 250 mm, fc = 15 MPa, fy = 415 MPa, Column Dimension = 400mm x 400mm, Load Factor = 1.5.
Figure 5.6

Section 5 – Indian Verification Problems
5-13
Solution
Ultimate load = 1.5 x 1000 KN = 1500 KN
Pile reaction = (Total load / no. of pile) = 4
1500 = 375 KN
Bending moment at critical section (at column face), M Bu B = 2 x 375 x 0.25 = 187.5 KN-m Taking Effective depth d Be B = 454 mm
K Bu,max B = fy87.01100
700
+ = 0.479
R Bu,max B = 0.36 x fc x K Bu,max B x (1- 0.42 K Bu,max B) = 2.066 Mu Blim B = R Bu,max B x B x d Be PB
2P = 617.462 KN-m > M Bu B (Hence safe)
Area of Steel Required Area of steel required along length,
Ast = 0.5 x ⎥⎥⎦
⎤
⎢⎢⎣
⎡
×××−−×
dedeBfc
MU
fy
fc 6.411 x B x d Be B = 1205.524 mm P
2P
Minimum area of steel Ast Bmin B = 0.0012 x B x D = 1104.90 mm P
2P
Check for One-Way Shear
Percentage of steel p Bt B = deB
Ast
×
100 = 0.183 %
Corresponding allowable τ Bc B = 0.303 N/mm P
2P

STAAD.foundation – User’s Manual
Section 5 – Indian Verification Problems
5-14
Developed shear stress τ Bc B = e
u
dBV×max
V Bu,max B = 0.00 KN Developed shear stress τ Bc B = 0.00 < τ Bc,all B (Hence safe) Check for Two-Way Shear V Bu,max B = 1500 KN
Developed shear stress τ Bc B = 4548544
10001500
××
× N/mm P
2P
= 967.203 KN/m P
2P
K Bs B = min (0.5+1, 1) Allowable shear stress = K Bs B x τ Bc B = 1 x 0.25 fc = 968.246 KN/m P
2P > developed τ Bc B (hence safe)
Spacing
No. of 12 mm bar = 1212
4524.1205
××
×
π = 10.66 (11)
Spacing = 111
1221001450
−
−×− = 123.8 mm
Spacing for 12 mm bar = 123.8 mm

Section 5 – Indian Verification Problems
5-15
Figure 5.7
Comparison
Value Of Reference
Result STAAD.foundation
Result Difference in
Percent Effective
Depth 454 mm 454 mm None
Governing Moment
187.5 KN-m 187.5 KN-m None
Area of Steal
1205.524 mm P
2P 1204.886 mm P
2P 0.058
Shear Stress
(Two-Way) 0.967 N/mm P
2P 0.967 N/mm P
2P None
Table 5.3

STAAD.foundation – User’s Manual
Section 5 – Indian Verification Problems
5-16
5.4 Indian Verification Problem 4
Reference
‘Reinforced Concrete Design’ by S.N.Sinha, Problem 11-13.
Problem
Design a pile cap with the given data: Load Fy = 2000KN, MZ = 300 KN-m, Spacing = 900 mm, Pile in Pile Cap = 75 mm, Bottom Cover = 100 mm, Edge Distance = 275 mm, No. of Pile = 9, fc = 15 MPa, fy = 415 MPa, Column Dimension = 500mm x 500mm, Ultimate Load Factor = 1.5.
Figure 5.8

Section 5 – Indian Verification Problems
5-17
Solution
Pile reaction:
P1 = )9.09.0(6
9.03005.1
9
20005.1
××
××+
× = 416.667 KN
P2 = )9.09.0(6
9.03005.1
9
20005.1
××
××+
× = 416.667 KN
P3 = )9.09.0(6
9.03005.1
9
20005.1
××
××+
× = 416.667 KN
P4 = 9
20005.1 × = 333.333 KN
P5 = 9
20005.1 × = 333.333 KN
P6 = 9
20005.1 × = 333.333 KN
P7 = )9.09.0(6
9.03005.1
9
20005.1
××
××−
× = 250 KN
P8 = )9.09.0(6
9.03005.1
9
20005.1
××
××−
× = 250 KN
P9 = )9.09.0(6
9.03005.1
9
20005.1
××
××−
× = 250 KN
Bending moment at critical section (at column face), M Bu B(along length) = 3 x 416.667 x 0.65 = 812.5 KN-m M Bu B(along width) = (416.667+333.333+250) x 0.65 KN-m = 650 KN-m

STAAD.foundation – User’s Manual
Section 5 – Indian Verification Problems
5-18
Assuming 850 mm overall depth and 12 mm bar, Effective depth d Be B = 850-(100+75+6) = 669 mm
K Bumax B = fy87.01100
700
+ = 0.479
R Bumax B = 0.36 x fc x K Bumax B x (1- 0.42 K Bumax B) = 2.066 Mu Blim B= R Bumax B x B x d Be PB
2P = 2172.953 KN-m > M Bu B (Hence safe)
Area of Steel Required Area of steel required along length,
Ast = 0.5 x ⎥⎥⎦
⎤
⎢⎢⎣
⎡
×××−−×
dedeBfc
MU
fy
fc 6.411 x B x d Be B = 3592.61 mm P
2P
Minimum area of steel Ast Bmin B = 0.0012 x B x D = 2397 mm P
2P
Area of steel required along width,
= 0.5 x⎥⎥⎦
⎤
⎢⎢⎣
⎡
×××−−×
dedeBfc
MU
fy
fc 6.411 x B x d Be B = 2833.69 mm P
2P
Minimum area of steel Ast Bmin B = 0.0012 x B x D = 2397 mm P
2P
Check for One-Way Shear (Along Length)
Percentage of steel p Bt B = deB
Ast
×
100 = 0.2285 %
Corresponding allowable τ Bc B = 0.338 N/mm P
2P
Developed shear stress τ Bc B = deB
Vu
×
max

Section 5 – Indian Verification Problems
5-19
V Bumax B = 250
106667.4163 ×× KN = 530 KN
Developed shear stress τ Bc B = 6692350
1000530
×
×
= 0.337 N/mm P
2P < τ Bc,all B (Hence safe)
Check for Two-Way Shear V Bumax B = (3000-333.33) KN = 2666.67 KN
Developed shear stress τ Bc B = 66911694
100067.2666
××
× = 0.852 N/mm P
2P
K Bs B = min( 0.5+1 , 1) = 1
Allowable shear stress = K Bs B xτ Bc B = 1 x 0.25 fc = 0.968 N/mm P
2P > developed τ Bc B (hence safe)
Spacing Along length:
No. of 12 mm bar = 1212
461.3592
××
×
π = 31.76 (32)
Spacing = 132
1221002350
−
−×− = 68.967 mm
Spacing along length for 12 mm bar = 68.967 mm Along width:
No. of 12 mm bar = 1212
469.2833
××
×
π = 25.06 (26)

STAAD.foundation – User’s Manual
Section 5 – Indian Verification Problems
5-20
Spacing =126
1221002350
−
−×− = 85.52 mm
Spacing along width for 12 mm bar = 85.52 mm
Figure 5.9
Comparison
Value Of Reference
Result STAAD.foundation
Result Difference in
Percent Effective
Depth 669 mm 669 mm None
Governing Moment (length)
812.5 KN-m 812.503 KN-m Negligible
One-Way Shear Stress
(Length)
0.337 N/mm P
2P 0.337 N/mm P
2P None
Two-Way Shear Stress
0.852 N/mm P
2P 0.852 N/mm P
2P None
Table 5.4

Section 5 – Indian Verification Problems
5-21
5.5 Indian Verification Problem 5
Reference
‘Reinforced Concrete Design’ by Pillai & Menon, Page 652, Example 14.7.
Problem
Design a combined footing for two columns with the given data: C-1 (400 mm x 400 mm) with 4-25 Ø bars and C2 (500 mm x 500mm) with 4-28 Ø bars supporting axial loads P1 = 900 KN and P2 = 1600 KN respectively (under service dead and live loads). The column C1 is an exterior column whose exterior face is flush with the property line. The center-to-centre distance between C1 and C2 is 4.5 meters. The allowable soil pressure at the base of the footing, 1.5 m below ground level, is 240 KN/m P
2P. Assume a steel
of grade Fe 415 in the columns as well as the footing, and a concrete grade of M 20 in the footing.
Figure 5.10

STAAD.foundation – User’s Manual
Section 5 – Indian Verification Problems
5-22
Figure 5.11
Solution
Dimension of Mat (Based on the bearing Capacity given): Length = 6.16 m Width = 2 m Depth = 0.95 m Calculation for base-pressure Self-weight of mat = 6.16 x 2 x 0.95 x 25 KN = 292.6 KN Total load on the mat = (1600+900+200.2) KN = 2792.6 KN
Base pressure = 216.6
6.2792
× KN/m P
2P
= 226.67 KN/m P
2P < 240 KN/m P
2P (Hence Safe)
Ultimate load for C B1 B = P Bu1 B = 1.5 x 900 = 1350 KN Ultimate load for C B2 B = P Bu2 B = 1.5 x 1600 = 2400 KN Then uniformly distributed upward load = (P Bu1 B+P Bu2 B)/6.16 KN/m = 608.8 KN/m

Section 5 – Indian Verification Problems
5-23
Calculation for maximum bending moment Positive bending moment: The maximum positive bending moment is at the face of the support C B2 B = M Bu B(+) = 608.8 x (1.46-0.25) P
2P/2 = 446 KN-m
Negative bending moment: The maximum negative bending moment occurs at the location of zero shear. So we first find the location of zero shear: Location of zero shear from the left side x = (1350/608.8) = 2.2175 m. Therefore, M Bu B(-) = 608.8 x (2.2175) P
2P/2 – 1350 x (2.2175 - 0.2)
= -1227 KN-m. Calculation for punching shear Assuming 75 mm clear cover and 20 Ø bars, Effective depth (d Be B) = (950 – 75 –20/2) = 865 mm Upward pressure = 608.8/2 KN/m P
2P = 304.4 KN/m P
2P
Allowable shear stress = K Bs B x τ Bc
K Bs B = min (1+ β , 1)
Where β = 1, K Bs B = 1 and τ Bc B = 0.25 cf = 1.18 N/mm P
2
Therefore allowable shear stress = 1 x .118 N/mm P
2 P= 1.118 N/mm P
2P
Maximum shear for C B1 B = 1350 KN

STAAD.foundation – User’s Manual
Section 5 – Indian Verification Problems
5-24
Developed shear stress,
τ Bv B = { } 865)865400()8654002(
10001350
×+++×
×
= 0.533 N/mm P
2P < τ Bc,allowable B (Hence safe)
Maximum shear for C B2 B = 2400 KN Developed shear stress,
τ Bv B = 865)865500(4
10002400
×+×
×
= 0.508 N/mm P
2P < τ Bc,allowable B (Hence safe)
Note: We are not deducting the upward force underneath the area enclosed by the critical perimeter, because in this way we are in the conservative side. Calculation of reinforcement Maximum negative moment M Bu B(-) = 1227 KN-m Maximum negative moment/width = 1227/2 KN-m/m = 613.5 KN-m/m Area of steel required on top face along length,
A Bst B = 0.5 x ⎥⎥⎦
⎤
⎢⎢⎣
⎡
×××−−×
dedeBfc
MU
fy
fc 6.411 x B x d Be B
B = 1000 mm d Be B = 865 mm M Bu B= 613.5 x 106 N-mm
A Bst B = 2067.97 mm P
2P/m
A Bst,min B = 0.0012 x B x D = 1140mm P
2P/m

Section 5 – Indian Verification Problems
5-25
Figure 5.12
Comparison
Value Of Reference Result STAAD.foundation
Result
Difference in
Percent Max
Bending Moment(-)
603.201 KN-m/m 613.5 KN-m/m 1.68
Max Bending
Moment(+) 219.687 KN-m/m 223 KN-m/m 1.48
Area of Steal
Required 2014.835 mm P
2P/m 2067.97 mm P
2P/m 2.56
Base Pressure
227 KN/m P
2P 226.67 KN/m P
2P Negligible
Table 5.5

STAAD.foundation – User’s Manual
Section 5 – Indian Verification Problems
5-26
N o t e s