ST 9 Data Management - CAD Central · Solid Edge Tips CAD Central Ltd Rev. 28/11/2016 1 ST 9 Data...
Transcript of ST 9 Data Management - CAD Central · Solid Edge Tips CAD Central Ltd Rev. 28/11/2016 1 ST 9 Data...
Solid Edge Tips CAD Central Ltd Rev. 28/11/2016
1
ST 9 Data Management
This Tech Tip looks at the new Data Management Tab in Solid Edge ST 9 and how you can use it to build some control over you file naming, searching and access to files.
Solid Edge ST9 introduced a new toolbar to the ribbon called Data Management that makes a lot of the old features
more accessible and streamlined, while adding in new functionality to enhance the workflow. The Revision Manager tool
has also had an overhaul and is now called Design Manager.
Fast Search
The built in Data Management has a new search functionality that is versatile and fast in finding design data. This
functionality is made available through the Windows Search Service which uses indexing to extract content from files
and constructs an indexed catalog to facilitate efficient and rapid searching.
See the following article to help through the process of setting up the indexing:
http://community.plm.automation.siemens.com/t5/Solid-Edge-Blog/Getting-Over-Obstacles-to-Solid-Edge-Fast-
Search/ba-p/368416
The built in Data Management directly integrates
this windows indexing functionality into Solid
Edge so users can index folders that house their
design content.
The indexing can be set up from within Solid
Edge, using Solid Edge options. Select ‘Fast
Property Search’, from the left pane. As you will
see from the image, you can either choose to set
an index on a local drive, or, if you use a network
folder, check the final option and have you
administrator set up the indexing using the “Fast
Search Configuration” utility.
Solid Edge Tips CAD Central Ltd Rev. 28/11/2016
2
To index your own folders, click the “Set
Locations” button and select ‘modify’.
This allows you to add/remove folders for
indexing.
Note that folders will remain indexed and
updated when additional files are
added/removed to the folders.
Selecting OK will start the indexing
process.
The advanced option will allow you to
rebuild the index, but the only time you
would need to rebuild your index is if you
add new custom properties and will allow
the custom property to be shown in
Windows Explorer.
A search can be performed from within the Solid Edge Assembly
environment by selecting the search icon on the right of the Parts
Library tab.
Start by specifying the folder to look in, select from a list of
properties to filter the search and add keywords in the criteria.
The searches can also be saved for quick retrieval at a later date
by typing in a name to save the search by and click the Save
button.
Search can also be used in windows explorer by navigating to
the folder and entering a search criteria in the search bar and this
can search by any file property.
There are a few additional ways to search for files within windows
explorer:
In the windows explorer search bar you can type
different mnemonics for quick results related to Solid
Edge Properties
For example, the mnemonic SEDocnum: allows you to
filter search results based on the document number and
simply type the search criteria after the mnemonic
When you are browsing for a file, the folder to search will
be coloured, where Green shows that the folder has been
indexed for quick search and Red shows that the folder has
not yet been indexed for fast search.
Solid Edge Tips CAD Central Ltd Rev. 28/11/2016
3
Where Used
Up until ST9, you have only ever been able to run a Where Used query from
within Revision Manager, but now this functionality has been added directly
into Solid Edge. It can either be run from the Data Management ribbon or by
right mouse clicking on a part in the assembly pathfinder and selecting Where
Used from the “More” item in the drop down list.
Similar to the Search, select the top level folder you wish to search from and
click Next. Again, results will be quicker if the folders to search are indexed.
The results will be displayed in a list, along with its properties. Right clicking
on the file in the results list will offer the option of opening the file directly.
Save As / Revise
Some of the terminology for creating new revisions in ST 9 has changed, starting with Revision Manager now being
called Design Manager. In the old Revision Manager, you would need to “Set action to Copy” and then ‘Increment Name”
to create a new revision of a file. This is
now all achieved with the single Revise
Command.
To allow for some flexibility in how you use
file naming in Solid Edge, some new
options have been added in Solid Edge
Options, with the “File Management”
section.
The first section here relates to the File Naming rules you wish to employ.
When you use “Automatically append revision ID” Solid Edge will append the chosen Revision ID of the file to the end of
the file name. This is what would have happened in earlier version when you used the “Increment Name” option. You will
notice that the File Name box is laid out slightly differently and this option will have the “File Name” box pre-highlighted
for quick editing and entering the new File name will populate the Document Number field. Note that the Document
Number and File name can be a different value!
The second option is to “Use Document Number and Revision ID”. In this case the File Name field cannot be edited and
the Document Number box is pre-highlighted, where any changes automatically update the File name with the Revision
ID appended to the File name. Selecting “Enforce Unique Document Numbers” checks to ensure a document number
is not duplicated (this again uses the Windows indexing).
The final option of “None” removes all file naming rules, where the file name and Document Number do not drive each
other, the Revision can be appended or removed, based on user input and changing the Revision ID does not update
the File name.
The “Reset Document Number for new documents” option clears the Document Number field when performing a Save
As/Revise and is beneficial in that you do not overwrite an existing value.
When performing a Revise on a Solid Edge part or
assembly document, the draft file will automatically
revise as well.
Solid Edge Tips CAD Central Ltd Rev. 28/11/2016
4
When you perform a Revise, the revise dialog opens and, because of our file naming rules, our file revision automatically
moves to Revision B (or 2 if you use a numeric revision number) and the revision is automatically appended to the File
Name.
The new revision is then placed in the assembly and you can confirm the draft was also revised by doing a quick search
in Windows Explorer or using Where Used functionality.
When performing a revision in Design Manager, the
draft file is automatically added to the revision as
well and the revision ID is automatically changed
from A to B on both the part and the related draft
file.
Unique Document Numbering
If you wish to enforce a more robust data management regime, unique document numbers are needed. ST 9 has
introduced a Number Generator tool, which you can use to set your part numbering scheme and ensure that only unique
document numbers are used. This will help to mitigate duplicate document numbers and ensure a consistent numbering
scheme through your organisation.
The Number Generator tool can be found in C:\Program Files\Solid Edge ST9\Custom\NumberGenerator and can also be added to your quick access toolbar for easy access. The source code is provided, so it may be possible to enhance
this further so that it could be used in place of the normal New File Dialog, for example.
Using this tool, you can set a starting number using the
DesignmanagerNumberGenerator.dat file. In this case, the numbering scheme is
4 digits and starts with ‘0001’ and increments by 1 each time a new number is
generated.
The NumberGenerator.ini file defines the path of the
NumberGenerator.dat file, which will be located on a
users’ local machine for single user use or located on a
mapped network drive for use by multiple users. A prefix
can be set if desired.
When you create a new part, simply click New No. and a unique part number is generated, which is automatically copied
to the clipboard and can then be simply pasted into the document number field in the new part dialog box.
Life Cycle Management
The tools for life cycle management have always been available in Solid Edge, but ST9 brings its functionality more to
the fore. There are 6 possible stages of the available life cycle and the 3 default ones are:
Available Any users can work with this document and can also change its status
In Work The document is being worked by another user. Only the user who set the status to ‘In Work’ can
change it
Released Changes cannot be made to a released document; users can, however, make a revision of the
document and work with that
Solid Edge Tips CAD Central Ltd Rev. 28/11/2016
5
You can choose additional status choices to be
shown in Design Manager and Property Manager.
In Solid Edge options, you can add “In Review”,
“Obsolete” and “Baselined”.
The status of “Available”, “In
Work” and “Released” are on
by default and cannot be
removed. These are key to life
cycle management and allow
users to fully control their files.
In Design Manager, there are 2
ways of setting the status of a
file. You can either Select SE Status from the drop-down or set the status directly from File Properties.
If you wish to see the status of the files while in an assembly, use
the first icon on the Data Management tab to toggle on and off the
display of the file status.
By default, a file will become write-locked to other users when you
open the file, but if you want to ensure no-one else can change it once
you close it, then you will need to change its status to In-Work. This
can either be done in the file properties directly or by using the “Check
Out” button on the Data Management tab. A green text colour in the
pathfinder gives a quick reference that you have the file checked out,
whereas an orange colour means that another user has the file
checked out. Pathfinder shows who that user is explicitly. When you
have completed your work, use the “Check-In” button or change the
file status in File Properties to Available.
The final stage of a part is for it to be Released and ready for manufacture. Once a file has been released it will become
permanently write-locked and the only way to edit the file is to create a new revision.
This Tech tip should hopefully give you all the information on how to get started on Built-In Data Management.
Built in Data Management provides some good tools for managing your Solid Edge files, but does not help you manage
other documents that are used on typical projects, such as Word or Excel documents, record reasons why changes are
made or control change with change orders. If you also need greater visibility of all this data to the non-CAD users, then
consider taking the next step to a full Product Data Management system such as Teamcenter Rapid Start.






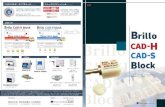

















![Apostila Solid Edge St[1]](https://static.fdocuments.in/doc/165x107/54f6112c4a79590d218b4d8f/apostila-solid-edge-st1.jpg)