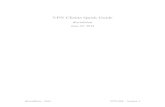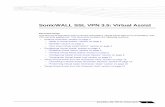SSL-VPN Connection Service (Windows 8 Edition)ksd/nsd/support/english/MIND-sslvpn-eight_E.pdf ·...
Transcript of SSL-VPN Connection Service (Windows 8 Edition)ksd/nsd/support/english/MIND-sslvpn-eight_E.pdf ·...

Guidebook for MIND Users
SSL-VPN Connection Service
(Windows 8 Edition)
June 8, 2015
Network Promotion Division IT Systems & Infrastructure Headquarters

Procedures for Using SSL-VPN Connection Service This Guidebook explains how to use the university's SSL-VPN Connection Service. The procedures are outlined below; see the indicated pages for a more detailed description.
• See p. 9.
• See p. 18, Using SSL-VPN Connection Service. • See p. 22, Viewing Campus-Only Pages.
• See p. 11.
Confirm proper operation.
(3) Set up an SSL-VPN link on your PC.
(4)
Obtain a Common Authentication System Account ("Kyotsu-Ninsho" account) or a MIND Mobile Account.
Attend MIND orientation.
(1) Configure an environment, or use an existing one, for connecting to the
Internet via an Internet service provider (ISP) access point.
(2)
- 2 -

Contents
1. WHAT IS AN SSL-VPN? .............................................................................................................. 4
2. WHY USE SSL-VPN CONNECTION SERVICE? ......................................................................... 4
3. SETTINGS NECESSARY FOR SSL-VPN CONNECTION SERVICE ............................................ 6
4. VARIOUS INTERNET ACCESS ENVIRONMENTS..................................................................... 7
4.1. ACCESS USING ADSL OR FTTH (OPTICAL FIBER) .................................................................... 7 4.2. ACCESS BY CABLE INTERNET .................................................................................................. 7 4.3. ACCESS VIA PHS (MICROCELLULAR) OR WIRELESS CARRIER .................................................... 7 4.4. ACCESS BY TELEPHONE LINE .................................................................................................. 7
5. CONNECTING TO THE MEIJI UNIVERSITY NETWORK (MIND) ............................................ 8
5.1. WHAT IS MIND? ................................................................................................................... 8 5.2. CONNECTIONS TO MIND ........................................................................................................ 9 5.3. ACCOUNTS FOR USING SSL-VPN CONNECTION SERVICE ......................................................... 10
6. SSL-VPN CONNECTION SERVICE SETUP .................................................................................. 11
6.1 SETTING UP AN SSL-VPN CONNECTION ON A PC (FOR THE FIRST TIME ONLY)................................ 11
7. USING SSL-VPN CONNECTION SERVICE .................................................................................. 18
7.1. INITIATING AN SSL-VPN CONNECTION ....................................................................................... 18 7.2. TERMINATING AN SSL-VPN CONNECTION .................................................................................. 21
8. VIEWING CAMPUS-ONLY PAGES .............................................................................................. 22
8.1. VIEWING SERVICES THAT USE OUTSIDE DATABASES .................................................................... 22
9. TROUBLESHOOTING .................................................................................................................. 25
10. WHERE TO INQUIRE ABOUT NETWORK CONNECTIONS AND TROUBLE ........................... 26
11. REFERENCE URLS .................................................................................................................... 26
12. HOW TO TROUBLESHOOT WHEN YOU CANNOT INSTALL OR LAUNCH IT ........................ 27
12.1. SUPPORTED VERSION ............................................................................................................... 27 12.2. CHANGING THE CONFIGURATION OF JAVA ................................................................................ 27 12.3. CHANGING THE CONFIGURATION OF INTERNET EXPLORER.......................................................... 30
- 3 -

1. What Is an SSL-VPN? An SSL-VPN (Secure Sockets Layer–Virtual Private Network) makes use of network technology to connect any two points on the Internet by an encrypted, secure tunnel, effectively turning an ordinary Internet link into a dedicated line, as if you were using a private instead of a public network. When you use SSL-VPN Connection Service, even if you access the Internet from home, from overseas, or from any other off-campus location, you can connect in an environment that is similar to a direct line to the Meiji University network (MIND).
2. Why Use SSL-VPN Connection Service? Using SSL-VPN Connection Service enables uses like the following, which are not possible by ordinary ISP access. 1. Access is possible to a computer of MIND Access Level 1 or 2 (levels that ordinarily cannot be accessed
from networks outside the university). 2. Web pages accessible only from the university’s internal network (campus-only pages) can be accessed. For example: • Library outside database services • ALC NetAcademy provided for science, technology, and agricultural students Services like these can be used from home, from abroad, or from other locations outside the university.
- 4 -

Fig. 2-1. Ordinary ISP Access
Ordinary ISP Access
Campus-only pages cannot be viewed using an ordinary ISP connection.
MIND
Internet
Web server
ISP
Ordinary ISP Access + Internet SSL-VPN Access
PC
PC
Fig. 2-2. Ordinary ISP Access + Internet SSL-VPN Access
Using SSL-VPN Connection Service makes it possible to access campus-only links, for
l
MIND
Internet
Web server
Internet SSL-VPN link
Tunneling technology is used to create a virtual direct connection between the computer and MIND. Communication is
d hi
ISP
- 5 -

3. Settings Necessary for SSL-VPN Connection Service SSL-VPN server URL https://sslvpn.mind.meiji.ac.jp/ Account for SSL-VPN connection Same as Common Authentication System Account ("Kyotsu-
Ninsho" accouint) The software for SSL-VPN Connection Service is installed automatically using ActiveX or Java. We have confirmed connection using the following OS and web browsers.
OS Web browser Windows 8 Internet Explorer 9 and 10,11 Windows 7 Internet Explorer 8 and 9 Windows Vista Internet Explorer 7 and 8
- 6 -

4. Various Internet Access Environments Here we present some examples for different kinds of access lines of connecting to an ISP access point from home or other off-campus location.
4.1. Access Using ADSL or FTTH (Optical Fiber)
4.2. Access by Cable Internet
4.3. Access via PHS (Microcellular) or Wireless Carrier
4.4. Access by Telephone Line
PC
Analog telephone
Internet
MIND
ISP
Phone
company
PC
Cable
Cable modem
Internet
MIND
ISP
Cable
Wireless
Internet
MIND
ISP
Notebook PC
Carrier
PC
ADSL/FTTH
ADSL modem or broadband router
ADSL/ FTTH provider
Internet
MIND
ISP
Fig. 4-1. Using ADSL/FTTH
Fig. 4-2. Access by Cable Internet
Fig. 4-4. Using a Telephone Line
Fig. 4-3. Wireless Access
- 7 -

5. Connecting to the Meiji University Network (MIND)
5.1. What Is MIND? MIND (Meiji University Integrated Network Domain) is the general name for the networks in Meiji University. MIND connects to the science information network SINET operated by the National Institute of Informatics (NII) and to the commercial Internet service provider IIJ, as part of the overall Internet (Fig. 5-1). It can therefore be used for sending e-mail to people all over the world and for viewing Internet websites.
Internet
Meiji University Integrated Network
Domain
Surugadai Campus
Data Center
Ikuta Campus Network
Izumi Campus Network
SINET IIJ
Meiji High/Junior High Network
Fig. 5-1. Relation of MIND to SINET, IIJ, and the Internet
Nakano Campus Network
- 8 -

5.2. Connections to MIND You will need to apply for use before you can connect a computer to MIND for accessing network services. The application procedures are of the following two kinds, depending on how you will be connecting a computer to MIND.
1. Procedure when using a computer located in a research office, laboratory, etc. → The person responsible for connection submits a MIND User Application to the IT Systems &
Infrastructure Headquarters.
2. Procedure when using MIND Mobile Connection Services
(1) Mobile Information Outlet Connection Service A service used for temporarily connecting to the network from a mobile information outlet installed on each campus.
(2) SSL-VPN Connection Service A service for temporarily connecting to the university network from home, overseas, or other off-campus location using the Internet.
(3) Wireless LAN Connection Service → The individual user connects with a Common Authentication System Account ("Kyotsu-Ninsho" account).
(Those without such an account will need to apply for a MIND Mobile Account.)
Fig. 5-2. Types of MIND Connections and Available Services * After connecting to MIND, you will be able to make use of the e-mail service provided by the IT Systems
& Infrastructure Headquarters, the book search service provided by the university libraries, and other services.
To the Internet
MIND
Mobile
Information
SSL-VPN
Connection
Connection from PC in a
research office, laboratory, etc.
Common Authentication System Account ("Kyotsu-Ninsho" account)
MIND user application
*Submitted by person
E-mail account
Wireless LAN
Connection
Common Authentication System Account
("Kyotsu-Ninsho" account)
Book search
View websites
Intranet use
Oh-o! Meiji Class Website
- 9 -

5.3. Accounts for Using SSL-VPN Connection Service SSL-VPN Connection Service can be used with a Common Authentication System Account ("Kyotsu-Ninsho" account). University staff and students having a Common Authentication System Account ("Kyotsu-Ninsho" account) can use SSL-VPN Connection Service without needing to perform any procedures in advance.(*) (*) Students are required to attend MIND orientation before they are allowed to use SSL-VPN Connection
Service.
Persons not having a Common Authentication System Account ("Kyotsu-Ninsho" account) will need to apply separately for a MIND Mobile Account. , mainly research promoters, research assistants, and visiting fellows. Applying for a MIND Mobile Account is done by submitting a user application form. For more information, ask your school office, research promotion and intellectual property office, or other affiliated office. Inquire at the campus support desk regarding questions about usage.
- 10 -

6. SSL-VPN Connection Service Setup The operations described below are necessary in the following cases.
(1) When setting up an SSL-VPN connection for the first time. (2) When setting up an SSL-VPN connection for the first time after a software upgrade has been
executed in the SSL-VPN server.
6.1 Setting Up an SSL-VPN Connection on a PC (For the first time Only) (a) Open a web browser (Fig. 6-1-1).
(b) Enter "https://sslvpn.mind.meiji.ac.jp/" in the address bar (Fig. 6-1-2).
(c) In the Username field, enter your Common Authentication System Account ("Kyotsu-Ninsho" account) or MIND Mobile Account name. In the password field, enter your password, and then click
Fig. 6-1-1. Web Browser Screen
https://sslvpn.mind.meiji.ac.jp/
Fig. 6-1-2. Entering URL for SSL-VPN Connection Page
- 11 -

"Sign In" (Fig. 6-1-3).
(d) The SSL-VPN connection screen appears, then click the "Start" button for Junos Pulse (Fig. 6-1-4).
(e) The dialog box appears ("Setup Control―Alert") in the middle of the screen, then click "Always" (Fig. 6-1-5).
Note: If you click "OK" instead of "Always", the "Setup Control―Alert" dialog box will appear each time you initiate the connection.
Fig. 6-1-4. Starting Junos Pulse
Fig. 6-1-3. Entering Account and Password
Enter your Common Authentication System Account ("Kyotsu-Ninsho" account) or MIND Mobile Account name. and your password, then click Sign In.
Click "Start".
- 12 -

(f) The message appears: "Please wait while the application is being installed" (Figs. 6-1-6).
(g) When the User Account Control dialog box displays the message, "Do you want to allow the following program to make changes to this computer?" click YES (Fig. 6-1-7).
* This message appears the first time the SSL-VPN application is installed.
Fig. 6-1-5. "Setup Control―Alert" Dialog Box
Fig. 6-1-6. Installing SSL-VPN Application
- 13 -

(h) The operations from Fig. 6-1-6 to Fig. 6-1-7 are repeated several times thereafter.
* When Fig. 6-1-7 messages do not appeared , See "12. How to troubleshoot when you cannot install or launch it".
Fig. 6-1-7. User Account Control Dialog Box
- 14 -

(i) The starting Junos Pulse screen appears (Fig. 6-1-8). Click the "Show Hidden Icons" button in the notification area at the lower-right corner of the screen (Fig. 6-1-10).
* Depending on the Windows taskbar settings, all icons may already be visible including the SSL-VPN connection icon (a padlock).
(j) If the SSL-VPN connection icon is displayed as below, the SSL-VPN installation and connection are complete (Fig. 6-1-10).
* It may take one to two minutes before the icon is displayed.
If you installed "network connect" which is no longer needed on your PC, then uninstall it. Everytime you log in to the OS, "Junos Pulse" starts automatically. If you want to stop automatic start
of "Junos Pulse", the operations described (k)-(p) are needed.
Fig. 6-1-9. Click "Show Hidden Icons"
If this icon is showing, the SSL-VPN connection was successfully made.
Fig. 6-1-10. "SSL-VPN Installation and Connection Complete" Screen
Click here.
Fig. 6-1-8. "Starting Network Connect" S
- 15 -

(k) Right Click "Task bar" and click "Tack Manager". (Fig. 6-1-11). (l) Task Manager starts. If displayd "Easy Display Mode", Click "Detail" and change mode to "Detailed Display Mode". (Fig. 6-1-12). (m) When "Detail Display Mode" screen appears, Click "Startup" tab.
Fig. 6-1-11. "SSL-VPN Installation and Connection Complete" S
Fig. 6-1-12. "Easy Display Mode" Screen
Fig. 6-1-13. "Detail Display Mode" Screen
- 16 -

(n) Click "Junos Pulse", and then click "Invalid". (Fig. 6-1-14). (o) Check status of "Invalid Status" of Junos Pulse. (Fig. 6-1-15). (p) Settings are complete. Close the Task Manager screen.
Fig. 6-1-14. Change to "Invalid" status of Junos Pulse
Fig. 6-1-15. Check Status of Junos Pulse
- 17 -

7. Using SSL-VPN Connection Service
Note: Connect to an ISP before initiating an SSL-VPN connection (confirm that you can view websites).
7.1. Initiating an SSL-VPN Connection (a) Open a web browser (Fig. 7-1-1).
(b) Open "Start menu", click "Junos Pulse" (Fig. 7-1-2).
Fig. 7-1-1. Web Browser Screen
Fig. 7-1-2. Selecting Application on Start Menu
- 18 -

(c) After starting Junos Pulse, Click "connection" displayed beside "SA(sslvpn.mind.meiji.ac.jp) ". (Fig. 7-1-3).
(d) When the SSL-VPN connection authentication page appears, enter your Common Authentication System Account ("Kyotsu-Ninsho" account) or MIND Mobile Account name as the user name and your password, then click "Sign In" (Fig. 7-1-4).
Fig. 7-1-3. Selecting connection on Junos Pulse
Fig. 7-1-4. Account and Password Entry
Enter your Common Authentication System Account ("Kyotsu-Ninsho" account) or MIND
- 19 -

(e) The SSL-VPN connection screen appears with the message "Connection Complete" (Fig. 7-1-5).
Fig. 7-1-5. "Connection Complete" Screen
- 20 -

7.2. Terminating an SSL-VPN Connection (a) Click the "Show Hidden Icons" button in the notification area at the lower-right corner of the screen
(Fig. 7-2-1).
* Depending on the Windows taskbar settings, all icons may already be visible including the SSL-VPN connection icon (a padlock).
(b) Click the "Disconnection" button. (Fig. 7-2-2).
(c) If the green check icon disappears, SSL-VPN is disconnected. (Fig. 7-2-3).
Fig. 7-2-1. Click the "Show Hidden Icons" Button
Fig. 7-2-2. Click the "Disconnection" Button
Fig. 7-2-3. "Disconnection" screen
SSL-VPN is disconnected if the green check
icon disappears and displayed with
"Disconnected" on a screen.
- 21 -

8. Viewing Campus-Only Pages Now try actually viewing some campus-only pages (links that can be accessed only from the university’s internal network or using SSL-VPN Connection Service).
8.1. Viewing Services That Use Outside Databases The examples below are for services that use outside databases of the Meiji University libraries, and which are basically accessible only from Meiji University’s internal network.
(a) Enter the URL of the Meiji University Libraries website (http://www.lib.meiji.ac.jp/) and click "Database" on the top page (Fig. 8-1-1).
図 8-1-1 明治大学図書館のトップページ
Fig.8-1-1. Top Page of Meiji University Libraries
- 22 -

(b) The outside database page shows a list of databases (Fig. 8-1-2). Click on the database you want to use. In this example we choose Nikkei Telecom 21 (Fig. 8-1-3).
Fig. 8-1-2. Outside Database Page
Fig. 8-1-3. Click the Login Button
- 23 -

(c) The login screen for a Common Authentication System Account ("Kyotsu-Ninsho" account) appears. Enter your student or faculty identification number and password, and click the Submit button (Fig. 8-1-4).
If the login information is correct, the search page for the selected database appears.
Fig. 8-1-4. Login Screen for Common Authentication System ("Kyotsu-Ninsho")
- 24 -

9. Troubleshooting Are you having trouble setting up an SSL-VPN connection? Are you unable to access an outside database service that must be used from Meiji University’s internal network? First check the items below, which will help you decide where the problem lies. (E.g., is the problem with the connection to the Internet itself? Or can you connect to the Internet OK but cannot establish an SSL-VPN connection?) If you cannot determine a solution, contact your campus support desk. Suggestions for dealing with various types of trouble are given to the right of each item below.
Are the user name and password entered correctly?
Is the SSL-VPN Connection Service setup completed?
• See 6. SSL-VPN Connection Service Setup (p. 11).
Ask your local support desk for help.
・ Did you enter the correct user name and password for your Common Authentication System Account ("Kyotsu-Ninsho" account)?
・ Make sure there are no missing or wrongly entered characters and that the Caps Lock key is off.
・ If you are having trouble connecting to an ISP, inquire with the ISP's support desk.
• See 10. Where to Inquire about Network Connections and Trouble (p. 27).
(3)
(4)
Are you connected to an ISP? (1)
(2)
- 25 -

10. Where to Inquire about Network Connections and Trouble Surugadai Campus: Surugadai Campus Support Desk
Location: 7F, Building No. 12 Tel.: 03-3296-4286 (Ext.: 4286) Location: 7F, Liberty Tower Tel.: 03-3296-2389 (Ext.: 2389)
Media Support Office
Location: 7F, Building No. 12 Tel.: 03-3296-4438 (Ext.: 4438)
Izumi Campus: Izumi Campus Support Service
Location: 1F, Izumi Media Building Tel.: 03-5300-1190 (Ext.: 1190)
Izumi Media Support Office
Location: 1F, Izumi Media Building Tel.: 03-5300-1189 (Ext.: 1189)
Ikuta Campus: Ikuta Campus Support Desk
Location: 5F, Main Building Tel.: 044-934-7711 (Ext.: 7711)
Ikuta Media Support Office
Location: 5F, Main Building Tel.: 044-934-7710 (Ext.: 7710)
Nakano Campus: Nakano Campus Support Desk
Location: 4F, Low Building Tel.: 03-5343-8072 (Ext.: 8072)
Nakano Research and Education Support Office
Location: 3F, Low Building Tel.: 03-5343-8012 (Ext.: 8012)
11. Reference URLs Meiji Univ. website http://www.meiji.ac.jp/ MIND website http://www.meiji.ac.jp/mind/ IT Systems & Infrastructure Headquarters http://www.meiji.ac.jp/isc/ Support Desk http://www.meiji.ac.jp/mind/en/support/office.html
- 26 -

12. How to troubleshoot when you cannot install or launch it
This section describes how to troubleshoot Junos Pulse by reconfiguring Java when you cannot install or launch it. If Junos Pulse works normally, then you do not need to read this section.
12.1. Supported version
As of April 15, 2014, We confirmed the case that Junos Pulse did not work any place other than the environment listed next. In such a case, try setting listed in this section.
OS Web browser Java Windows 8 Windows 7 Windows Vista
Internet Explorer 7.0 - 11.0 Firefox 3.0 - 10.0
Oracle JRE6-7
MacOS X 10.8.x MacOS X 10.7.x MacOS X 10.6.x
Safari 5.0-6.0 Sun JRE 6-7
12.2. Changing the configuration of JAVA (a) Start "JAVA Control Panel" from "Control Panel".
Click "Jave(32bit)"
- 27 -

(b) Move to the editing screen on the "exception site list".
Click "Security" tab
Click "edit the exception site list"
- 28 -

(c) Add the URL of the VPN connection site to the "exception site list".
(d) Close the "Java console panel" screen.
Click "Add"
Enter the URL of the VPN connection site, "https://sslvpn.mind.meiji.ac.jp/"
Click "OK"
- 29 -

(e) Close the "Control panel" screen.
After this, operate it according to the description of "6. SSL-VPN Connection Service Setup". If you cannot start Junos Pulse yet, follow the descripton of "12.3 Changing the configuration Internet of Explorer".
12.3. Changing the configuration of Internet Explorer (f) Start Internet Explorer.
Click "OK"
Click "compatible indicaton setting"
- 30 -

(g) Add a site to "compatible indication".
Add "meiji.ac.jp"
Click "add"
Click "close"
- 31 -