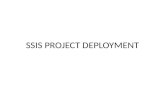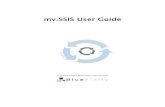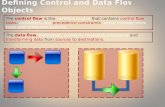SSIS Essentials User GuideSSIS Essentials User Guide Last Updated 10/31/2017 Page 5 . Who can access...
Transcript of SSIS Essentials User GuideSSIS Essentials User Guide Last Updated 10/31/2017 Page 5 . Who can access...

Last Updated 10/31/2017
SSIS Essentials User Guide
About this User Guide The purpose of this user guide is to summarize and supplement the SSIS Essentials eLearning curriculum through detailed definitions, tutorials, and screenshots. Reviewing this guide is not required for completion of the SSIS Essentials courses, but is recommended to aid in completion of the courses and to use as an ongoing reference tool for basic SSIS navigation and functionality. The content of this guide is presented in roughly the same order and with the same section titles as the eLearning courses. Some sections include additional information beyond what is covered in the eLearning courses.

SSIS Essentials User Guide Last Updated 10/31/2017 Page 2
Table of Contents About this User Guide ................................................................................................................................................1
Essentials 101 An Introduction to SSIS .......................................................................................................................4
What is SSIS? ..........................................................................................................................................................4
Who uses SSIS? .......................................................................................................................................................4
What program areas are included in SSIS? ............................................................................................................4
Who can access SSIS? .............................................................................................................................................5
How does SSIS benefit Minnesota? ........................................................................................................................5
SSIS Navigation ...........................................................................................................................................................6
Windows menu bar ................................................................................................................................................6
Application Toolbar ................................................................................................................................................6
Tree View Toolbar ..................................................................................................................................................7
Task Panel ...............................................................................................................................................................7
Essentials 102 Person Search .....................................................................................................................................8
Person Search .........................................................................................................................................................8
Person Search options ............................................................................................................................................9
Search By: ...........................................................................................................................................................9
Search Scope.......................................................................................................................................................9
Search Options ...................................................................................................................................................9
Professional Collateral search options ............................................................................................................ 10
Person Search results .......................................................................................................................................... 11
County Detail ....................................................................................................................................................... 12
State Detail .......................................................................................................................................................... 13
Request Access from Other Agency ................................................................................................................ 13
Essentials 103 Intake and Workgroup Searches...................................................................................................... 14
Workgroup vs. Case ............................................................................................................................................. 14
Intake Search ....................................................................................................................................................... 14
Intake Views .................................................................................................................................................... 14
Intake Searches................................................................................................................................................ 15
Intake Maltreatment Report Searches ............................................................................................................ 16
Workgroup Search ............................................................................................................................................... 17

SSIS Essentials User Guide Last Updated 10/31/2017 Page 3
My Caseload .................................................................................................................................................... 17
Workgroup searches........................................................................................................................................ 18
Workgroup Maltreatment Report searches .................................................................................................... 18
Essentials 104 Creating an Intake ............................................................................................................................ 19
Creating an Intake Workgroup ............................................................................................................................ 19
Intake Types and Sources .................................................................................................................................... 19
Intake Workgroup Main Screen .......................................................................................................................... 20
Add Participants to an Intake Workgroup ........................................................................................................... 21
Enter a New Professional Collateral .................................................................................................................... 22
Close an Intake Workgroup ................................................................................................................................. 23
Detaching a Referred Intake Workgroup from an Associated Workgroup ......................................................... 23
Deleting an Associated Workgroup and Reverting to Intake .............................................................................. 23
Re-open an Intake ............................................................................................................................................... 23
Open with Case in New Window ......................................................................................................................... 24
Essentials 105 Chronology ....................................................................................................................................... 25
Case Notes ........................................................................................................................................................... 25
Documentation .................................................................................................................................................... 25
Reports ................................................................................................................................................................ 26
Contacts/Activities and time reporting ............................................................................................................... 26
Documents .......................................................................................................................................................... 27
Legacy Documents ............................................................................................................................................... 27
Attached Files ...................................................................................................................................................... 27
Essentials 106 Data Clean-up and Reminders and Alerts ........................................................................................ 28
Data Clean-up ...................................................................................................................................................... 28
Reminders and Alerts .......................................................................................................................................... 29

SSIS Essentials User Guide Last Updated 10/31/2017 Page 4
Essentials 101 An Introduction to SSIS
What is SSIS?
The Social Service Information System (SSIS) is Minnesota’s child welfare reporting system, which is based on federal guidelines for collecting and reporting child services data. At the state level, the governor and legislature, in conjunction with the commissioner of the Minnesota Department of Human Services, determine policies and statutes that drive changes in SSIS.
Who uses SSIS?
More than 6,000 county, tribal, and state agency employees use SSIS to track social service cases. Well over 260,000 clients/professionals are entered annually in SSIS as part of service provision in 87 counties and three tribes. In 2014, more than 332,000 SSIS workgroups were opened by agency employees.
What program areas are included in SSIS?
SSIS was originally created as a case management system supporting work in child welfare and related areas. It has expanded to include 21 different program areas that track services to Minnesota adults, children and families. It securely retains user, client, collateral, vendor, payment, business, and licensing data. SSIS has both a worker and a fiscal component that promotes the timely and confidential exchange of case information, as warranted.
SSIS interfaces with the following programs: • MAXIS (public assistance) • PRISM (child support) • Title IV-E (foster care/adoption assistance) • MMIS (Health Care Administration)
SSIS program areas: • Adolescent Independent Living Skills • Adoption/guardianship • Adult – Brain Injury Waiver • Adult – Community Alternative Care • Adult – Community Alternatives for
Disabled Individuals • Adult Mental Health • Adult Protective Services • Adult Services (General) • Alternative Care Waiver • Chemical Dependency (General)
• Child – Brain Injury Waiver • Child – Comminity Alternative Care • Child – Community Alternatives for Disabled Individuals • Child Care (General) • Child Welfare (General) • Children’s Mental Health • Developmental Disabilities (General) • Early Intervention: Infants & Toddlers with Disabilities • Elderly Waiver • Minor Parents • Parent Support Outreach

SSIS Essentials User Guide Last Updated 10/31/2017 Page 5
Who can access SSIS?
SSIS is a secure database system. Only county, tribal or state agency employees with the proper credentials are permitted SSIS access; and only to the degree necessary to perform their job duties. Data entered in SSIS is retained until it reaches a statutory destruction date, or indefinitely as required by law.
How does SSIS benefit Minnesota?
• Case management: Provides a means to track service delivery through intake, assessment, and case management process; retains historical case, workgroup, and client data that is easily accessible; provides for statewide searches to reduce duplication of data entry and assure data accuracy.
• Confidentiality: Complies with HIPPA and privacy practices; ensures data is secure. • Taxpayers: Increases the efficienty of the social service system; offers a structured means to track the
use of vendors, payments, claiming and demographic information. • Legislature: Supports uniform policy application; helps ensure statewide consistency in service delivery,
case management practices, and meeting required timelines. • Time reporting and documentation: Simutaneously provides a means for documenting employee time
in multiple cases while permitting the entry of case note narratives and other documenation. • Department of Human Services (department): Statewide collection of required data in adult and
children’s program areas; required reporting of information to the federal government; enhancement of program development through data analysis and outcome tracking; greater consistency statewide in data collection and retention.
• Federal government: Ensures timely and accurate reporting of required data to meet federal requirements, maintain compliance, and maximize funding and reimbursement.
• Workers: Improves the organization of data; allows for easily accessibile case file information while ensuring data privacy; improves time management; generates innumerable reports; provides certain reminders and alerts regarding casework; creates a history of work performed and documents provision of services.

SSIS Essentials User Guide Last Updated 10/31/2017 Page 6
SSIS Navigation
Windows menu bar
The Windows menu bar provides the full menu selections available in the main SSIS screen. A description of each menu and available sections are listed below.
• File: Use to Log On, Log Off and Exit the application. Workers will be forced to change their SSIS password every 30 days. Passwords can also be changed at any time from the File menu.
• View: Use to view or hide different menus or features on the main screen, to change the size of the Tree View Toolbar, and to make navigation Breadcrumbs available.
• Searches/Logs: Shortcuts to available search and log screens. The options available in this menu will vary depending on administrative settings.
• Tools: Includes Document Template Editor, External Documents, and General Reports. Available tools will vary depending on administrative settings.
• Window: Use to Cascade, Close, or toggle between open windows. • Help: A searchable directory of statutory requirements, instructions, and definitions on various topics
related to child welfare. Hyperlinked help text in various SSIS screens will open the Help Contents.
Application Toolbar
The Application Toolbar is location directly below the Windows menu bar and displays shortcut buttons to commonly used tools in the Windows menu bar. The functions of these tools are covered in the Essentials curriculum.
Buttons (left to right) include:
Log On, Log Off, User Activity Log, Reminders and Alerts Log, Service Arrangement Searches, Payment Searches, Person Search, Business Organization Search, Workgroup Search, Intake Search, Contents (Help directory).

SSIS Essentials User Guide Last Updated 10/31/2017 Page 7
Tree View Toolbar
The Tree View Toolbar displays shortcut buttons to actions available from a location in Tree View. It displays only when a screen with Tree View is open. Many of the buttons also have a keyboard shortcut in the tooltip by hovering the cursor over the button. A description of each button is listed below.
Buttons (left to right) include:
• Back: Returns to the previous screen. • Forward: Moves forward one screen; enabled only after selecting the Back button. • Up: Moves up one level in Tree View. • Down: Moves down one level in Tree View. • Home: Moves to the next largest folder. • Add New: Displays the Action menu selections for a selected folder. • Save: Saves screen entries and edits. • Cancel: Cancels the current action. • Print: Prints the current screen. • Refresh: Refreshes the selected node and sub-folders in Tree View. • Remove: Deletes the selected entry. Only use to remove incorrectly entered data. Do not remove
historical data. • Options: Changes the appearance of the toolbar or Tree View. • Action menu: Displays the Actions currently available to select.
Task Panel
The Task Panel displays available menu selections on the left side of the screen. These same menu selections are available from the toolbars. The Task Panel will display by default for fiscal workers but may not be available for other roles within an agency.

SSIS Essentials User Guide Last Updated 10/31/2017 Page 8
Essentials 102 Person Search
Person Search
The Person Search menu is used to search the local agency and Statewide Client Index (SWNDX) databases to determine if a person is known to a social service agency. Conduct a person search to view basic information about a person, select a person to add to an intake or workgroup, identify duplicate persons during a county or state clearing process, and print details describing a person.
SWNDX has client data from all participating agencies and retrieves client data from MAXIS, MMIS and PRISM. The local agency’s database includes client and professional collateral person records and is limited to information collected by the agency.
• Clients are individuals who are receiving direct services to ensure safety, well-being or permanency (in the case of children). In most cases, all adults and children in a household are considered clients in SSIS. Clients are designated in SSIS by the following icon .
• Collaterals are individuals who may provide support, guidance and information to clients, in an unofficial capacity, such as a grandmother or family friend, and do not generally live in the same household as clients. Collaterals are entered in each workgroup and are not saved in a database. As a result, non-professional collaterals cannot be searched. Collaterals are designated in SSIS by the following icon .
• Professional collaterals are individuals who provide professional services or resources for families or clients at an agency. Unlike collaterals, these individuals have a professional relationship with clients, such as a guardian ad litem or therapist. Professional collaterals are stored in the agency’s database and can be accessed through Person Search. There is no statewide database of professional collaterals, who are designated in SSIS by the same icon as collaterals.

SSIS Essentials User Guide Last Updated 10/31/2017 Page 9
Person Search can be accessed from the Windows Toolbar menu, Application Toolbar or Task Panel by clicking the following icon . Person Search is read only and cannot be used to add clients or collaterals to an existing intake or workgroup.
To add a client or collateral to a workgroup, highlight the workgroup node or Participants folder and use the Action menu to select Add Existing Client/Collateral or Add New Client/Collateral. Always search for an existing client or professional collateral before adding a new person into SSIS to avoid duplicate person entries.
Person Search options
Search By:
• Name, DOB, Gender is used most often to search for clients. An age range can be entered in the Age fields if the exact age is unknown. It is not necessary to enter all three fields.
• Person Number to search using the SSIS-generated person number attached to a client’s record. • Case Number to search using the SSIS-generated case numbers associated to workgroups. • Address to search by a client’s address. When the Address option button is selected, the Scope field only
allows a County search. Addresses cannot be searched statewide.
Search Scope
• County is used to search for clients in the local agency’s database. Always search for clients using County Scope first.
• State is used to expand a client search to the SWNDX database. Search by State if a client cannot be found using County Scope.
Search Options
• Exact Match will search the exact criteria entered in the name, DOB and gender fields.

SSIS Essentials User Guide Last Updated 10/31/2017 Page 10
• Starts With is the default option and searches for all names that start with the letters entered.
• Soundex can be used to search for clients by displaying results that sound like the client name entered. For example, searching the last name Anderson using Soundex would also display results for Andersen, Anders, Andrews, etc.
Professional Collateral search options
Scope options are disabled when searching for a professional collateral since they are only stored in the local agency database. The By options are also disabled. Professional collaterals can be searched by Name, Field of Practice or Business Org, the name of the professional organization they are affiliated with. The Show All checkbox can be used to view all professional collaterals in the local agency’s database in the search results.

SSIS Essentials User Guide Last Updated 10/31/2017 Page 11
Person Search results
Client Search results include green checkmarks that indicate whether a client has been cleared to the agency (Cty Clr/Cty Dtl) and SWNDX (State Dtl) databases. The clearing process ensures that no duplicate client entries are in the SSIS databases and to interface with the MAXIS, MMIS and PRISM databases at the statewide level. Specific workers at each agency are assigned the task of clearing clients.
From the Person Search results, right click on the client record to View County Detail, View State Detail, view the client’s Relationships to other clients and Print Person Detail.

SSIS Essentials User Guide Last Updated 10/31/2017 Page 12
County Detail
Use View County Detail to search the local agency’s database for client demographic information. It also provides information on prior or current intakes or workgroups that a client has been involved in at the agency level. County Detail is displayed as a Tree View. Tree View is the primary navigation tool for workgroup, client county detail, and business organization screens, comprised of folders and nodes. Folders are indicated by a manila folder icon and can be expanded to reveal sub-folders or nodes. Nodes are indicated by an icon specific to the menu. Right-clicking on any folder or node will reveal available actions.
Splitter Bar
Horizontal and vertical Splitter Bars display throughout SSIS and are used to change the size or view of a screen. Splitter Bars can be dragged to create an optimal view. Clicking on a Splitter Bar will expand or contract it.

SSIS Essentials User Guide Last Updated 10/31/2017 Page 13
State Detail
State Detail provides client data available on the SWNDX. Information can be viewed within SWNDX that has been entered by other county/tribal agency staff. This can be helpful when completing a search to learn basic information entered by other agency staff. It can be accessed from Person Search and the Participants folder. The state detail includes tabs for Names, SSN, Race, Address, MAXIS, PRISM, County, Offender, TPR, AP Reports, CP Reports and Workgroups.
Client data, including previous county/tribal agency involvement, previous assigned workers, and CP and AP Report determinations/appeals are available through these tabs. State Detail provides limited information on those who are in, or have been in, child protection or other social service programs, those determined to be offenders of maltreatment, and those whose rights as a parent have been terminated. A worker may wish to review more detailed information than is available through State Detail. A request for access to additional information specific to a case, for both emergency and non-emergency purposes, is completed through the Statewide Case Access function.
Request Access from Other Agency
Workers can do a state person search in SSIS to determine if additional workgroups exist in other agencies within the state. Statewide Case Access allows users to access workgroups from different agencies for viewing. The federal requirement is that statewide case access occurs instantly and is continually available for child protection and other emergency workgroups. Other non-emergency workgroups require additional documentation and steps prior to being allowed access. Requesting access to a workgroup generates a reminder to a requesting worker. When selecting only one workgroup in a case, all workgroups in the case are requested. If workers select more than one workgroup per case, unwanted, multiple requests for all workgroups are generated for the agency receiving the electronic request. SSIS allows continued access, thus no time limits are imposed on access. Remote workgroups can be accessed through SSIS Reminders, from State Detail, from the client node or SWNDX.

SSIS Essentials User Guide Last Updated 10/31/2017 Page 14
Essentials 103 Intake and Workgroup Searches
Workgroup vs. Case
• Intake: The workgroup that records incoming maltreatment reports and requests for information or services.
• Workgroup: Services and documentation specific to at least one client in a household receiving services in at least one program area, including child protection, adult mental health and chemical dependency.
• Case: Includes all workgroups associated with a single household, including case details regarding each household member.
Intake Search
Intake workgroups are accessed through the Intake Search screen. Intake Search includes searching from an Intake Views node, an Intake Searches node, or from an Intake Maltreatment Report Searches node. When Intake Searches is accessed, it defaults to Intake Views.
Intake Search can be accessed from the Searches and Logs menu in the Windows Toolbar, or by clicking the
Quick Add button in the Application toolbar.
Intake Views
Four tabs can be accessed from the Intake Views node. Each tab has an Include field used to search intake workgroups within an indicated number of days.
The single arrows in the Include field increase or decrease the value by one while the double arrows change the value by 10. The maximum number is 1000.
• My Recent Intakes: Displays only intakes created by a user signed into the system within the number of days indicated in the Include field.
• Intakes Needing Action: Displays Intake workgroups needing action, including all open intakes, closed intakes that require association with an existing workgroup, or creation of a new assessment or case management workgroup because of the Close Reason that was selected. These are intakes created by any worker within the number of days entered in the Include field. Open intakes can be excluded by selecting No in the “Include open intakes” field.
• All Recent Intakes: Displays Intake workgroups made by all workers within the number of days entered in the Include field. Both open and closed intakes display in the search results.

SSIS Essentials User Guide Last Updated 10/31/2017 Page 15
• Recent Intake Participants: Displays all clients recently connected to an Intake workgroup for all intakes created within the number of days indicated in the Include field.
A closed intake that needs further action is indicated by a red icon , which means either:
• An Intake workgroup is complete but an Assessment or Case Management workgroup has not been opened
• Intake is complete but the Intake workgroup has not been referred.
Open and closed intakes that are complete are indicated by a blue icon , which means either an Intake workgroup:
• Does not have a Close Date/Time entered
• Is closed and has been resolved (no further action required).
Intake Searches
Intake Searches include search criteria to find specific Intake workgroups. The Searches drop-down menu lets workers save searches for faster access later. To save current search settings, enter a name for the search in the drop down, choose which fields to filter, then click Search. The search criteria will be saved in the Search drop-down menu.
The Intake Searches node has three search options/tabs, including:
• Intake Main Search: Locates any type of Intake workgroup; it has more specific search fields to find a specific Intake workgroup or specific types of Intake workgroups.
• Intake Person Search: Locates Intake workgroups based on associated clients or collaterals. Searching by the SSIS Person number returns only Intake workgroups involving a specific person. The name search uses a Starts with search mechanism allowing a partial first or last name to be entered, when the complete name is not known.

SSIS Essentials User Guide Last Updated 10/31/2017 Page 16
• Unassigned Intake Searches: Locates Intake workgroups that do not have an assigned worker. For example, an unassigned intake can exist when a worker ends their assignment on a workgroup – and does not reassign it – leaving the workgroup unassigned. This search ensures that Intake workgroups do not get overlooked.
This search is also used for adult protection Intake workgroups transferred electronically from another county. Unlike child maltreatment reports, adult maltreatment reports can be transferred to another county electronically if that county is determined to have jurisdiction to investigate. Therefore, it is important for staff to check this search to ensure that adult maltreatment reports are not overlooked.
Intake Maltreatment Report Searches
The Intake Maltreatment Report Searches node includes:
• Adult Maltreatment Main Search: Searches only for Intake workgroups in which an adult maltreatment report is attached. The search criteria in the right column represents fields specific to an adult maltreatment report.
• Child Maltreatment Main Search: Searches only for Intake workgroups in which a child maltreatment report is attached. The search criteria in the right column represents fields specific to a child maltreatment report.
• Child Maltreatment Victim/Offender Search: Searches for clients who have been entered as either an offender or a victim in a child maltreatment report of an Intake workgroup. This search has no date range option, so it will search all Intake workgroups in which a client was entered as an alleged victim or offender. Use the Description field if a description was entered for an alleged victim or offender of an allegation when a name is not known.

SSIS Essentials User Guide Last Updated 10/31/2017 Page 17
Workgroup Search
Workgroups are accessed through the Workgroup Search screen. Workgroup Search includes searching from the My Caseload node, the Workgroup Searches node, or from the Workgroup Maltreatment Report Searches node.
Workgroup Search can be accessed from the Searches and Logs menu in the Windows Toolbar, or by clicking the Quick Add button in the Application toolbar.
My Caseload
My Caseload is the default node when the Workgroup Search is first opened. By default, the list of workgroups will include all workgroups assigned, including as the secondary worker.

SSIS Essentials User Guide Last Updated 10/31/2017 Page 18
Workgroup searches
Workgroup searches allow workers to access more search criteria to locate specific workgroups and includes the following tabs:
• Other's Caseload search allows workers to find the caseload of another worker based on a worker’s unit and name. This search can include a worker's secondary assignments.
• Workgroup Main Search, similar to the Intake Main Search, has a large number of criteria workers can use to filter search results. The Workgroup Main Search includes several fields not included in Intake searches.
• Unassigned Workgroup Search is used to find any assessment or case management workgroups that do not have an assigned worker. This can happen when a worker's assignment to an Intake workgroup has ended, and the workgroup has not yet been reassigned to another worker.
Workgroup Maltreatment Report searches
Workgroup Maltreatment Report searches are only for Assessment and Case Management workgroups that have a child or adult maltreatment report attached. Search criteria in each tab differ based on criteria collected for each report.

SSIS Essentials User Guide Last Updated 10/31/2017 Page 19
Essentials 104 Creating an Intake
Creating an Intake Workgroup
The purpose of intake is to record incoming maltreatment reports and requests for information or services. Workers gather information about reasons for contact with the agency and the people involved in order to classify it as a report of maltreatment, a request for information, or a request for services. From there, an intake is evaluated and an agency response is determined. An Intake workgroup is always closed when completed, but it may be used to initiate an Assessment or Case Management workgroup.
To create a new Intake workgroup, open the Intake Search screen and click the New Intake Workgroup Quick-
Add button , access the Action menu and select New Intake Workgroup, or right-click the Intake Views or My Intakes tabs, or Tree View nodes and select New Intake Workgroup.
Intake Types and Sources
Reports of adult maltreatment
Adult maltreatment intakes are created by Minnesota Adult Abuse Reporting Center (MAARC). It enters preliminary data for the intake and adult maltreatment report (AMR), which is transferred electronically to SSIS. In addition, MAARC refers reports to law enforcement and one or more Lead Investigative Agencies (LIA). Adult protection intakes are manually assigned to workers.
Reports of child maltreatment
Child maltreatment intakes are entered by county or tribal agency staff based on several reporting methods. Child maltreatment reports (CMR) can come from any type of reporter, but most often come from law enforcement, school staff or other mandated reporters. Staff initiate an intake in SSIS, including documenting the child maltreatment report, allegations, and alleged victim and offender information.
Requests for services
Service request intakes often come from a family member, client or via referral from an associated provider. Typical requests could include children's mental health (CMH), waivered services or other community-based services. One distinction between service requests and maltreatment reports is that service requests are voluntary whereas maltreatment reports are not voluntary, often submitted by concerned third parties.
Information gathering
Intakes for information gathering are any initial contact requesting anything from a list of services available to questions about policies or procedures within a county or tribe. Depending on the nature of an inquiry, an intake may or may not be associated with a particular client, workgroup or case.

SSIS Essentials User Guide Last Updated 10/31/2017 Page 20
Foster care or child care licensing requests
Licensing requests pertain to providers of child or adult foster care, as well as daycare. Requests could be for new or renewal licensure, change of address, and other licensing related inquiries.
Licensing violations
Licensing violations are typically the result of a child or adult maltreatment report or other types of investigations.
Intake Workgroup Main Screen
The Start Date/Time fields affect mandatory timeliness guidelines if accepted for assessment or investigation. Dates and times also give a clearer picture of the life of a case, from start to finish, and should reflect the actual date and time of contact with a caller/reporter. This is the only required field, and cannot be a future date.
The Description field can be used for naming the intake workgroup, either after one of the participants or as a free text field. Each agency may have a different practice regarding naming workgroups.

SSIS Essentials User Guide Last Updated 10/31/2017 Page 21
The Intake Type, Problem, and Program fields vary based on the circumstances of an intake. The available selections under Problem and Program are conditional and will change depending on selections in the preceding fields and worker’s role.
The Source field is used to select the role of a caller/reporter when making a report. The Caller field is used to select the caller/reporter who initiated an intake. A selection can be made using the drop down or look-up tool only after a caller has been added as a Participant.
The Disposition/Close section is not completed until a worker decides what to do with an intake. The Close Date/Time is required when a Close Reason is selected, and cannot be a future date.
Entries made in the Additional Information section vary depending on agency policy. The Description of Need tab is where workers enter narrative information from a caller. The Comments tab allows workers to enter additional information, such as past services received by a family and the agency’s screening decision. The Staff Warning tab allows workers to enter pertinent information for caseworkers related to safety issues.
Add Participants to an Intake Workgroup
Participants are all individuals involved in a report or request for services, including person contacting the agency. Participants are both clients and collaterals. Clients are individuals within a household who receive services or are the subject of a report. Collaterals are generally individuals outside a report, not living within the household, or not receiving services as part of a report. Collaterals include friends, neighbors, grandparents, etc. Professional collaterals can include school social workers, doctors, therapists, etc.
Once all clients are entered, add the family’s address, phone number, relation-ships, and other pertinent information, as necessary.
Participants can be added to an Intake Workgroup by:
• Clicking on the Add Client or Add Collateral Quick Add buttons on the Application toolbar • From the Caller field, access the Participant screen • From the Intake node or the Participants folder in Tree View, access the Action menu, and select New or
Add Existing Client, or New or Add Existing Collateral Reminder: Always conduct a thorough search of existing clients using the County Scope search option, followed by the State Scope option, before adding new clients. This will avoid client record duplication. When adding numerous existing clients from the same family or household to an Intake workgroup, workers can search by their common Last Name or Address (if applicable) to generate numerous clients in the search results. Clients can then be multi-selected using the Ctrl+Click or Shift+Click functions. When client(s) are highlighted, click Select in the bottom right to add them as participants in the workgroup. For additional information on searching for Participants, see the SSIS Essentials 102 Person Search course.

SSIS Essentials User Guide Last Updated 10/31/2017 Page 22
When adding a new client to an Intake workgroup, be sure to include as much client information as available, including the full Legal Name and Date of Birth, in the Person Information tab. Other information will become required, depending on Intake Type and Program track.
Enter a New Professional Collateral
A new collateral can be defined as a professional collateral by completing an employment record. To add an employment record, click the Action menu of the collateral node and select New Employment. From this screen, complete as much information as available, including collateral’s employer using the business organization search. If the employer is not in SSIS, an SSIS mentor or coordinator may add the business organization to the database. To add a collateral to the professional collateral database, Yes must be selected in the field Use for Professional Search?
Reminder: As with client searches, always conduct a search of existing professional collaterals before adding new collaterals.

SSIS Essentials User Guide Last Updated 10/31/2017 Page 23
Close an Intake Workgroup
Once an intake disposition has been determined, the Intake workgroup can be closed. To close an intake, select a Close Reason and Close Date/Time on the Intake screen. Close reasons are based on the type of intake created and the dispositions. Regardless of the close reason, all mandatory fields must be entered and no data clean-up error may exist in order to close the Intake workgroup. It is also important that the Close Date/Time fields are accurate. An incorrect date or time will result in incorrect data reports. An Intake workgroup is not editable while closed; however, anyone may add new Case Notes, Documents, or Documentation, as needed.
Detaching a Referred Intake Workgroup from an Associated Workgroup
Intake workgroups may need to be detached from an associated Assessment or Case Management workgroup if an Intake workgroup is mistakenly associated with the wrong workgroup, or the Intake workgroup was incomplete at the time it was associated. For example, some families have multiple workgroups open and an Intake workgroup may get associated with the wrong Assessment or Case Management workgroup. Workers may also need to add more data to an intake that was already associated with an Assessment or Case Management workgroup.
Detaching a referred Intake workgroup can be completed from Intake Views or from Workgroup Searches. This can only be done within the first 30 days. Also, this does not delete an Intake Workgroup, Assessment workgroup, or the Case Management workgroup with which it was associated.
The Detach Referred Intake from Associated Workgroup menu is enabled when the Intake workgroup is closed and the close reason used was Refer to current workgroup. Once detached, the Intake workgroup displays in Intake Views and Searches, preceded by a red icon, indicating that it needs action.
Deleting an Associated Workgroup and Reverting to Intake
Agencies can delete the Assessment and Case Management workgroups and revert back to an Intake workgroup if there were errors in an intake that the agency needs to correct, or the wrong program was selected on the Intake. For example, the Intake was created using Child Care General as the program, instead of Child Welfare General.
Deleting and reverting to an Intake workgroup can be completed from either Intake Views or Searches, or from My Caseload. Chronology records will be deleted along with the Assessment or Case Management workgroup.
Re-open an Intake
Use the maintenance option Re-open workgroup to re-open an Intake that was closed in error and not yet associated with an Assessment or Case Management workgroup.

SSIS Essentials User Guide Last Updated 10/31/2017 Page 24
Open with Case in New Window
When opening a workgroup, workers may work from either the My Caseload menu in Tree View for the Workgroup Search, or right-click on the workgroup and choose the option Open With Case in New Window. Choosing to Open With Case in New Window will give workers access to the Case Details folder that they would not see if working from My Caseload. The Case Details folder includes the subfolders Case Clients, Case Relationships, Court Actions, Workers, Insurance Policies and Fiscal Details. These subfolders may include information and participants that are common across multiple workgroups associated with a case. From here, workers can copy certain data elements, such as court actions or service arrangements, to multiple client nodes. This feature also prevents workers from inadvertently adding or changing data in the wrong workgroup.

SSIS Essentials User Guide Last Updated 10/31/2017 Page 25
Essentials 105 Chronology
The Chronology folder in a workgroup is used to create and store documents, files and records associated with a workgroup. Case notes and contacts that have occurred with participants in a workgroup are also recorded here. Some of the subfolders are not included in the Chronology folder of intakes.
The Chronology folder in a workgroup has two subfolders that are not in the intake: Contacts and Activities. Some types of activities and contacts are reimbursed through the state or federal government when associated with case management.
Intakes do not have billable services, or activities, and are used only for the first contact with an individual. Services provided to or regarding a client are always recorded in the client's workgroup. In some cases for adult protection, intake workers may add additional notes related to the initial call.
Case Notes
The Case Notes folder is used to document day-to-day information in a workgroup. Workers may enter case notes to summarize a day’s contacts or workgroup activities, or to document case closing reasons. Other case-workers can enter notes if they receive information or complete an activity, even if they are not assigned to a case.
Workers can enter a case note within the Contact/Activity screen in the Notes section, or they can create a stand-alone case note without associating time with the note. Case notes remain with the workgroup, not a particular client.
Finalizing case notes prevents deletion or editing of the note. SSIS finalizes case notes automatically 30 days from creation. Workers can manually finalize case notes to lock the note at any time prior to the note finalizing automatically. Finalizing a case note is not reversible.
Documentation
The Documentation folder is used to record workgroup-specific documentation received by or sent by the worker or agency. SSIS has pre-loaded some descriptions of documentation commonly used, such as Notice of Social Services Action and Consent for Release of Information that workers can use to record the actual documentation.

SSIS Essentials User Guide Last Updated 10/31/2017 Page 26
The Documentation folder is not limited to documents stored in SSIS. Information indicating where a document is stored can be indicated here or in the Attached Files subfolder.
Reports
The Reports folder has pre-Version 5.4 reports that are no longer relevant. Some older workgroups may have legacy information displayed in this folder.
Contacts/Activities and time reporting
The Activities folder is used to record interactions between a worker and participants in a workgroup, as well as staff time. A saved Activity will be divided into two parts, a Contact record and an associated Case Note, and are copied to their respective Chronology folders. The Contact/Activity remains with a particular workgroup rather than with a specific client. Contacts and activities are entered and viewed on the same screen. Contact/Activity is also where a worker can select and enter time for another worker’s workgroup.
Workers may also enter non-workgroup-related contacts/activities in the User Activity Log , such as staff meetings, vacation leave, and professional development. Contacts or Activities entered through the Chronology folder will be automatically associated with the associated workgroup. When entering a contact or activity from the User Activity Log, workers must select a workgroup from a drop down.
Entering time for client-related activities is essential for several reasons:
• An agency may receive reimbursement from the state and federal government for certain activities and services that are recorded in SSIS.
• The time associated with an activity may affect timeline compliance. Workers are required to change the default Start Time of 12:00AM to the actual contact start time.

SSIS Essentials User Guide Last Updated 10/31/2017 Page 27
• SSIS keeps a log of workers’ activities that the worker, supervisors and other workers can track.
• Some agencies are 100 percent time-reporting, meaning that non-billable activities, like authorized breaks and professional development, is recorded.
Documents
The Documents folder has templates for commonly used notices, letters and reports. Templates are useful since they already have the wording required by the state or federal government. Some text in each template is automatically populated by data that's already in SSIS, such as the participant's name, addresses, dates and other options. Documents can also be copied between workgroups using the Action menu. Creating a New Document will generate the following four tabs:
• The Setup tab is where workers search for and select the document template they will use. After selecting a template, workers will complete a variety of fields which will be auto-filled into the document. Once a document is complete, workers should return to the Set-up tab and change the Status field to Finalized and add a finalized date. This will prevent a document from being edited further.
• The Document tab is where documents are displayed. The blue E button is selected to open the SSIS Editor screen. From here a document can be edited, reformatted, saved, and printed, as needed.
• The Properties tab provides dates, times, and name of the person who created or changed this document. It also displays other information about a document, such as Template Status. Templates with an Inactive status cannot be copied.
• The Redaction tab allows workers to select a specific field they do not wish to have displayed in a document. Once the desired redacted fields are checked, workers can view, edit, save and print a redacted document from the Redaction Document sub-tab.
Legacy Documents
The Legacy Documents folder has PDF copies of all documents created in a workgroup prior to Version 5.5. Legacy documents cannot be edited. This folder can be expanded to locate a specific document. Also, workers can view document properties using the Properties tab or print a document using the Legacy Documents tab.
Attached Files
The Attached Files folder is used to upload files into SSIS that are then linked directly to a workgroup. Any type of file may be attached to a workgroup. Workers have the option to select a Document Type and add comments that may assist with identifying the intent of a file. Attached files can be viewed by department staff if it is documentation related to placement, permanency or licensing.

SSIS Essentials User Guide Last Updated 10/31/2017 Page 28
Essentials 106 Data Clean-up and Reminders and Alerts
Data Clean-up
The Data Clean-up tool generates errors to help ensure that time-sensitive records required for federal reporting or necessary to close a workgroup are entered in SSIS.
Data Clean-up is run from Tree View by either right-clicking the appropriate node and selecting Data Clean-up, or by highlighting the appropriate node and clicking the F8 key. The Data Clean-up screen will replace the Tree-View. Tabs at the top of the screen can be used to toggle back and forth between the Tree View and the Data Clean-up view.
Depending on where Data Clean-up is run, different error messages will display. If Data Clean-up is run from the:
• Workgroup node, error messages for the entire workgroup will display, which includes the maltreatment report and all participants in a workgroup.
• Maltreatment Report node, error messages specific to a (child or adult) maltreatment report and all participants in a workgroup will display.
• Participant’s folder, error messages specific to all participants in a workgroup will display.
• Client node, error messages specific to a single client will display.
Chevron icons display to the right of each error node. These icons can be clicked once to expand or collapse a folder. Double clicking the chevron will refresh the error node and remove any error messages that have been corrected.
Clicking on the error messages will open the screen where the error can be corrected. A message will also be generated on the bottom of the screen under Error Help to provide additional context for an error. Errors can be corrected from the Data Clean-up tab or the Tree View tab.
Data Clean-up should be run at least monthly to identify required time-sensitive records that are missing from assigned workgroups. Keep in mind that Data Clean-up will not show everything that must be entered in SSIS; workers must be familiar with statutory requirements, and may use checklists to aid in identifying the required workflow steps.

SSIS Essentials User Guide Last Updated 10/31/2017 Page 29
Reminders and Alerts
The SSIS application generates Reminders and Alerts which can help workers accomplish time-critical tasks. Workers may also set their own Reminders. New Reminders and Alerts display in a dialog box when a worker
logs onto the SSIS application. They can also be accessed by clicking the Reminders and Alerts Log button in the Application Toolbar. Reminders and Alerts are generated for primary workers only, except for assignment of a secondary worker.
By default, the Reminders and Alerts Log displays all active Alerts and all Reminders that have not been deleted. Workers may use the Search functions or checkboxes to filter Alerts and Reminders that display in the grid view. Workers can also select Print Grid from the Action menu to print the current grid view.
• SSIS Alerts are system-generated nightly and indicate that an action is required to comply with federal and state guidelines. Alerts are generated only for workgroups without close dates and for placements without end dates. To remove an alert, a worker must satisfy the condition that triggered an alert, as indicated in an alert message. Alerts are deleted nightly after the indicated action has been satisfied.
• SSIS Reminders are system-generated when a new assignment is received, a Case Note or Contact is added by another worker, a change is made to license status, or regarding a request for statewide case access. Workers can use the Action menu to delete SSIS Reminders once no longer needed.
• User Reminders are created by workers using the Action menu and can be used as a reminder to complete a task that may or may not be associated with SSIS data entry requirements. Workers can choose the date on which they wish to be notified of the impending task and the date on which the task is due. They also have the option to link a reminder to a specific workgroup and participant in a workgroup. Workers can use the Action menu to edit or delete a reminder once it is no longer needed.
• Future Reminders are SSIS Reminders or User Reminders whose set due date is in the future.

SSIS Essentials User Guide Last Updated 10/31/2017 Page 30
• Workers may also use the Action menu in the Reminders and Alerts Log to:
o View Workgroup Detail for Reminders and Alerts linked to a specific workgroup.
o Undo Last Change to reverse the previous action, such as deleting a Reminder.