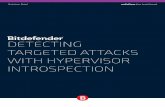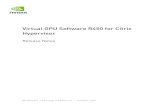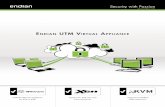SSD6202 Citrix Hypervisor 8.2 Installation Guide Only for ...
Transcript of SSD6202 Citrix Hypervisor 8.2 Installation Guide Only for ...

SSD6202 Citrix Hypervisor 8.2 Installation Guide
SSD6202 Citrix Hypervisor 8.2
Installation Guide
(Only for Supermicro motherboards)
Version 1.00
Copyright © 2021 HighPoint Technologies, Inc.
All rights reserved.
Last updated on March 22, 2021

SSD6202 Citrix Hypervisor 8.2 Installation Guide
i
Table of Contents
1 Overview ....................................................................................................................................... 1
2 Installing Citrix Hypervisor to the SSD6202 controller ........................................................... 1
Step 1 Prepare Your Hardware for Installation ......................................................................... 1
Step 2 Create an Array .............................................................................................................. 1
Method 1:Create a RAID array via RAID Switch settings ............................................ 1
Method 1:Create a RAID array via RAID Switch settings ............................................ 1
Method 2:Create a RAID array using the Motherboard BIOS ....................................... 2
Method 3:Create RAID in UEFI .................................................................................... 5
Method 4:Create the RAID array using a Windows operating System, and the WebGUI
management software: ...................................................................................................... 7
Method 5:Create a RAID array in Hypervisor 8.2 using the CLI Tool .......................... 7
Step 3 Adjust the Motherboard BIOS Settings .......................................................................... 9
Step 4 Install Citrix Hypervisor 8.2 to the SSD6202 .............................................................. 10
Appendix ........................................................................................................................................ 13
Troubleshooting ...................................................................................................................... 13
1. The CLI reports that “No NVMe Controller is found” ........................................... 13
2. Check the RAID create via RAID Switch settings is created or not ....................... 13

SSD6202 Citrix Hypervisor 8.2 Installation Guide
- 1 -
1 Overview
This guide explains how to install Hypervisor to an NVMe SSD or array hosted by the SSD6202
controller.
For Citrix Hypervisor 8.2
Mirror link: https://www.citrix.com/downloads/search.html?qs=Citrix+Hypervisor+8.2
2 Installing Citrix Hypervisor to the SSD6202
controller
Step 1 Prepare Your Hardware for Installation
After installing the NVMe SSDs into the SSD6202 controller, you can configure the SSD’s as a RAID
array, or use them as separate, single disks.
Before installation, you must temporarily remove all the NVMe SSD, which are not physically attached
to SSD6202 controller, from your system. These can be reinstalled after Hypervisor is up and running.
Note: Citrix Hypervisor 8.2 only supports UEFI Boot when used with the SSD6202. If you have
other SCSI-class adapters installed, you must make sure the SSD6202 controller UEFI support is
loaded first; otherwise the system may be unable to boot. If the SSD6202 is not loading first, try
moving it to another PCIe slot.
Step 2 Create an Array
If you would like to configure a RAID array using NVMe SSD’s hosted by the SSD6202, please
select 1 of the following 5 Methods.
Method 1:Create a RAID array via RAID Switch settings
Method 1:Create a RAID array via RAID Switch settings
1. Connect two NVMe SSD’s to the SSD6202.
Note: make sure that there is no RAID or residual partitions in the two NVMe SSD’s.
2. Create RAID arrays via RAID Switch settings.
Note: If you don’t want to use RAID Switch to create RAID, please make sure the switch
setting is None.

SSD6202 Citrix Hypervisor 8.2 Installation Guide
- 2 -
Method 2:Create a RAID array using the Motherboard BIOS
Using the SuperMicro H11DSi motherboard as an example:
1. Set ‘Boot mode select’ to ‘UEFI’.
2. Next, under "Advanced->PCIe/PCI/PnP Configuration, change “CPU Slot x PCI-E
OPROM" to "EFI". “x” refers to the slot number (slot 2 was used when the screenshot was
taken). Please consult the motherboard manual for more information.
3. Creating the RAID array:
a. Select “Advanced→Marvell NVMe Configuration Utility” ;

SSD6202 Citrix Hypervisor 8.2 Installation Guide
- 3 -
Note: If you cannot find “Marvell NVMe Configuration Utility” in the motherboard
BIOS under “advanced” interface, you will need to create the array using one of the
other four methods.
b. Next, select “Create RAID Configuration”. Press“Enter”to open the Configuration
Utility.
c. Set “RAID Configuration Menu” to “Enabled”, and then select “Goto RAID Config”.

SSD6202 Citrix Hypervisor 8.2 Installation Guide
- 4 -
d. For “Would you like to create this virtual disk?” select “Yes”, then select “Goto
Namespace Configuration”.
e. For “Would you like to create those namespace on the virtual disk?” select “Yes”,
then select “Accept” to create the RAID0 array.
f. When the page displays “Successful!” select OK, to exit the menu;

SSD6202 Citrix Hypervisor 8.2 Installation Guide
- 5 -
Method 3:Create RAID in UEFI
1. First, prepare the UEFI Tool. This file should be copied to the root of a bootable
USB flash drive.
Using the SuperMicro H11DSi motherboard as an example:
2. Set ‘Boot mode select’ to ‘UEFI’;
3. Choose to boot from the USB flash drive (shown as “UEFI:SanDisk,Partition 1” for
the example below):

SSD6202 Citrix Hypervisor 8.2 Installation Guide
- 6 -
4. After entering the UEFI Shell, select "FS0:" to access the USB flash drive:.
Note: ”FS0” is the name of the USB flash drive used for this example
5. Next, locate the “mnv_cli.efi” program and run it:
Note: if the CLI reports that “No NVMe Controller is found”, please see Appendix
– Troubleshooting.
6. To create a RAID0 array using two NVMe SSD’s, enter the following command:
create -r 0 -d 0,1
For more CLI commands, please download the CLI manual from the product page of the
official website.

SSD6202 Citrix Hypervisor 8.2 Installation Guide
- 7 -
Method 4:Create the RAID array using a Windows operating System, and the WebGUI
management software:
1. This method assumes you have access to a Windows Server 2019 system and have
installed the WebGUI software.
2. Open the WebGUI, select the Logical tab. Click “Create Array”, and configure the array
as desired using the drop-down menus and selection boxes. Once configured, click the
“Create”button to create the array (the exampe below shows 2 NVMe SSD’s configured
as a RAID 0 array).
3. Once the array has been created, it will be displayed under Logical Device
Information.
Method 5:Create a RAID array in Hypervisor 8.2 using the CLI Tool
a. This method assumes that you have already prepared a Hypervisor system.
b. Open the Citrix Hypervisor 8.2 Shell (Ctrl+Alt+F6).

SSD6202 Citrix Hypervisor 8.2 Installation Guide
- 8 -
c. Boot the system, and enter the username and password to start Hypervisor.
d. Copy the CLI package into the root directory of a USB flash drive. Use the following command to
copy the mnv_cli package to home directory:
cp mnv_cli /home
e. Access the home directory and enter the following command to start the CLI:
./mnv_cli
f. To create a RAID0 array using two NVMe SSD’s, enter the following command.
create -r 0 -d 0,1
For more CLI commands, please download the CLI manual from the product page of the official
website.

SSD6202 Citrix Hypervisor 8.2 Installation Guide
- 9 -
Step 3 Adjust the Motherboard BIOS Settings
Using the Super Micro H11DSi motherboard as an example:
1. In the system BIOS SETUP menu, change ‘Boot mode select’ to ‘UEFI;
2. Under "Advanced→PCIe/PCI/PnP Configuration, change the setting for “CPU Slot x
PCI-E OPROM" to "EFI". “x” refers to the slot number (slot 4 was used when the
screenshot was taken). Please consult the motherboard manual for more information.
3. Set "Secure Boot " to "Disabled".

SSD6202 Citrix Hypervisor 8.2 Installation Guide
- 10 -
Step 4 Install Citrix Hypervisor 8.2 to the SSD6202
1. Boot from the Citrix Hypervisor Installation DVD (UEFI mode).
2. When the Installation screen appears, please select "Install" to install Citrix Hypervisor 8.2.
3. When the installation switches to the graphical interface, select "OK".

SSD6202 Citrix Hypervisor 8.2 Installation Guide
- 11 -
4. When prompted, select "OK" to continue.
5. Select "Accept EULA".
6. After confirming the EULA agreement, you will be asked to select the target disk. Select the
RAID array as the target disk to install the Citrix Hypervisor 8.2. You can then proceed
normally - follow the onscreen prompts to install Hypervisor to the array.

SSD6202 Citrix Hypervisor 8.2 Installation Guide
- 12 -
7. After the installation is complete, select appropriate startup item (HighPoint – SSD6202 as
shown in the following example), to boot Hypervisor.
8. Enter the user name and password to log into Citrix Hypervisor 8.2.

SSD6202 Citrix Hypervisor 8.2 Installation Guide
- 13 -
Appendix
Troubleshooting
1. The CLI reports that “No NVMe Controller is found”
1) After starting “mnv-cli.efi” , the utility reports “No NVME Controller is found” (as shown
below):
2) You will need check and make sure the system recognizes the SSD6202. First, enter the
following command using the UEFI tool:
pci -b
3) If the interface reports “Vendor 1B4B Device 2241 Prog Interface 2”, the SSD6202 is
recognized by the motherboard, but cannot support the UEFI tool. In this case, you will need
to create the array using one of the other methods described in this manual (BIOS, CLI or
WebGUI).
4) If the interface does not display “Vendor 1B4B Device 2241 Prog Interface 2”, then the
motherboard does not recognize the SSD6202.
a. Power down the system, and make sure the SSD6202 is securely installed into the PCIe
slot
b. Boot the system and enter the motherboard BIOS utility. Make sure the required BIOS
settings are still enabled (refer to page 1)
2. Check the RAID create via RAID Switch settings is created or not
Method 1:Check in BIOS Utility
1) Set the Slot Storage OPROM of SSD6202 in the motherboard BIOS to UEFI.
2) Set ‘Boot mode select’ to ‘UEFI’.
3) From the motherboard BIOS menu, select “Marvell NVME Configuration Utility”:

SSD6202 Citrix Hypervisor 8.2 Installation Guide
- 14 -
4) Select the “Virtual device information”
5) Select the “[0] New_VD”:
6) As shown in the figure below, you can see the RAID0 information.
Method 2:check in UEFI
1. Choose to boot from the USB flash drive (shown as “UEFI:SanDisk,Partition 1” for the
example below):

SSD6202 Citrix Hypervisor 8.2 Installation Guide
- 15 -
2. Next, locate the “mnv_cli.efi” program and run it:
3. you can recognized the RAID0 by entering the following command:
info -o vd
Method 3:check in a windows operating System
1. This method assumes you have access to a Windows Server 2019 system and have
installed the WebGUI software.
2. Open the WebGUI software, it will be displayed under Logical Device Information.

SSD6202 Citrix Hypervisor 8.2 Installation Guide
- 16 -
Method 4:check in a CLI
1. This method assumes that you have already prepared a Citrix Hypervisor system.
2. Refer to “Step 2 Create an array→Method 5” to install CLI tool in the system.
3. Run CLI by the following command:
./mnv_cli
4. you can recognized the RAID0 by entering the following command:
info -o vd